Jak osadzić formularze Google w WordPress
Opublikowany: 2018-03-04Czy zastanawiałeś się kiedyś, w jaki sposób możesz osadzić formularze Google na swojej witrynie WordPress zamiast wtyczki? Cóż, jest to całkowicie łatwy proces dodawania formularza Google do witryny WordPress i ma więcej funkcji niż zwykła wtyczka formularza.
Jeśli sprzedajesz produkty lub usługi online, powinieneś zasięgnąć opinii/sugestii od swoich klientów, aby poprawić jakość swojego produktu i dodać funkcje. W tym celu potrzebujesz formularza ankiety lub formularza zwrotnego. Co więcej, jeśli chcesz formularz rejestracji lub inny formularz zaproszenia, musisz do tego potrzebować wtyczki WordPress.
Ale zanim zainstalujesz wtyczkę formularza WordPress, wypróbuj formularz Google . Formularze Google są znacznie lepsze niż jakakolwiek inna wtyczka formularzy WordPress. Formularze Google są łatwe w użyciu i możesz tworzyć dowolne formularze bez żadnych ograniczeń.
Dlaczego warto korzystać z formularzy Google?
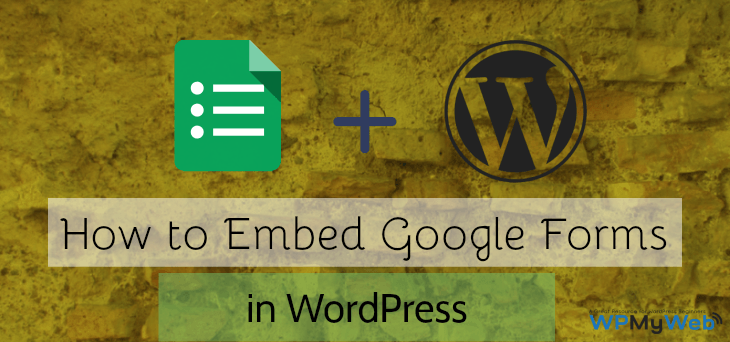
Formularz Google to bezpłatne oprogramowanie internetowe oferowane przez Google. Korzystając z formularzy Google, możesz łatwo tworzyć ankiety online, quizy, formularze rejestracyjne i osadzić je na swojej witrynie WordPress, a nawet możesz udostępniać to w wielu witrynach.
Formularze Google są łatwe do tworzenia i mają wiele opcji dostosowywania niż wtyczka formularzy WordPress. Niektóre ze wspaniałych funkcji formularzy Google to:
- Możesz tworzyć ankiety online, formularze rejestracyjne, quizy, ankiety online itp.
- Możesz utworzyć własny tekst, akapit, opcje wielokrotnego wyboru i pola wyboru.
- Korzystając z funkcji przeciągnij i upuść, możesz łatwo ustawić pytania.
- Dostępnych jest wiele form szablonów.
- Możesz zbierać e-maile dla subskrybentów newslettera.
- Możesz użyć ich dodatków, aby uzyskać bardziej zaawansowane funkcje.
- I wiele więcej.
W tym samouczku pokazuję, jak osadzić formularze Google w witrynie WordPress. Formularz Google możesz dodać do swojej witryny na dwa sposoby:
- Możesz bezpośrednio utworzyć formularz Google i osadzić go w swojej witrynie WordPress i nie potrzebujesz do tego żadnej wtyczki.
- Możesz dodać formularz google do swojej witryny za pomocą wtyczki.
Jak osadzić formularze Google w WordPressie?
Integracja formularza Google z WordPress jest bardzo łatwa. Jeśli masz już konto Gmail, wystarczy się zalogować i przejść do formularzy Google . Formularze Google mogą być pomocne w przypadku prostych opcji formularzy, ale jeśli chcesz tworzyć bardziej złożone formularze, które mają logikę warunkową, integracje płatności itp., Możesz sprawdzić tę alternatywę Formularzy Google.
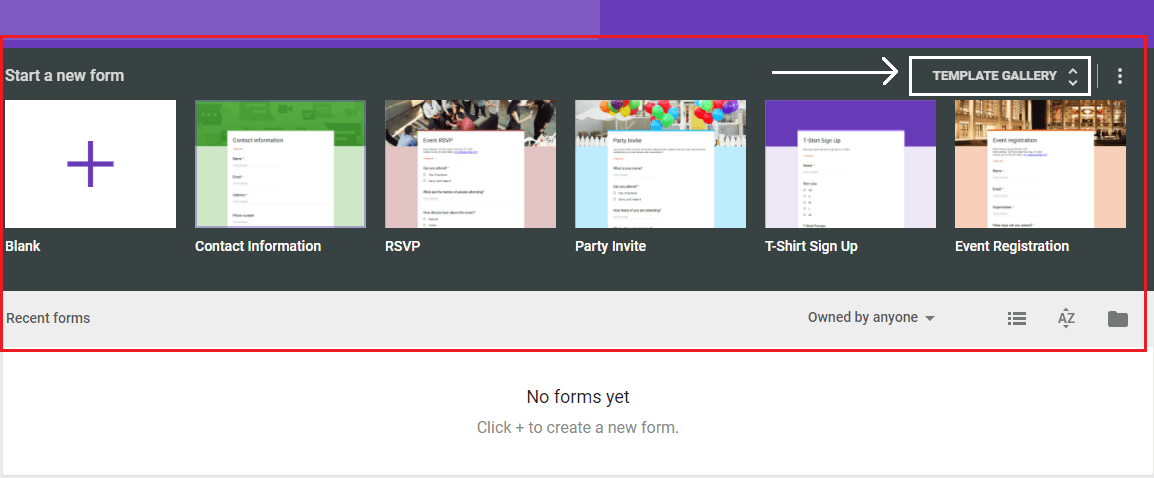
Po otwarciu strony formularzy Google musisz wybrać stamtąd szablon formularza. Dostępnych jest kilka rodzajów formularzy, np . formularz kontaktowy, zaproszenie na imprezę, rejestracja na wydarzenie, quizy itp. Są to najczęściej używane formularze. Jeśli chcesz zobaczyć więcej szablonów formularzy Google, kliknij przycisk strzałki w dół, który jest pokazany na tym obrazku.
Teraz kliknij dowolny szablon, którego chcesz użyć w swoim formularzu. Aby utworzyć formularz Google, najpierw podaj tytuł formularza i opis, a następnie zacznij dodawać pola formularza. Domyślnie zobaczysz jedyne pole pytań o imię, adres e-mail i numer telefonu. Aby dodać nowe pytanie, kliknij przycisk plus. Dostępnych jest wiele opcji formularzy.Możesz także dodawać obrazy i filmy do formularza Google i podzielić formularz według własnego wyboru.
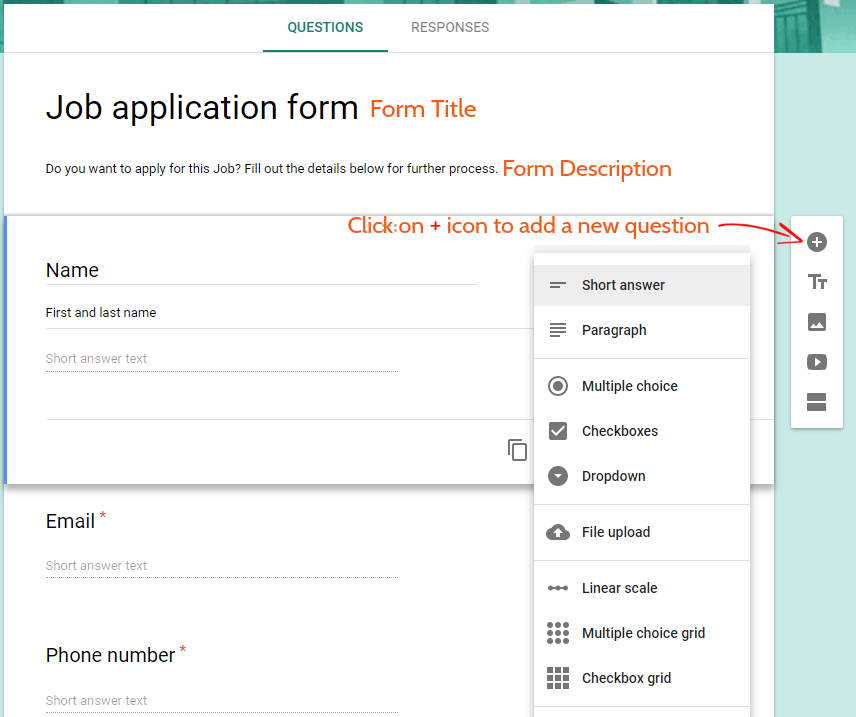
Ten formularz ma wbudowaną funkcję przeciągnij i upuść. Jeśli chcesz przenieść pytanie w górę lub w dół, po prostu przeciągnij pytanie i upuść je w dowolnym miejscu formularza. Jeśli chcesz edytować pytanie, kliknij je lewym przyciskiem myszy i edytuj.
Zmiana tła formularza Google
Każdy formularz Google ma domyślny motyw i kolor tła. Jeśli chcesz zmienić tło formularza Google, kliknij paletę kolorów i wybierz motyw. Dostępnych jest wiele motywów lub możesz użyć własnego zdjęcia.
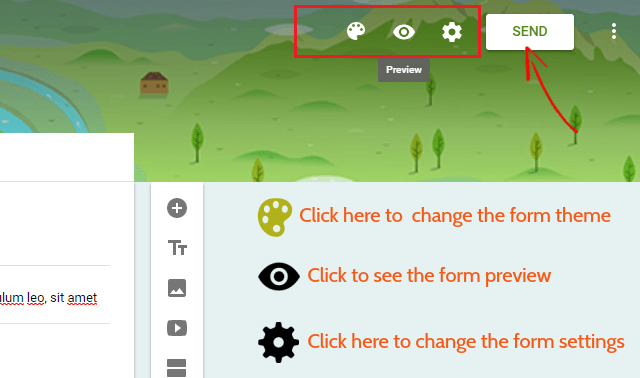
Po zakończeniu edycji formularza kliknij przycisk Wyślij , aby uzyskać kod do osadzenia.
Po kliknięciu przycisku wysyłania pojawi się wyskakujące okienko. Stamtąd musisz kliknąć opcję osadzania i możesz edytować rozmiar formularza. Domyślnie rozmiar formularza to 760 PX/500 PX i jeśli chcesz, możesz zmienić rozmiar formularza. Teraz kliknij link, aby skopiować kod do umieszczenia na stronie.
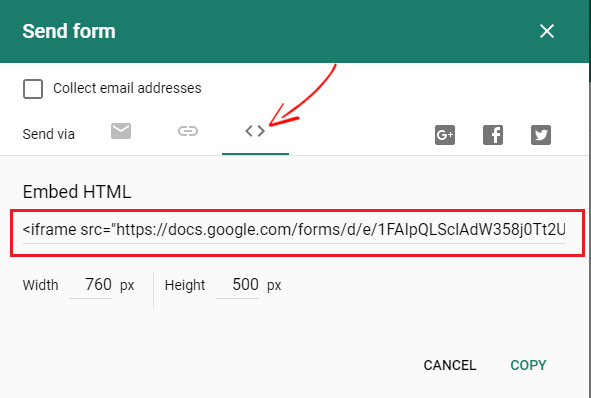
Teraz musisz zalogować się do pulpitu administracyjnego WordPress. Możesz dodać formularz Google w dowolnym miejscu swojej witryny, tj. na stronach, postach, nagłówku i stopce. Aby osadzić formularz Google na swojej stronie WordPress, przejdź do Strony> Dodaj nowy i przejdź do edytora tekstu . Następnie po prostu wklej tam kod.
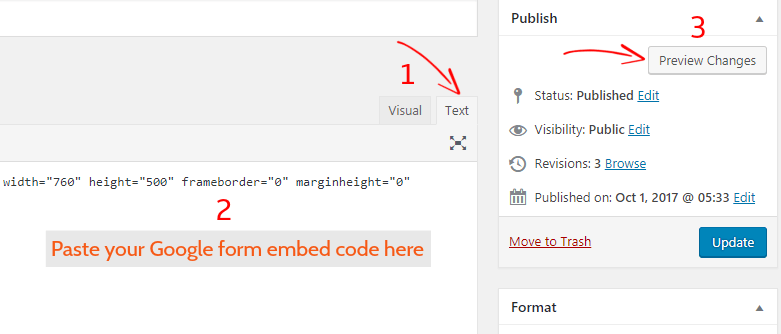
Teraz kliknij Opublikuj , aby zapisać zmiany i możesz wyświetlić podgląd formularza, klikając Podgląd zmian , aby zobaczyć formularz Google osadzony w WordPress.
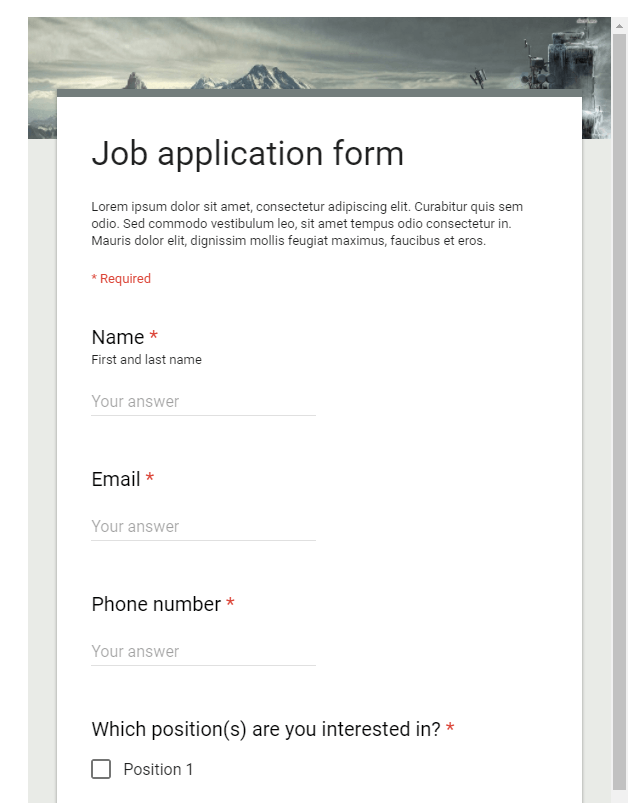
Teraz udało Ci się osadzić formularz Google na swojej witrynie WordPress.
Ale problem polega na prostym osadzeniu kodu w witrynie WordPress, ponieważ formularz Google ma domyślny styl i nie pasuje do motywu WordPress. Poza tym nie możesz dostosować formularza tak, jak chcesz.
Oto wtyczka Google Forms WordPress. Korzystając z tej wtyczki, będziesz mógł dostosować ten formularz i możesz przenieść swój formularz Google na wyższy poziom.
Zobaczmy więc, jak dodać formularze Google do witryny WordPress za pomocą wtyczki.
Jak zintegrować formularz Google z WordPress za pomocą wtyczki?
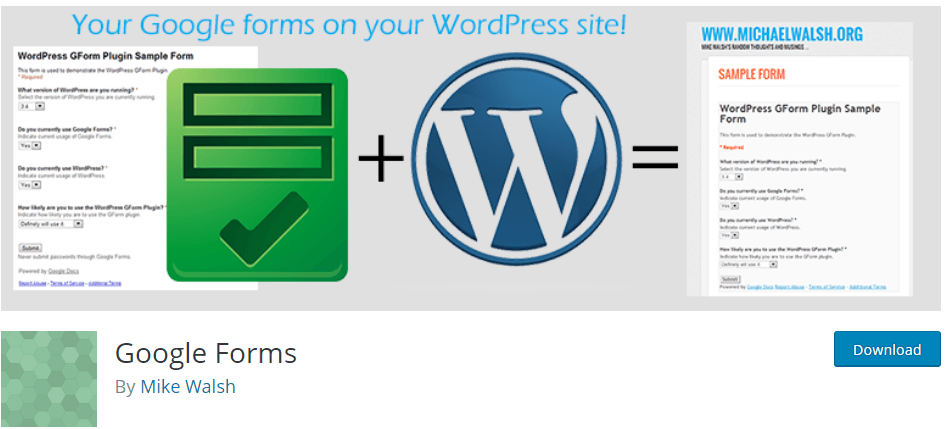
Formularze Google to bardzo prosta wtyczka WordPress, która pobiera opublikowane formularze Google za pomocą niestandardowego postu lub krótkiego kodu WordPress. Ta wtyczka najpierw usuwa kod HTML rapera Google, a następnie renderuje go jako formularz HTML na stronie lub poście. Ta wtyczka dodaje więcej dodatkowych opcji, które są niezbędne dla twojego formularza, na przykład:
- Możesz dodać Google Captcha do swojego formularza, aby zapobiec przesyłaniu formularzy spamu
- Możesz podzielić formularz na kolumny
- Po przesłaniu formularza wyśle e-mail do użytkownika
- Możesz dodać niestandardowy adres URL strony potwierdzenia
- Możesz użyć niestandardowego CSS dla formularza
- i wiele więcej…
Aby skorzystać z tej wtyczki, najpierw pobierz wtyczkę Google Forms WordPress i zainstaluj ją. Po aktywacji możesz zobaczyć opcję Formularze Google na pulpicie administratora WordPress.

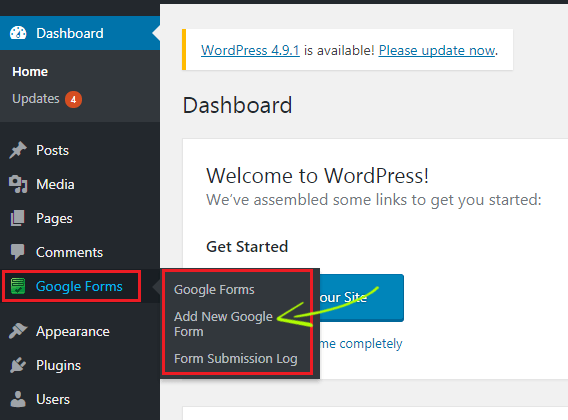
Następnie kliknij Dodaj nowy formularz Google, aby osadzić gotowy formularz Google w swojej witrynie WordPress. Jeśli już utworzyłeś formularze, kliknij formularze Google, aby zobaczyć utworzone formularze.
Aby korzystać ze starszej wersji formularzy Google, najpierw wybierz formularz i kliknij „?” ikonę znaku zapytania i wybierz opcję Powrót do starych formularzy .
Nie panikować. Twój formularz pozostanie taki sam, po prostu przełączy się na formularze starszej wersji. Teraz możesz dodać formularz Google do swojej witryny WordPress.
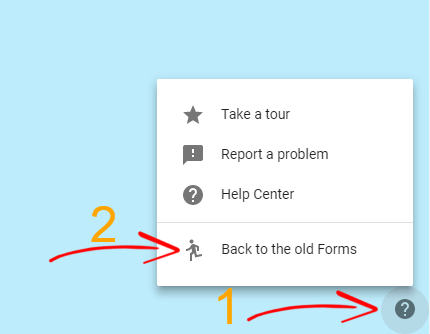
Stamtąd kliknij przycisk Wyślij formularz , tak jak w przypadku nowszej wersji formularzy Google. Po kliknięciu otrzymasz link do udostępniania, ale nie klikaj osadzania.
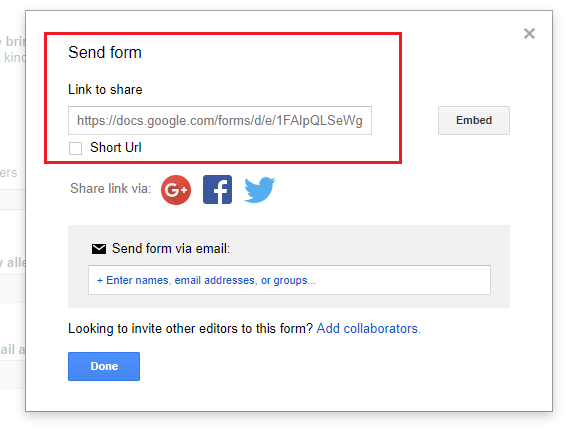
Teraz po prostu skopiuj adres URL i wróć do pulpitu administratora WordPress, w którym skończyłeś. Przejdź do Formularzy Google > Dodaj nowy formularz Google .
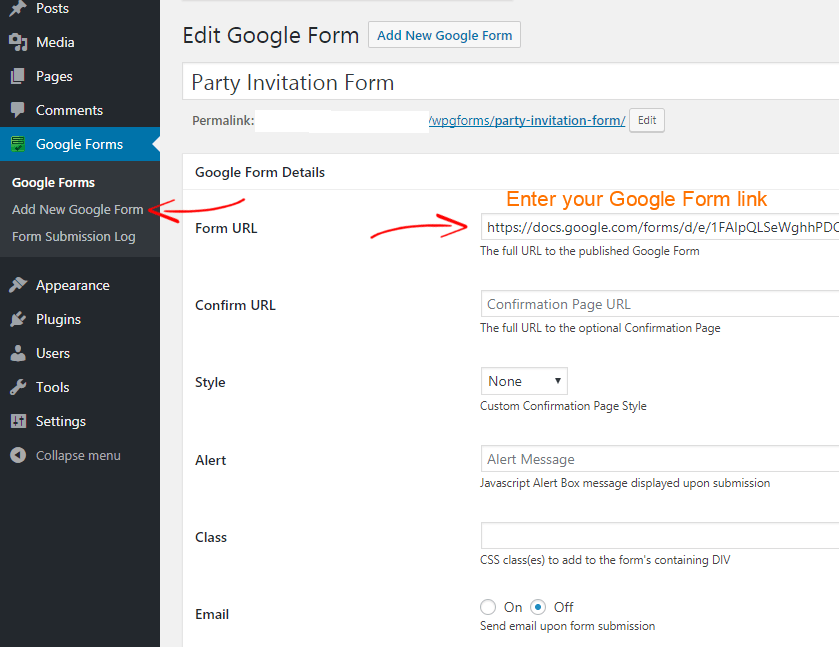
W polu adresu URL formularza wprowadź link do formularza Google, który właśnie utworzyłeś przy użyciu starych formularzy Google. Następnie kliknij Opublikuj , aby zapisać ustawienia.
Następnie możesz również dodać opcjonalny Potwierdź adres URL . Może to być strona potwierdzenia lub strona z podziękowaniami, jak chcesz. Dodając adres URL strony w polu Potwierdź adres URL, użytkownik zostanie przekierowany na tę stronę po pomyślnym wypełnieniu tego formularza Google w Twojej witrynie.
W przypadku atrybutu niestandardowego stylu strony potwierdzenia możesz zdefiniować sposób prezentacji strony potwierdzenia. Możesz ustawić go na Brak , Przekierowanie lub AJAX . Jeśli ustawisz na Brak, nie przekieruje Cię na żadną stronę, a jeśli ustawisz na Przekierowanie, przekieruje Cię na stronę przekierowania po przesłaniu formularza.
Publikowanie formularzy Google w witrynie WordPress
Teraz osadziłeś formularz Google w swojej witrynie WordPress, teraz nadszedł czas, aby go opublikować. Dobrą rzeczą w formularzach Google jest to, że nie musisz kopiować adresu URL formularza Google, możesz bezpośrednio dodać formularz Google do swojej witryny WordPress za pomocą skrótów. Po utworzeniu formularzy Google i osadzeniu ich w witrynie WordPress przejdź do formularzy Google z pulpitu WordPress. Tam zobaczysz, ile formularzy utworzyłeś. Na przykład stworzyłem formularz zaproszenia na przyjęcie i dodam go do mojej witryny.
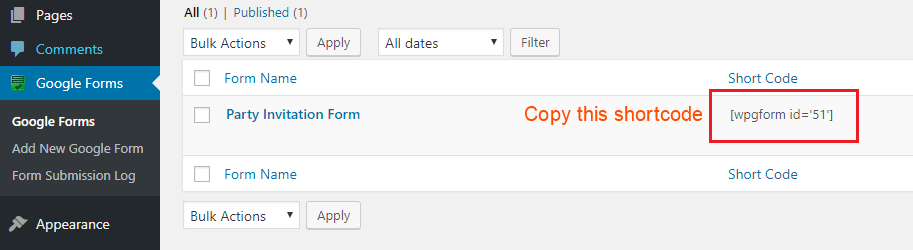
Aby dodać formularz Google do swojej witryny WordPress, skopiuj ten krótki kod i wklej go w dowolnym miejscu na swojej stronie lub w poście.
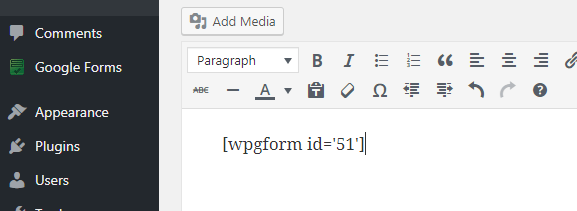
Teraz możesz wyświetlić swoją stronę, aby sprawdzić, jak wygląda formularz. Jeśli zapomniałeś dodać jakieś pytanie do formularza Google lub musisz go zmodyfikować, możesz to zrobić, edytując oryginalny formularz Google. Zobaczmy jak wygląda formularz.
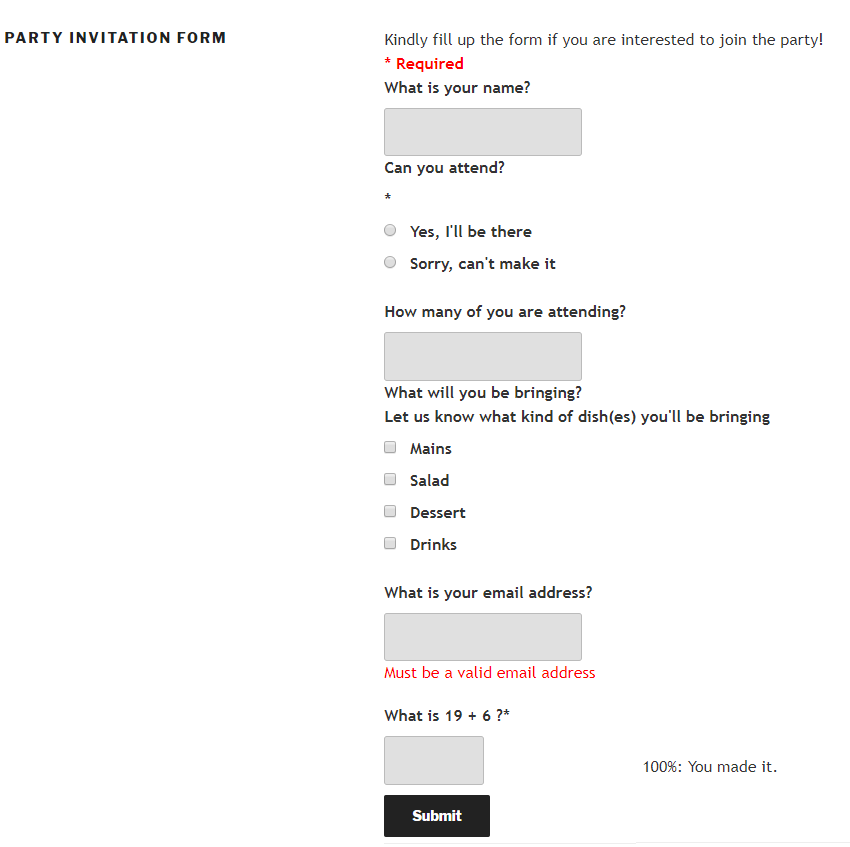
Jak przeglądać i zarządzać odpowiedziami z formularzy Google
Po pomyślnym dodaniu formularza Google do witryny WordPress możesz zastanawiać się, jak wyświetlić odpowiedzi z formularza. Cóż, to bardzo proste. Najpierw musisz przejść do formularza Google, którego obecnie używasz w swojej witrynie WordPress, a następnie kliknąć formularz.
Jeśli używasz starego formularza Google, możesz zobaczyć odpowiedzi z formularza na górnym pasku menu.
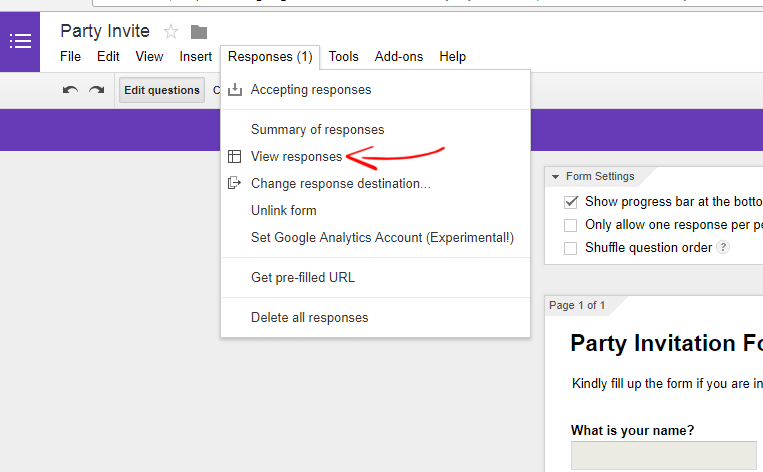
Po przejściu do formularza kliknij Odpowiedzi> Wyświetl odpowiedzi , aby sprawdzić, kto odpowiedział na Twój formularz. Odpowiedź formularza zostanie wyświetlona w Arkuszach kalkulacyjnych Google. Stamtąd możesz zobaczyć, co ludzie odpowiedzieli na Twój formularz. Oto przykład odpowiedzi „Formularz zaproszenia na przyjęcie”, którego użyłem. Jeśli chcesz pobrać arkusz odpowiedzi, możesz go pobrać, przechodząc do Plik> Pobierz jako... .
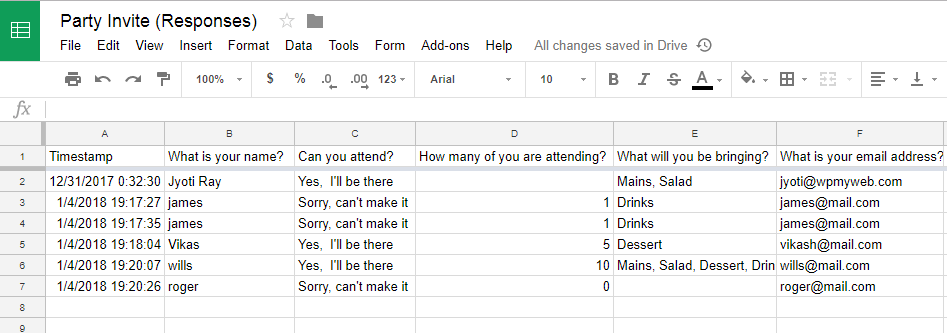
Jeśli chcesz zmienić miejsce docelowe odpowiedzi formularza, możesz po prostu zmienić, przechodząc Odpowiedzi> Zmień miejsce docelowe odpowiedzi i utwórz nowe arkusze kalkulacyjne. Jest to bardzo przydatna funkcja, jeśli chcesz co miesiąc wypełniać ankiety lub podobne. Możesz tworzyć nowe arkusze kalkulacyjne co miesiąc, a odpowiedzi otrzymasz w osobnych arkuszach kalkulacyjnych.
Podsumowanie odpowiedzi można również wyświetlić, przechodząc do opcji Odpowiedzi> Podsumowanie odpowiedzi . Ta opcja pokaże statystyki twojego formularza.
Jeśli nie chcesz już akceptować odpowiedzi z formularza, możesz wyłączyć formularz i będzie on niewidoczny dla użytkowników.
Wniosek
Z własnego doświadczenia mogę powiedzieć, że formularze Google są znacznie lepsze niż jakiekolwiek inne wtyczki formularzy WordPress. Większość wtyczek do formularzy WordPress ma ograniczone funkcje i aby rozszerzyć dowolną funkcję, musisz kupić pakiet dodatków, ale możesz korzystać z tych opcji za darmo z formularzem Google. Ponadto formularze Google służą nie tylko jako formularz kontaktowy, ale także formularz ankiet online, formularz zaproszenia, formularz quizu itp.
Osadzenie formularzy Google w WordPressie zajmuje tylko kilka minut i możesz z niego korzystać bez żadnych ograniczeń.
Mam nadzieję, że ten samouczek pomógł ci osadzić formularze Google w witrynie WordPress. Jeśli masz problem z dodaniem formularzy Google do swojej witryny WordPress, zostaw komentarz poniżej.
Powiązane artykuły,
- 7 najlepszych wtyczek Google Analytics dla WordPress
- Jak skonfigurować pasek powiadomień o plikach cookie w WordPress?
*Ten post może zawierać linki partnerskie, co oznacza, że mogę otrzymać niewielką opłatę, jeśli zdecydujesz się na zakup za pośrednictwem moich linków (bez dodatkowych kosztów). Pomaga nam to w utrzymaniu działania i aktualności WPMyWeb. Dziękujemy za skorzystanie z naszych linków, naprawdę to doceniamy! Ucz się więcej.
