Podpis w programie Mac Outlook: bezproblemowa konfiguracja podpisu
Opublikowany: 2023-12-301. Utwórz podpis e-mail w programie Outlook dla komputerów Mac
2. Jak dodać podpis w programie Outlook Mac
3. Jak zmienić podpis w Outlooku na Macu
4. Edycja i zarządzanie podpisami w programie Outlook Mac
5. Zarządzanie wieloma podpisami w programie Outlook dla komputerów Mac
6. Jak automatycznie dołączyć podpis w Outlooku
Dodanie podpisu e-mail do programu Microsoft Outlook jest proste, jeśli używasz komputera Mac. Dostęp do swojego klienta poczty e-mail możesz uzyskać z przeglądarki lub aplikacji Outlook na Maca, co pozwoli Ci dodać podpis Mac Outlook i zaprezentować swoją markę w zaledwie kilku krokach.
Przyjrzyjmy się poniżej, jak dodać podpis w programie Outlook Mac.
Utwórz podpis e-mail w programie Outlook dla komputerów Mac
Proces dodawania podpisu e-mail w programie Outlook Mac jest prosty. Najpierw jednak musisz zaprojektować podpis i upewnić się, że odzwierciedla on Twoją markę i jest profesjonalny.
Gdy dodasz podpis w programie Outlook Mac, stanie się on integralną częścią każdej komunikacji e-mailowej. Oznacza to, że musi zawierać prawidłowe informacje, być natychmiast rozpoznawalny i nieść profesjonalny wizerunek, który chcesz pielęgnować w oczach swoich klientów i partnerów.
Dobra wiadomość jest taka, że nie musisz się martwić o samodzielne utworzenie profesjonalnie wyglądającego podpisu w programie Outlook dla komputerów Mac.
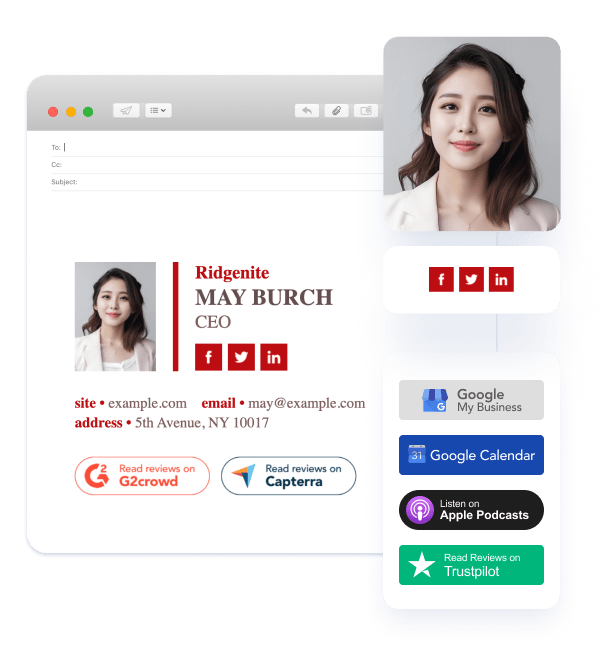
Jeśli korzystasz z kompleksowego rozwiązania do podpisów e-mail, takiego jak Newoldstamp, możesz skorzystać z intuicyjnego interfejsu, niezliczonych profesjonalnie zaprojektowanych szablonów i prostego procesu, który pozwala na wprowadzenie informacji i złożenie podpisu w ciągu kilku minut.
Szablony te poprawią wygląd Twojego podpisu w programie Outlook na komputerze Mac, ułatwiając dodawanie danych kontaktowych, elementów marki, takich jak logo, a nawet materiałów promocyjnych, takich jak banery.
Jak dodać podpis w programie Outlook Mac
Jeśli chcesz dowiedzieć się, jak dodać podpis w programie Outlook na komputerze Mac, możesz wykonać prosty proces, który pozwoli Ci wykonać te kroki w ciągu zaledwie kilku minut.
- W menu Outlook kliknij Preferencje i znajdź sekcję Podpisy w obszarze E-mail.

- Wybierz ikonę +, aby dodać nowy podpis i wpisz jego nazwę.
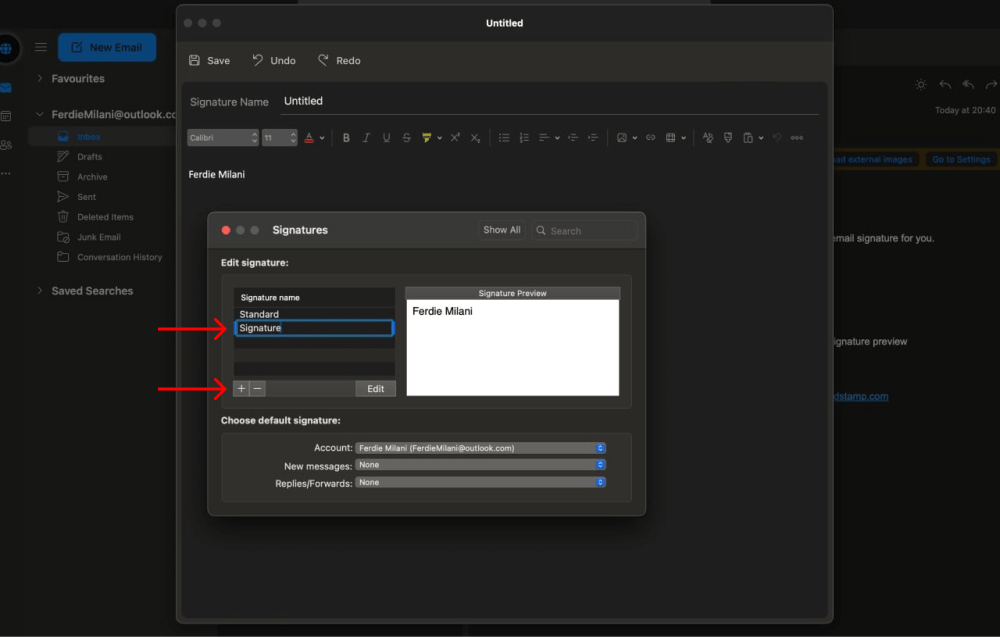
- Wklej swój podpis lub utwórz go od podstaw, korzystając z narzędzi dostępnych w polu podpisu.
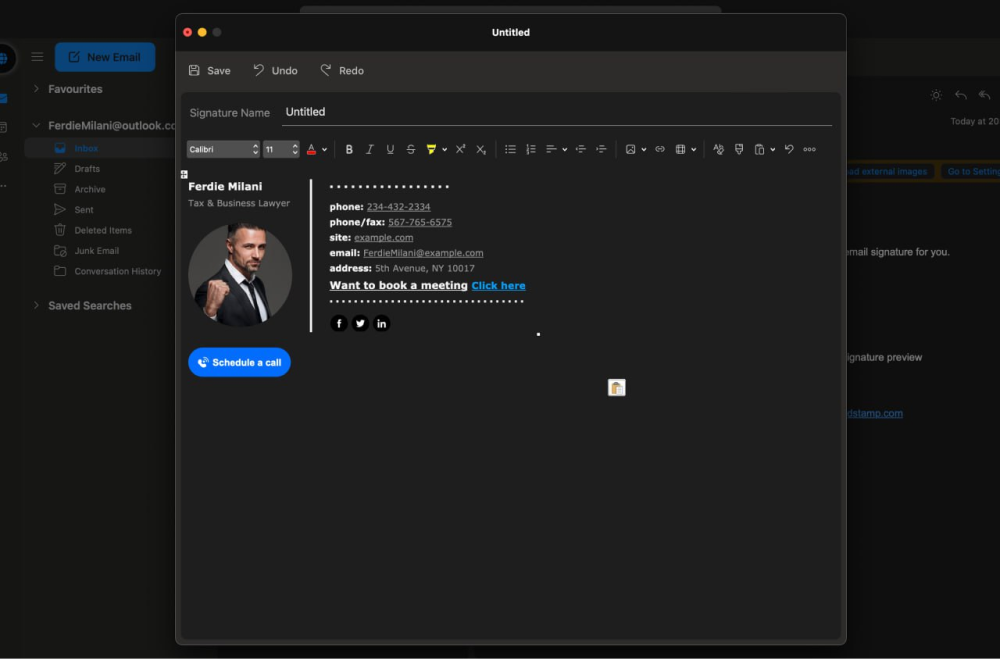
- Po zakończeniu kliknij Zapisz i zamknij okno edytora.

Jak dodawać podpisy do nowych e-maili i odpowiedzi/przesłań dalej
Ostatnim krokiem po utworzeniu podpisu w edytorze podpisów jest dołączenie podpisu programu Outlook Mac do każdej nowej wiadomości e-mail, a także odpowiedzi i wiadomości przesyłanych dalej.
Oto prosty proces, jak to zrobić:
- Kliknij Preferencje i przejdź do sekcji Podpisy w obszarze E-mail.

- Tam znajdź dolną część pola, w której będziesz mógł wybrać domyślny podpis.
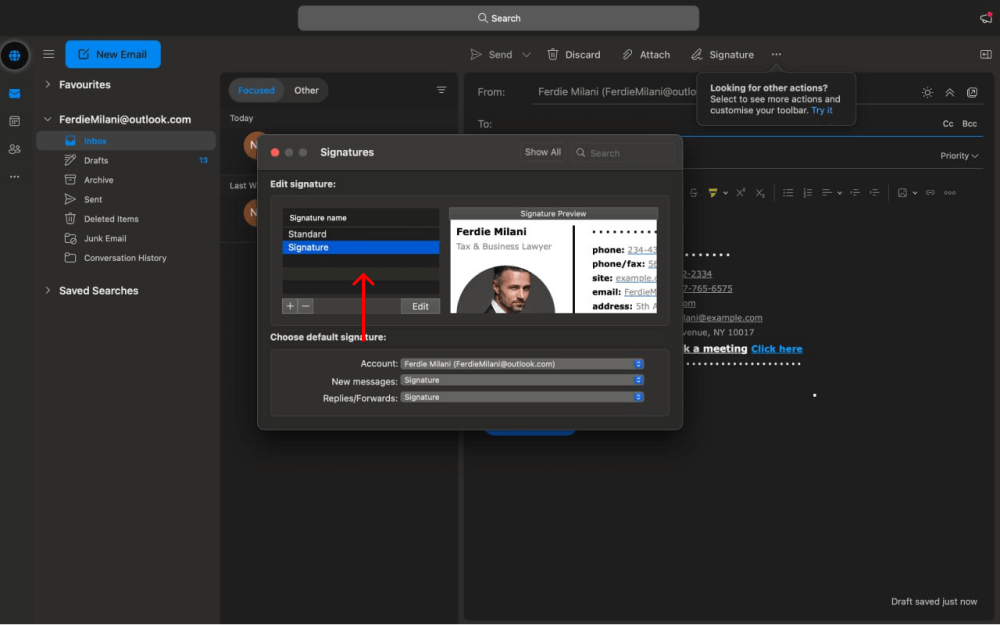
- Wybierz szablon podpisu utworzony dla nowych wiadomości i odpowiedzi/przekazów dalej.
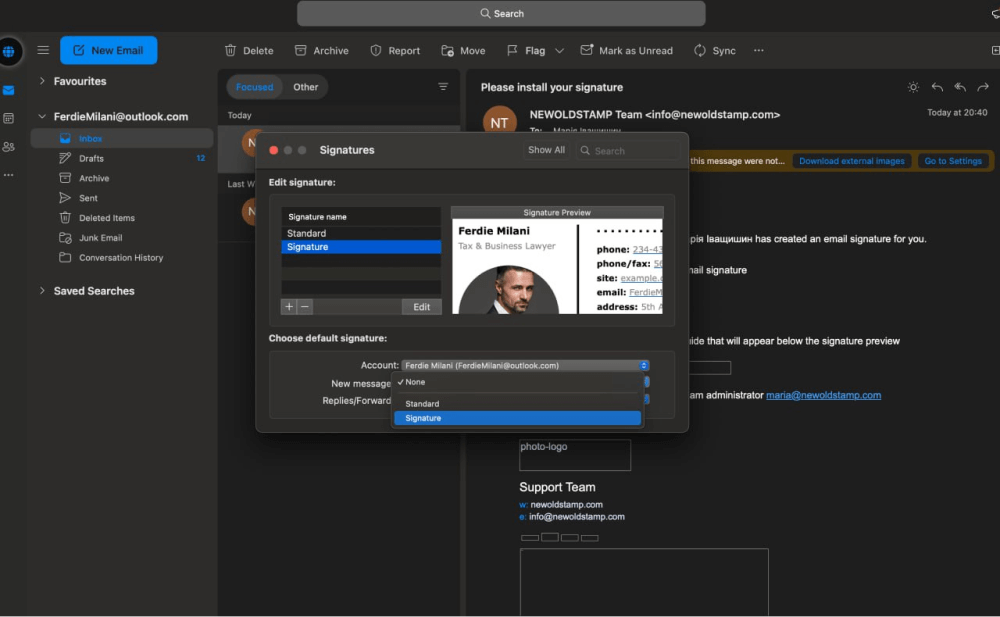
- Teraz nowy podpis będzie pojawiał się na końcu każdego wysyłanego e-maila automatycznie, bez konieczności dodawania go ręcznie.
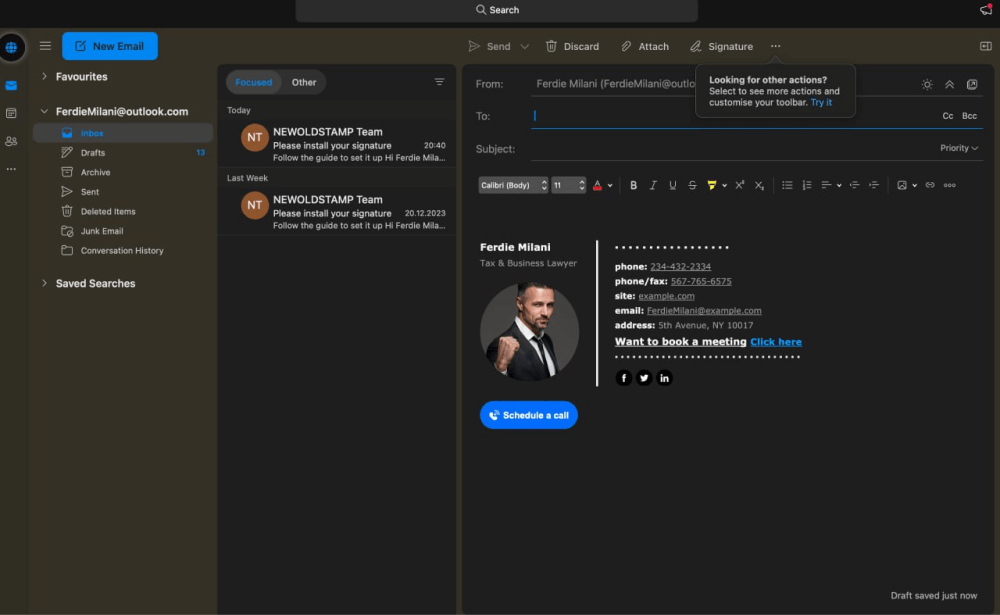
Jak zmienić podpis w programie Outlook na komputerze Mac
Podpis e-mail jest użyteczny tylko wtedy, gdy jest dokładny i odpowiedni. A kiedy już tak nie jest, musisz mieć możliwość zmiany podpisu w sposób, który dokładnie odzwierciedla firmę, markę i rolę, którą reprezentujesz.
Na przykład, jeśli zmienisz pracę lub uzyskasz nowe stanowisko, będziesz musiał zmienić swój podpis e-mail. Zmiana pracy oznacza, że cały podpis musi zostać przeprojektowany od zera, ponieważ będzie wymagał innego oznakowania marki, danych kontaktowych i innych istotnych informacji.
Innym razem możesz potrzebować innego rodzaju podpisu, w zależności od osoby, do której wysyłasz e-mail i celu wiadomości. Ponieważ podpisy e-mail są kluczową częścią budowania marki i marketingu, umiejętność zmiany podpisu w programie Outlook Mac jest niezbędną umiejętnością dla osób posiadających konta Outlook.
Jak więc zmienić podpis w programie Outlook Mac? Oto prosty proces, który możesz wykonać, jeśli chcesz edytować podpis w programie Outlook Mac.

- Przejdź do preferencji > E-mail > Podpisy.
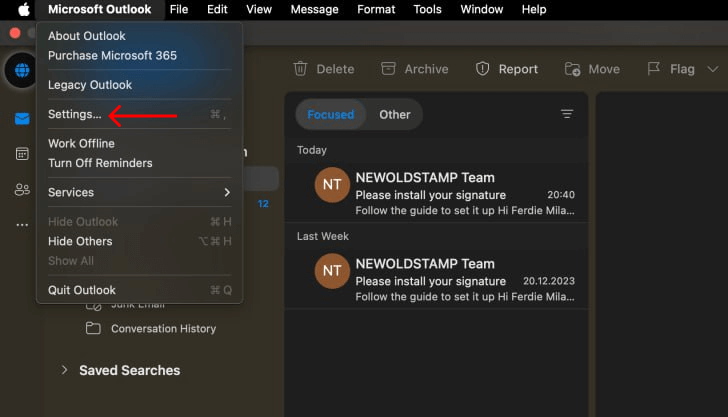
- Naciśnij ikonę +, aby utworzyć nowy podpis.
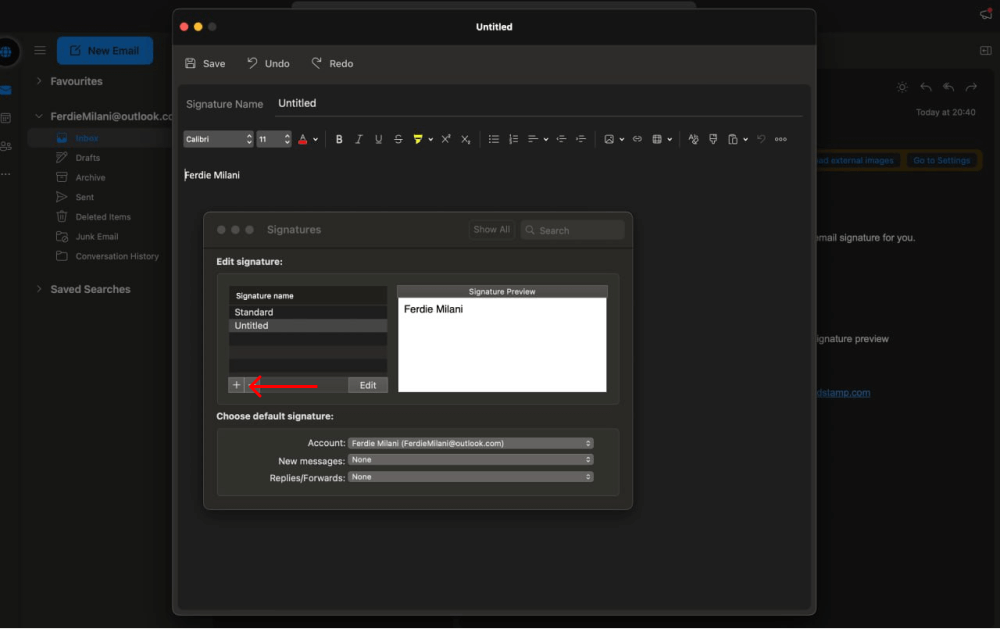
- Po wklejeniu lub utworzeniu podpisu kliknij Zapisz.

- Na dole sekcji Podpisy wybierz nowy szablon, który będzie automatycznie używany w nowych wiadomościach i odpowiedziach/przekazach dalej.
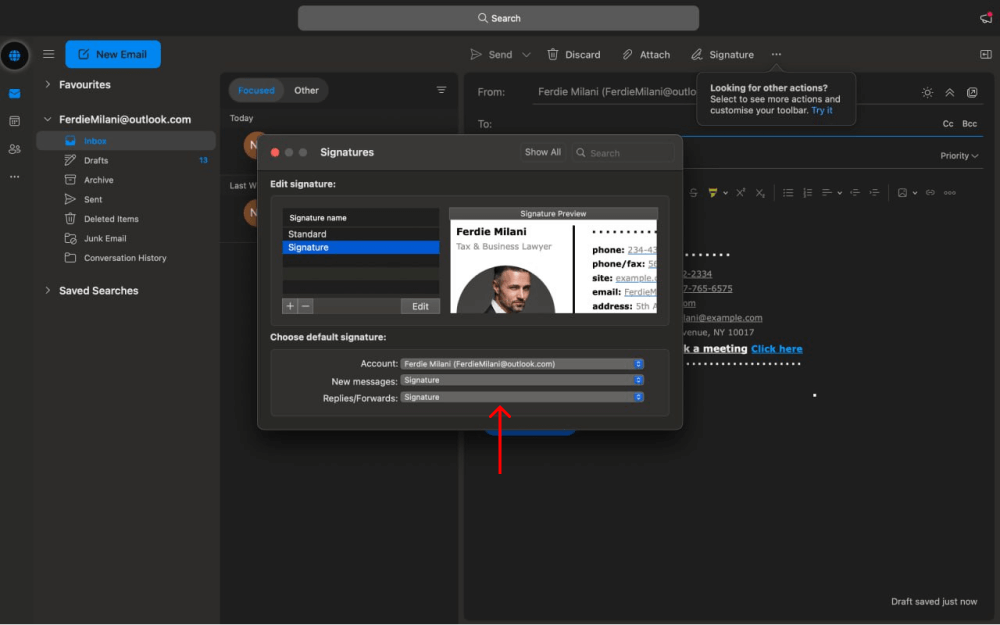
Edytowanie i zarządzanie podpisami w programie Outlook Mac
Jeśli nie chcesz całkowicie zmieniać swojego podpisu, ale musisz zaktualizować szczegóły, tworzenie nowego podpisu e-mail w programie Outlook nie ma sensu. Zamiast tego możesz wprowadzić zmiany w już istniejących podpisach, edytując te części, które chcesz, aby były bardziej odpowiednie.
Aby zmienić wygląd swojego podpisu, wykonaj następujący proces:
- Przejdź do Preferencje > E-mail > Podpisy.

- Znajdź szablon podpisu, który chcesz zmienić, i wybierz go.
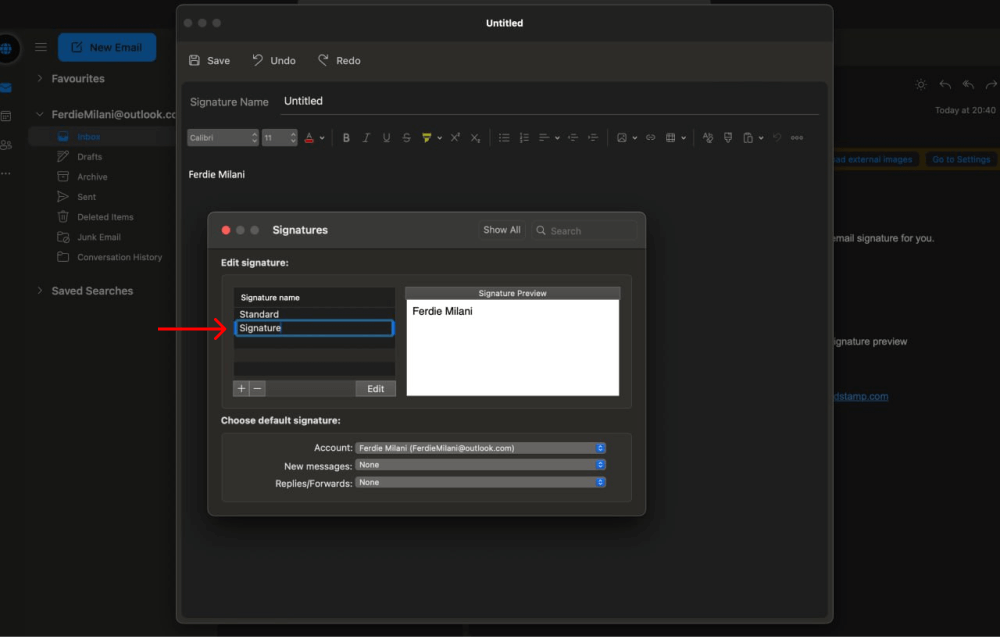
- Wprowadź żądane zmiany i kliknij przycisk Zapisz.

- Jeśli masz już go jako domyślny szablon podpisu, to wszystko. Jeśli nie, ustaw go jako domyślny podpis dla nowych wiadomości i odpowiedzi/przekazów dalej na dole sekcji Podpisy.
Zarządzanie wieloma podpisami w programie Outlook dla komputerów Mac
Posiadanie informacyjnego podpisu e-mail może mieć ogromne znaczenie dla Twojej marki i marketingu. Jednak aby uzyskać najlepsze rezultaty, możesz rozważyć użycie wielu podpisów, które możesz dodać do wiadomości e-mail w zależności od odbiorcy i okoliczności.
Oto dlaczego warto mieć wiele podpisów:
- Więcej personalizacji. Twoi odbiorcy e-maili są różni, dlatego warto mieć różne podpisy, które podkreślają różne informacje, aby zapewnić bardziej spersonalizowane i wciągające doświadczenie.
- Promuj wiele ofert. Newoldstamp ułatwia dodawanie banerów i CTA do Twoich e-maili. Mając wiele podpisów, możesz prezentować różne oferty, aby zmaksymalizować prawdopodobieństwo kliknięć i konwersji.
- Śledź skuteczność kampanii. Posiadanie wielu podpisów i wielu ofert umożliwi także śledzenie wydajności. Konfigurując śledzenie kliknięć, możesz odkryć, które oferty i linki odpowiadają Twoim odbiorcom, a następnie wykorzystać te dane do optymalizacji podpisów i działań marketingowych.
Jak więc dodać więcej podpisów w programie Outlook Mac? Oto proces krok po kroku:
- Przejdź do Preferencje > Poczta > Podpisy.
- Naciśnij ikonę +, aby utworzyć nowy podpis.
- Po wklejeniu lub utworzeniu od zera kliknij Zapisz.
- W tym momencie możesz wybrać podpis, który chcesz wysłać do każdej wiadomości z menu szablonów.
Jak automatycznie dołączyć podpis w Outlooku
Jeśli nie chcesz za każdym razem ręcznie dodawać podpisu w programie Outlook Mac, możesz łatwo skonfigurować automatyczny proces, który automatycznie wstawi podpis na końcu każdej wiadomości e-mail.
- Przejdź do Preferencji i wybierz Podpisy w sekcji Poczta.
- Tam będziesz musiał skonfigurować domyślne ustawienia podpisu, aby mieć pewność, że podpis będzie dołączany do każdego wysyłanego e-maila i na który odpowiadasz.
- Aby to osiągnąć, na dole sekcji Podpisy będziesz mógł wybrać szablon, którego chcesz używać w nowych wiadomościach i odpowiedziach/przekazach dalej.
Wniosek
Jeśli korzystasz z komputera Apple, możesz utworzyć i edytować podpis w programie Outlook Mac, korzystając z wygodnego procesu wymienionego powyżej. Chociaż aplikacja Outlook dla komputerów Mac umożliwia tworzenie podpisu w formacie HTML w polu podpisu, proces ten może być skomplikowany i niekoniecznie zapewniać spójne wyniki.
Dlatego dobrym pomysłem jest skorzystanie z kompleksowego rozwiązania do zarządzania podpisami e-mail, takiego jak Newoldstamp, które oferuje szereg pięknych szablonów, łatwy w obsłudze generator podpisów i możliwość szybkiej instalacji podpisu w kliencie poczty e-mail.
Zacznij korzystać z Newoldstamp już dziś!
