Jak stworzyć stronę internetową z rezerwacją hoteli (przewodnik krok po kroku)
Opublikowany: 2020-04-16Chcesz stworzyć stronę do rezerwacji hoteli, taką jak Booking.com, Expedia.com lub Trivago.com?
Cóż, to bardzo proste, niż myślałeś.
Prawdopodobnie myślałeś, że tworzenie strony internetowej z rezerwacjami hotelowymi jest bardzo skomplikowane i kosztowne – musisz wydać dużo pieniędzy (15 000-60 000 USD), aby zatrudnić programistów i projektantów, lub musisz nauczyć się kodować, aby zbudować własną stronę internetową z rezerwacją hoteli, która może trwać lata.
Jeśli tak myślisz……… Mam dla Ciebie dobrą wiadomość .
Dobrą wiadomością jest to, że możesz stworzyć stronę rezerwacji hotelu w mniej niż 30 minut bez zatrudniania programistów lub projektantów, a nawet wydawania dużych pieniędzy.
W tym samouczku pokażę, jak stworzyć stronę rezerwacji hoteli, taką jak Booking.com.
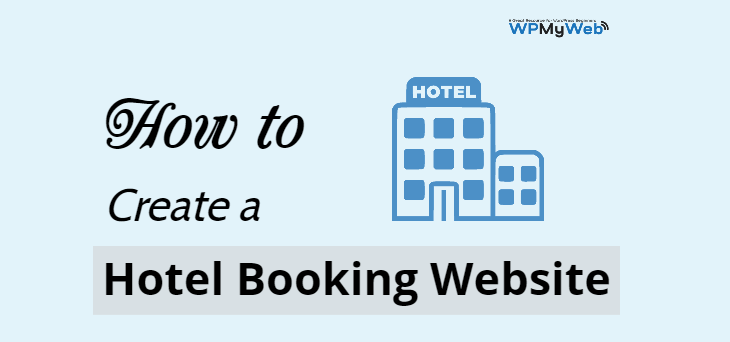
Ale zanim zaczniesz budować witrynę rezerwacji hoteli, najpierw dowiedz się, jak działa model biznesowy rezerwacji hoteli.
Oto najpopularniejsze modele biznesowe, z których korzystają strony z rezerwacjami hoteli.
Model sprzedawcy
W tym modelu internetowe biura podróży (OTA), takie jak Booking, Expedia, kupują z góry blok pokoi ze znaczną zniżką.
Powiedzmy, że kupili blok ze 100 pokojami w hotelu za 100 dolarów za noc. Następnie odsprzedają 100 pokoi za 150 USD za noc.
Oznacza to, że sprzedają o 50% więcej niż cena zakupu.
Model agencji
W tym modelu internetowe biura podróży nie zbierają pieniędzy klientów.
Na przykład, gdy klient rezerwuje pokój na Expedia.com, przekierowuje go do hotelu.
Gdy klient zarezerwuje pokój, Expedia.com otrzymuje prowizję.
Porównywarka hoteli
Strony takie jak Trivago.com to porównywarka hoteli, która pozwala klientom wybrać pokój w oparciu o ich potrzeby z wielu hoteli i stron rezerwacyjnych.
Otrzymują prowizję, gdy klienci rezerwują pokój przez ich link.
Gotowy do zbudowania swojej strony internetowej z rezerwacjami hotelowymi już dziś? Zacznijmy…
Utwórz stronę rezerwacji hotelu poniżej 30 minut
- Uzyskaj hosting
- Zarejestruj domenę
- Zainstaluj WordPressa
- Skonfiguruj swoją witrynę
- Zainstaluj motyw rezerwacji hotelu
- Dodaj hotele do swojej witryny
- Dodaj bramkę płatności
- Dostosuj swoją witrynę
Czego potrzebujesz, aby założyć stronę internetową z rezerwacją hoteli?
Pierwszą rzeczą, którą musisz wybrać, to odpowiednia platforma do tworzenia witryny rezerwacji hoteli.
Dostępnych jest kilka systemów zarządzania treścią (CMS) i ciężko jest wybrać ten najlepszy.
Na szczęście nie musisz się tym martwić. Przetestowaliśmy wiele z nich i podpowiadamy, który z nich jest najwygodniejszy.
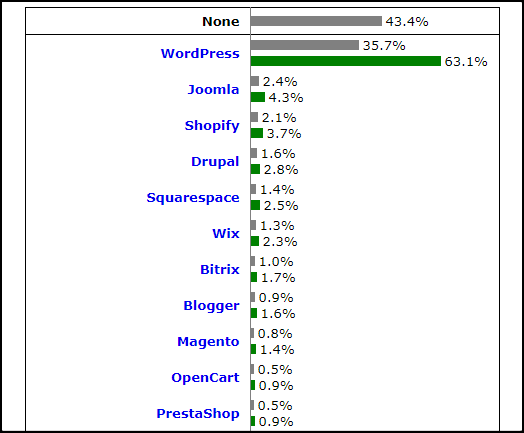
„Najpopularniejszym CMS jest WordPress – W3Techs”
Najpopularniejszym i najlepszym systemem zarządzania treścią jest WordPress.
Ponad 27 milionów stron internetowych jest obsługiwanych przez WordPress i szybko się rozwija.
Oto dlaczego polecam WordPressa:
- WordPress to oprogramowanie typu open source i jest w 100% bezpłatne
- Możesz stworzyć dowolną stronę internetową za pomocą WordPress
- Jest w pełni konfigurowalny
- W katalogu WordPress dostępnych jest ponad 50 000 wtyczek i 50 000 motywów
- Jest dobrze zoptymalizowany pod kątem szybkości , bezpieczny i przyjazny dla SEO
- Wsparcie związane z WordPressem można uzyskać niemal z każdego miejsca, na przykład na oficjalnym forum WordPressa, na różnych grupach na Facebooku i różnych blogach WordPress itp.
- To zawsze aktualne
- i jest ich wiele.
Aby stworzyć stronę z rezerwacją hoteli, potrzebujesz nazwy domeny, hostingu i certyfikatu SSL.
- Co to jest nazwa domeny? Nazwa domeny to adres Twojej witryny w Internecie. Na przykład „Google.com” to nazwa domeny.
- Co to jest hosting? Hosting to miejsce, w którym Twoja witryna jest hostowana lub przechowywana online. Po połączeniu domeny i hostingu możesz zobaczyć swoją witrynę online.
- Co to jest certyfikat SSL? Certyfikat SSL jest bardzo wymagany, jeśli zbierasz dane klientów, takie jak adres e-mail, hasło, dane dotyczące płatności. Bez certyfikatu SSL hakerzy mogą łatwo włamać się do Twojej witryny.
Ogólnie rzecz biorąc, rejestracja domeny kosztuje około 14 USD za 1 rok , hosting 9-14 USD miesięcznie i 60-240 USD rocznie za certyfikat SSL.
To za dużo, jeśli dopiero zaczynasz.
Na szczęście Hostgator oferuje BEZPŁATNĄ rejestrację domeny i BEZPŁATNY certyfikat SSL z planem hostingowym, który zaczyna się tylko od 2,75 USD miesięcznie .
HostGator jest jednym z najstarszych dostawców usług hostingowych (założonym w 2002 roku) i obecnie obsługuje miliony stron internetowych na całym świecie.
Oferują różne rodzaje hostingu, takie jak hosting współdzielony, hosting WordPress, VPS, Cloud, Dedicated.
Najważniejsze funkcje hostingu współdzielonego HostGator:
- DARMOWA rejestracja domeny
- Instalacja WordPressa jednym kliknięciem
- Darmowy transfer strony WordPress
- Najnowszy panel sterowania
- Darmowy certyfikat SSL
- Niezmierzona przepustowość i pamięć masowa
- Wsparcie 24x7x365
- 99,98% czasu pracy
- 45-dniowa gwarancja zwrotu pieniędzy
Jak stworzyć stronę internetową z rezerwacją hoteli?
1. Kup hosting
Pierwszą rzeczą, którą musisz wybrać plan hostingowy w oparciu o swoje potrzeby.
Polecam skorzystać z udostępnionego planu hostingowego HostGator, ponieważ jest on bardzo przystępny cenowo.
Krok 1, Najpierw przejdź do witryny HostGator . Dodałem kupon w tym linku , który da Ci 60% rabatu. Możesz również wprowadzić kod promocyjny WPMYWEB60 podczas wypełniania szczegółów płatności.
Lub,
Kliknij tutaj, aby przejść do ==> www.hostgator.com <== witryny.
Krok 2, Wybierz wspólny plan hostingowy.
HostGator oferuje 3 różne wspólne plany hostingowe, Hatchling, Baby i Business.
Jeśli chcesz teraz hostować tylko jedną witrynę, wybierz plan Hatchling . Chociaż w każdej chwili możesz uaktualnić swój obecny plan.
Kliknij przycisk Kup teraz , aby rozpocząć.
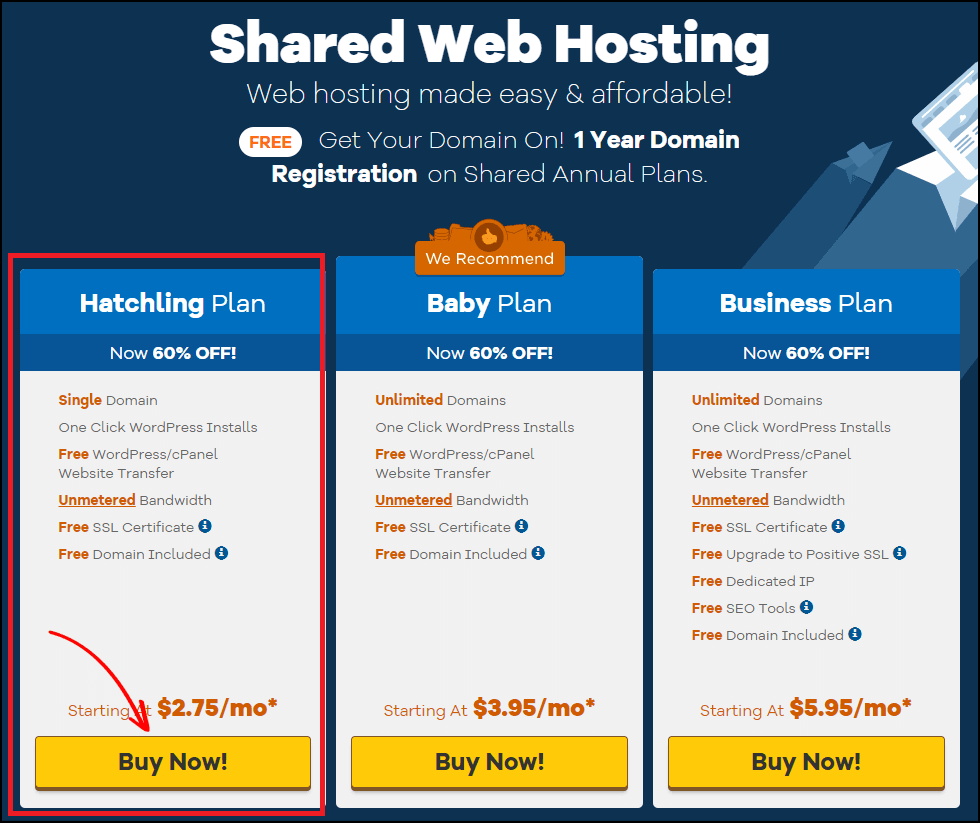
Następnie zostaniesz przekierowany na stronę rejestracji domeny.
2. Zarejestruj domenę
Zanim zbudujesz swoją witrynę rezerwacji hoteli, musisz wybrać nazwę domeny dla swojej witryny.
Wybór odpowiedniej nazwy domeny dla Twojej firmy lub witryny jest bardzo ważny.
Ponieważ nazwa domeny reprezentuje Twoją firmę w Internecie i jest to pierwsza rzecz, którą ludzie zauważają podczas uzyskiwania dostępu do Twojej witryny.
Jeśli wybierzesz niewłaściwą nazwę domeny, możesz nie rozwijać dobrze swojej firmy.
Oto krótki przewodnik, jak wybrać odpowiednią nazwę domeny dla swojej firmy:
a) Zawsze wybieraj domenę .COM
Gorąco polecam rejestrację domeny .com, ponieważ .com jest najpopularniejszym rozszerzeniem domeny i ma ogromną liczbę użytkowników. Łatwiej więc zbudować markę.
Poza tym domena .com została stworzona głównie dla firm komercyjnych, witryn eCommerce, blogów lub wszelkiego rodzaju dochodowych witryn.
Przeczytaj, .Com vs .Net – jakie rozszerzenie domeny wybrać.
b) Zadbaj o jak najkrótszą nazwę domeny
Staraj się, aby nazwa domeny była jak najkrótsza. Idealna długość domeny to 5-14 znaków.
Krótsze imiona są łatwiejsze do zapamiętania, a także do zapamiętania.
c) Unikaj myślników i cyfr w nazwie domeny
Nigdy nie dodawaj myślników ani cyfr w nazwie domeny. Nazwa domeny z myślnikiem lub numerem nie wygląda na legalną i w większości przypadków oszuści jej używają.
d) Nie powtarzaj żadnej litery
Wybierając domenę dla swojej witryny, nie powinieneś powtarzać żadnej litery. Na przykład w tej domenie „ petttshoop.com ”, która zawiera co najmniej jedną powtarzającą się literę, nie jest dobra w użyciu.
Tego typu nazwy domen często dezorientują ludzi.
e) Pomyśl o nowych nazwach domen
Ze względu na ogromną popularność nazwy domeny .com wygląda na to, że wszystkie dobre nazwy domen są już zarejestrowane i nie można ich ponownie zarejestrować. Jeśli tak się stanie, musisz wymyślić nowe nazwy, dopóki nie znajdziesz dobrego. Możesz również użyć swojego imienia i nazwiska dla swojej marki.
Zarejestrujmy domenę.
Krok 1, Wybierz domenę
Na tej stronie musisz zarejestrować swoją nazwę domeny.
Najpierw wprowadź nazwę swojej domeny, a automatycznie sprawdzi, czy domena jest dostępna do rejestracji.
Jeśli wprowadzona domena jest już zajęta, wypróbuj nową nazwę.
Teraz kliknij Zarejestruj nową domenę .
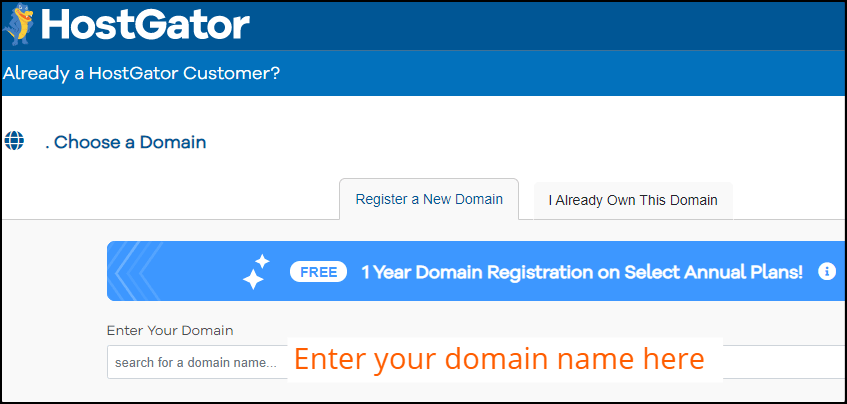
Krok 2, Dodaj prywatność domeny
Po wpisaniu nazwy domeny wyświetli się opcja Ochrona prywatności domeny . Domyślnie jest zaznaczone.
Gorąco polecam dodanie Ochrony prywatności domeny.
Będzie to jednak kosztować dodatkowe 14,95 USD, ale uchroni Cię przed spamerami.
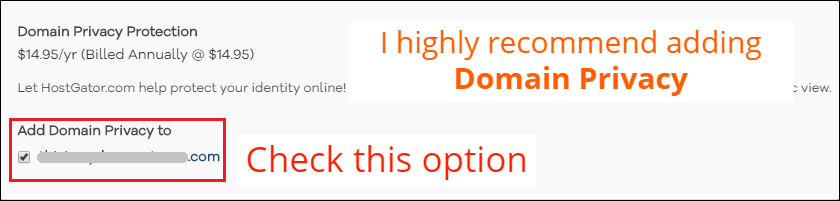
Prywatność domeny zasadniczo ukrywa wszystkie informacje kontaktowe z narzędzi wyszukiwania domen, takich jak Whois, ICANN Lookup itp.
Jeśli nie masz aktywowanej prywatności domeny, spamerzy będą gromadzić Twoje imię i nazwisko, numer telefonu, adres e-mail i spamować Cię przez cały czas.
Następnie musisz wypełnić formularz zamówienia HostGator.
Krok 1, wybierz plan hostingowy
W tej sekcji możesz wybrać, ile witryn WordPress chcesz teraz hostować.
Następnie musisz wybrać cykl rozliczeniowy hostingu.
Polecam wybrać pakiet 36 miesięcy dla maksymalnego rabatu .
Następnie ustaw nazwę użytkownika oraz zabezpieczający PIN.
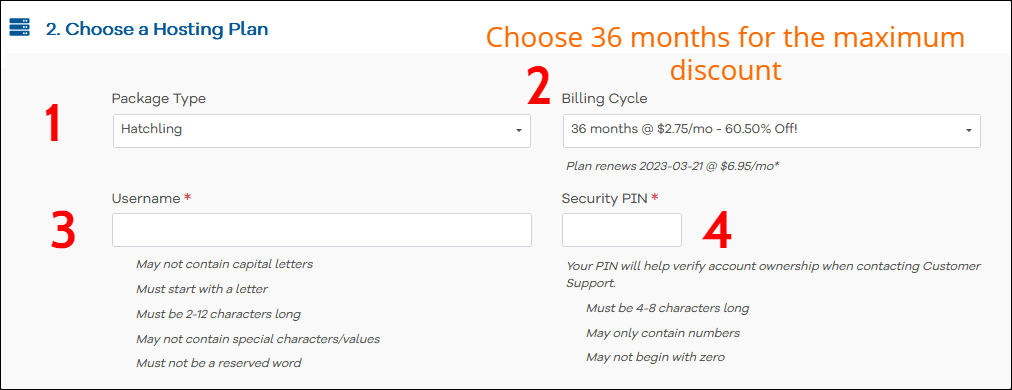
Krok 2, wprowadź swoje informacje rozliczeniowe
Tutaj musisz wprowadzić informacje rozliczeniowe, takie jak adres e-mail, imię i nazwisko, numer telefonu itp.
Po prawej stronie wpisz informacje o płatności. Możesz zapłacić zarówno kartą kredytową, jak i PayPal.
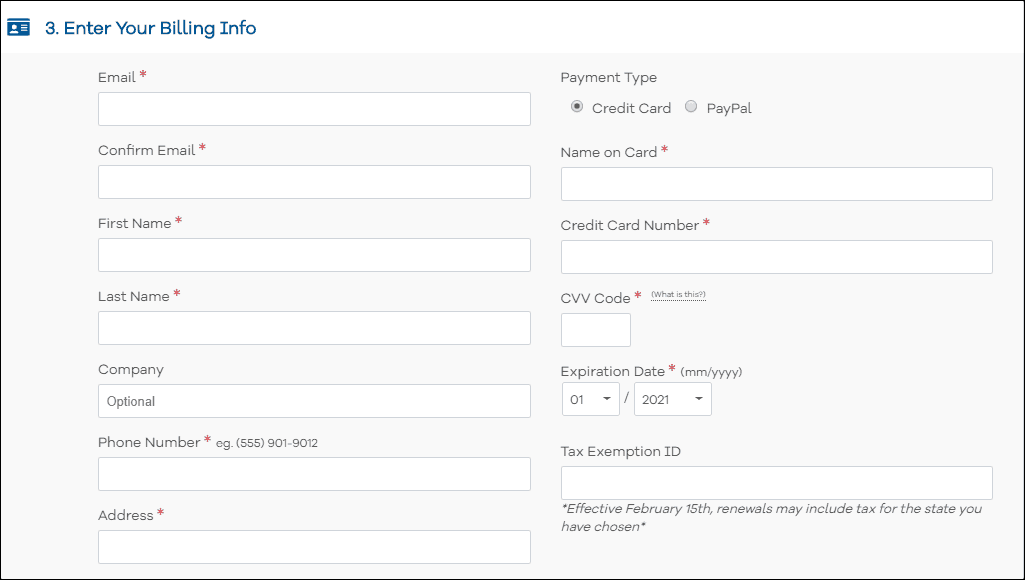
Krok 3, Dodaj dodatkowe usługi
Zostaniesz poproszony o dodanie dodatkowych usług, takich jak certyfikat SSL, SiteLock Essentials, SiteBackup, narzędzia HostGator SEO, ale jest to całkowicie opcjonalne.
Możesz dodać dodatkowe usługi, jeśli chcesz.
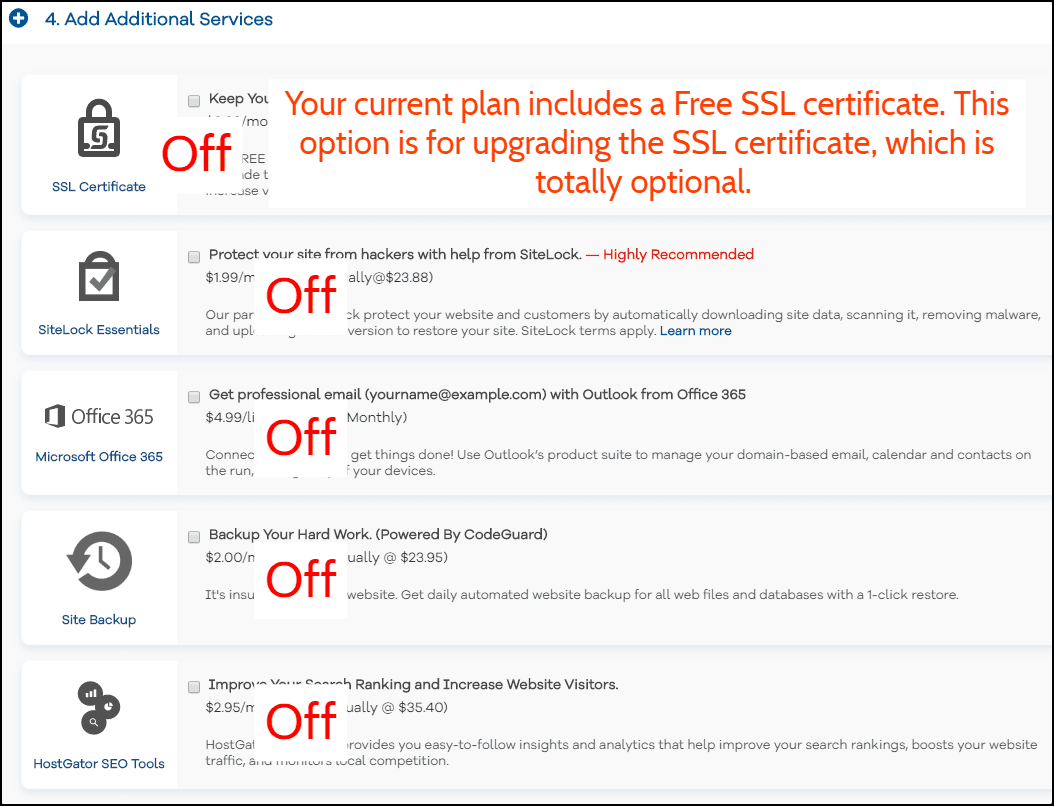
Krok 4, Do kasy teraz
Teraz zaznacz pole „Warunki korzystania z usługi” i kliknij przycisk Do kasy teraz .
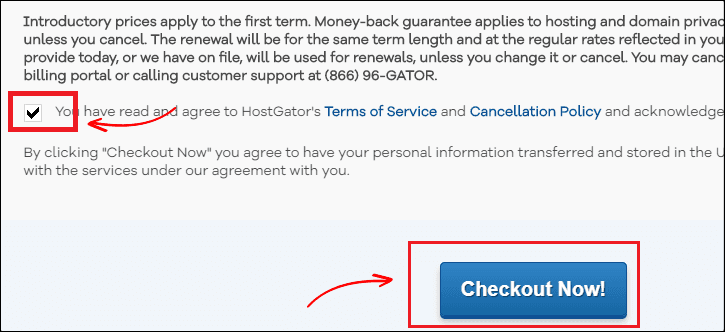
Krok 5, Sprawdź swój e-mail
Po zakończeniu płatności otrzymasz dane logowania do panelu cPanel HostGator na swój adres e-mail.
Kliknij adres URL Twojego panelu sterowania , a następnie wprowadź swoją nazwę użytkownika i hasło , aby zalogować się do pulpitu nawigacyjnego HostGator.
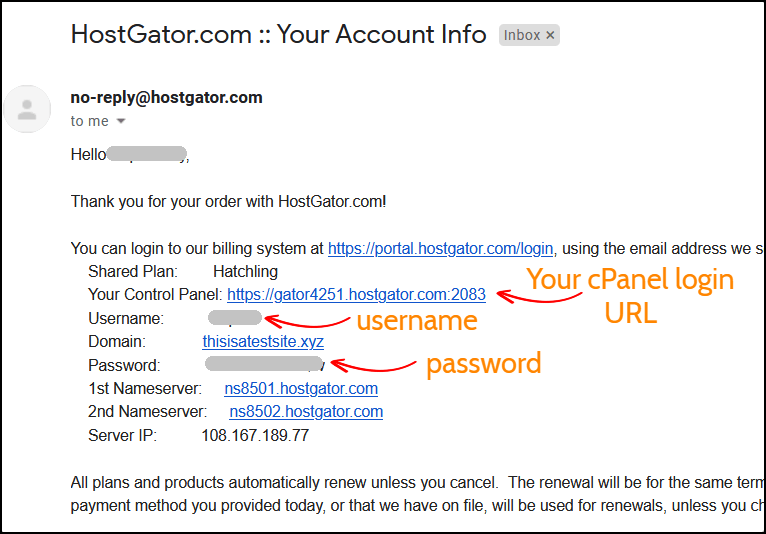
3. Zainstaluj WordPress
Najpierw zaloguj się na swoje konto hostingowe, korzystając z danych logowania otrzymanych w wiadomości e-mail.
Krok 1, przejdź do instalatora WordPress
U góry pod popularnymi linkami zobaczysz opcję Instalatora WordPress . Kliknij na to.
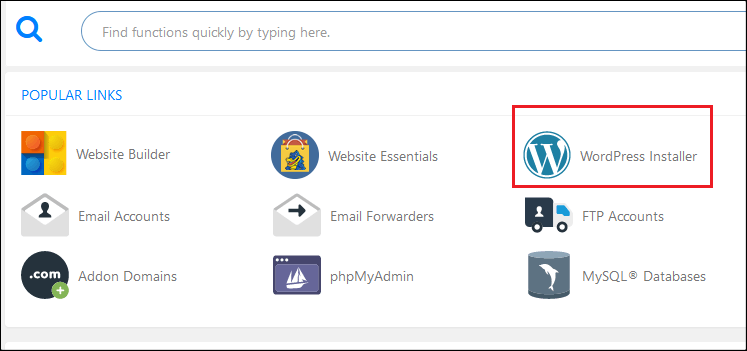
Krok 2, wybierz domenę do instalacji
Najpierw kliknij menu rozwijane i wybierz swoją domenę. Pozostaw pole katalogu puste i kliknij Dalej , aby rozpocząć instalację WordPressa.
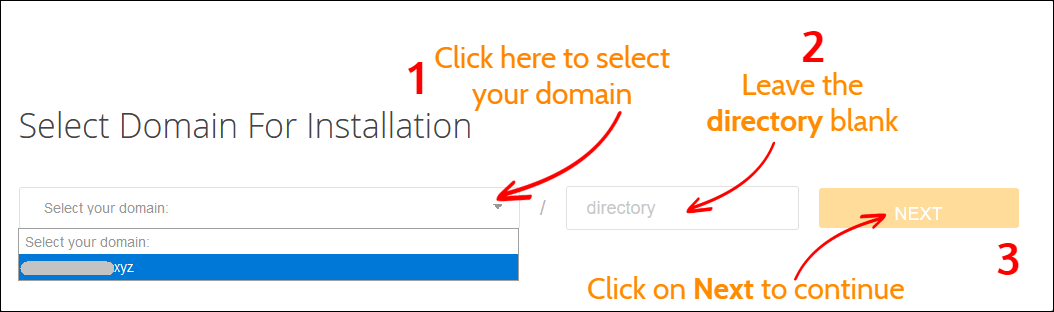
Krok 3, Zainstaluj ustawienia
Przed zainstalowaniem WordPressa musisz zakończyć proces instalacji. Wpisz tytuł bloga, nazwę użytkownika administratora, swoje imię i adres e-mail.
Po zakończeniu kliknij przycisk Instaluj , aby rozpocząć proces.
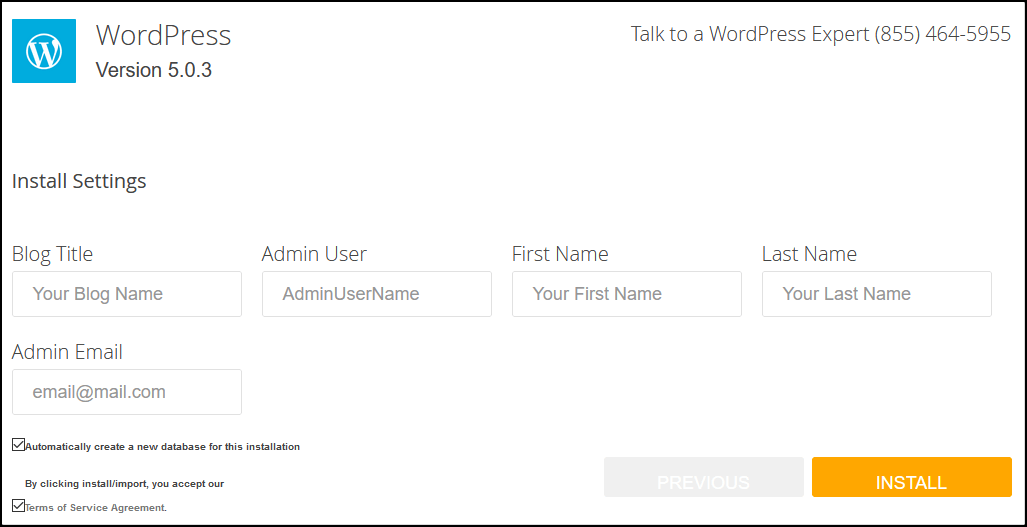
Krok 4, zapisz swoje dane logowania
Zakończenie instalacji WordPressa zajmie około minuty.
Po zakończeniu zobaczysz dane logowania administratora: nazwę użytkownika i hasło.
Gorąco polecam zapisanie nazwy użytkownika i hasła w pliku notatnika.
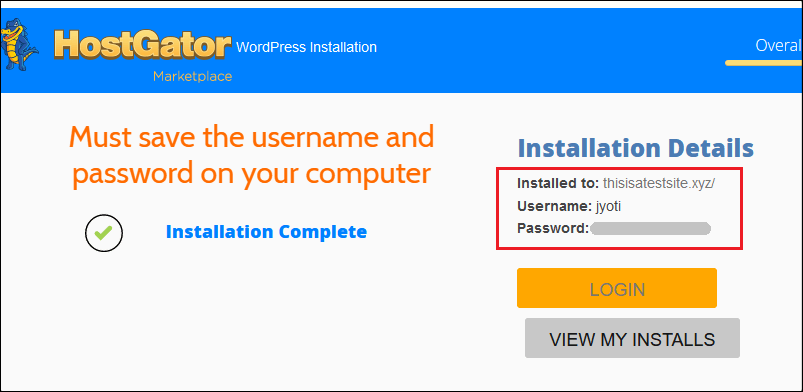
4. Konfiguracja witryny WordPress
Po zainstalowaniu WordPressa na HostGator nadszedł czas na skonfigurowanie bloga WordPress.
Najpierw zaloguj się do panelu administracyjnego WordPressa.
Jeśli nie znasz swojego adresu URL logowania administratora, po prostu dodaj wp-admin na końcu nazwy swojej witryny. Na przykład twojawitryna.com/wp-admin
Następnie wprowadź nazwę użytkownika i hasło administratora, aby uzyskać dostęp do pulpitu WordPress.
Krok 1, Odinstaluj i usuń domyślne wtyczki
Pierwszą rzeczą po zainstalowaniu WordPressa jest odinstalowanie i usunięcie domyślnych wtyczek.
Aby usunąć wtyczkę, przejdź do Wtyczki > Zainstalowane wtyczki i przewiń poniżej, aby zobaczyć zainstalowane wtyczki.
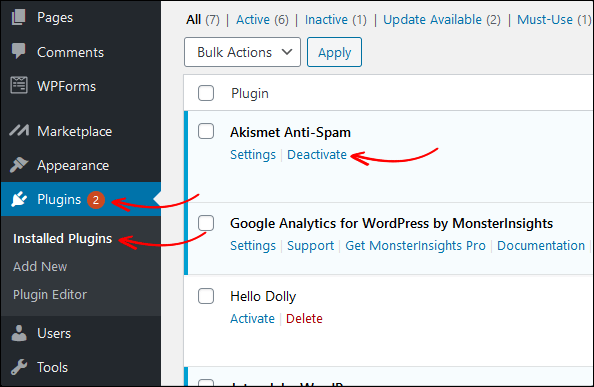
Krok 2, skonfiguruj certyfikat SSL
Domyślnie masz już zainstalowany certyfikat SSL, a do Twojej witryny można uzyskać dostęp za pomocą protokołu HTTP i HTTPS.
Jeśli jednak otworzysz witrynę w przeglądarce Google Chrome, możesz zobaczyć komunikat „ Twoje połączenie z tym nie jest bezpieczne ”. Dzieje się tak, ponieważ Google zaleca webmasterom uruchamianie witryn tylko przez HTTPS.
Można to naprawić, zmuszając witrynę do ładowania tylko z połączeniem HTTPS (SSL).
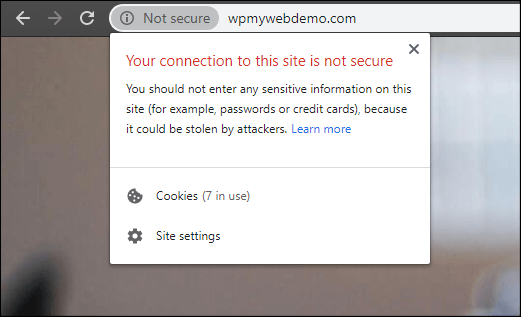
Zmuszenie witryny do przekierowania na HTTPS jest bardzo proste.
Krok 1, W tym celu musisz zalogować się do swojego hostingu cPanel.
Krok 2, przejdź do Menedżera plików> public_html
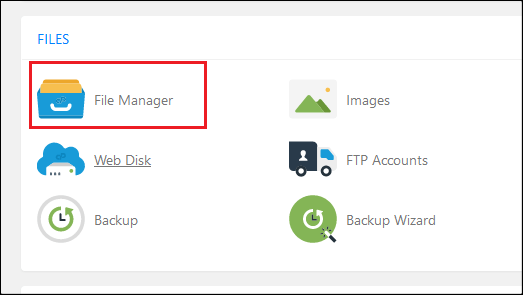
Krok 3, Znajdź i edytuj plik .htaccess
Czasami jednak plik .htaccess jest domyślnie ukryty. W takim przypadku przejdź do ustawień i zaznacz opcję „Pokaż ukryte pliki”.
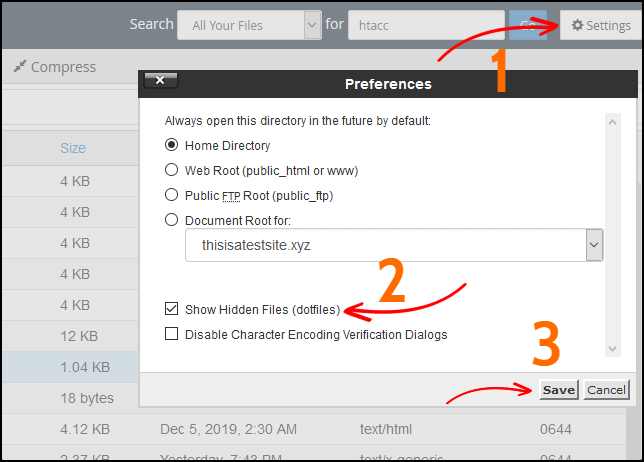
Krok 4, Na końcu pliku .htaccess dodaj fragment kodu.
RewriteEngine włączony RewriteCond %{HTTPS} wyłączone Przepisz regułę ^(.*)$ https://%{HTTP_HOST}%{REQUEST_URI} [L,R=301]
Krok 5, Zapisz plik.
Krok 6, Teraz z pulpitu WordPress przejdź do Ustawienia> Ogólne
Krok 7, Zmień protokół HTTP na HTTPS
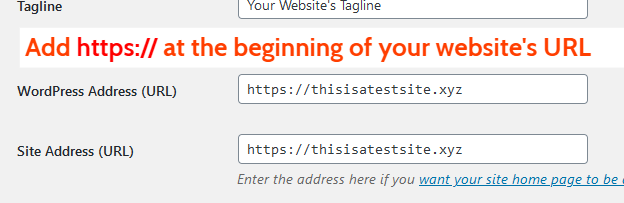
Krok 8, kliknij Zapisz zmiany na dole. Po zakończeniu nastąpi automatyczne wylogowanie.
Otóż to. Teraz Twoja witryna otworzy się tylko z HTTPS.
Przeczytaj, 3 różne sposoby przekierowania HTTP na HTTPS w WordPress
5. Zainstaluj motyw rezerwacji hotelu
W tej części pokażę, jak zainstalować motyw rezerwacji hotelowej na swojej stronie WordPress.
Na rynku dostępnych jest mnóstwo motywów WordPress do rezerwacji hoteli i trudno jest znaleźć najlepszy.
Ale nie musisz się tym martwić. Zbadałem i przetestowałem dla Ciebie kilka motywów rezerwacji hoteli i zasugeruję najlepszy.
Soho to motyw rezerwacji hoteli dla WordPress.
Oto dlaczego:
- Jest to jeden z najlepiej sprzedających się motywów WordPress do rezerwacji hoteli.
- To zawsze aktualne
- Zawiera kilka wtyczek premium
- Przyjazny dla urządzeń mobilnych i SEO
- W pełni responsywny i konfigurowalny
- Dobrze zoptymalizowana prędkość
- Zawiera 6 różnych układów strony głównej
- Łatwa integracja z Booking.com, Airbnb itp.
- i wiele więcej.
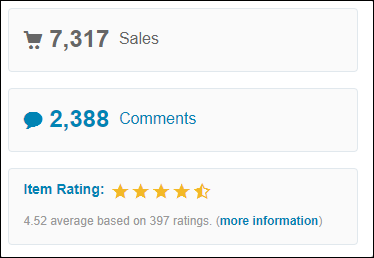

Motyw ma ogromną listę funkcji . Wszystkie funkcje możesz sprawdzić tutaj .
Oto jak wygląda motyw.
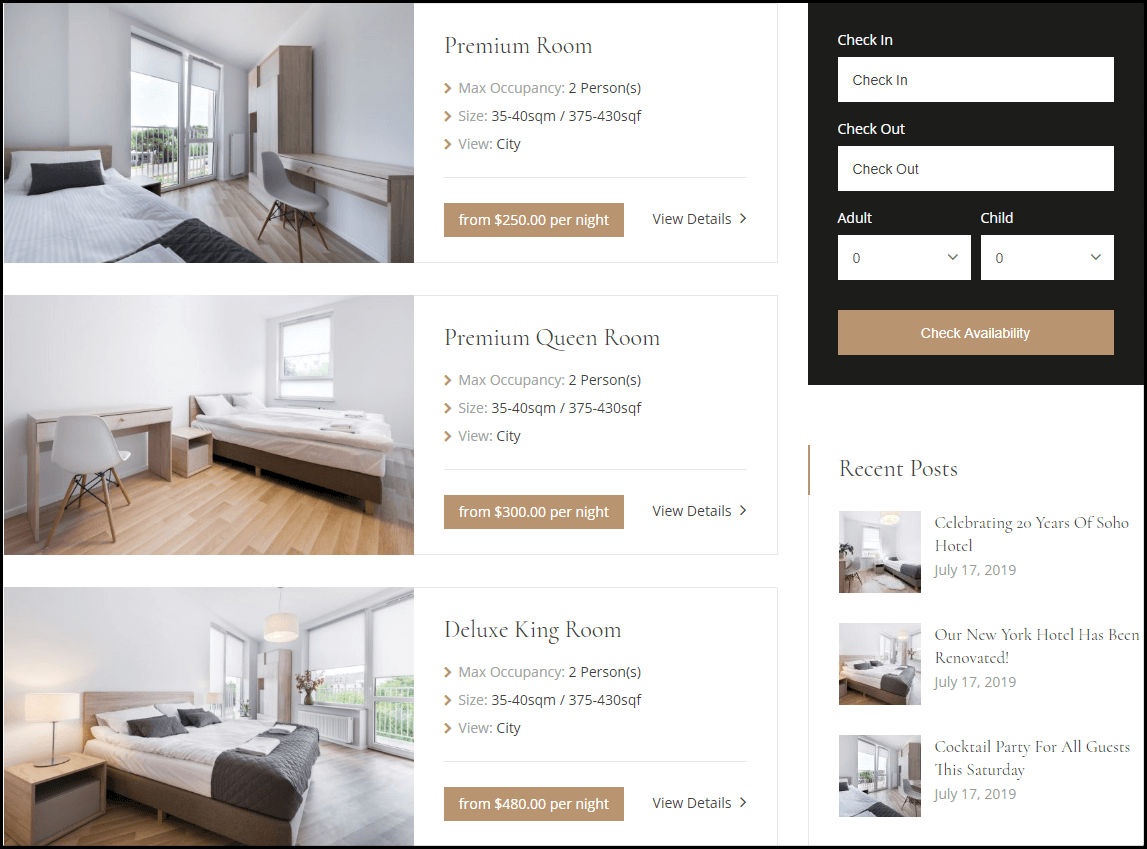
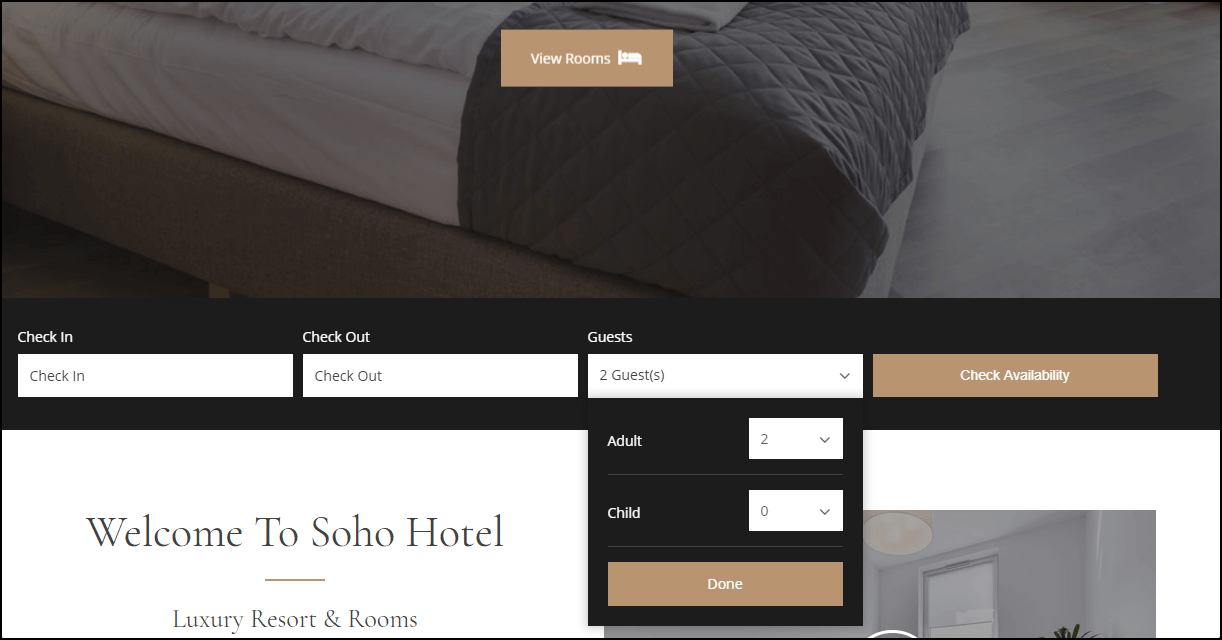
Możesz sprawdzić DEMO tutaj .
Jeśli jednak chciałbyś użyć innego rodzaju motywu rezerwacji hoteli, więcej motywów znajdziesz tutaj.
Krok 1. Po zakupie motywu rezerwacji hotelu pobierz wszystkie pliki.
Krok 2. Wyodrębnij plik ZIP na swoim komputerze.
W tym pliku będziesz mieć pliki motywów, dane fikcyjne i wtyczki.
Krok 3. Po rozpakowaniu pliku otwórz folder motywu .
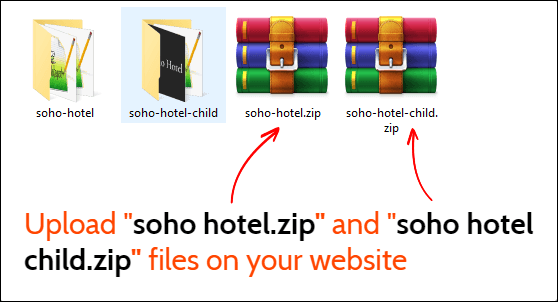
Krok 4. Prześlij pliki soho-hotel.zip i soho-hotel-child.zip na swoją witrynę WordPress.
Krok 5 . Aby przesłać pliki motywów, przejdź do Wygląd > Motywy z pulpitu WordPress.
Krok 6. Następnie kliknij Dodaj nowy > Prześlij motyw , a następnie prześlij pliki motywu (zip).
Krok 7. Po przesłaniu aktywuj tylko motyw potomny Soho .
Po aktywacji poprosi Cię o aktywację motywu za pomocą klucza licencyjnego.
Jak zdobyć klucz licencyjny motywu?
Ponieważ jest to płatny motyw, musisz go aktywować za pomocą klucza licencyjnego. Aby uzyskać klucz licencyjny, najpierw zaloguj się na swoje konto Envato i przejdź do sekcji pobierania.
Następnie kliknij opcję Certyfikat licencji i kod zakupu (tekst) , a otrzymasz klucz licencyjny oraz kod zakupu. Gdy już to zrobisz, możesz aktywować swój motyw.
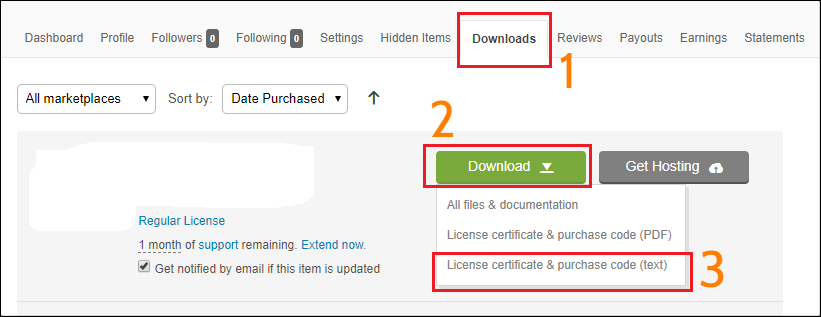
Krok 8. Po zakończeniu poinformuje Cię o zainstalowaniu wtyczek rekomendujących motywy. Kliknij opcję Rozpocznij instalowanie wtyczek , a następnie je aktywuj .
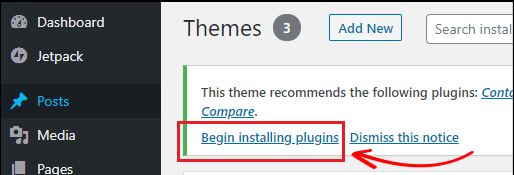
Teraz zaimportujmy dane demonstracyjne motywu.
Importuj dane manekina motywu
Aby zaimportować fikcyjną zawartość, przejdź do pulpitu WordPress.
Kliknij opcję Importuj demo.
Najpierw musisz usunąć wszystkie istniejące dane, a następnie zaimportować je jeden po drugim.
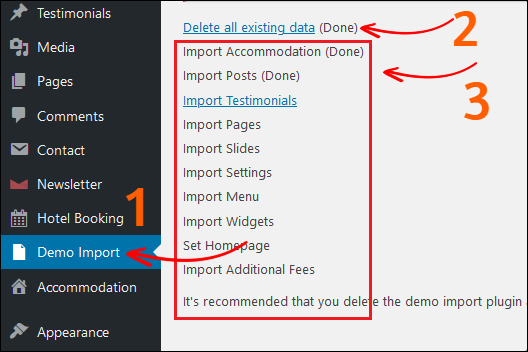
Otóż to. Teraz Twoja witryna jest gotowa do użycia i możesz odwiedzić swoją stronę główną.
Ale nie martw się. Możesz zmienić wszystko w swojej witrynie, takie jak kolor, obraz tła, czcionkę, układy, widżety i wiele innych.
Zobaczmy teraz, jak zrobić stronę rezerwacji hotelu.
6. Dodawanie hoteli do swojej witryny
Teraz pokażę Ci, jak dodać hotele do swojej strony.
Ale zanim zaczniemy, upewnij się, że program do tworzenia stron WPbakery, który jest dostarczany z motywem Soho WordPress, jest dostępny na obu stronach, w sekcjach postów, zakwaterowania i referencji.
Ponieważ domyślnie kreator stron WPBakery jest aktywowany tylko na stronach.
Nie możesz więc edytować swoich postów, zakwaterowania i sekcji referencji za pomocą narzędzia do tworzenia stron WPBakery.
Aby włączyć narzędzie do tworzenia stron WPbakery w każdej sekcji treści, przejdź do WPBakery Page Builder > Role Manager.
Następnie wybierz Typy postów > Niestandardowe i sprawdź wszystkie opcje, post , stronę, zakwaterowanie i referencje.
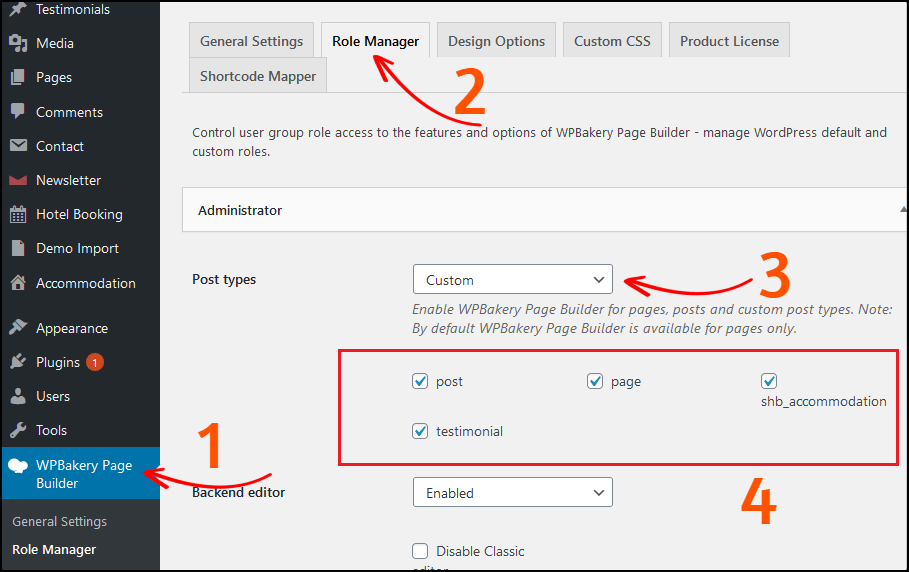
Po zakończeniu kliknij przycisk Zapisz zmiany .
Dodajmy teraz pokój do Twojej strony.
Jednak masz już zainstalowaną zawartość demonstracyjną, więc nie musisz ręcznie budować każdej strony.
Kliknij dowolną wstępnie zbudowaną stronę i dostosuj ją za pomocą kreatora stron WPBakery, jak chcesz.
Jednak pokażę Ci również ręczny proces dodawania pokoju. Aby później łatwo dostosować stronę.
Krok 1. Przejdź do zakwaterowania
Z pulpitu WordPress przejdź do strony Zakwaterowanie .
Na tej stronie znajdziesz kilka wstępnie dodanych pokoi, które są dostarczane z zawartością demonstracyjną motywu.
Aby dodać nowe zakwaterowanie, kliknij przycisk Dodaj nowy .
Następnie kliknij opcję Edytor zaplecza, aby edytować stronę za pomocą narzędzia do tworzenia stron WPBakery.
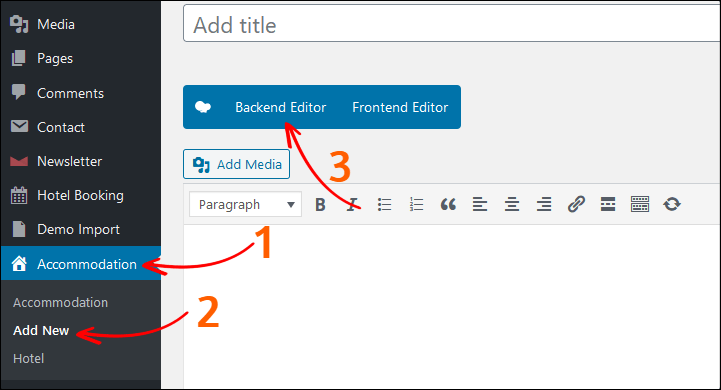
Krok 2. Dodaj karuzelę obrazów
Najpierw kliknij przycisk Dodaj element i wybierz Karuzelę obrazów .
Możesz również użyć opcji wyszukiwania, aby znaleźć element.
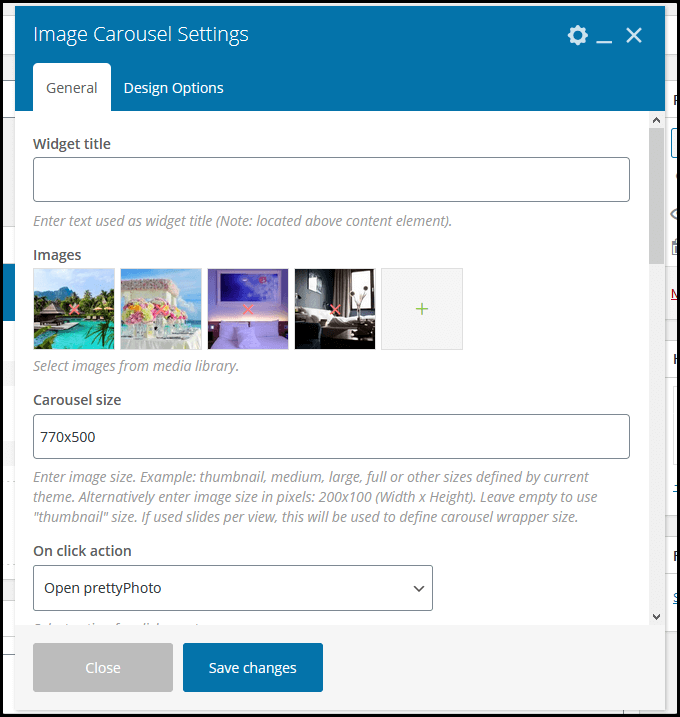
W ustawieniach możesz ustawić obrazy, rozmiar suwaka, szybkość suwaka, autoodtwarzanie itp.
Po zakończeniu kliknij przycisk Zapisz zmiany .
Krok 3. Dodaj tytuł
Następnie kliknij ikonę plusa, aby dodać nowy element.
Wyszukaj tytuł i edytuj go.
W moim przypadku nadaję mu nazwę „ Opis pokoju ”.
Możesz wpisać dowolną nazwę według własnego wyboru.
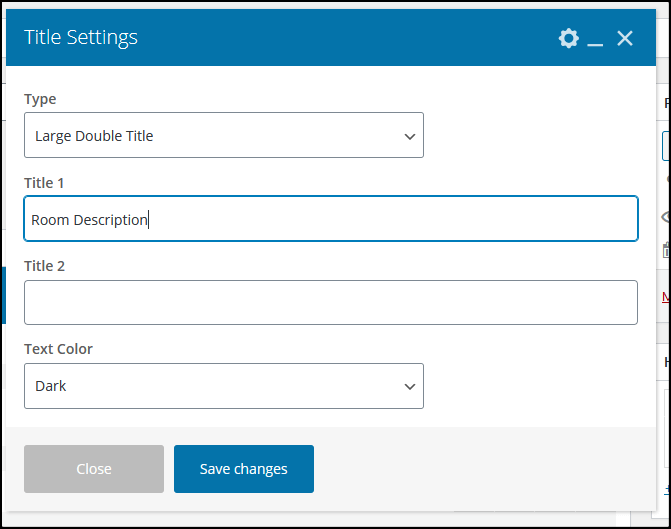
Teraz kliknij Zapisz zmiany .
Krok 4. Dodaj blok tekstowy
W tym miejscu dodaj krótki opis swojego hotelu.
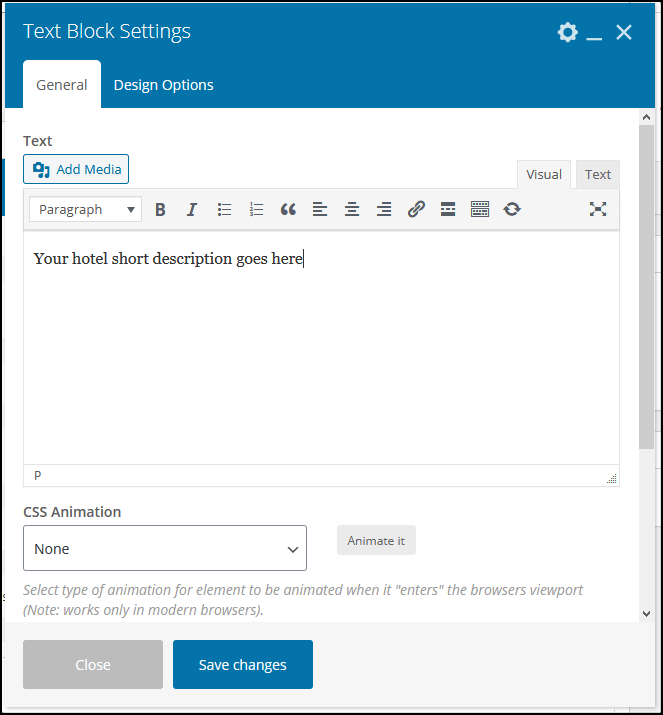
Krok 5. Dodaj zawartość kart
W tej sekcji pokażę, jak dodać zawartość zakładek.
Oto jak wygląda zawartość kart.
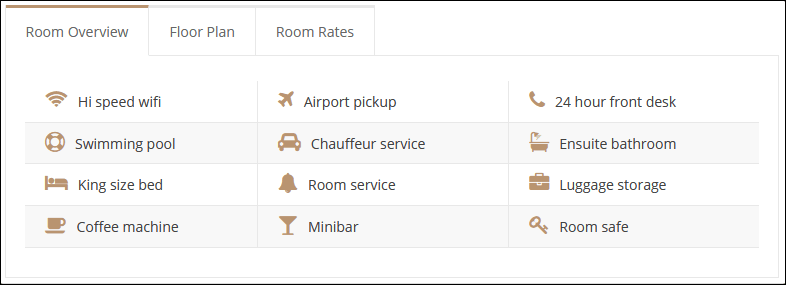
Dzięki temu Twoja strona będzie wyglądała profesjonalnie, a co najważniejsze, klienci mogą łatwo sprawdzić przegląd pokoju za pomocą jednego kliknięcia.
Najpierw dodaj element tabs .
W elemencie tabs dodaj element Raw HTML .
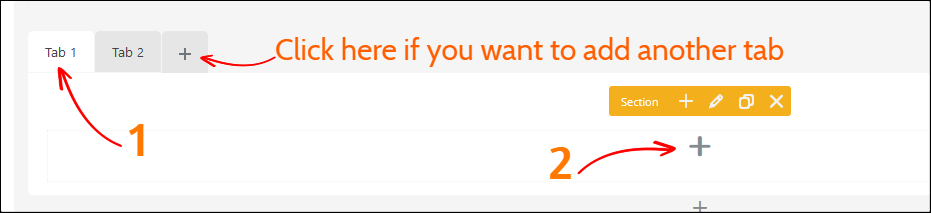
W tej sekcji musisz umieścić kod HTML, aby wyświetlić tabelę jak na powyższym obrazku.
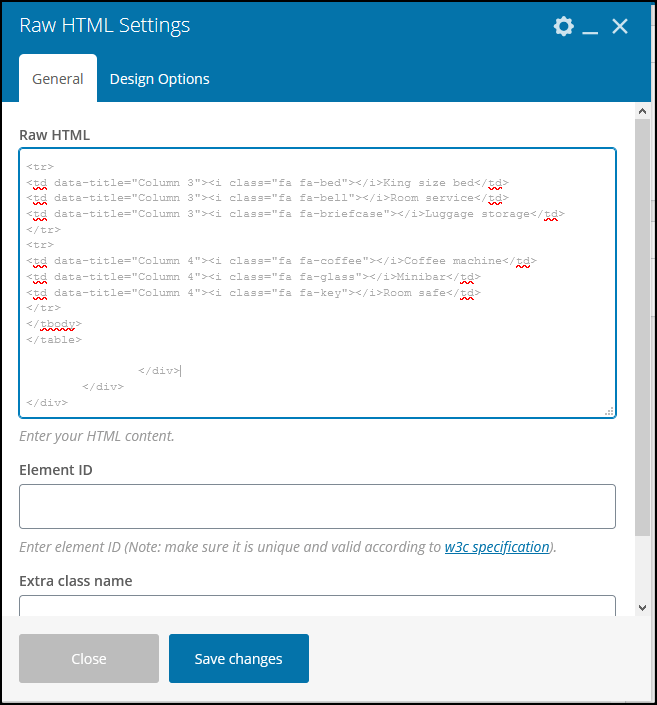
Oto poniższy kod, którego możesz użyć.
<div class="vc_tta-panel-body"> <div class="wpb_text_column wpb_content_element "> <div class="wpb_wrapper"> <table> <tbody> <tr> <td data-title="Column 1"><i class="fa fa-wifi"></i>Hi speed wifi</td> <td data-title="Column 1"><i class="fa fa-plane"></i>Airport pickup</td> <td data-title="Column 1"><i class="fa fa-phone"></i>24 hour front desk</td> </tr> <tr> <td data-title="Column 2"><i class="fa fa-support"></i>Swimming pool</td> <td data-title="Column 2"><i class="fa fa-car"></i>Chauffeur service</td> <td data-title="Column 2"><i class="fa fa-bath"></i>Ensuite bathroom</td> </tr> <tr> <td data-title="Column 3"><i class="fa fa-bed"></i>King size bed</td> <td data-title="Column 3"><i class="fa fa-bell"></i>Room service</td> <td data-title="Column 3"><i class="fa fa-briefcase"></i>Luggage storage</td> </tr> <tr> <td data-title="Column 4"><i class="fa fa-coffee"></i>Coffee machine</td> <td data-title="Column 4"><i class="fa fa-glass"></i>Minibar</td> <td data-title="Column 4"><i class="fa fa-key"></i>Room safe</td> </tr> </tbody> </table> </div> </div> </div>Możesz także dodać lub usunąć dowolną opcję.
Jednak, aby dodać ikonę, musisz użyć niesamowitej ikony czcionki.
Więcej niesamowitych ikon czcionek znajdziesz tutaj, https://fontawesome.com/ i https://codesprogram.com/icons .
Na przykład chcę dodać ikonę Apple Pay, więc kod, który muszę umieścić, to:
<i class="fab fa-apple-pay"></i>Nie zapomnij go zapisać.
Krok 6. Dodaj galerię obrazów
Następnie dodaj galerię zdjęć, aby pokazać swoje pokoje hotelowe.
Możesz dodać wiele obrazów. Zalecam jednak używanie obrazów o tych samych wymiarach.
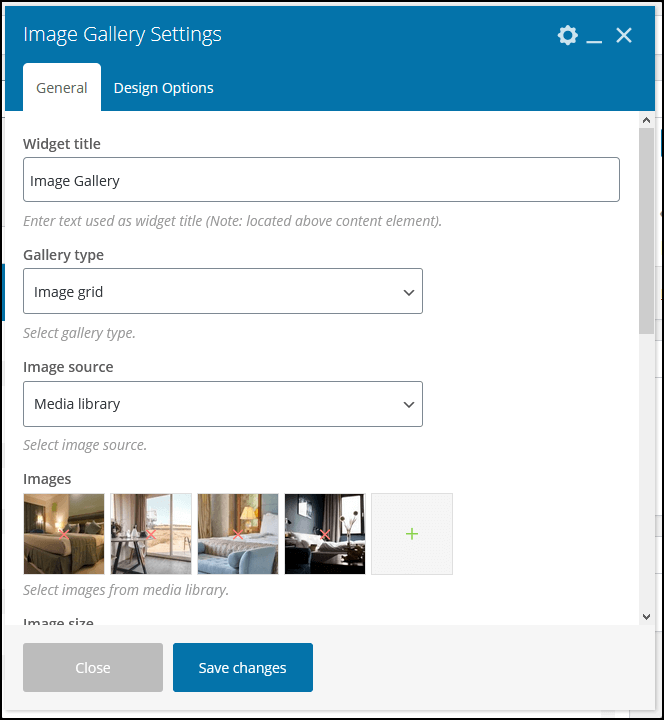
- Tytuł widżetu – Galeria zdjęć
- Typ galerii – Siatka obrazu
- Rozmiar obrazu – Średni
Po zakończeniu kliknij przycisk Zapisz zmiany .
Krok 7. Dodaj sekcję często zadawanych pytań (FAQ)
Na dole strony możesz dodać sekcję często zadawanych pytań (FAQ).
Są to w zasadzie częste pytania, które często zadaje większość klientów.
Dodaj element FAQ i wprowadź pytanie oraz odpowiedź.
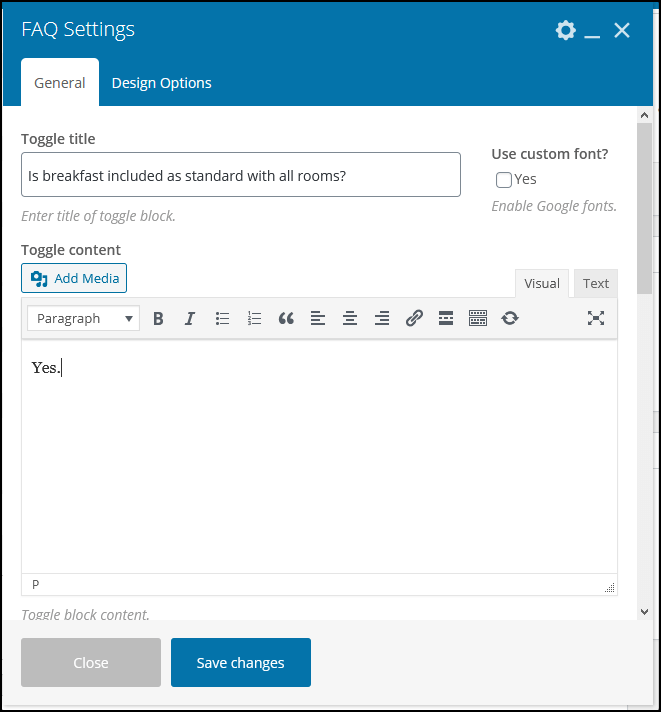
Możesz dodać wiele często zadawanych pytań.
Po zakończeniu kliknij Zapisz zmiany .
7. Dodaj bramkę płatności
Domyślnie możesz aktywować cztery różne bramki płatności:
- Zapłać w dniu przyjazdu
- przelew bankowy
- PayPal
- Naszywka
Aby włączyć bramkę płatności, przejdź do Rezerwacja hotelu > Ustawienia > Bramki płatności .
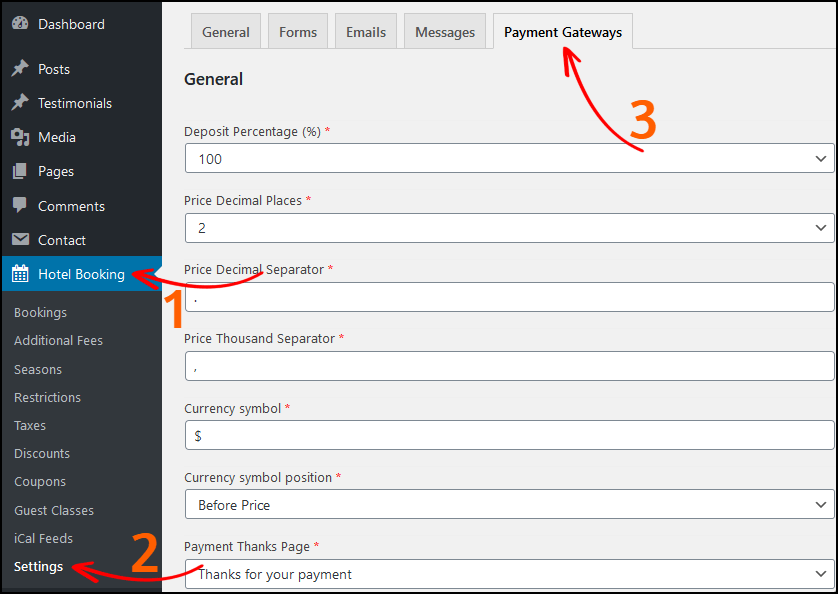
Po zakończeniu nie zapomnij zapisać ustawień.
8. Dostosuj swoją witrynę
Oto najważniejsza część.
W opcji Dostosuj możesz zmienić wygląd swojej witryny, taki jak tytuł, opis, czcionki, kolory, logo, widżety, nagłówek, stopka i wiele innych.
Z pulpitu WordPress przejdź do Wygląd > Dostosuj i zmień ustawienia zgodnie ze swoimi potrzebami.
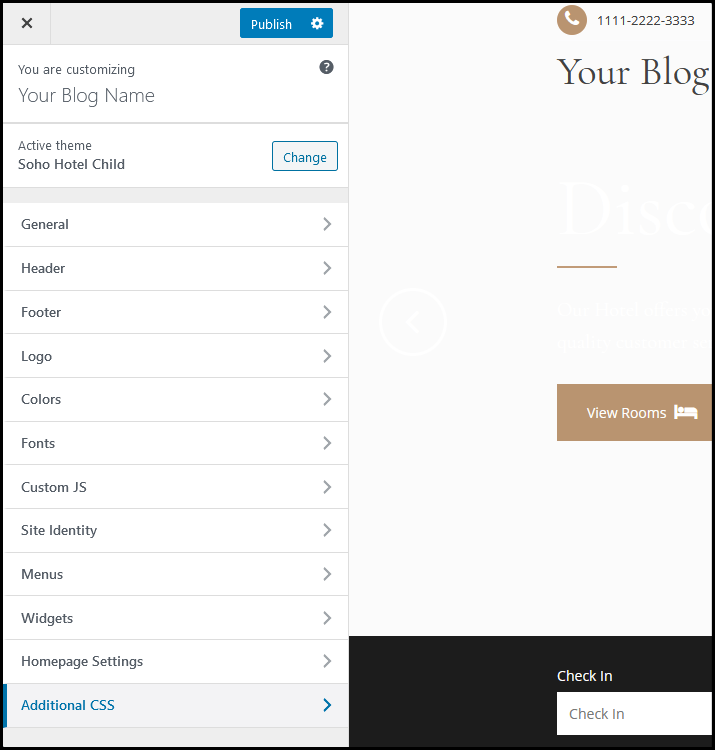
Po dokonaniu niezbędnych zmian kliknij przycisk Opublikuj .
Co dalej?
Teraz zakończyłeś tworzenie serwisu rezerwacji hoteli.
Ale poczekaj…
Zanim zaczniesz przyjmować zamówienia rezerwacji, musisz zmienić wiele rzeczy, na przykład logo i favicon Twojej witryny, permalink, zdjęcia produktów, dodanie bramki płatności itp.
Najpierw przejdź do strony dokumentacji motywu Soho . Ta dokumentacja wyjaśnia, jak skonfigurować motyw i system rezerwacji.
Po drugie, tutaj wymieniłem najważniejsze rzeczy do zrobienia po zainstalowaniu WordPressa . (Jest to wysoce zalecane).
Następnie musisz zainstalować wtyczkę bezpieczeństwa dla swojej witryny WordPress, aby chronić swoją witrynę przed hakerami.
Ale co najważniejsze, musisz użyć wtyczki do tworzenia kopii zapasowych dla swojej witryny WordPress .
Ponieważ jeśli napotkasz jakikolwiek problem z witryną lub uszkodzoną, możesz przechowywać witrynę z kopii zapasowej. Jest to wysoce zalecane.
Last but not least , musisz przejrzeć wszystkie opcje i sprawdzić, co robi co.
Możesz także odwiedzić inne strony z rezerwacjami hoteli, takie jak Booking.com, Expedia.com, Airbnb.com itp., aby znaleźć pomysły, a nawet wdrożyć ich projekt i procesy.
Jeszcze jedna rzecz.
Ponieważ korzystasz z motywu Soho Hotel Booking WordPress, możesz mieć na myśli pytania dotyczące pomocy lub chcesz dostosować swój motyw za pomocą kodu.
W takim przypadku musisz skontaktować się z zespołem pomocy technicznej dostawcy motywu.
Oto kilka sposobów skontaktowania się z zespołem pomocy technicznej.
- Na stronie ThemeForest – odwiedź tutaj
- Tworząc zgłoszenie do pomocy technicznej – odwiedź tutaj
Otóż to. W ten sposób możesz zbudować stronę internetową z rezerwacją hoteli.
Często zadawane pytania (jak stworzyć stronę internetową rezerwacji hotelu):-
Jak stworzyć stronę z rezerwacją hoteli taką jak Booking.com?
Jaki jest koszt stworzenia strony internetowej z rezerwacją hoteli?
Potrzebujesz zatrudnić programistów do budowy swojej strony rezerwacyjnej hotelu?
Ale jeśli zbudujesz stronę rezerwacji hoteli, koszt wyniesie łącznie 100-150 USD.
Czego potrzebujesz, aby dokonać rezerwacji hotelu na stronę internetową?
W tym samouczku podzieliłem się, w jaki sposób można zbudować witrynę rezerwacji hoteli, taką jak Booking.com.
Jeśli uznasz ten samouczek za pomocny, nie zapomnij podzielić się nim ze znajomymi.
Aby uzyskać więcej niesamowitych treści takich jak ta, zapisz się do naszego biuletynu e-mail poniżej.
Możesz również polubić ten artykuł,
Jak stworzyć witrynę eCommerce taką jak Amazon (przewodnik krok po kroku)
