Jak stworzyć stronę internetową za pomocą Wix w 2023 roku (przewodnik krok po kroku)
Opublikowany: 2022-12-28Jeśli chcesz zbudować stronę internetową za pomocą Wix, jesteś we właściwym miejscu!
Wix to prosta strona typu „przeciągnij i upuść”, która ułatwia każdemu szybkie zbudowanie strony internetowej bez umiejętności kodowania lub projektowania.
Mimo że Wix jest tak łatwy w użyciu, może być onieśmielający, gdy dopiero zaczynasz, zwłaszcza jeśli nigdy wcześniej nie tworzyłeś strony internetowej. Stworzyłem więc ten przewodnik krok po kroku dla początkujących, aby przeprowadzić Cię przez cały proces.
W tym samouczku omówimy:
- Rejestracja w Wix
- Wybór szablonu dla Twojej witryny Wix
- Przedstawiamy narzędzie do tworzenia witryn Wix
- Korzystanie ze sztucznej inteligencji projektowej Wix (ADI)
- Dostosowywanie witryny Wix
- Publikowanie witryny Wix
- Zarządzanie i aktualizacja witryny Wix
Dlaczego warto zbudować stronę internetową na Wix?
Zanim zaczniemy, warto poświęcić kilka chwil na zastanowienie się, dlaczego warto stworzyć stronę internetową na Wix i czy jest to właściwy wybór dla Ciebie.
Wix to narzędzie do tworzenia witryn typu „przeciągnij i upuść”, co oznacza, że możesz zaprojektować witrynę wizualnie, przesuwając elementy strony i wpisując bezpośrednio na ekranie, bez konieczności używania kodu.
Gdy zarejestrujesz konto w Wix, uzyskasz dostęp do biblioteki ponad 800 wstępnie zaprojektowanych szablonów, które pomogą Ci zacząć. Możesz użyć tych szablonów w obecnej postaci lub dostosować je, aby stworzyć bardziej unikalny projekt.
Kreator witryn Wix jest bardzo intuicyjny i łatwy w użyciu dla początkujących, a jednocześnie oferuje dużą elastyczność tym, którzy chcą mieć większą kontrolę nad wyglądem swojej witryny.
Z Wix nie musisz martwić się o kupowanie hostingu lub instalowanie oprogramowania, po prostu zarejestruj się i gotowe. Jest to więc jeden z najłatwiejszych sposobów na rozpoczęcie korzystania z Internetu.
Możesz zacząć i zbudować swoją pierwszą stronę internetową na Wix za darmo. Witryny bezpłatne Wix otrzymują subdomenę Wix (np. websitenewbie.wixsite.com) i umieszczają na nich reklamy marki Wix
Jeśli chcesz usunąć reklamy i korzystać z własnej domeny (np. „mywebsite.com”) lub założyć sklep internetowy, będziesz musiał zapłacić za jeden z pakietów premium, zaczynając od 4,50 USD miesięcznie.
Niektóre inne wspaniałe funkcje oferowane przez Wix obejmują:
- Narzędzie witryny AI, które stworzy dla Ciebie unikalny projekt strony internetowej
- Zarządzaj wszystkim w jednym miejscu, w tym hostingiem, bezpieczeństwem, pocztą e-mail i analizami
- Dostęp do obszernej bazy wiedzy, z zespołem wsparcia pod ręką, gdy utkniesz
- Narzędzia do SEO, e-maili i marketingu w mediach społecznościowych
- Integracja z ponad 250 aplikacjami w celu dodania dodatkowej funkcjonalności do Twojej witryny
Wix to świetne rozwiązanie, jeśli chcesz szybko i łatwo zbudować stronę internetową. Można go użyć do budowy:
- Witryny osobiste
- Witryny biznesowe
- Blogi
- Sklepy online
- Galerie i portfolio
- Witryny członkowskie
- Miejsca rezerwacji
- Strony wydarzeń ze sprzedażą biletów
- Witryny z muzyką lub wideo oferujące członkostwo lub sprzedaż produktów cyfrowych
- Witryny restauracji z rezerwacjami i zamówieniami online
Jednak Wix nie jest najlepszym wyborem dla wszystkich. Jeśli chcesz mieć pełną kontrolę i elastyczność nad swoją witryną lub budujesz dużą lub złożoną witrynę, utworzenie witryny za pomocą WordPress może być dla Ciebie lepszą opcją.
Nie wiesz, która platforma jest dla Ciebie najlepsza? Spójrz na nasze szczegółowe porównanie Wix i WordPress.
Dobra, jeśli jesteś gotowy, aby wypróbować Wix, zaczynajmy! W mgnieniu oka uruchomisz własną witrynę internetową.
1. Rejestracja w Wix
Udaj się na Wix.com i naciśnij niebieski przycisk „Rozpocznij”.
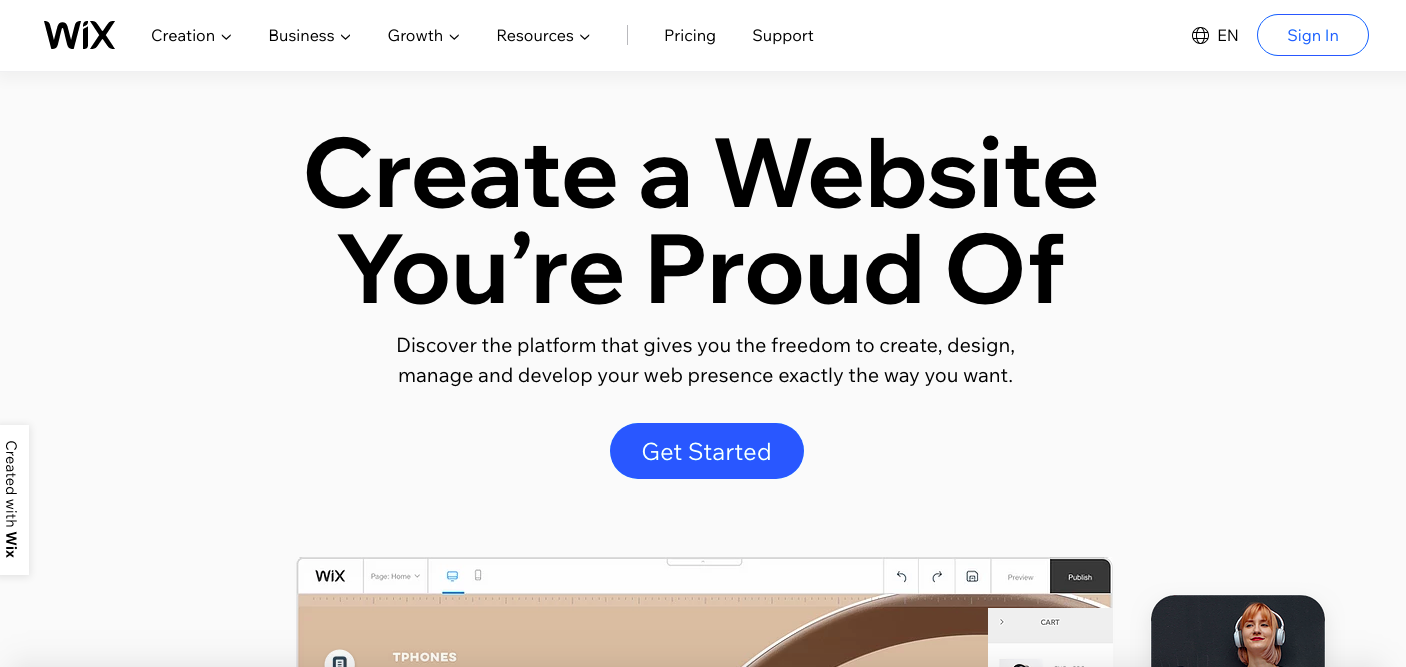
Zostaniesz przeniesiony do ekranu rejestracji, gdzie możesz utworzyć nowe konto Wix lub zarejestrować się za pomocą konta Facebook lub Google.
Po utworzeniu nowego konta lub połączeniu jednego z kont w mediach społecznościowych zostaniesz przeniesiony do krótkiego kwestionariusza. Możesz pominąć ten krok, ale najlepiej go ukończyć, ponieważ dostosuje on Wix do Twoich potrzeb.

Kwestionariusz zawiera pytania dotyczące tego, dla kogo tworzysz witrynę, jakiego rodzaju jest to witryna oraz jakie masz doświadczenie w tworzeniu witryn.
Otrzymasz wtedy opcję rozpoczęcia korzystania z szablonu i edytora Wix typu „przeciągnij i upuść” lub skorzystaj z kreatora stron internetowych opartego na sztucznej inteligencji, zwanego ADI, który automatycznie utworzy dla Ciebie witrynę.
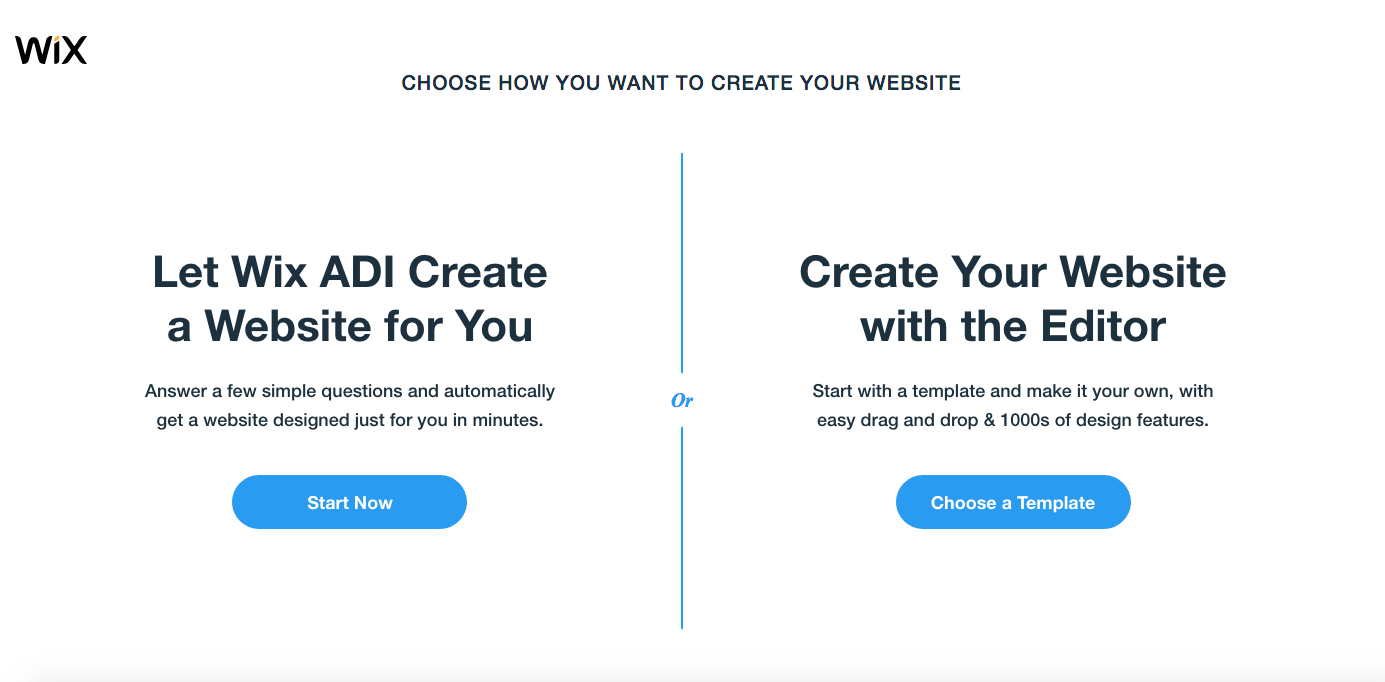
Wkrótce przyjrzymy się Wix ADI, ale zacznijmy od zapoznania się z narzędziem do tworzenia witryn Wix.
2. Wybór szablonu dla Twojej witryny Wix
Kliknij niebieski przycisk „Rozpocznij teraz”, a zostaniesz przeniesiony do katalogu szablonów Wix, w którym możesz rozpocząć przeglądanie niektórych projektów witryn.
Szablony wyświetlane jako pierwsze zależą od Twoich odpowiedzi w kwestionariuszu dotyczącym konfiguracji witryny, dlatego widzę tutaj szablony witryn blogów. Ale nadal możesz przeglądać i wybierać spośród innych typów szablonów witryn, takich jak biznes, sklep, kreacja lub społeczność.
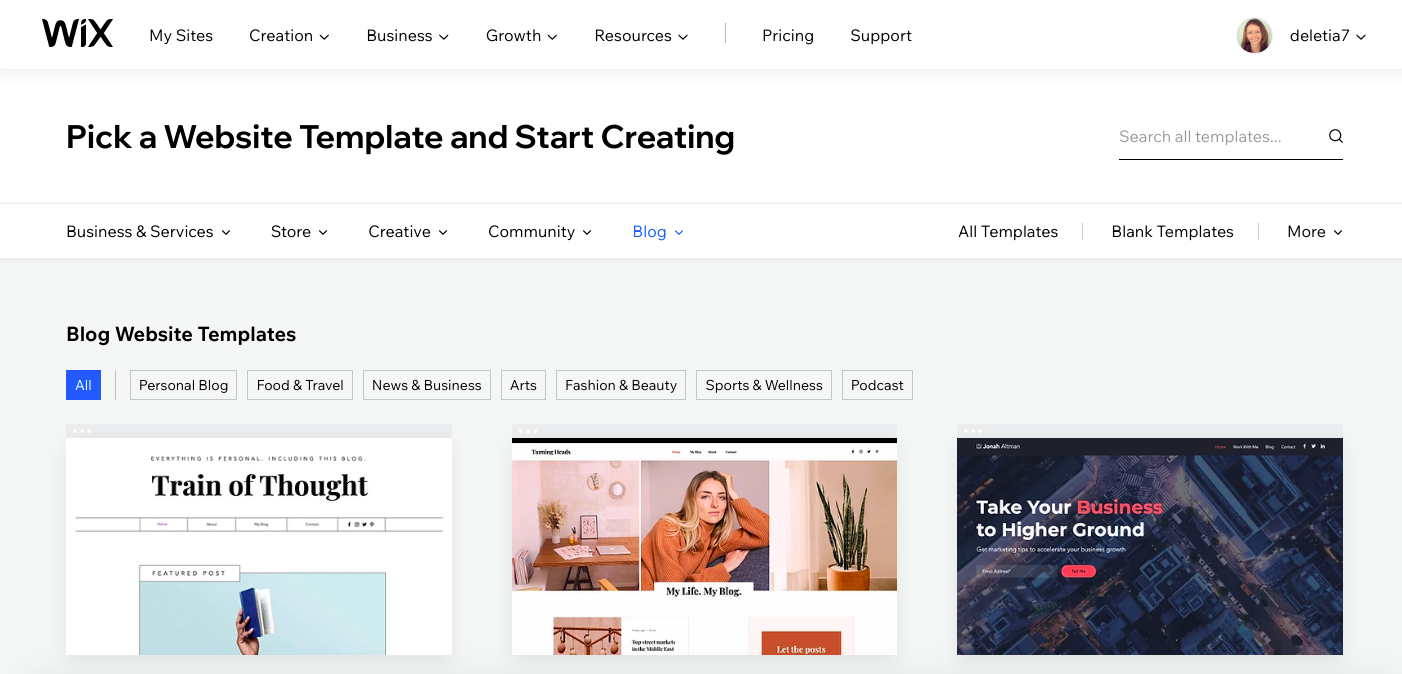
Możesz przeglądać wszystkie motywy, aż znajdziesz coś, co Ci się podoba, lub wyszukiwać według słów kluczowych, takich jak „jedzenie” lub „technologia”, jeśli budujesz witrynę z określonym motywem.
Aby lepiej przyjrzeć się każdemu motywowi, najedź kursorem na miniaturę i kliknij przycisk „Wyświetl”.
Jeśli masz wcześniejsze doświadczenie w tworzeniu stron internetowych lub chcesz mieć większą swobodę twórczą, spójrz na puste szablony.
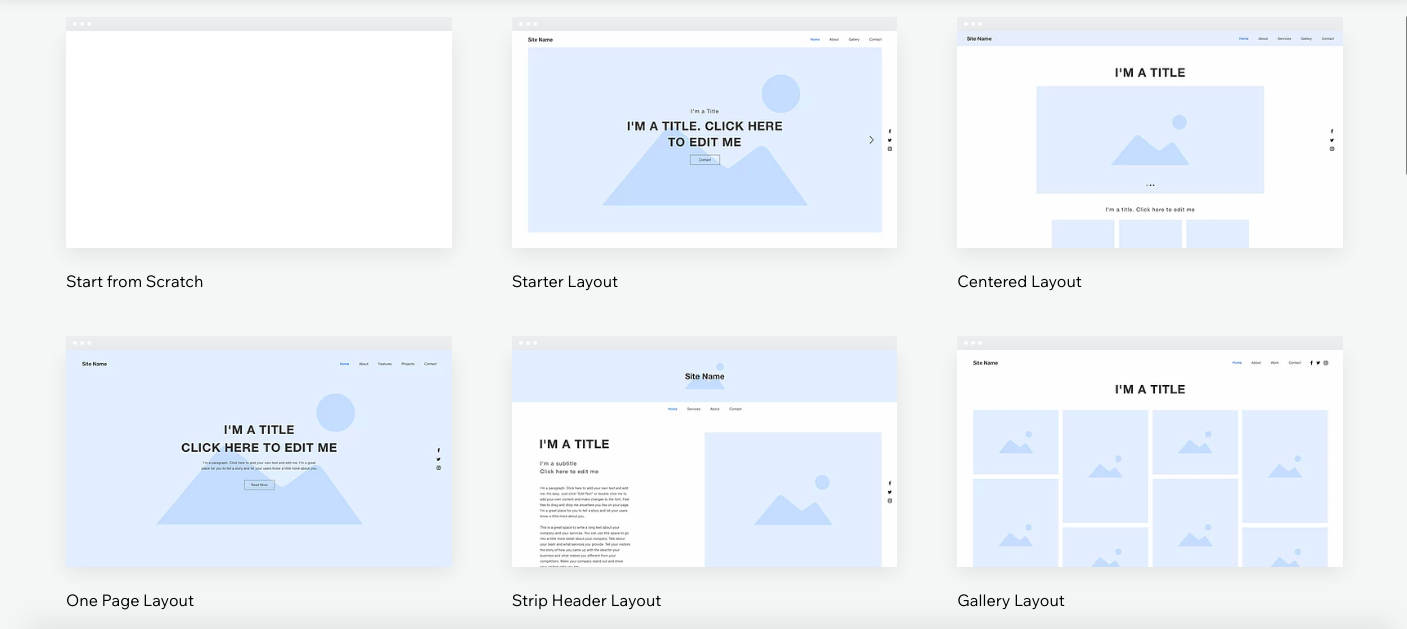
Te szablony zapewniają podstawowy układ i możesz stworzyć własny projekt, dodając obrazy i zmieniając kolory, czcionki i inne elementy projektu.
Gdy zostaniesz ekspertem Wix, możesz zacząć od zera i zbudować całą witrynę od zera.
3. Przedstawiamy Kreator Stron Wix
Po wybraniu motywu i kliknięciu przycisku „Edytuj”, zostaniesz przeniesiony prosto do kreatora witryn Wix typu „przeciągnij i upuść”.
Zacznijmy od pomocy w poruszaniu się po pulpicie nawigacyjnym.
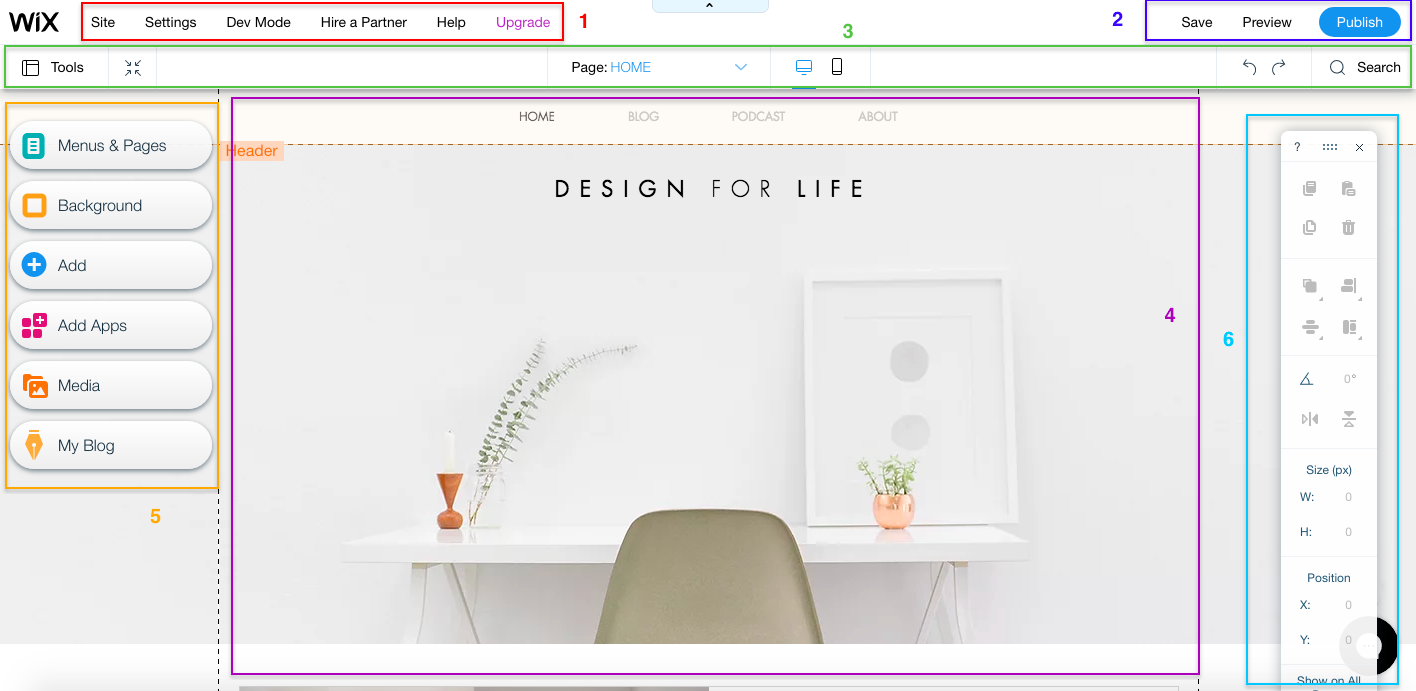
Obszar 1 na czerwono to główne menu konta Wix. Tutaj możesz przeglądać i przywracać poprzednie wersje swojej witryny, podłączać domenę, konfigurować pocztę e-mail, poprawiać SEO, zarządzać kontami w mediach społecznościowych i wszystkimi innymi aspektami zarządzania witryną.
W tym menu znajdują się również łącza do artykułów i filmów pomocy, uaktualnienia planu, zatrudnienia profesjonalisty do pomocy przy projektowaniu, rozwoju lub marketingu oraz „Tryb dewelopera”, który przeniesie Cię do Corvid – platformy Wix do tworzenia aplikacji internetowych. Zignoruj to, chyba że wiesz, co robisz!
Obszar 2 zaznaczony na niebiesko zawiera łącza do kontrolowania zapisywania projektu i publikowania witryny. Możesz zapisać w dowolnym momencie (są też regularne wyskakujące okienka przypominające o zapisaniu pracy) i wyświetlić podgląd witryny, aby zobaczyć, jak będzie wyglądać bez wszystkich narzędzi edytora, które będą przeszkadzać.
Obszar 3 w kolorze zielonym to dodatkowe menu, które pomaga podczas tworzenia witryny. Możesz zmienić narzędzia widoczne na ekranie (w tym warstwy, linijki i prowadnice), pomniejszyć i zmienić kolejność sekcji na stronie, zmienić stronę, na której pracujesz, przełączyć się do widoku stacjonarnego lub mobilnego, cofnąć lub ponowić ostatnią zmianę, i wyszukaj narzędzia, elementy i artykuły pomocy.
Obszar 4 w kolorze fioletowym to podgląd w czasie rzeczywistym tego, jak wygląda Twoja witryna. Wprowadzane zmiany będą widoczne od razu, bez konieczności klikania przycisku podglądu
Obszar 5 w kolorze żółtym zawiera przyciski do dodawania i edytowania elementów na Twojej stronie. Tutaj masz łatwy dostęp do:
- Menu i strony — dodaj nową stronę, zmień stronę, nad którą pracujesz, edytuj menu witryny i dodaj wizualne przejście do klikania między stronami.
- Tło strony — wybierz kolor, obraz lub wideo dla tła. Wix zapewnia bibliotekę wysokiej jakości obrazów i filmów do wykorzystania. Możesz także przesyłać własne pliki lub importować z katalogów giełdowych.
- Dodaj – dodaj tutaj dowolny element swojej strony internetowej. Obejmuje to tekst, obrazy, przyciski, pola, galerie, pokazy slajdów, formularze itp. Pamiętaj, że aby korzystać z niektórych elementów interaktywnych, takich jak formularze rezerwacji lub sklepy internetowe, musisz przejść na płatne konto.
- Rynek aplikacji Wix – zawiera listę aplikacji innych firm, które możesz zintegrować ze swoją witryną w celu analizy, czatu, marketingu itp.
- Media – katalog darmowych i premium stockowych zdjęć i filmów wraz z narzędziami do ich edycji.
- Menedżer bloga – twórz posty na blogu i zarządzaj nimi, dodaj stronę do swojego bloga lub dodaj elementy bloga, takie jak archiwum, widżet ostatnich postów lub menu kategorii.
Obszar 6 w kolorze turkusowym zawiera narzędzia do dostosowywania elementów projektu witryny. Możesz przeciągnąć ten zestaw narzędzi w dowolne miejsce na ekranie. Zawiera narzędzia takie jak kopiowanie i wklejanie, zmiana wyrównania lub kolejności elementów strony, obracanie lub odwracanie oraz zmiana rozmiaru
3. Korzystanie ze sztucznej inteligencji projektowej Wix (ADI)
Kreator rozpoczyna pracę od informacji, które już posiada z kwestionariusza początkowego (jeśli go wypełniłeś).
Podczas zakładania konta zaznaczyłem, że chcę założyć bloga, więc w tym momencie poproszono mnie o zawężenie rodzaju bloga, który chcę założyć.
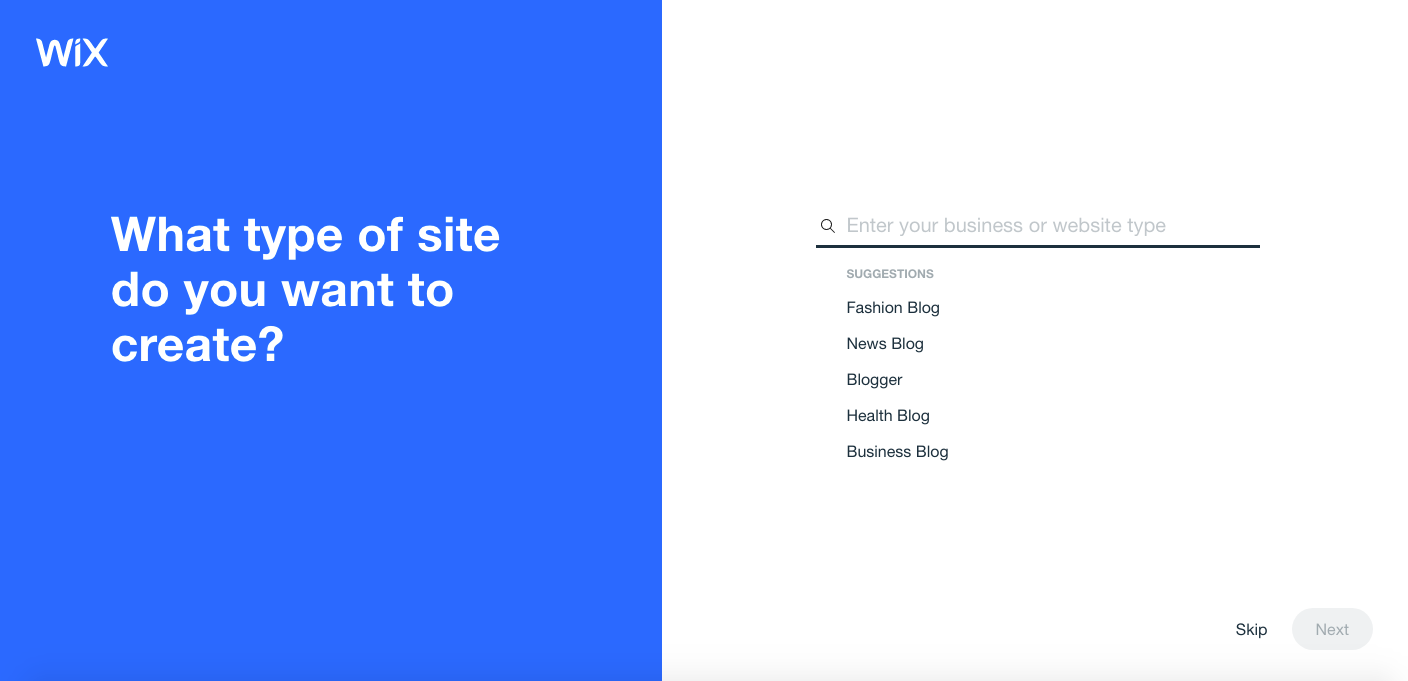
Podczas pisania kreator będzie próbował automatycznie uzupełnić to, co wpisujesz, abyś mógł wybrać odpowiednią kategorię z tego, co się pojawi. Weszłam na „Blog Lifestyle”.
Na następnej stronie zasugerowane zostaną funkcje, które mogą być odpowiednie dla Twojego typu witryny. W przypadku mojego bloga o stylu życia był to formularz subskrypcji umożliwiający dodawanie odwiedzających do mojej listy mailingowej, pola czatu na żywo i kanału na Instagramie. Zdecydowałam się na formę subskrypcji i kanał na Instagramie.
Możesz wybrać dowolne funkcje, zaznaczając pole wyboru w rogu. Lub, jeśli nie chcesz żadnych dodatkowych funkcji, po prostu kliknij łącze „Może później”, aby pominąć ten krok.
Jeśli nie widzisz funkcji, których szukasz w swojej witrynie, przewiń w dół, aby zobaczyć więcej opcji. Funkcje dostępne do dodania obejmują
- Sklep internetowy
- Rezerwacje
- Wideo
- Wydarzenia
- Plany cenowe
- Forum
- Muzyka
- Daty wycieczek
- Menu
- Zamówienia
- Rezerwacje
- Grupy (społeczności)
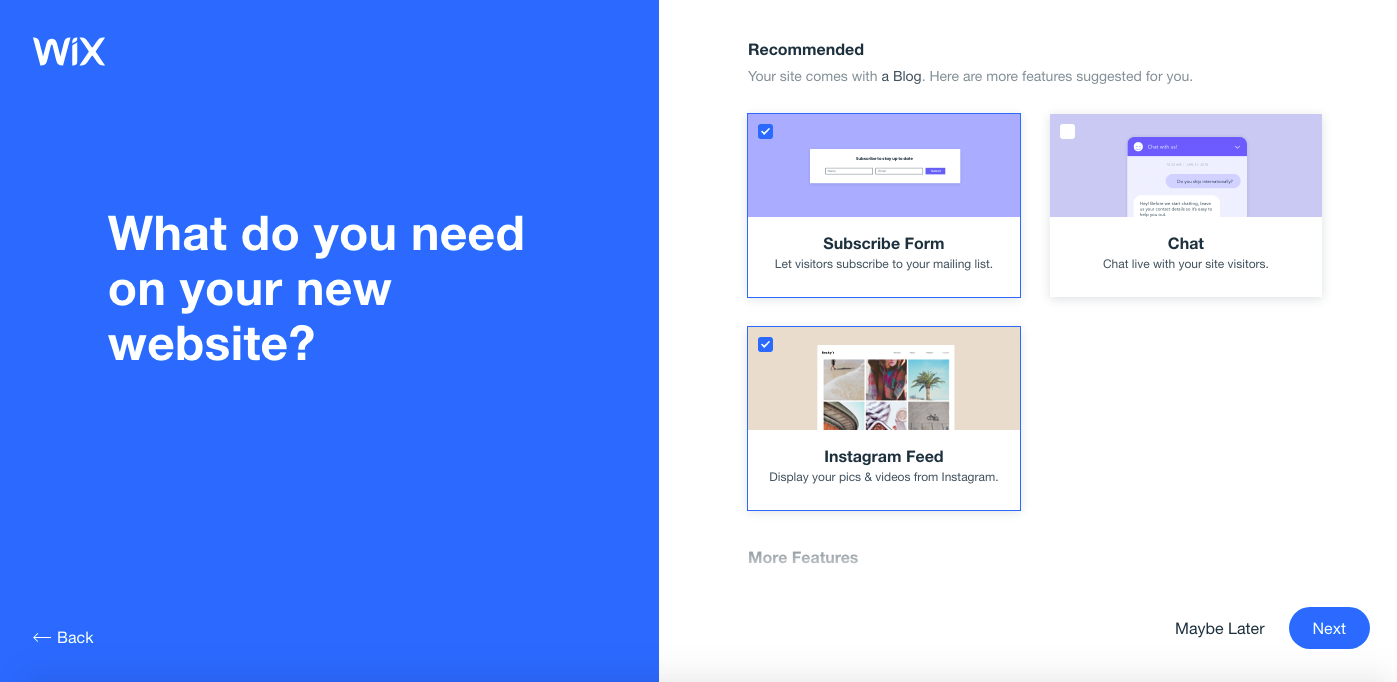
Kiedy klikniesz niebieski przycisk „Dalej”, zostaniesz poproszony o podanie nazwy swojego bloga, więc śmiało wpisz ją. Jeśli jeszcze nie wiesz, jak nazwać swojego bloga, nie martw się – możesz zmień to później.
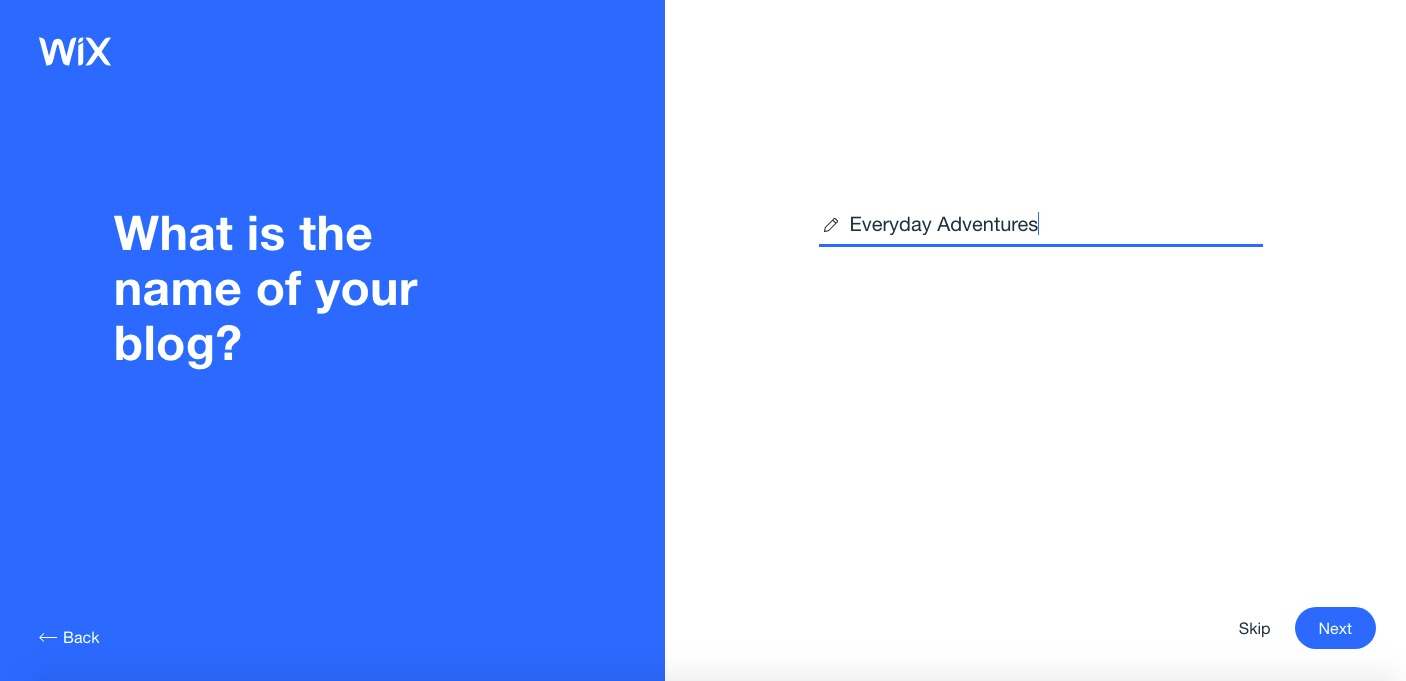
Kliknij następny przycisk. Teraz będziesz mieć możliwość zaimportowania treści z istniejącego bloga, jeśli go masz. Zaczynam od zera, więc kliknąłem link pomijania, aby przejść do następnej sekcji.
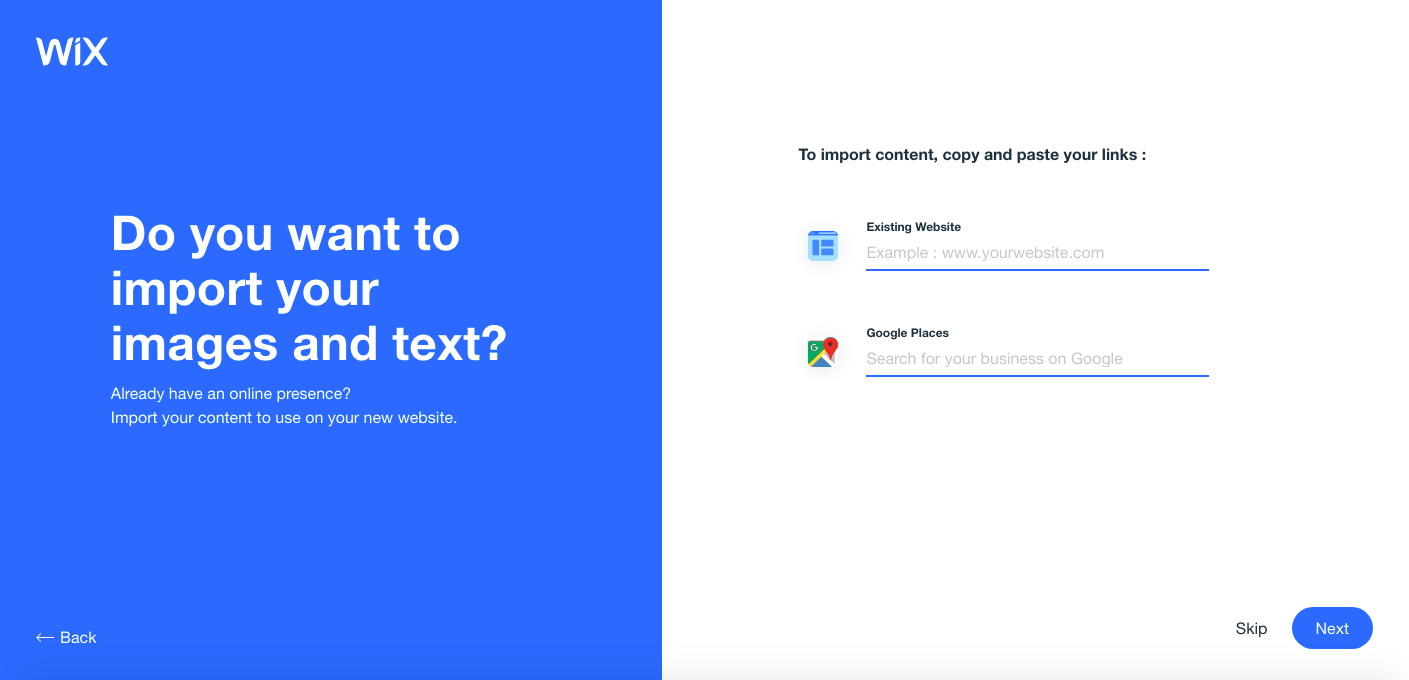
Następny ekran prosi o podanie szczegółów, takich jak adres e-mail, adres, numer telefonu, konta w mediach społecznościowych i logo, jeśli je masz.
Oczywiście nie musisz podawać swojego adresu i numeru telefonu, ale jest to przydatne w przypadku blogów biznesowych.
Kiedy klikniesz następny przycisk, nudna część się skończy i przejdziesz do etapu zabawy – generowania twojego projektu!
Tutaj możesz wybrać schemat kolorów i czcionki, aby dopasować wygląd, jaki chcesz uzyskać na stronie. Nie przejmuj się tym zbytnio, ponieważ później łatwo je zmienić.

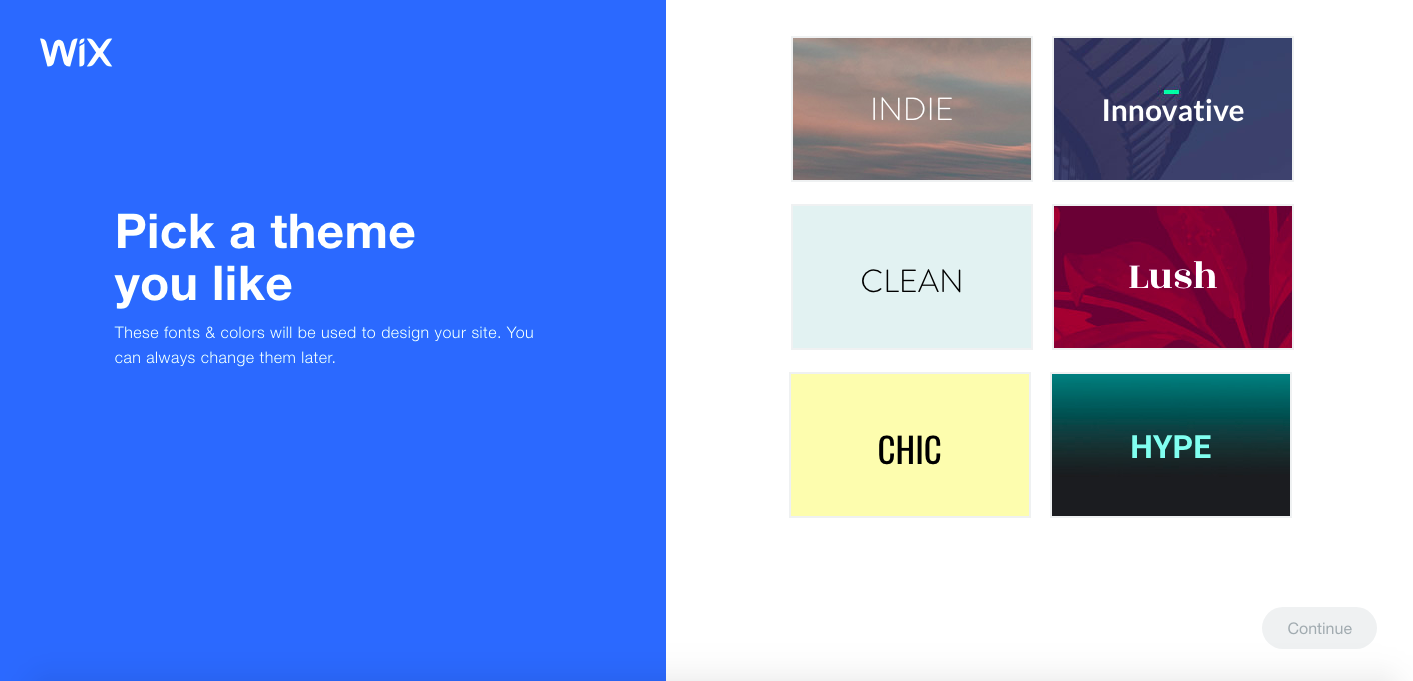
Kiedy klikniesz przycisk Kontynuuj, Wix rozpocznie generowanie niektórych układów dla Twojej nowej witryny. Zajmie to kilka chwil, więc bądź cierpliwy.
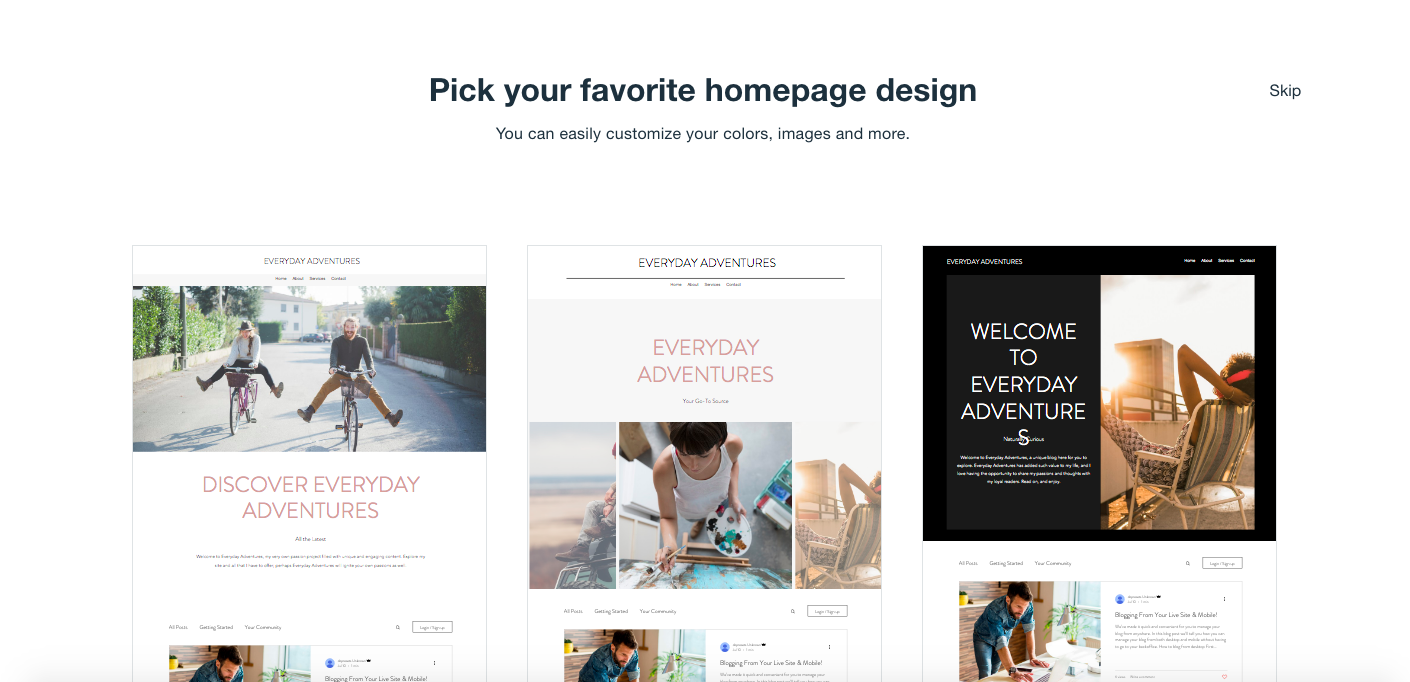
Wybierz swój ulubiony układ i nie martw się, jeśli nie lubisz kolorów i czcionek. Możesz je dostosować później.
Następnie możesz dodać strony do swojej witryny. Niektóre z tych stron są wstępnie sformatowane do powszechnego użytku (np. strona kontaktowa). Możesz także dodać puste strony i dostosować je do własnego użytku później. Zamierzam dodać stronę Informacje i stronę Kontakt do mojego bloga. Jeśli nie chcesz dodawać żadnych stron na tym etapie, możesz kliknąć łącze pomijania w prawym dolnym rogu.
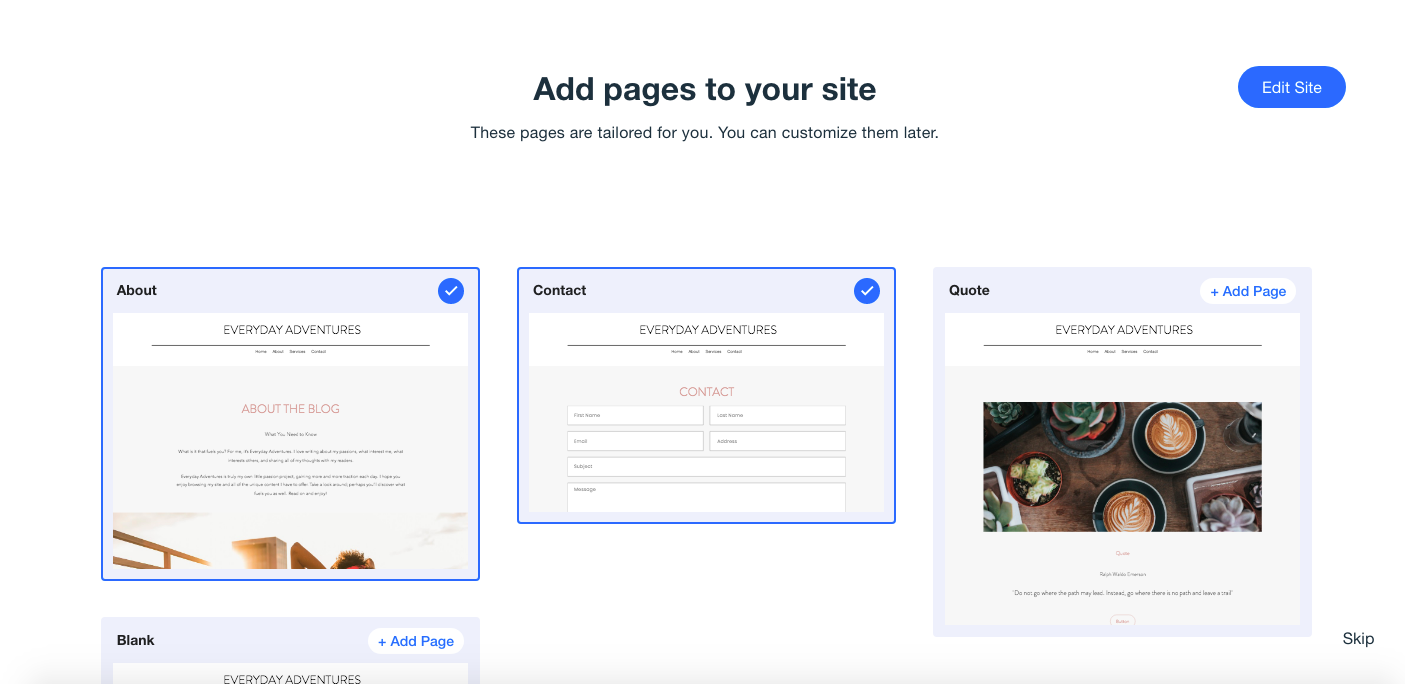
Po wybraniu stron kliknij przycisk „Edytuj witrynę”, aby zobaczyć pełny projekt i wprowadzić dowolne zmiany i dostosowania. Spowoduje to powrót do narzędzia do tworzenia witryn Wix, jak opisano wcześniej.
4. Dostosowywanie Twojej Witryny Wix
Okej, więc teraz, gdy już znasz się na kreatorze witryn Wix i masz szablon lub witrynę ADI, od której możesz zacząć, przyjrzyjmy się niektórym dostosowaniom, które możesz wprowadzić.
Zacznijmy od edycji nagłówka witryny. Mogę dostosować wygląd i zachowanie nagłówka witryny, klikając go. Następnie pojawia się wyskakujące okienko z przyciskami do zmiany projektu nagłówka, ustawień lub projektu.
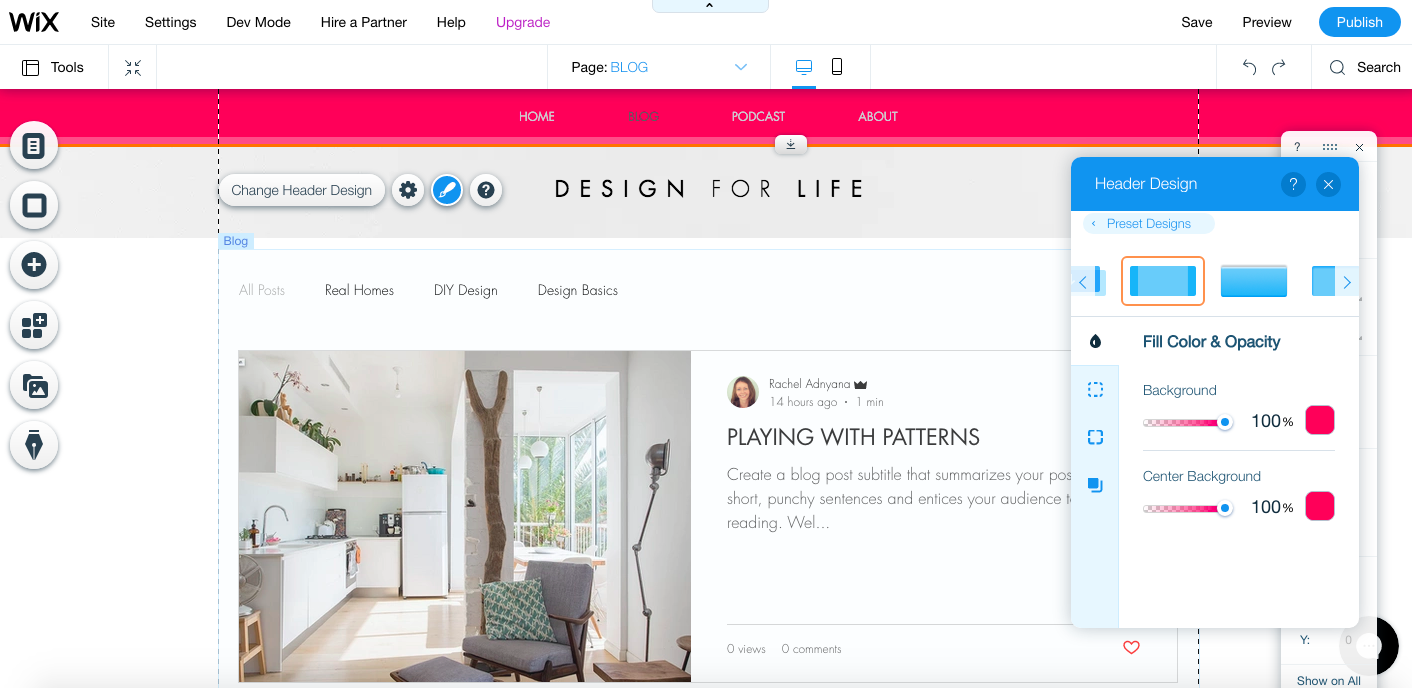
Jeśli klikniesz przycisk „Zmień projekt nagłówka”, możesz dostosować kolory i styl nagłówka. W wyskakującym okienku pojawi się lista projektów do wyboru, a następnie możesz kliknąć przycisk „Dostosuj projekt”, aby wprowadzić dalsze zmiany w szerokości, przezroczystości, obramowaniu, stylu narożników i cieniach.
Zmiany zostaną wprowadzone automatycznie po kliknięciu lub możesz wyświetlić podgląd zmian, najeżdżając kursorem.
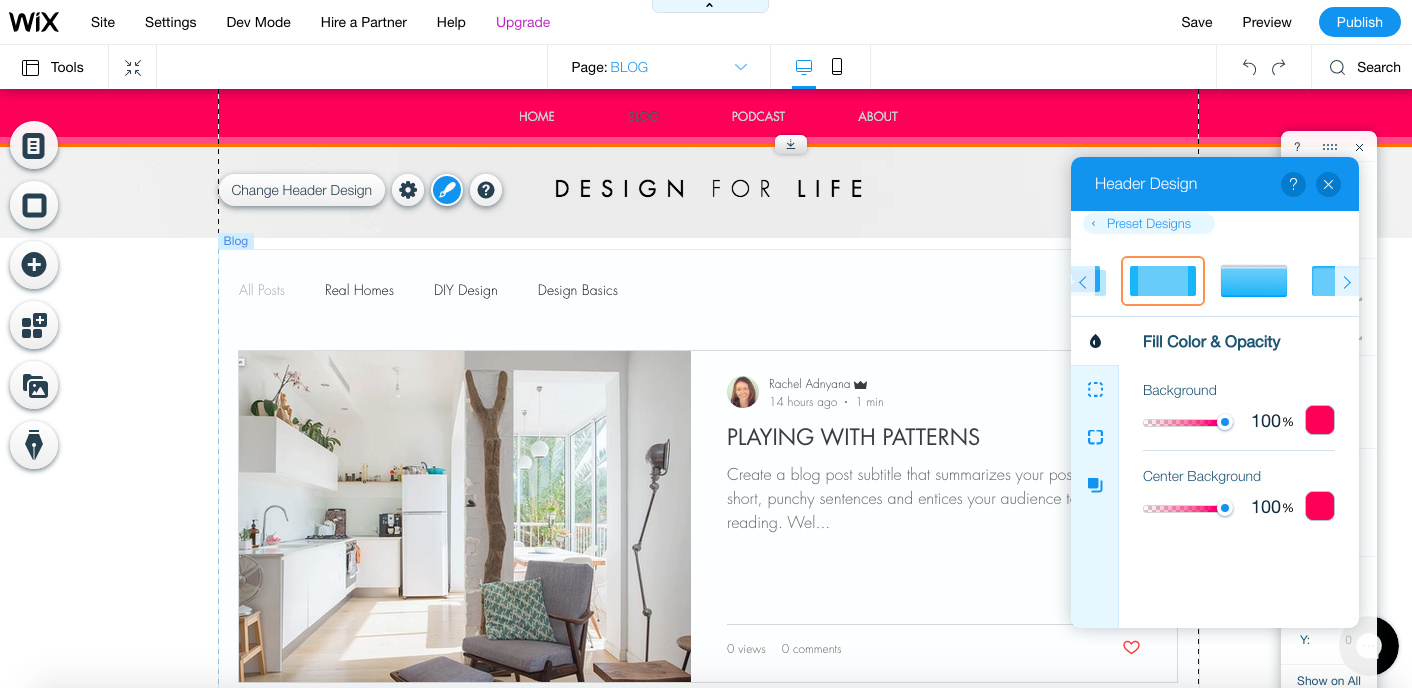
W wybranym przeze mnie projekcie nagłówek przewija się wraz z resztą strony, ale mogę to zmienić, klikając przycisk ustawień.
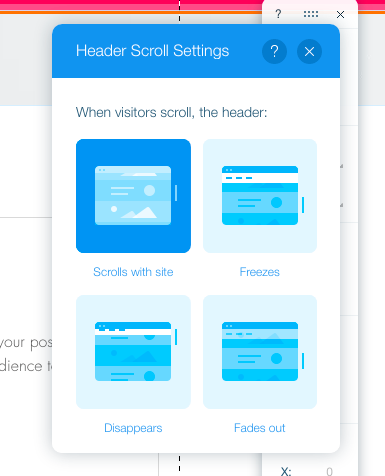
Kolor tekstu mojego menu wymaga teraz zmiany, więc mogę go dostosować, klikając bezpośrednio tekst, a pojawią się przyciski do zarządzania menu, nawigacji, układu, projektowania, animacji i rozciągania.

Mogę zmienić kolor tekstu, klikając przycisk projektu, klikając opcję dostosuj projekt, zaznaczając tekst i zmieniając kolor linków zwykłych, najechanych kursorem i klikniętych.
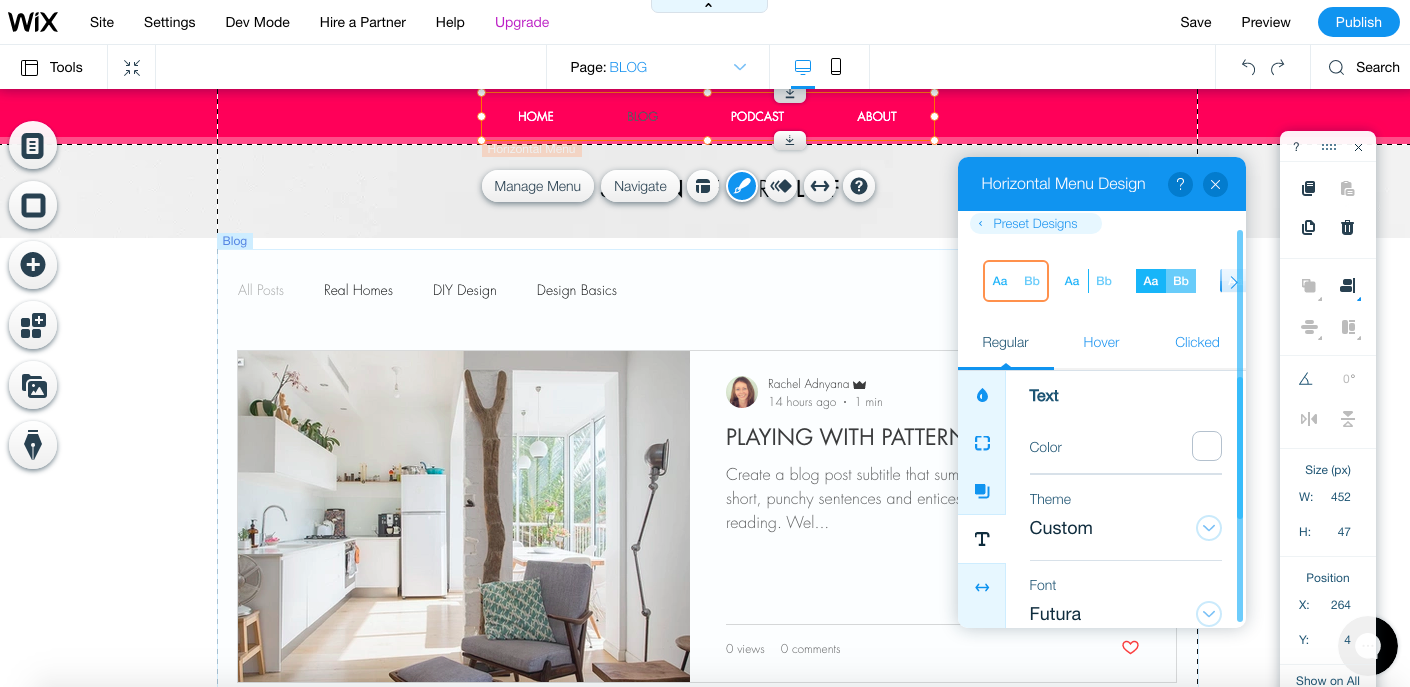
Mogę również wybierać z gotowego projektu menu z wyborem stylów i kolorów, tak jak w przypadku nagłówka.
W wyskakującym menu możesz także zmienić strony wymienione w menu, wyrównanie menu, dodać efekty animacji i ustawić pełną szerokość, jeśli chcesz.
Dobra, przejdźmy od nagłówka i dodajmy obraz tła. Możesz to zrobić, klikając przycisk „tło” po lewej stronie lub klikając dowolne miejsce w tle swojej witryny, a następnie klikając przycisk „zmień tło strony”.
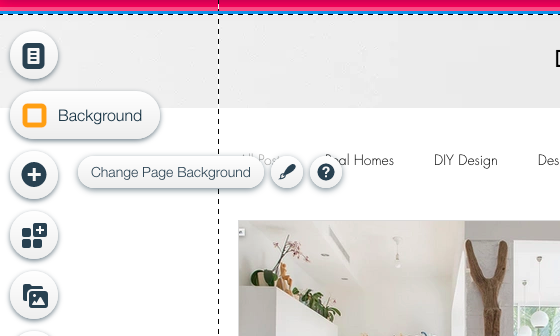
W wyskakującym okienku mogę wybrać kolor tła, obraz lub wideo. Wix zapewnia już własną bibliotekę obrazów i filmów, więc nie musisz przeszukiwać witryn giełdowych.
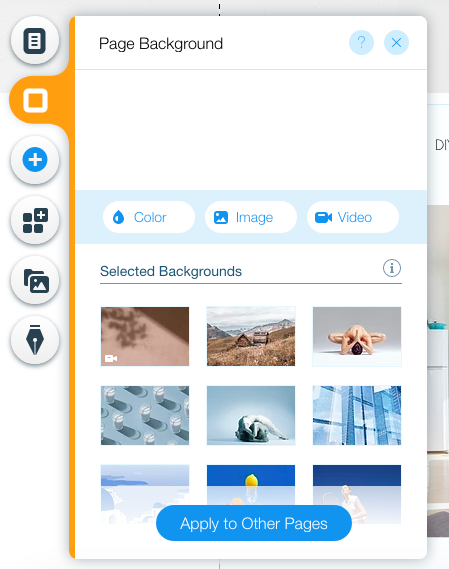
Jeśli nie podoba Ci się żadna z przedstawionych opcji, możesz kliknąć przycisk obrazu lub wideo, aby przeglądać lub przeszukiwać całą bibliotekę multimediów, przesłać własne obrazy, zaimportować je z popularnej witryny ze zdjęciami — Unsplash lub kupić obraz premium bezpośrednio z Shutterstocka.
Zamierzam poszukać obrazu kwiatu wiśni, który pasowałby do mojego różowego nagłówka, więc poszukam go w bibliotece multimediów.
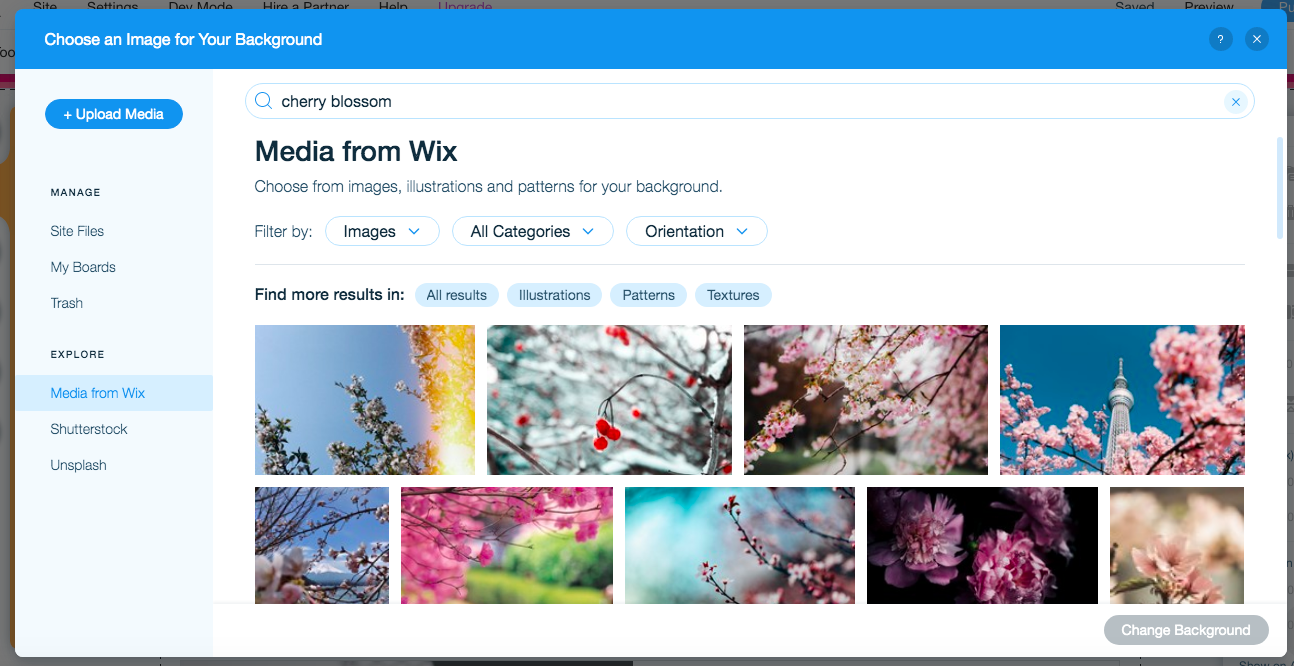
Po znalezieniu obrazu, który Ci się podoba, zaznacz go i kliknij przycisk „Zmień tło”.
Ten projekt bloga ma własny, wstępnie ustawiony tytuł i prawdopodobnie będziesz chciał to zmienić. Aby edytować tekst na swojej stronie, po prostu kliknij na niego. Następnie możesz kliknąć edytowany tekst i wpisać go bezpośrednio. Możesz także zmienić czcionkę, rozmiar, kolor i styl z wyskakującego okienka.
Dobra, poprawiłem nagłówek, menu i tło mojej witryny, a teraz dodam nowe pole tekstowe.
Aby to zrobić, po prostu kliknij przycisk „Dodaj” po lewej stronie, wybierz tekst i wybierz nagłówek, tytuł lub akapit. Następnie możesz dostosować rozmiar i położenie pola tekstowego, klikając i przeciągając je oraz stylizując je według własnego uznania.
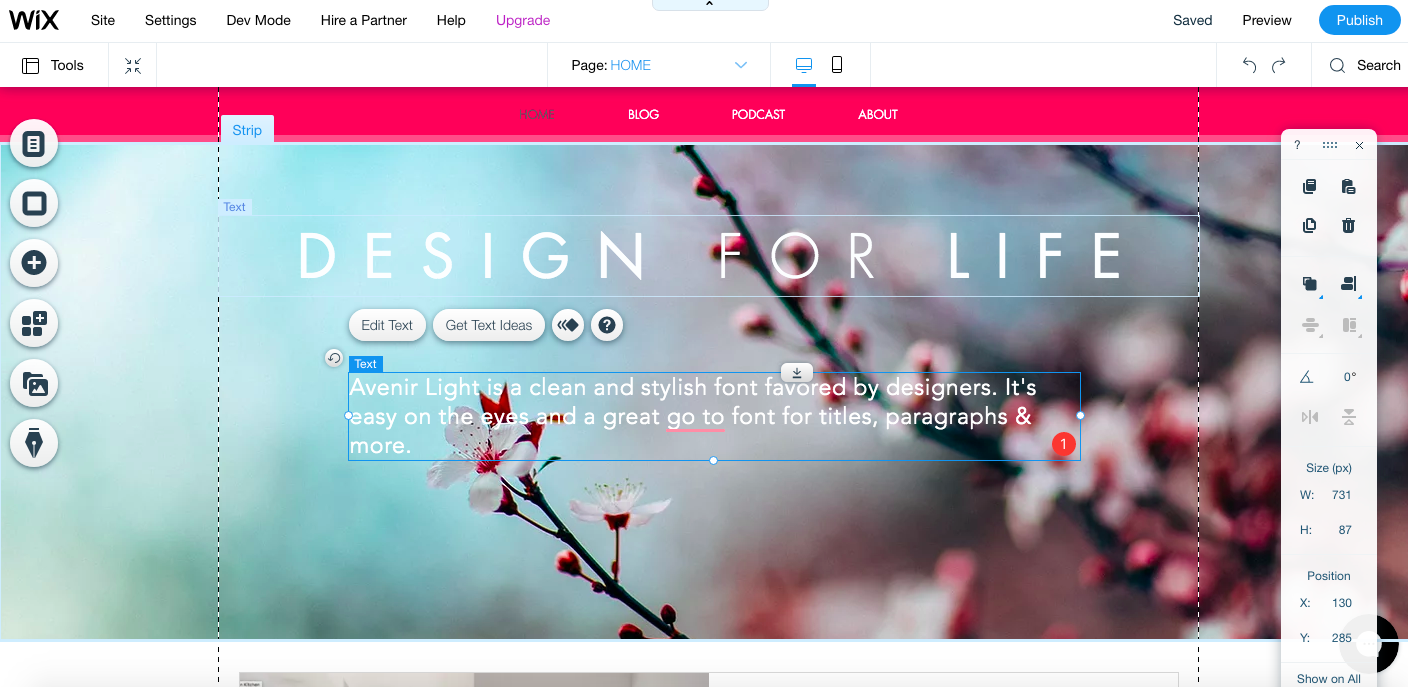
Jedną z interesujących funkcji Wix jest to, że automatycznie zasugeruje Ci kopię strony internetowej, jeśli nie masz pewności, co wpisać w polu tekstowym. Wypróbujmy to — kliknij swoje pole tekstowe i kliknij przycisk „Pobierz pomysły na tekst”.
W wyskakującym okienku możesz następnie wpisać opis swojej witryny, a temat tekstu, a Wix zasugeruje ci kopię.
Wybrałem tekst powitalny na blogu projektowym i pojawiły się trzy różne opcje.
Pierwsza to: „Wszyscy słyszymy: „żyj pełnią życia”; Jestem tutaj, aby to zrobić. NAZWA TWOJEJ FIRMY służy jako naczynie do wyrażania moich pasji i wskazówka dla moich lojalnych czytelników, co mnie inspiruje w tym szalonym świecie. Więc usiądź wygodnie, zrelaksuj się i czytaj dalej”.
Nieźle prawda? Jest to całkiem przydatna funkcja na początek, jeśli po prostu nie masz pojęcia, co napisać na swojej stronie, i oczywiście możesz to edytować, ile chcesz.
Nie będę omawiać każdej pojedynczej rzeczy, którą możesz zrobić z edytorem, ale powinieneś mieć już całkiem niezłe pojęcie o tym, jak dostosować różne elementy swojej witryny.
Jeśli utkniesz w dowolnym momencie, po prostu kliknij przycisk pomocy, który pojawia się po kliknięciu dowolnego elementu, a zostaniesz przeniesiony bezpośrednio do odpowiedniego artykułu w centrum pomocy.
Wix posiada również bibliotekę filmów, które przedstawiają wszystkie funkcje narzędzia do tworzenia witryn oraz sposoby wprowadzania dowolnych dostosowań. Możesz uzyskać do niego dostęp za pomocą łącza pomocy w menu głównym.
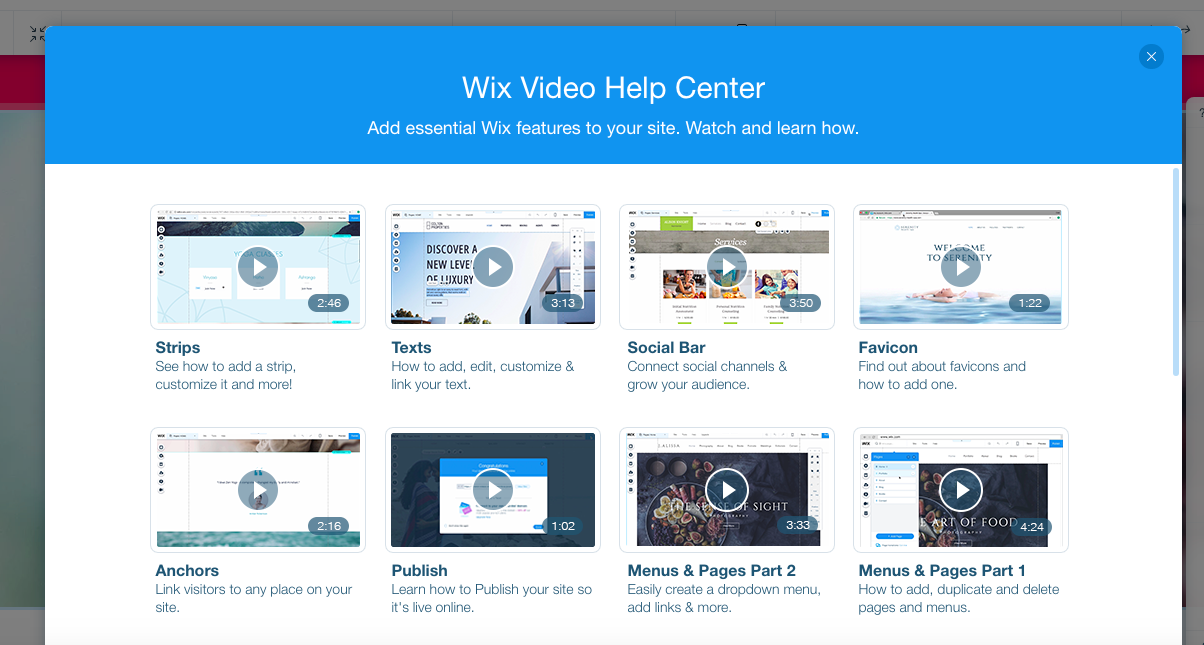
6. Publikowanie Twojej Witryny Wix
Gdy projekt Twojej nowej witryny będzie już zadowalający, czas ją uruchomić! Śmiało i kliknij niebieski przycisk publikowania w prawym górnym rogu.
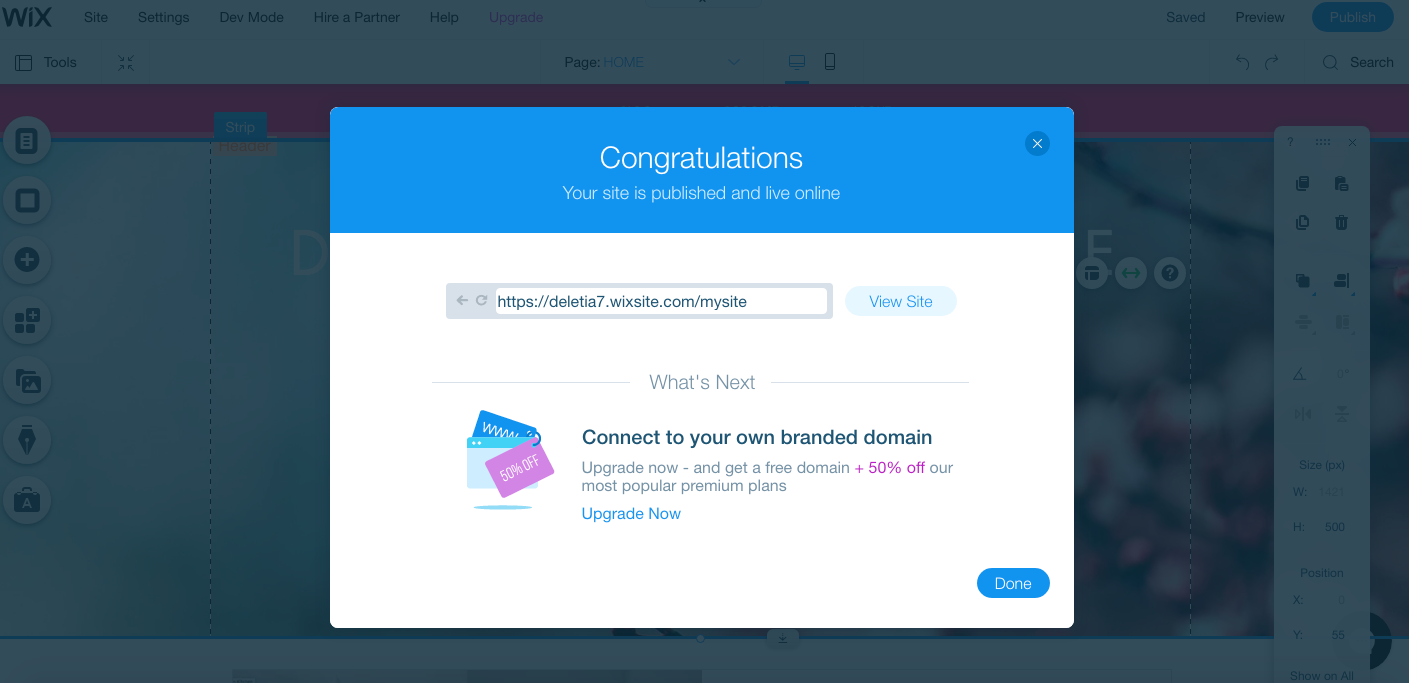
Powinieneś otrzymać wiadomość, że Twoja witryna została opublikowana, z bezpośrednim linkiem do niej. Rzućmy okiem na naszą stronę.
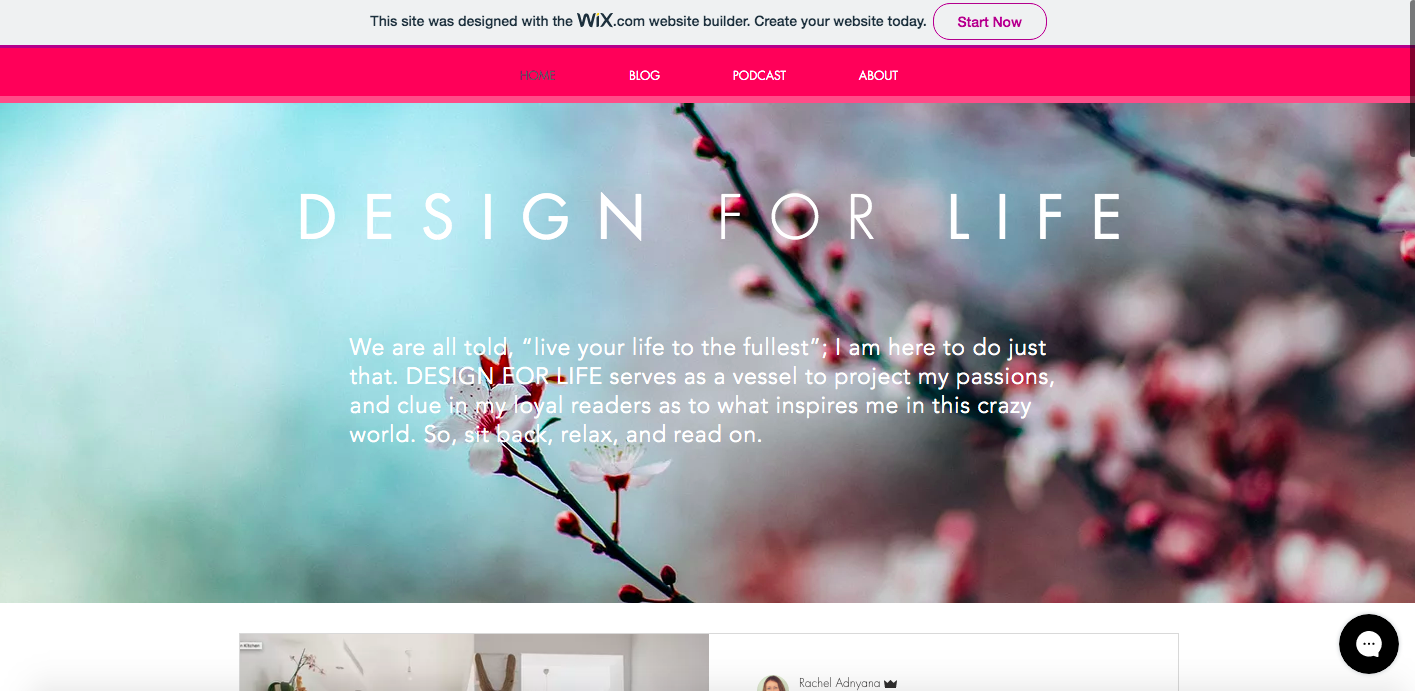
Możesz przejść i sprawdzić to sam na https://deletia7.wixsite.com/mysite
7. Zarządzanie i aktualizacja Twojej witryny Wix
W tym momencie możesz kontynuować korzystanie z bezpłatnego konta Wix lub przejść na konto płatne. Jeśli chcesz usunąć reklamy Wix, korzystać z własnej domeny lub mieć funkcjonalność taką jak sklep internetowy, musisz dokonać aktualizacji. Możesz to zrobić w dowolnym momencie, klikając link „uaktualnij” w menu głównym kreatora witryn.
Plany premium wahają się od 4,50 USD do 24,50 USD miesięcznie za podstawowe witryny (uwaga, najtańszy pakiet obejmuje reklamy Wix) lub od 17 do 35 USD miesięcznie za witrynę biznesową lub e-commerce, która przyjmuje płatności online.
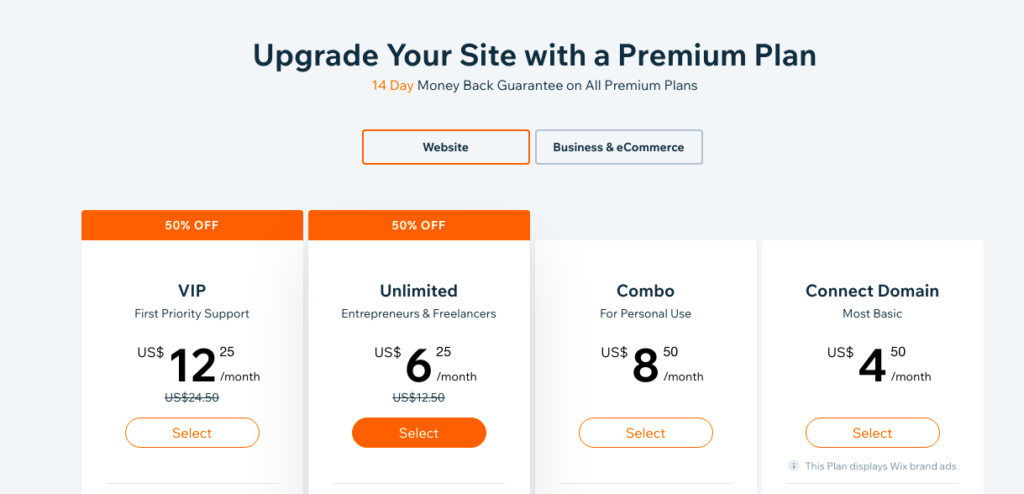
Wszystkie roczne i nieograniczone konta w Wix są obecnie o 50% tańsze, więc to świetny czas na rejestrację.
Oprócz aktualizacji witryny, większość innych opcji zarządzania witryną znajdziesz pod linkiem „Ustawienia” w menu głównym edytora.
Po skonfigurowaniu witryny prawdopodobnie nie będziesz musiał wiele zmieniać, poza wprowadzaniem drobnych zmian w tekście lub co jakiś czas dodawaniem nowej strony. Możesz to wszystko łatwo zrobić z poziomu edytora.
Aby dodać nowe posty na blogu, możesz to łatwo zrobić za pomocą przycisku menedżera blogów po lewej stronie edytora.
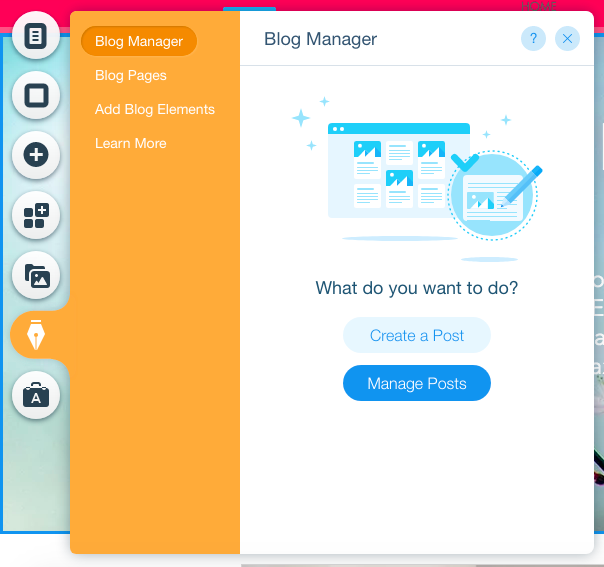
Spowoduje to przejście do menedżera blogów, w którym możesz dodawać nowe posty, edytować istniejące posty i planować posty do publikacji w przyszłości.
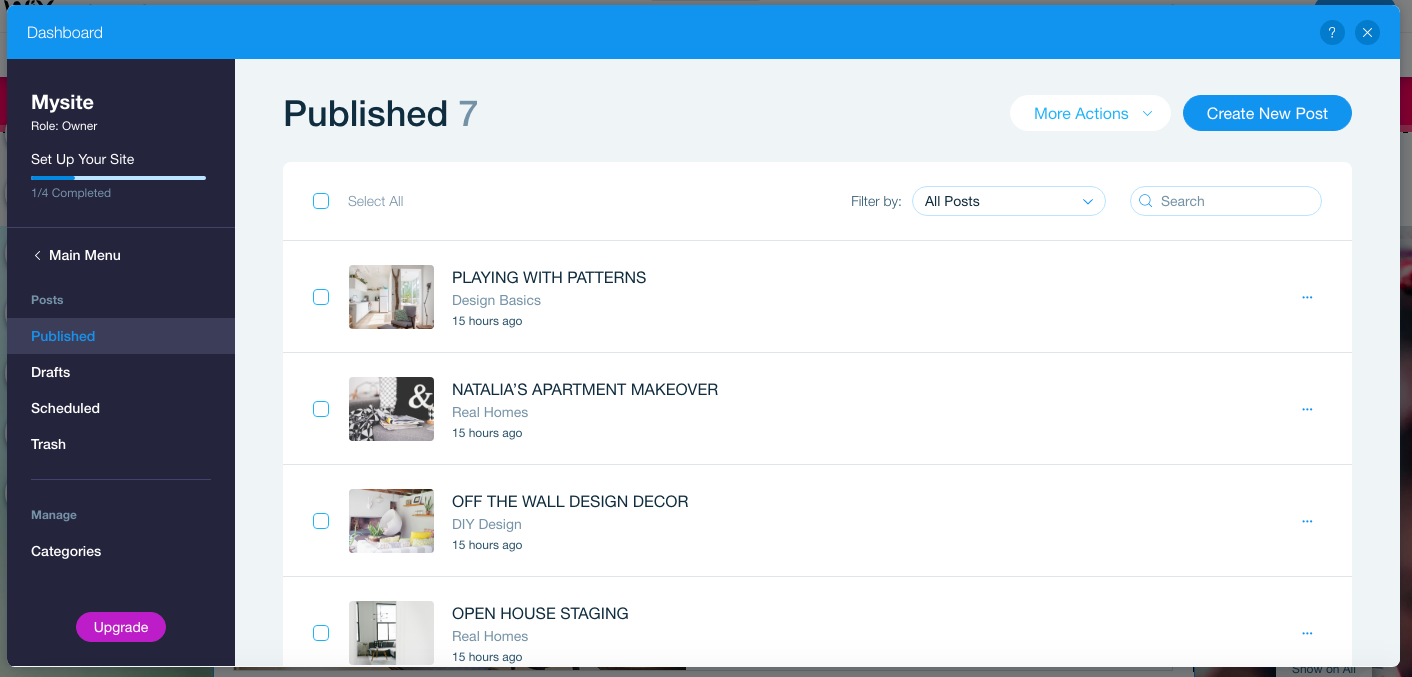
Edytor postów na blogu jest bardzo prosty w użyciu i podobny do wielu innych narzędzi do blogowania. Możesz po prostu wpisać tekst, stylizować go za pomocą edytora wizualnego i dodawać nowe bloki dla obrazów, filmów, galerii itp.
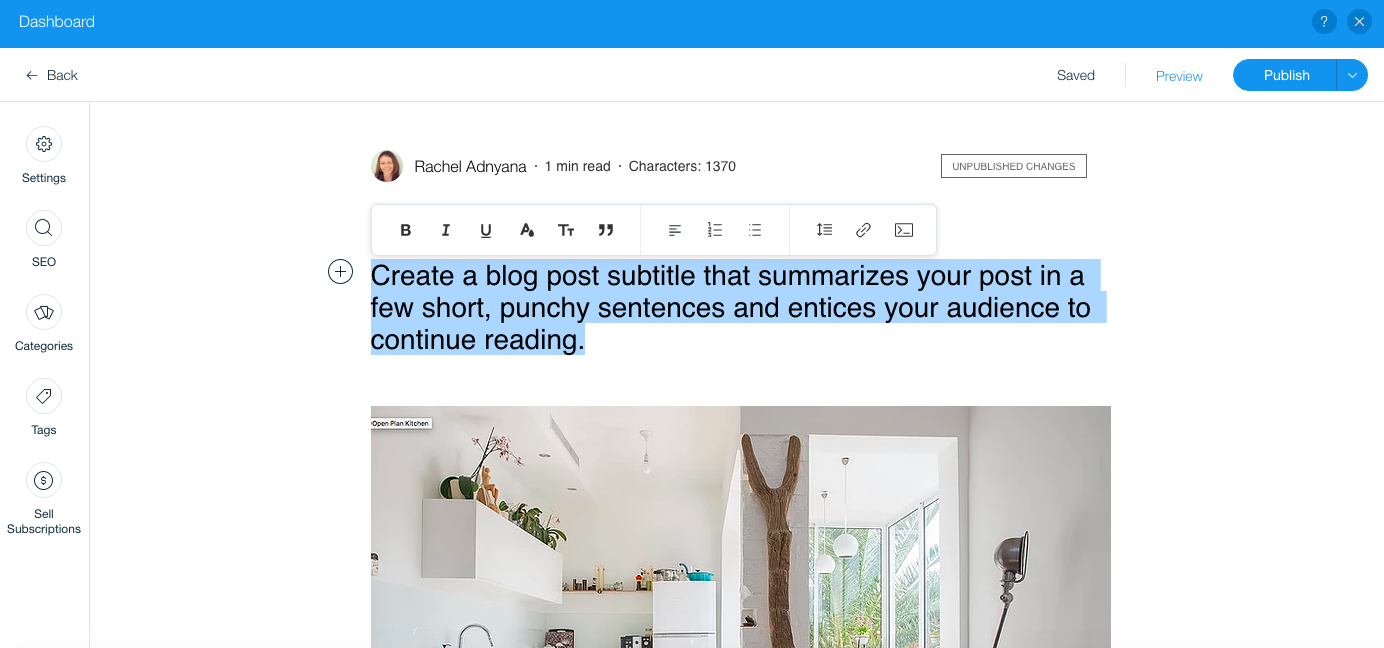
Często zadawane pytania
Tak, Wix to świetne narzędzie do budowania strony internetowej, jeśli nie masz żadnego wcześniejszego doświadczenia w projektowaniu i nie musisz też umieć kodować. Wix korzysta z własnej platformy hostingowej i setek wstępnie zaprojektowanych szablonów, dzięki czemu wszystko jest łatwe w użyciu i znajduje się w jednym miejscu.
Możesz stworzyć stronę internetową na Wix za darmo, ale będzie ona zawierać reklamy Wix i możesz używać własnej domeny na darmowym koncie. Plany premium zaczynają się od 4,50 $ miesięcznie.
Niektórzy uważają, że witryny Wix nie pojawiają się tak wysoko w wynikach wyszukiwania, jak witryny zbudowane na WordPressie lub innych platformach. Do tej pory nie ma prawdziwego dowodu, czy to prawda, czy nie. Jeśli chcesz mieć pełną kontrolę nad SEO i innymi aspektami swojej witryny, prawdopodobnie najlepiej będzie wybrać WordPress. Jeśli jednak chcesz po prostu szybko i łatwo stworzyć witrynę i nie przejmujesz się szczegółami technicznymi, Wix jest odpowiedni dla większości ludzi
Ponieważ edytor Wix wprowadza zmiany w czasie rzeczywistym, być może będziesz musiał poczekać kilka chwil na załadowanie. Zależy to również od zawartości Twojej witryny (ładowanie dużych obrazów trwa dłużej) oraz szybkości połączenia internetowego i komputera.
Nie, Wix jest niezależną firmą z siedzibą w Izraelu.
Niektórzy profesjonalni projektanci stron internetowych używają Wix do tworzenia witryn, szczególnie jeśli nie mają silnych umiejętności kodowania. Jednak większość technicznych programistów internetowych woli pracować na WordPressie lub innej platformie.
