Jak utworzyć tymczasowe logowanie bez hasła w WordPress
Opublikowany: 2018-03-29Jako właściciel witryny WordPress możesz łatwo dodać lub usunąć użytkownika. Jeśli jednak zatrudnisz programistę do zbudowania witryny lub dostosowania czegokolwiek, może być konieczne podanie programiście danych logowania administratora. To nie jest dobra opcja, aby podać dane logowania administratora, w wyniku czego może on zepsuć witrynę.
Ale jest dobry sposób, żeby sobie z tym poradzić. Możesz utworzyć tymczasowy login lub dać tymczasowy dostęp administratora użytkownikowi bez hasła. A najważniejsze jest to, że możesz nawet edytować możliwości tymczasowego administratora. Dzięki temu możesz mieć pewność, do których opcji użytkownik ma dostęp, a które nie.
Dlaczego musisz utworzyć tymczasowe logowanie bez hasła?
Dobrym pomysłem jest użycie motywu lub wtyczki premium, ponieważ materiały premium mają bardziej przydatne funkcje, są stale aktualizowane, a przede wszystkim możesz uzyskać wsparcie e-mail, jeśli masz jakiś problem.
Tak więc, jeśli kupiłeś motyw lub wtyczkę premium i pojawia się błąd lub chcesz coś edytować, musisz skontaktować się z twórcą wtyczki. Jeśli jest to częsty problem, programista prawdopodobnie sugeruje zastosowanie w nim niektórych kodów. Jeśli problem nadal występuje, Twój programista poprosi Cię o dostęp do Twojej witryny, aby rozwiązać problem z jego końca. W tym celu musisz zapewnić dostęp do logowania administratora.
Możesz nie chcieć zapewniać dostępu do logowania administratora komuś, kogo nie znasz, z drugiej strony chcesz również rozwiązać ten problem. Decyzja o udostępnieniu administratorowi dostępu nieznanej osobie staje się bardzo skomplikowana.
Na szczęście możesz utworzyć tymczasowy login lub dostęp administracyjny w swojej witrynie WordPress. W takim przypadku użytkownik nie potrzebuje hasła do zalogowania się do serwisu, a logowanie będzie tymczasowe.
Jest to bardzo przydatna metoda, jeśli chcesz dać administratorowi dostęp do logowania swojemu programiście lub akceptować posty gości.
Ta metoda działa dobrze w przypadku blogerów gościnnych, ponieważ nie podajesz im swoich danych logowania administratora. Ale kiedy dajesz swoje dane logowania administratora swojemu programiście w celu naprawienia lub opracowania czegoś, staje się to dość ryzykowne, ponieważ mogą zepsuć twoją witrynę, zmienić link do witryny lub usunąć każdą ważną rzecz.
W takim przypadku musisz utworzyć:
- Nowa rola użytkownika
- Tymczasowy dostęp do logowania
Jest to bardzo łatwy proces, a w tym artykule pokażę, jak utworzyć tymczasowy dostęp do logowania bez hasła, a ten użytkownik będzie miał bardzo ograniczony dostęp. Na przykład, jeśli programista chce naprawić problem z wtyczką, możesz zapewnić określony dostęp, aby inne funkcje były ograniczone.
Jak utworzyć tymczasowe logowanie bez hasła w WordPress
Tutaj użyję dwóch wtyczek - User Role Editor i Temporary Login Without Password .
Te dwie wtyczki są niezbędne, jeśli chcesz zapewnić komuś dostęp do logowania administratora. Aby zaakceptować posty gości, nie potrzebujesz wtyczki User Role Editor, chyba że chcesz dodać lub dostosować role użytkownika WordPress.
Krok 1, Utwórz konto administratora pomocniczego
Dostępnych jest wiele wtyczek edytora ról użytkownika, a tutaj użyję wtyczki Edytor ról użytkownika. Najpierw zainstaluj i aktywuj tę wtyczkę. Następnie przejdź do Użytkownicy> Edytor roli użytkownika i stamtąd kliknij Dodaj rolę , na przykład „ Tymczasowy administrator ”. Możesz również wykonać kopię dowolnej istniejącej roli użytkownika. 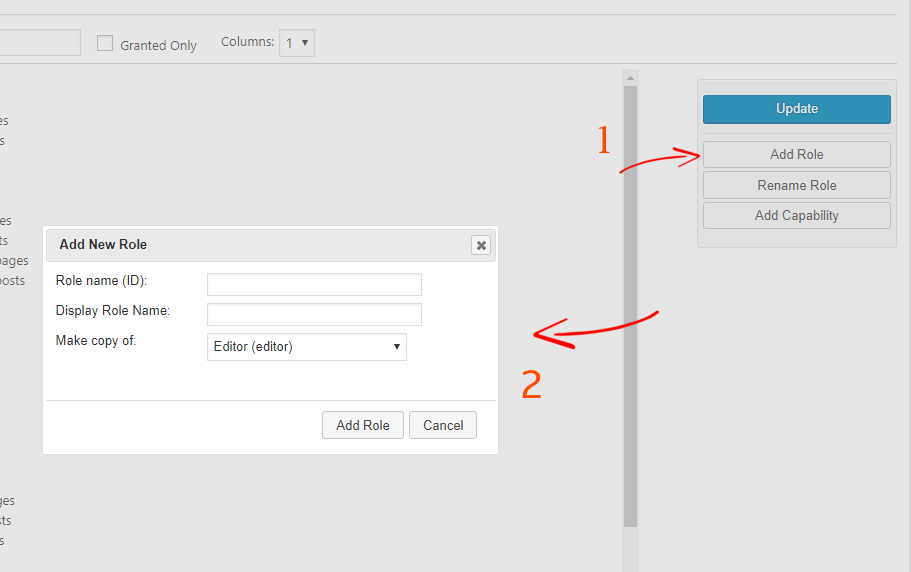

Po dodaniu nowej roli użytkownika kliknij przycisk Aktualizuj, aby zapisać ustawienia.
Po utworzeniu nowej roli użytkownika nadszedł czas na dodanie lub usunięcie możliwości. Z opcji Wybierz rolę i zmień jej możliwości wybierz właśnie utworzoną rolę użytkownika.
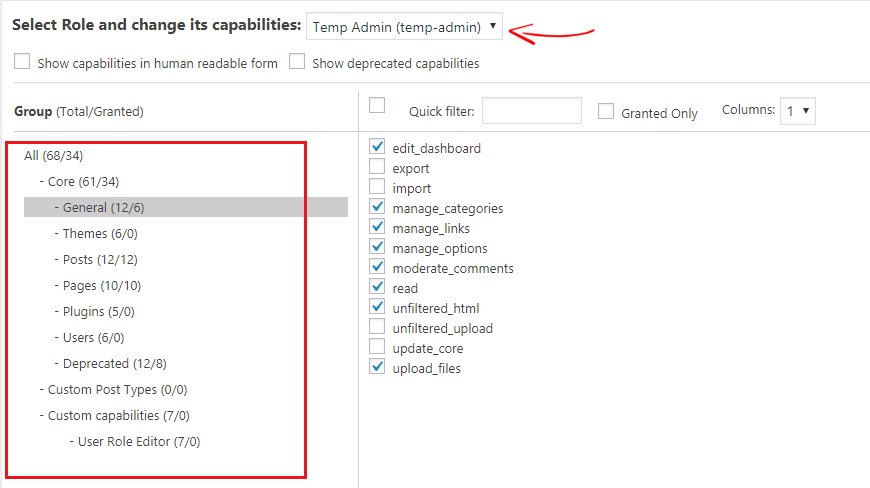
Teraz dodaj możliwości, jak chcesz, na przykład, jeśli użytkownik chce edytować plik motywu, możesz nadać możliwości z sekcji motywu. Pamiętaj jednak, że musisz przyznać ogólne uprawnienia administratora, aby użytkownik mógł uzyskać dostęp do Twojej witryny.
Po zakończeniu dodawania możliwości kliknij przycisk Aktualizuj , aby zapisać zmiany.
Krok 2, Utwórz tymczasowe konto użytkownika
W tym kroku musisz zainstalować wtyczkę Tymczasowe logowanie bez hasła. Po aktywacji tej wtyczki przejdź do Użytkownicy> Tymczasowe logowania .
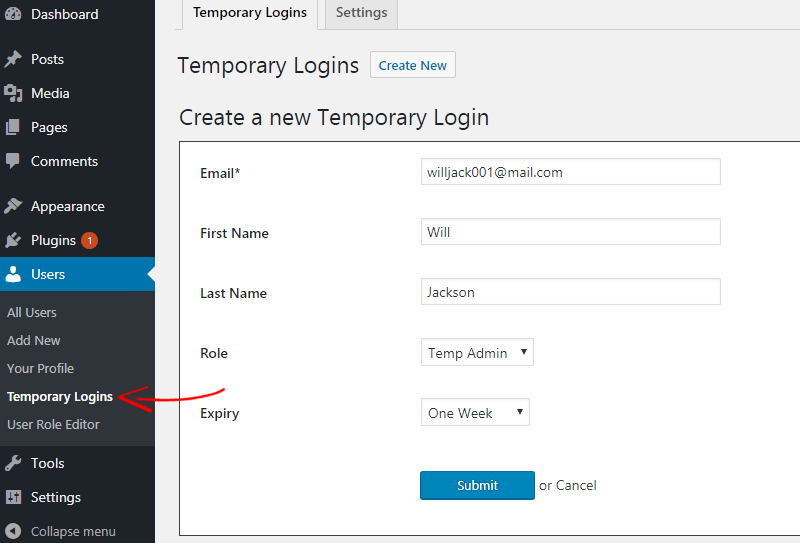
Tam musisz wypełnić wszystkie dane nowego tymczasowego użytkownika. Ale bądź ostrożny przy wyborze roli użytkownika. Następnie ustaw datę wygaśnięcia tymczasowego logowania. Po tym czasie konto automatycznie wygaśnie.
Teraz kliknij przycisk Prześlij , aby utworzyć użytkownika.
Zobaczysz komunikat, że użytkownik został pomyślnie utworzony. Teraz kliknij, aby skopiować tymczasowy link logowania i udostępnić go każdemu. W ten sposób użytkownicy mogą bezpośrednio logować się do panelu administracyjnego WordPress bez nazwy użytkownika i hasła. Możesz również wysłać ten link bezpośrednio, jeśli chcesz.
Jest to tymczasowy dostęp administratora i każdy może się zalogować za pomocą tego linku. Polecam również przetestowanie linku do logowania przed wysłaniem go do kogokolwiek. Ponieważ jeśli programista nie może uzyskać dostępu do twojego panelu administracyjnego, musisz to naprawić ponownie i zajmie to dużo czasu. Więc przetestuj to dokładnie.
Jak zarządzać lub usunąć tymczasowe logowanie?
Po zakończeniu pracy możesz chcieć wygasnąć lub usunąć to konto tymczasowe. W tym celu odwiedź stronę Użytkownicy> Tymczasowe logowania .
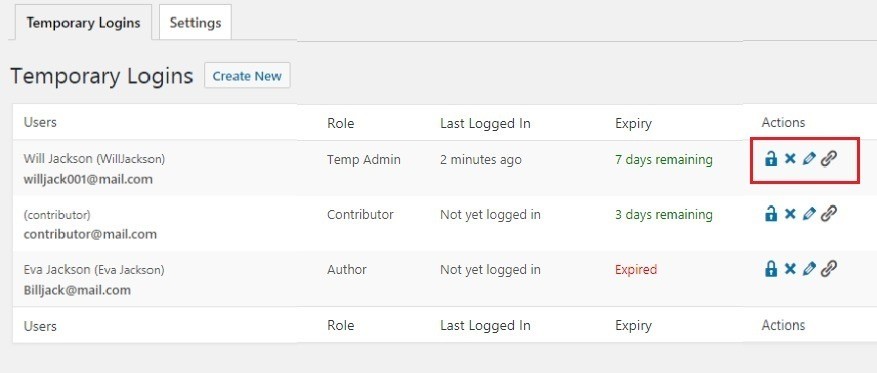
Z tej strony możesz zobaczyć nazwy użytkowników, adresy e-mail, role, ostatnie zalogowanie, datę wygaśnięcia. Możesz także edytować, wygasać lub usuwać użytkownika. Jeśli chcesz przedłużyć datę wygaśnięcia lub zmienić rolę użytkownika, możesz to łatwo zrobić.
Jeśli usuniesz konto użytkownika, wszystkie treści utworzone przez użytkownika, takie jak posty, strony będą wyświetlane jako administrator.
Otóż to. W ten sposób możesz utworzyć tymczasowy login lub utworzyć użytkownika bez hasła w swojej witrynie WordPress. Jeśli podoba Ci się ten samouczek, podziel się nim ze znajomymi. Jeśli masz z tym problem, daj nam znać w sekcji komentarzy.
Powiązane artykuły,
- 15 najważniejszych rzeczy do zrobienia po zainstalowaniu WordPressa
- 20 najlepszych wtyczek WooCommerce, których potrzebujesz do swojej witryny WordPress
*Ten post może zawierać linki partnerskie, co oznacza, że mogę otrzymać niewielką opłatę, jeśli zdecydujesz się na zakup za pośrednictwem moich linków (bez dodatkowych kosztów). Pomaga nam to w utrzymaniu działania i aktualności WPMyWeb. Dziękujemy za skorzystanie z naszych linków, naprawdę to doceniamy! Ucz się więcej.
