Co to jest cPanel? Wszystko co musisz wiedzieć
Opublikowany: 2022-04-17Jeśli uczysz się tworzyć stronę internetową, mogę prawie obiecać, że w ramach tego questu staniesz się bardzo intymny dzięki narzędziu o nazwie cPanel . Dzieje się tak, ponieważ większość dostawców usług hostingowych, zwłaszcza tych z bardziej przystępnych cenowo rzeczy, używa cPanel, aby pomóc Ci zarządzać serwerem internetowym.
Ale tak rozpowszechniony, jak jest, cPanel jest… cóż… powiedzmy, że nie zawsze jest bardzo przyjazny dla początkujących. Zwłaszcza jeśli nigdy wcześniej nie budowałeś strony internetowej.
W rezultacie możesz mieć trudności ze zrozumieniem, jak poruszać się po cPanel, a także jak korzystać ze wszystkich funkcji oferowanych przez cPanel.
Jeśli to brzmi jak Ty, jesteś osobą, która odniesie korzyści z tego przewodnika . Napisałem ten poradnik dla początkujących . To oznacza, że zamierzam odłożyć techniczny żargon na bok i mówić do ciebie jak do osoby.
Oto, czego dowiesz się w tym przewodniku po cPanel
Pod koniec tego postu będziesz mistrzem cPanel. Oto wszystko, o czym będziesz wiedzieć:
- Czym jest cPanel i jak ci pomaga
- Uzyskiwanie dostępu do pulpitu nawigacyjnego cPanel dla Twojego serwera
- Używanie cPanel do instalowania oprogramowania takiego jak WordPress
- Dodawanie nowych domen i subdomen do Twojego hostingu
- Przesyłanie plików na serwer na dwa różne sposoby
- Tworzenie własnego konta e-mail
- Zwiększenie bezpieczeństwa z cPanel
- Tworzenie i zarządzanie bazami danych
- Przeglądanie dzienników błędów serwera
Jest mnóstwo do pokrycia, więc zaczynajmy!
01. Co to jest cPanel? W czym ci to pomaga?
cPanel to panel sterowania dla twojego hostingu. Daje ci interfejs graficzny, który pomaga wykonywać zadania, które w innym przypadku wymagałyby znajomości programowania.
Zasadniczo sprawia, że Twój serwer sieciowy jest „przyjazny dla człowieka”. To dobrze, bo inaczej musiałbyś być jak jeden z tych hakerów z filmów!

W czym pomaga cPanel?
cPanel umożliwia wykonywanie wielu ważnych funkcji, takich jak:
- Łatwa instalacja oprogramowania, takiego jak WordPress, Joomla, Drupal i nie tylko
- Dodawanie nowych nazw domen i subdomen do konta hostingowego
- Przesyłanie plików bezpośrednio na serwer
- Zarządzanie kontami FTP w celu przesyłania plików przez FTP
- Tworzenie i zarządzanie nowymi bazami danych do przechowywania treści
- Zwiększanie bezpieczeństwa na kilka różnych sposobów
- Diagnozowanie problemów z komputerem
Przechodząc przez ten przewodnik po cPanel, dowiesz się dokładnie, jak wykonać każdą z tych funkcji.
Jak uzyskać dostęp do cPanel na swoim hoście?
Zazwyczaj Twój host powinien przesłać Ci szczegóły Twojego konta cPanel w powitalnym e-mailu. Na przykład oto powitalny e-mail, który otrzymałem dla jednego z moich testowych kont hostingowych:
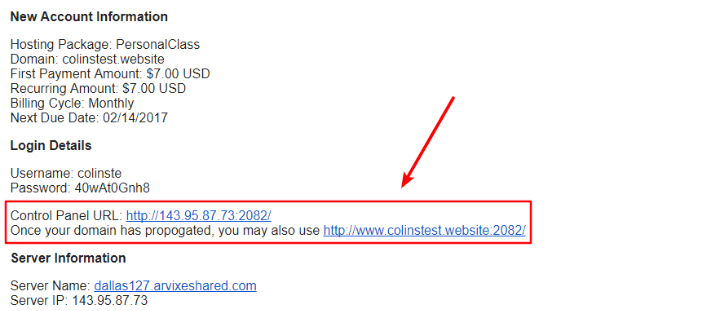
Jeśli nie widzisz wiadomości e-mail powitalnej, która odnosi się konkretnie do cPanel, zwykle możesz również uzyskać dostęp do cPanel, logując się do obszaru klienta hosta i klikając link w tym obszarze.
Ale oto niezawodny sposób na dostęp do cPanel:
Dołącz jeden z następujących fragmentów tekstu na końcu adresu URL witryny:
- :2082 – jeśli Twoja witryna używa HTTP na początku adresu URL
- :2083 – jeśli Twoja witryna używa HTTPS na początku adresu URL
Na przykład, jeśli Twoja witryna to „http://twojadomena.com”, możesz uzyskać dostęp do cPanel, przechodząc do „http://twojadomena.com:2082”:
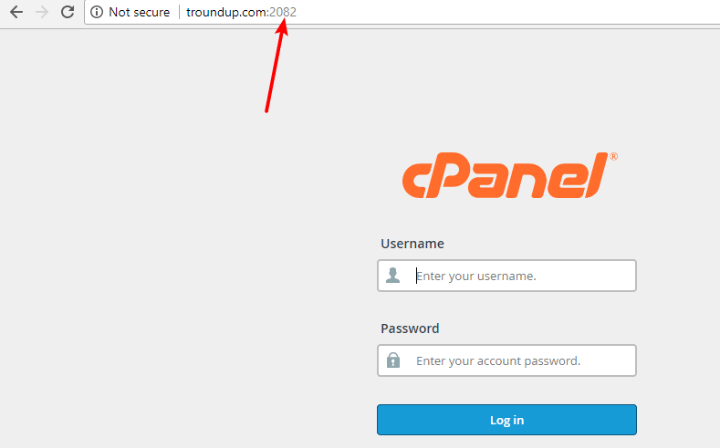
Stamtąd nadal musisz jednak wpisać swoją nazwę użytkownika i hasło. Jeśli nie znasz tych danych (i nie otrzymałeś ich w e-mailu powitalnym), najlepszym rozwiązaniem jest prawdopodobnie skontaktowanie się z obsługą hosta.
02. Szybka wycieczka po interfejsie cPanel
Ok, zacznijmy od nieco mylącego czynnika w tym przewodniku po interfejsie:
Nie ma jednego projektu interfejsu cPanel . Zamiast tego rzeczywisty projekt, który zobaczysz, zależy od hosta.
Z tego powodu – Twój cPanel może nie wyglądać dokładnie tak, jak ten, który pokażę w tym przewodniku.
Istnieją dwa główne motywy interfejsu cPanel…
Starszy motyw X3 , który wygląda tak:
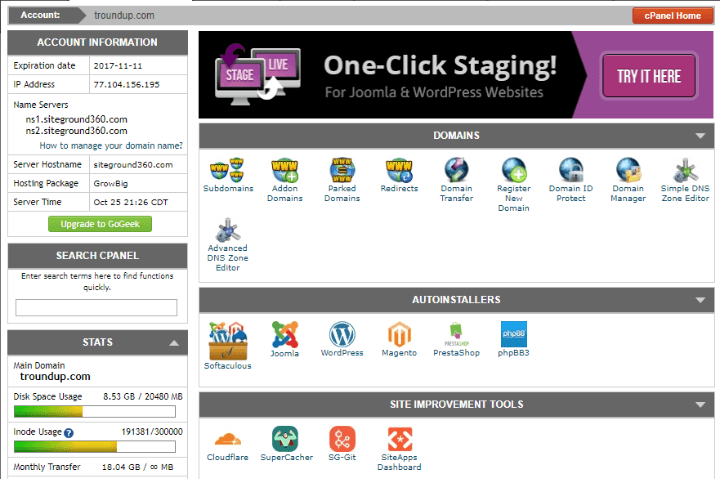
Nowszy motyw Paper Lantern , który wygląda tak:
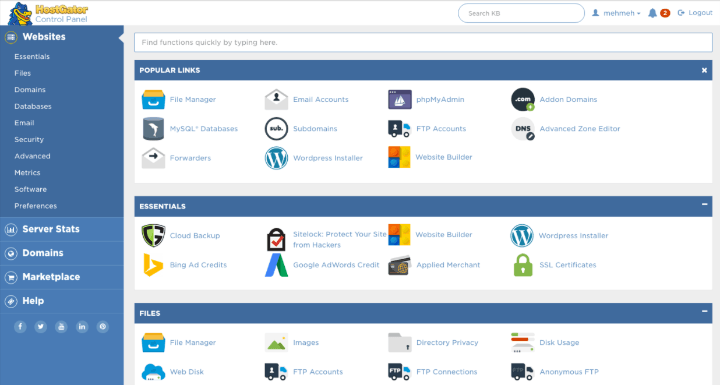
Chociaż style wyglądają dość różnie, bez względu na projekt, którego używasz, powinieneś zobaczyć różne opcje podzielone na różne sekcje:
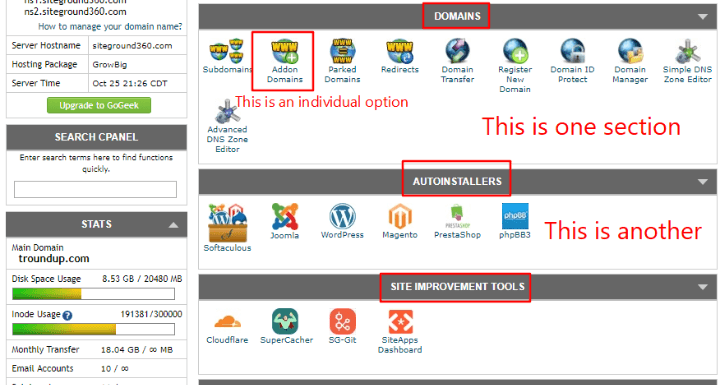
Te opcje są podstawą funkcjonalności cPanel i powinny być podobne na wszystkich hostach.
cPanel zawiera również funkcję wyszukiwania, która pomaga szybko znaleźć określone funkcje:
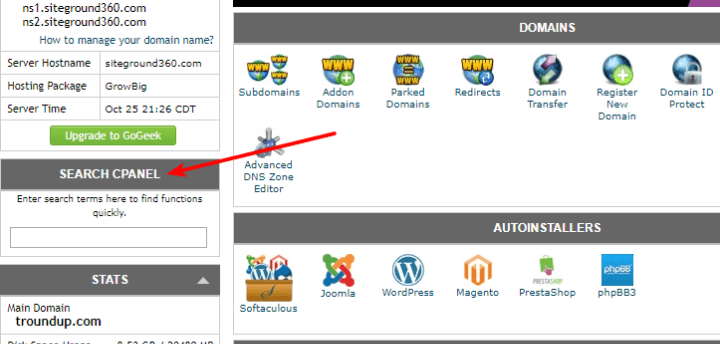
Do końca tego przewodnika będę używał starszego motywu X3, ponieważ używa go SiteGround, popularny host WordPress. Ale nawet jeśli Twój host ma nowszy motyw Paper Lantern, nie powinieneś mieć problemu z podążaniem za nim.
03. Używanie cPanel do instalacji oprogramowania takiego jak WordPress
Po zarejestrowaniu się na hosting, jedną z pierwszych rzeczy, które prawdopodobnie będziesz chciał zrobić, jest zainstalowanie WordPressa lub innego systemu zarządzania treścią, aby faktycznie zacząć budować swoją witrynę.
Aby Ci w tym pomóc, cPanel zwykle zawiera narzędzia zwane Autoinstalatorami , które oferują przyjazną dla użytkownika metodę instalowania popularnych pakietów oprogramowania.
Możesz zobaczyć te różne autoinstalatory ułożone w sekcji Autoinstalatory mojego przykładowego pulpitu cPanel.
Są całkiem łatwe w użyciu. Na przykład, jeśli chcesz zainstalować WordPress, wystarczy kliknąć opcję WordPress :
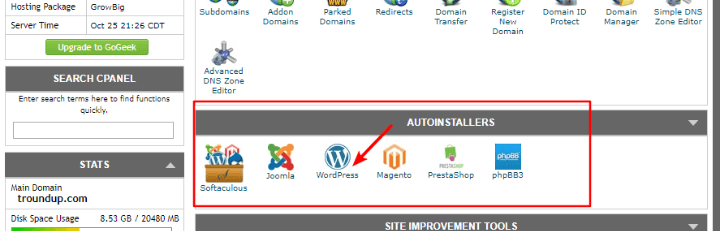
Następnie postępuj zgodnie z przyjaznym dla początkujących kreatorem instalacji, aby zainstalować program w swojej witrynie.
Ponieważ niektórzy gospodarze używają innego oprogramowania Autoinstaller, trudno jest podać konkretny samouczek dotyczący reszty procesu. Jeśli jednak potrzebujesz więcej pomocy, WPKube opublikował post na temat korzystania z każdego indywidualnego autoinstalatora do instalacji WordPressa.
04. Dodawanie nowych domen i poddomen
Podczas rejestracji konta hostingowego podczas procesu rejestracji powinna zostać skonfigurowana co najmniej jedna domena. To zawsze będzie Twoja domena podstawowa. Na potrzeby poniższych przykładów załóżmy, że Twoja domena podstawowa to „designbombs.com”.
Jeśli Twój usługodawca hostingowy na to pozwala, możesz również dodać dwa rodzaje nowych nazw domen:
- Domeny Addon – są to całkowicie oddzielna nazwa domeny. Na przykład coś takiego jak „mojawitryna.com”
- Subdomeny – to dodatek do Twojej podstawowej nazwy domeny. Na przykład coś takiego jak „mysite.designbombs.com”.
Obie te opcje (i więcej!) znajdują się w sekcji Domeny .
Dodawanie nowej samodzielnej nazwy domeny
Aby dodać zupełnie nową domenę do swojej witryny, musisz kliknąć Addon Domains :
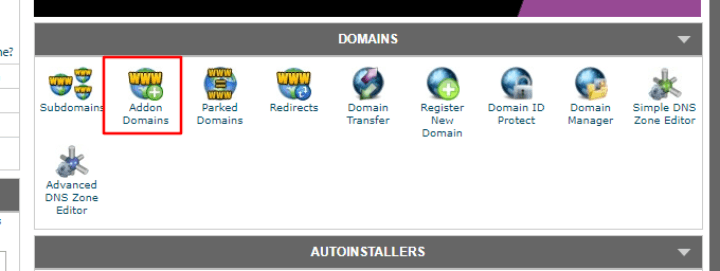
Na następnym ekranie:
- Wprowadź nazwę swojej domeny w polu Nowa nazwa domeny .
- Gdy to zrobisz, cPanel powinien wstępnie wypełnić dwa inne pola.
- Następnie wystarczy wpisać żądane hasło i kliknąć Dodaj domenę.
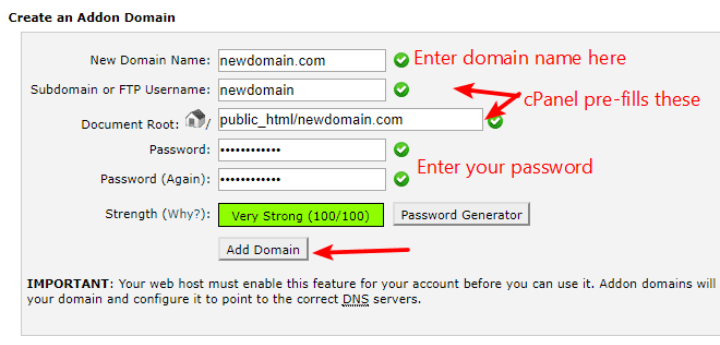
Możesz także usunąć lub zmodyfikować istniejące nazwy domen w tym obszarze, przewijając w dół do sekcji Modify Addon Domain :
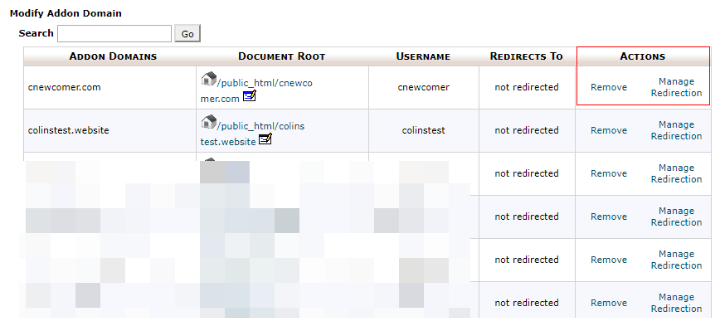
Dodawanie nowej subdomeny
Aby dodać nową subdomenę do nazwy domeny podstawowej lub dowolnej z domen dodatkowych, kliknij opcję Subdomeny z głównego pulpitu nawigacyjnego cPanel:
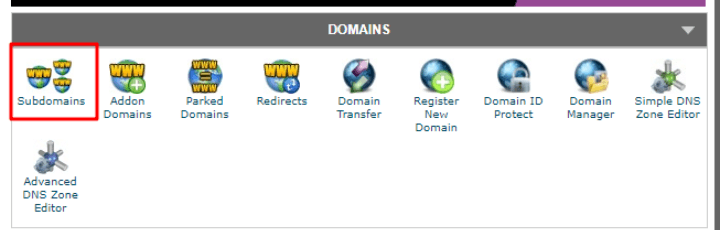
Na następnym ekranie:
- Wpisz żądaną subdomenę
- Wybierz domenę, do której chcesz dodać subdomenę z menu rozwijanego
- Kliknij Utwórz
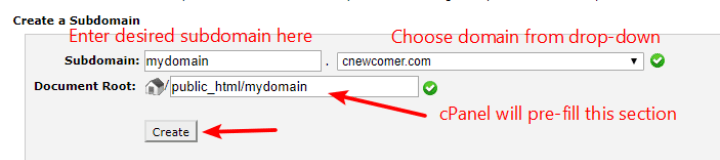
Podobnie jak w przypadku Addon Domains , możesz również użyć tej sekcji do zarządzania dowolnymi istniejącymi subdomenami.
05. Przesyłanie plików przez cPanel
cPanel umożliwia dostęp do dwóch różnych sposobów przesyłania plików na serwer WWW:
- Menedżer plików – to narzędzie umożliwia bezpośrednie przesyłanie plików przez przeglądarkę internetową.
- Konta FTP — umożliwiają one łączenie się z serwerem WWW za pomocą czegoś, co nazywa się programem FTP.
Ogólnie rzecz biorąc, możesz użyć Menedżera plików, aby:

- Prześlij kilka plików na raz
- Przenoś pliki na swoim serwerze
Menedżer plików jest fajny, ponieważ jest wygodny i nie wymaga żadnych programów innych firm ( pamiętaj – działa bezpośrednio w Twojej przeglądarce ).
Ale jeśli musisz przesłać dużą liczbę plików (na przykład cały album obrazów), Menedżer plików nie jest tak naprawdę najskuteczniejszą metodą — lepiej będzie, jeśli użyjesz FTP.
Pokażę ci, jak korzystać z obu.
Używanie Menedżera plików do przesyłania plików
Aby uzyskać dostęp do Menedżera plików :
- Poszukaj sekcji Pliki w panelu cPanel
- Kliknij Menedżer plików
- W wyskakującym okienku wybierz z menu domenę, którą chcesz zarządzać
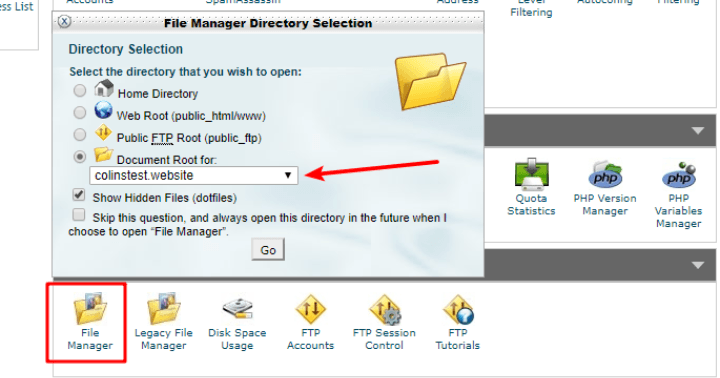
Następnie zostaniesz przeniesiony do interfejsu Menedżera plików .
Możesz nawigować między różnymi folderami, klikając interfejs. Możesz też przesyłać nowe pliki lub przenosić istniejące, korzystając z paska narzędzi u góry:
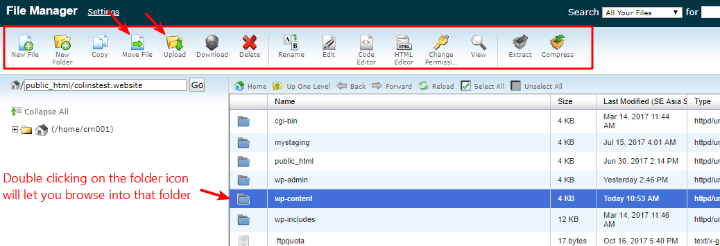
Zarządzanie kontami FTP w celu przesyłania plików przez FTP
Aby przesłać pliki i zarządzać nimi przez FTP, potrzebujesz dwóch rzeczy:
- Twoje dane logowania do konta FTP
- Program FTP
cPanel pomaga tylko w części dotyczącej danych logowania do konta – musisz pobrać własny program FTP ( polecam FileZilla ).
Aby zarządzać kontami FTP, przejdź do Pliki → Konta FTP w panelu cPanel:
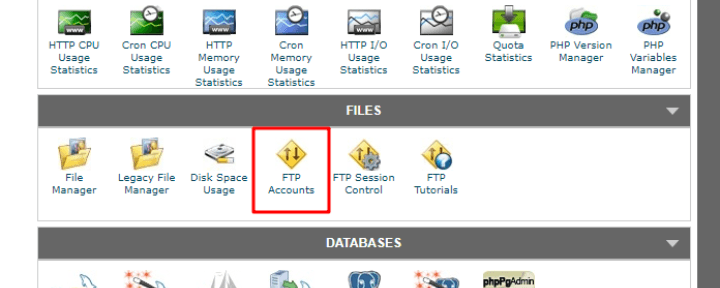
Jeśli jeszcze tego nie zrobiłeś, możesz utworzyć nowe konto FTP na tej stronie:
- Login – w tym polu wpisz swoją nazwę użytkownika.
- Hasło — wprowadź hasło, którego będziesz używać do łączenia się przez FTP — upewnij się, że jest bezpieczne, ponieważ FTP ma duże możliwości.
- Katalog – pozostaw to pole puste, jeśli chcesz mieć dostęp do wszystkich folderów. Jeśli jednak chcesz, możesz go użyć do ograniczenia dostępu FTP tylko do określonych katalogów na serwerze.
- Limit — pozostaw to nieograniczone, chyba że chcesz ustawić arbitralny limit liczby MB, którą może przesłać to konto.
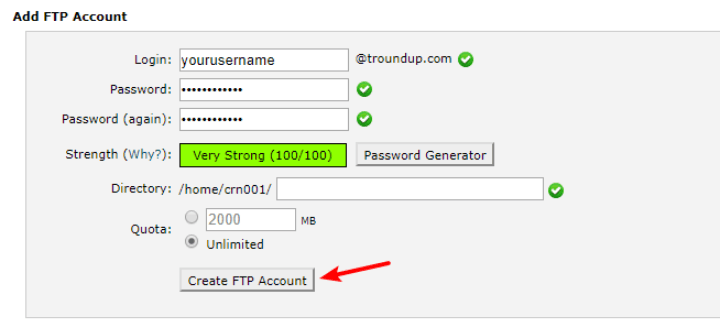
Po utworzeniu konta użyj tych danych logowania, aby zalogować się do wybranego programu FTP.
Możesz także przewinąć w dół i skorzystać z opcji Konfiguruj klienta FTP , która pomoże Ci skonfigurować:
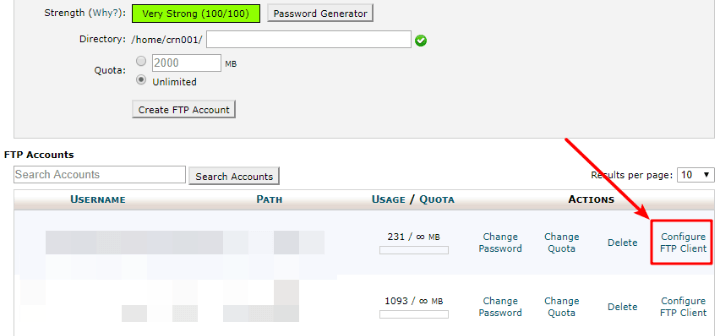
06. Tworzenie własnego konta e-mail przy użyciu nazwy domeny
Jedną z fajnych rzeczy związanych z posiadaniem witryny jest to, że możesz utworzyć własne konto e-mail przy użyciu nazwy domeny, zamiast polegać na czymś takim jak Gmail.
Oznacza to, że możesz być „[email protected]” zamiast „[email protected]”.
Aby zacząć używać własnego adresu e-mail, musisz najpierw skonfigurować wszystko w cPanel.
Aby to zrobić, poszukaj sekcji o nazwie Poczta lub E-mail ( rzeczywista nazwa zależy od hosta ). Następnie wybierz opcję Konta e-mail :
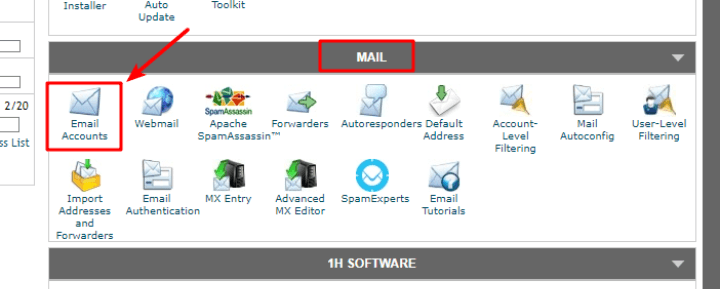
Na następnym ekranie skonfiguruj swoje konto e-mail, konfigurując następujące szczegóły:
- E-mail – jest to część Twojego adresu e-mail, która znajduje się przed znakiem „ @ ”.
- Wybierz nazwę domeny, której chcesz użyć z menu rozwijanego
- Hasło – jest to hasło, którego będziesz używać do łączenia się z pocztą e-mail za pośrednictwem poczty internetowej lub własnego klienta poczty e-mail
- Mailbox Quota – tyle miejsca na serwerze chcesz przeznaczyć na swój adres e-mail.
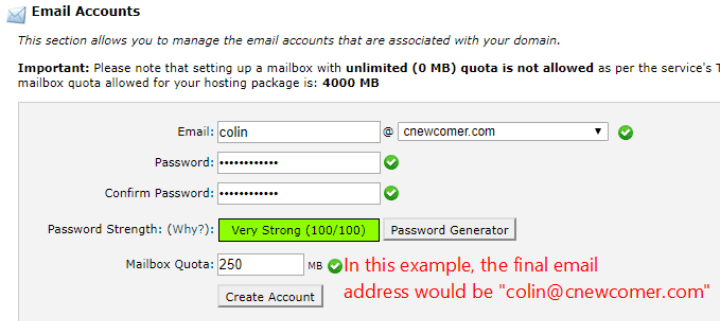
Następnie kliknij Utwórz konto .
Jak wysyłać i odbierać wiadomości e-mail za pomocą nowego konta e-mail?
Po utworzeniu konta e-mail możesz korzystać z poczty internetowej, aby od razu rozpocząć wysyłanie i odbieranie wiadomości e-mail. Aby uzyskać dostęp do poczty internetowej, wystarczy dodać „/webmail” do nazwy domeny.
Na przykład „twojadomena.com/webmail”.
Wtedy będziesz mógł się zalogować przy użyciu właśnie utworzonych danych logowania:
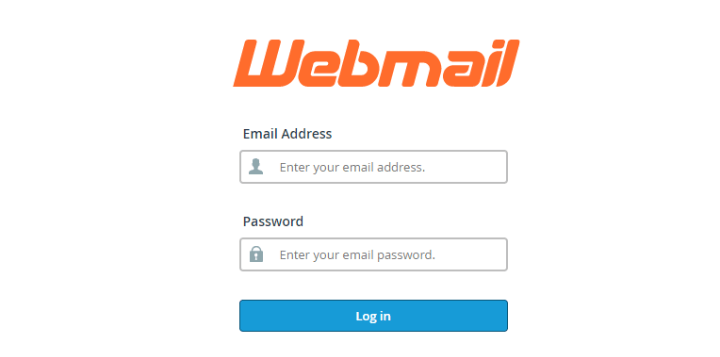
Możesz także skonfigurować nowy adres e-mail do pracy z aplikacjami Google lub Outlookiem, ale wykracza to nieco poza zakres tego przewodnika. Jeśli potrzebujesz pomocy, SiteGround ma dobrą serię samouczków dla różnych programów pocztowych.
07. Zwiększenie bezpieczeństwa przez cPanel
Jeśli chcesz zwiększyć bezpieczeństwo swoich stron internetowych, cPanel oferuje kilka pomocnych narzędzi, w szczególności możliwość:
- Katalogi ochrony hasłem – umożliwia dodanie hasła do określonych folderów na serwerze.
- IP Address Deny Manager – pozwala blokować ruch z określonego adresu IP, który może powodować problemy.
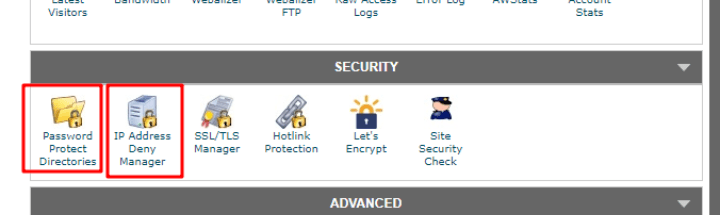
Aby dodać hasło do katalogu w cPanel, wybierz opcję Ochrona hasłem katalogów. Następnie wybierz domenę, której chcesz użyć w wyskakującym okienku:
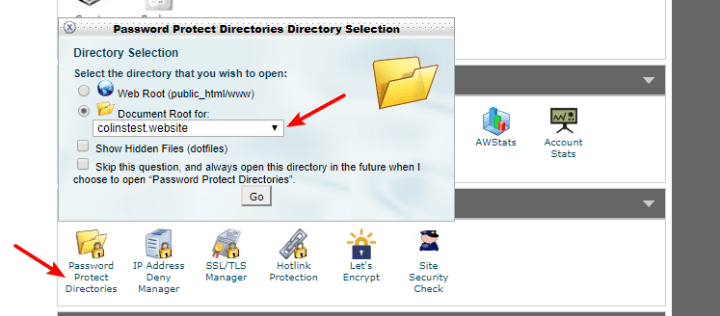
Następnie możesz kliknąć określony katalog, aby dodać ochronę hasłem:
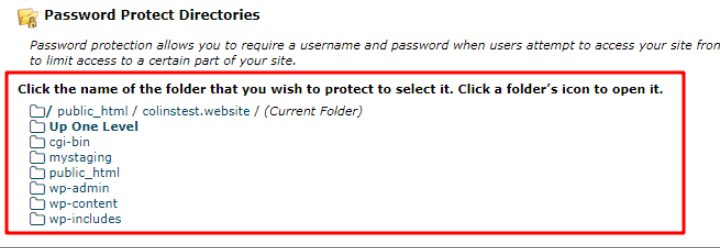
Aby zablokować określone adresy IP, kliknij Menedżera odmów adresów IP . Następnie na następnym ekranie możesz wprowadzić adresy IP, które chcesz zablokować:
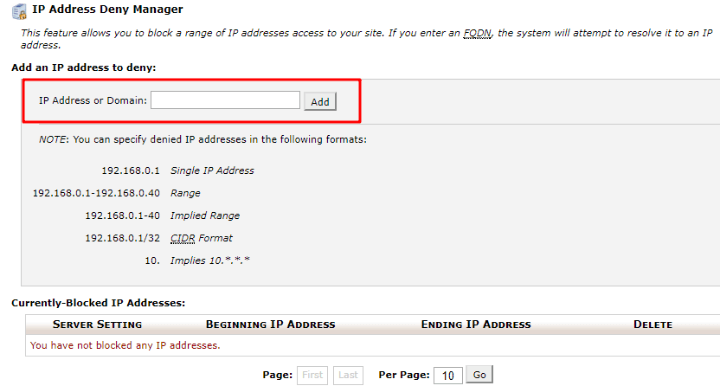
08. Tworzenie i zarządzanie bazami danych
Bazy danych to narzędzia, które pomagają przechowywać i uzyskiwać dostęp do danych. Jeśli korzystasz z narzędzia takiego jak WordPress, wszystkie dane Twojej witryny są przechowywane w bazie danych.
Przez większość czasu nigdy nie będziesz musiał myśleć o swojej bazie danych.
Ale przydaje się wiedza, jak ręcznie utworzyć bazę danych, jeśli kiedykolwiek będziesz musiał ręcznie przeprowadzić migrację witryny WordPress.
Aby utworzyć nową bazę danych MySQL, przejdź do Bazy danych MySQL w sekcji Bazy danych :
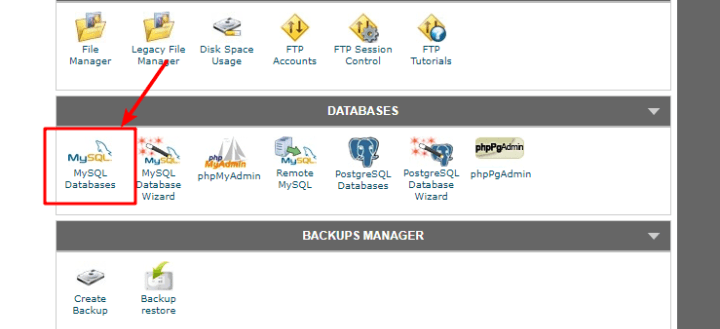
Następnie musisz wykonać trzyetapowy proces.
Najpierw wypełnij sekcję Utwórz nową bazę danych :
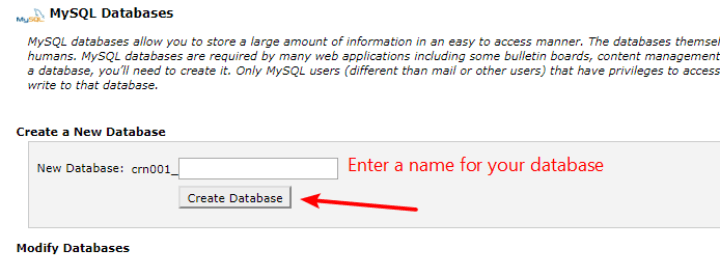
Następnie przewiń w dół i dodaj nowego użytkownika :
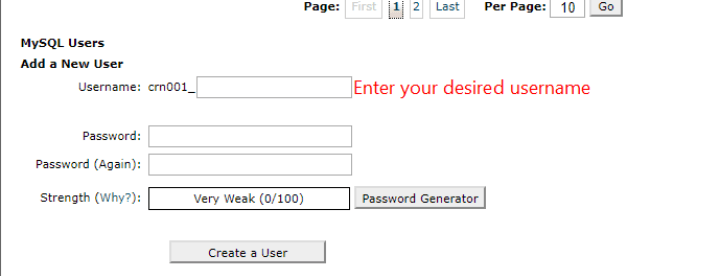
Na koniec przewiń w dół do sekcji Dodaj użytkownika do bazy danych i użyj menu rozwijanych, aby dodać użytkownika , którego właśnie utworzyłeś, do właśnie utworzonej bazy danych :
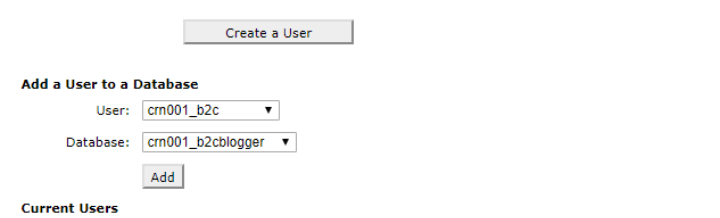
Jak powiedziałem, prawdopodobnie nie będziesz musiał codziennie korzystać z tej funkcji. Ale w niektórych sytuacjach, takich jak migracje witryn, zdecydowanie przydatna jest wiedza, jak utworzyć bazę danych w cPanel.
09. Przeglądanie dzienników błędów w cPanel
Podobnie jak bazy danych, dzienniki błędów są niszową funkcją, z którą raczej nie będziesz miał regularnego kontaktu. Ale jeśli masz problemy ze swoją witryną, dzienniki błędów serwera są nieocenionym narzędziem pomagającym Tobie ( lub Twojemu programiście! ) zdiagnozować, co się dzieje.
Aby uzyskać dostęp do dzienników błędów serwera, wystarczy przejść do Dziennika błędów w sekcji Statystyki odwiedzających :
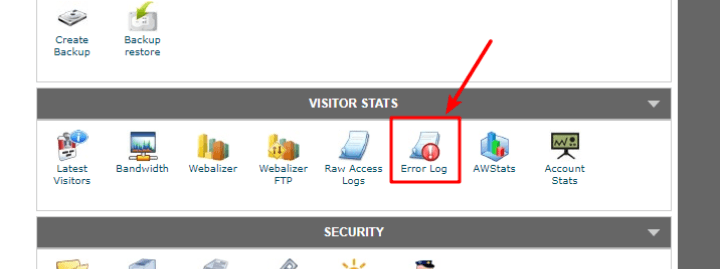
cPanel to Twój kumpel do zarządzania serwerem
I to zamyka mój ogromny przewodnik po cPanel!
Jeśli korzystasz z hostingu współdzielonego, mogę prawie zagwarantować, że Twój host korzysta z cPanel, dlatego tak ważne jest, abyś zrozumiał, jak poruszać się po panelu cPanel.
W tym momencie mam nadzieję, że masz umiejętności, aby zrobić wszystko, czego potrzebujesz! Jeśli nie, zawsze możesz zostawić komentarz, a pomożemy Ci uporządkować sprawy.
A jeśli jesteś zainteresowany większymi przewodnikami, takimi jak ten, zachęcam do zapoznania się z naszymi przewodnikami Jak zminimalizować CSS, HTML i JavaScript witryny WordPress oraz Jak wybrać hosting WordPress.
