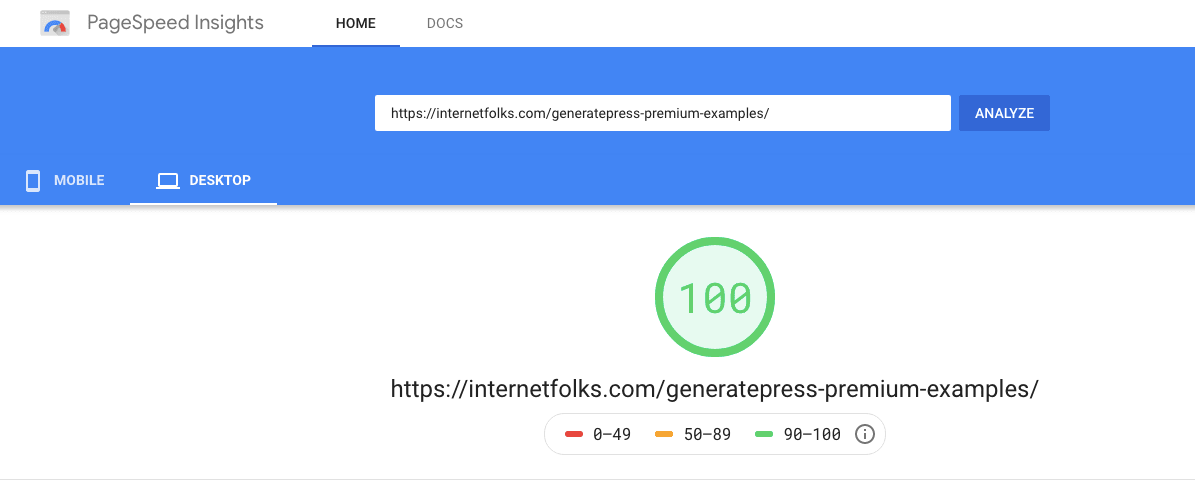Jak zmienić motyw WordPress na GeneratePress?
Opublikowany: 2019-09-13WordPress jest tak elastyczny i łatwy do dostosowania, ale czasami najlepszy motyw, który wybrałeś na początku, nie jest już najlepszy w 2021 roku.
Z pewnością tak było w moim przypadku.
Korzystam z WordPressa od wielu lat i przez ten czas przeszedłem wiele, wiele zmian tematycznych. Ostatnio przełączyłem moje witryny na GeneratePress i po drodze zanotowałem ten pomocny przewodnik.
Zmiana motywu WordPress jest bardzo łatwa i przyjazna dla początkujących , ale jest kilka kluczowych rzeczy, o których musisz pamiętać, aby przełączyć się ze starego motywu, zwłaszcza jeśli używasz go do SEO lub dodajesz kod Google Analytics.
Oto jak przejść na GeneratePress bez utraty zawartości w 5 prostych krokach.
Uwaga: jeśli zastanawiasz się nad zmianą, przejrzyj te przykłady GeneratePress Premium i GeneratePress Premium, aby dowiedzieć się, jak Twoja witryna może wyglądać i działać po przeniesieniu motywów.
Krok 1: Utwórz kopię zapasową swojej witryny WordPress
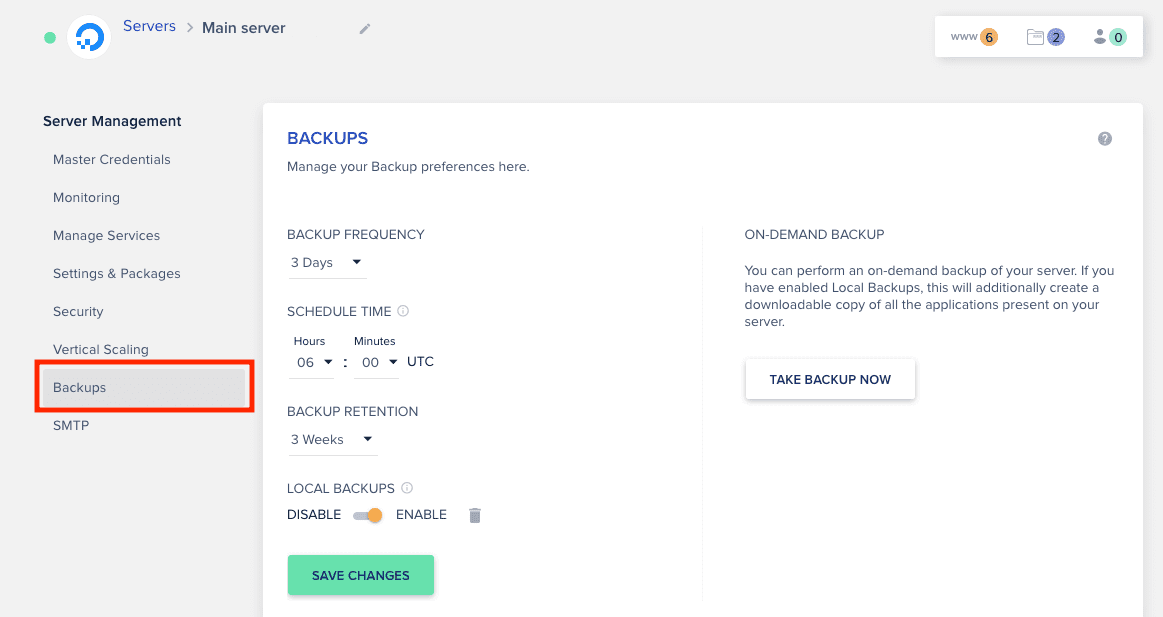
Zanim nawet pomyślisz o wprowadzeniu zmian, wykonaj pełną kopię zapasową całej witryny WordPress , w tym struktury bazy danych. Może to wydawać się uciążliwe, ale warto poświęcić kilka minut na utworzenie kopii zapasowej witryny, aby móc wrócić do wcześniejszej wersji, jeśli coś zepsujesz.
Większość dobrych dostawców hostingu WordPress pozwoli Ci wykonać na żądanie lub zautomatyzowaną kopię zapasową Twojej witryny. Jeśli nie masz kopii zapasowych hostingu (rozważ zmianę hostów!), darmowa wtyczka do tworzenia kopii zapasowych, taka jak UpdraftPlus, powinna załatwić sprawę.
Ponieważ używam Cloudways do hostowania tej witryny (zobacz moją recenzję tutaj), mam już regularne ustawienia kopii zapasowych i mogę teraz kliknąć, aby wykonać kopię zapasową przed przejściem do kroku 2.
Opcjonalnie: utwórz witrynę testową
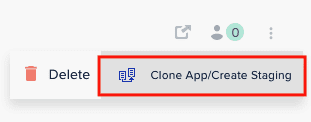
Zalecam dokonanie dostosowań motywu na pomostowym klonie witryny WordPress, aby nie przeszkadzać obecnym odwiedzającym podczas majstrowania przy zmianach motywu. W ten sposób możesz wprowadzać zmiany w witrynie testowej, upewnić się, że wszystko wygląda dobrze, a następnie przenieść je na działającą witrynę po przetestowaniu, czy wszystko działa.
Sprawdź, czy Twój host WordPress oferuje opcję inscenizacji (wiem, że Cloudways, mój host, tak. Tak, chwalę się!).
Krok 2: Pobierz i zainstaluj motyw WordPress GeneratePress
Jeśli przenosisz się do GeneratePress Premium (a polecam to zrobić), musisz go kupić i pobrać przed rozpoczęciem. Roczna licencja kosztuje 59 USD lub 249 USD na całe życie. Zdecydowałem się na dożywotnią licencję, ponieważ wolę nie zawracać sobie głowy odnowieniami i jest to lepsza wartość na dłuższą metę.
GeneratePress Premium zawiera o wiele więcej funkcji dostosowywania niż wersja bezpłatna, takich jak niestandardowe kolory i układ oraz importowana biblioteka witryn.
Bezpłatna wersja GeneratePress jest dostępna do instalacji za pośrednictwem pulpitu WordPress i będziesz musiał z niej korzystać, nawet jeśli masz aktualizację premium (która jest w rzeczywistości wtyczką, a nie motywem).
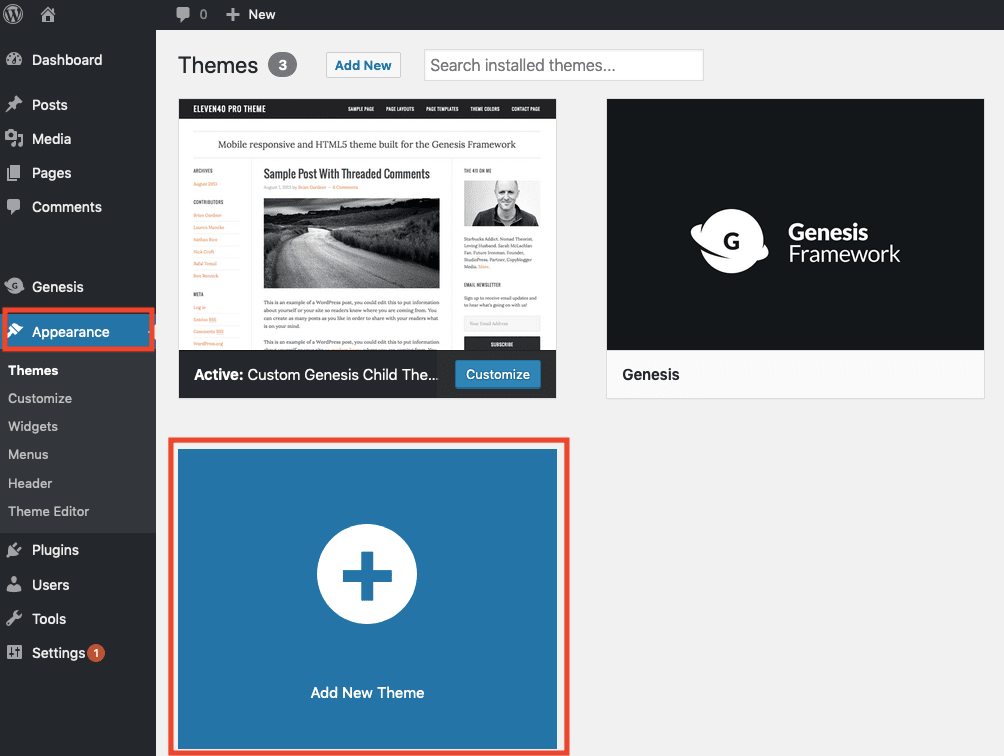
Na pulpicie WordPress przejdź do Wygląd> Dodaj nowy motyw i wpisz „GeneratePress” w prawym górnym pasku wyszukiwania. Zobaczysz motyw GeneratePress – kliknij „Zainstaluj”, aby zainstalować.
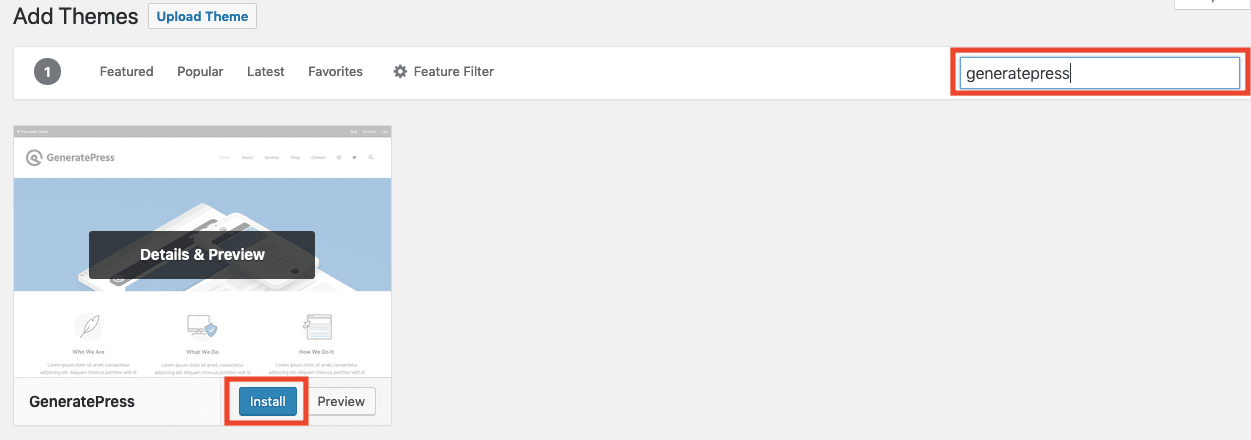
Nie aktywuj go jeszcze!
W przypadku użytkowników premium nadszedł czas, aby zainstalować dodatek premium.
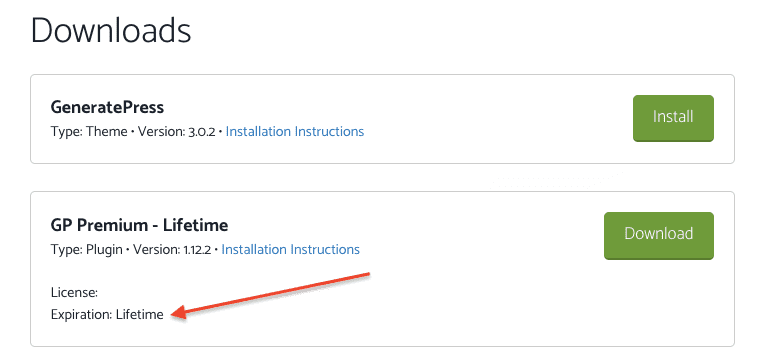
Pobierz GeneratePress Premium, klikając „Pobierz” w panelu konta GeneratePress. Zanotuj również swój klucz licencyjny – musisz wprowadzić numer licencji z pulpitu WordPress, aby aktywować GeneratePress Premium i otrzymywać automatyczne aktualizacje.
Aby zainstalować GeneratePress Premium, musisz wgrać go jako wtyczkę WordPress. Zgadza się, to wtyczka, a nie motyw !
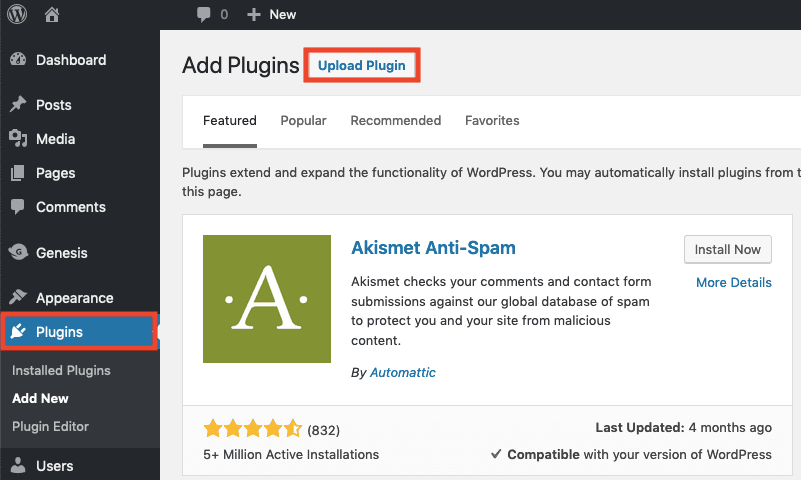
Z pulpitu nawigacyjnego WordPress przejdź do Wtyczki> Dodaj nowy i kliknij przycisk „Prześlij wtyczkę”.
Wybierz i prześlij spakowany folder pobrany ze strony GeneratePress. Powinien nazywać się czymś w rodzaju gp-premium-1.8.3.zip (liczba oznacza najnowszą wersję, więc twoja może się różnić).
Nie aktywuj jeszcze wtyczki!
Krok 3: Sprawdź ustawienia bieżącego motywu
To najważniejszy krok, który większość ludzi prawdopodobnie przeoczy.
Celem tego kroku jest sprawdzenie, do jakich funkcji witryny obecnie używamy naszego istniejącego motywu . Pokażę ci, jak to wygląda na jednej z moich stron.

Przełączam witrynę z niestandardowego motywu potomnego Genesis (z StudioPress) na GeneratePress. Motyw Genesis ma kilka wbudowanych funkcji SEO – jeśli przejdę do nowego motywu, stracę wszystkie moje ustawienia SEO Genesis – niedobrze!
Zalecam używanie wtyczki SEO, takiej jak SEOPress, zamiast robić SEO w motywie, aby uniknąć tego problemu, ale generalną zasadą jest zapisywanie wszystkiego, co robi dla Ciebie bieżący motyw, na przykład:
- Czy wprowadziłeś niestandardowe zmiany w CSS lub pliku functions.php?
- Czy używasz ustawień motywu dla funkcji SEO (np. mapy witryny, meta tytułów i opisów)
- Jak jest ustawiony twój motyw? (bułka tarta, niestandardowe czcionki, niestandardowe kolory itp.)
- Czy używasz swojego motywu, aby dodać Google Analytics lub inny kod śledzenia?
Zapisz te ustawienia (skopiuj/wklej dowolny kod, który chcesz przełączyć na nowy motyw).
Jeśli używasz niestandardowego kodu, polecam dodać go za pomocą wtyczki, takiej jak Code Snippets (to nic nie kosztuje). W ten sposób Twój kod będzie dostępny, jeśli w przyszłości przeniesiesz lub zaktualizujesz motywy.
Nie musisz się zbytnio martwić, że coś zapomnisz, ponieważ jeśli zachowasz zainstalowany stary motyw , możesz łatwo wrócić, jeśli coś przegapiłeś.
Krok 4: Aktywuj GeneratePress za pomocą pulpitu WordPress
Ponieważ już zainstalowałeś GeneratePress jako darmowy motyw i (opcjonalną) wtyczkę premium w kroku 2, teraz nadszedł czas na aktywację!
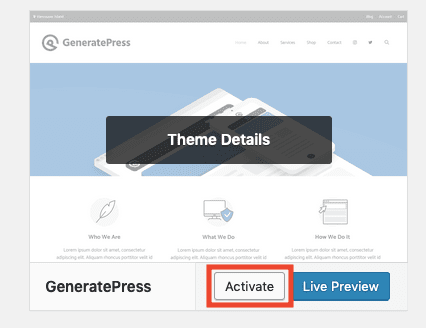
Na pulpicie WordPress przejdź do Wygląd> Motywy i kliknij „Aktywuj” w motywie GeneratePress.

W przypadku użytkowników premium przejdź również do Wtyczki> Zainstalowane wtyczki i kliknij „Aktywuj” we wtyczce GP Premium.
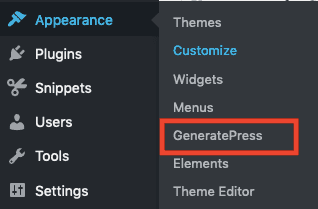
Nie zapomnij dodać klucza licencyjnego, przejdź do Wygląd > GeneratePress i wprowadź klucz licencyjny w sekcji „Aktualizacje”.
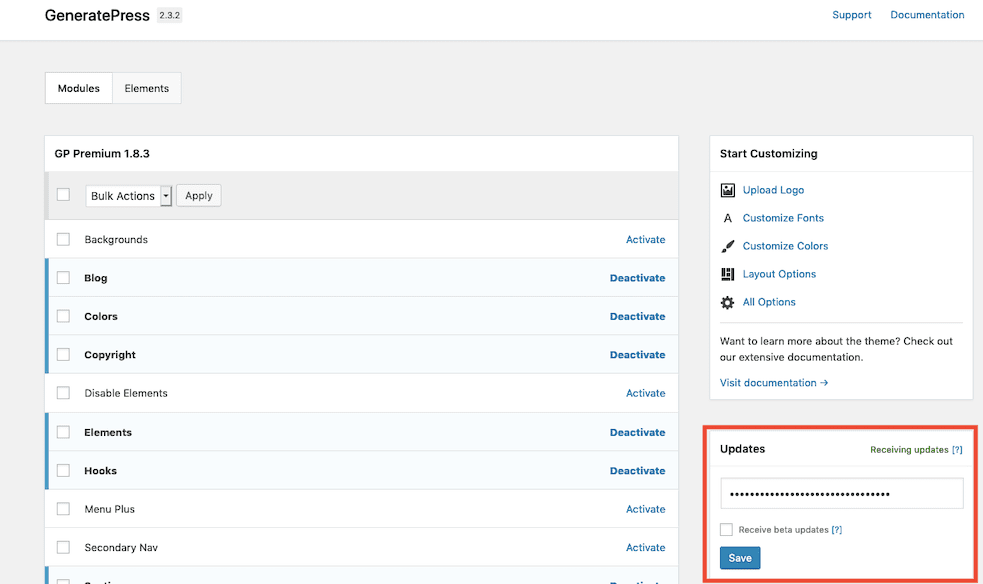
Będziesz także musiał aktywować wszystkie moduły premium, których chcesz użyć – dla każdej funkcji jest osobny moduł, taki jak Kolory, Prawa autorskie, Blog. Po prostu wybierz te, których potrzebujesz i naciśnij „Aktywuj”.
Krok 5: Dostosuj ustawienia GeneratePress
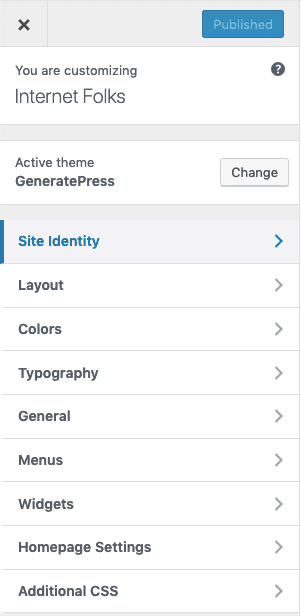
Teraz nadszedł czas, aby GeneratePress wyglądał niesamowicie. Przejdź do Wygląd > Dostosuj , aby otworzyć, aby wprowadzić zmiany w motywie. Po prawej stronie będzie można zobaczyć aktualną aktualizację zmian.
Jeśli jesteś klientem premium, możesz użyć biblioteki witryny GeneratePress, aby zaimportować wstępnie zaprojektowaną konfigurację, ale nie instaluj zawartości demonstracyjnej (jest to przeznaczone dla nowych witryn, a nie istniejących). Zainstalowanie opcji biblioteki witryny dla dowolnego projektu nie powinno sprawić ci żadnych problemów, ale nadal sugeruję, abyś zrobił to na stronie testowej, jeśli to możliwe.
Aby to ułatwić, oto kilka rzeczy, które prawie na pewno będziesz musiał zmienić:
- ponownie dodaj swoje logo do panelu dostosowywania GeneratePress
- zmodyfikuj tekst stopki
- zmienić niestandardowe kolory, czcionki i układy
Bezpłatni użytkownicy będą mieli bardzo ograniczone opcje dostosowywania.
Nie zapomnij dodać kodu śledzenia lub niestandardowych zmian CSS ze starego motywu. GeneratePress ma przydatną niestandardową sekcję CSS, ale polecam dodanie dodatkowego kodu PHP lub kodu śledzenia do wtyczki za pomocą wtyczki takiej jak Code Snippets, ponieważ możesz wtedy aktualizować GeneratePress bez utraty niestandardowego kodu.
Kończąc
Sprawdź, czy nie ma żadnych innych elementów, na przykład blokowania komentarzy w poprzednim motywie lub korzystania z innych niestandardowych funkcji. Przygotowanie wszystkiego w GeneratePress nie zajmie dużo czasu, a jeśli utkniesz, zawsze możesz postępować zgodnie z ich bardzo pomocnym przewodnikiem konfiguracji.
Twój nowy, błyszczący motyw GeneratePress powinien być teraz dobry i gotowy do pracy.
Dodatkowa wskazówka: spróbuj uruchomić test szybkości witryny przed i po zmianie motywu – możesz być zaskoczony, o ile szybszy może być WordPress z motywem GeneratePress!