10 formuł do edycji danych produktów masowych w programie Excel
Opublikowany: 2021-11-17Spis treści
- Formuła 1: Usuń wiodące zera z nazwy i opisu produktu
- Formuła 2: Oblicz cenę jednostkową (całkowita cena/ilość) i koszt jednostkowy (całkowity koszt/ilość)
- Formuła 3: Podziel wartość komórki przez przecinek, dwukropek, ukośnik, myślnik lub inny ogranicznik
- Formuła 4: Używanie funkcji WYSZUKAJ.PIONOWO do znajdowania wartości
- Formuła 5: Używanie formuł do filtrowania pustych wartości
- Formuła 6: Używanie formuł do wybierania tylko interesujących wierszy
- Formuła 7: Używanie formuł do zmiany dat na tekst lub liczby
- Formuła 8: Używanie formuł do znajdowania duplikatów w zbiorczych danych produktów
- Formuła 9: Używanie formuł do liczenia produktów o określonych atrybutach
- Formuła 10: Używanie formuły do konwersji nazwy produktu na adres URL produktu
- Używanie PIM do łatwej zbiorczej edycji danych produktów
- Wniosek
Każdy, kto kiedykolwiek używał arkusza kalkulacyjnego Excel do zmiany danych produktu, zwłaszcza menedżerowie handlu elektronicznego, wie, jak szybko praca może stać się przytłaczająca w przypadku produktów do edycji zbiorczej. Przy dużych ilościach produktów trudno jest wiedzieć, od czego zacząć. Zbyt łatwo jest pominąć wartość komórki lub wpisać nieprawidłową treść.
Jednak dzięki odpowiednim formułom dla odpowiednich problemów zarządzanie i edytowanie w arkuszu kalkulacyjnym Excel może stać się znacznie łatwiejsze.
Na tym blogu omówimy kilka magicznych formuł, których możesz użyć do edycji zbiorczych danych produktów w programie Excel.
Cóż, zacznijmy.
Formuła 1: Usuń wiodące zera z nazwy i opisu produktu
Jeśli używasz wiodących zer dla numerów produktów w programie Excel, musisz je usunąć. Niestety Excel nie zapewnia łatwego sposobu na usunięcie wiodących zer z nazw i opisów produktów.
Na przykład, masz listę produktów jako 00123450123456 i chcesz usunąć pierwsze dwa zera i zmienić je na 123450123456. Więc jak to zrobić?
Wystarczy usunąć istniejące formatowanie z komórek, aby pozbyć się wiodących zer.
Pierwszy krok: Wybierz komórki zawierające liczby całkowite zaczynające się od zera.
Drugi krok: Kliknij kartę „Strona główna”.
Trzeci krok: Kliknij listę rozwijaną Format liczb w grupie Liczby.
Czwarty krok: kliknij „Ogólne”
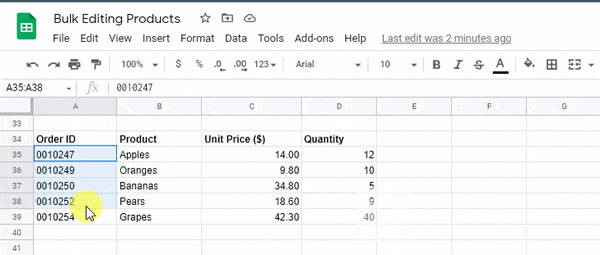
Formuła 2: Oblicz cenę jednostkową (całkowita cena/ilość) i koszt jednostkowy (całkowity koszt/ilość)
Prowadzisz działalność gospodarczą, masz produkty o różnych cenach, rozmiarach i ilościach. Chcesz obliczyć całkowity koszt swoich produktów w tym scenariuszu.
Excel udostępnia opcję obliczenia kosztu jednostkowego i ceny jednostkowej dla każdego produktu. Cena jednostkowa to całkowity koszt na jednostkę miary. Można to obliczyć, dzieląc całkowity koszt przez ilość tego produktu. To oblicza cenę jednostkową. Koszt jednostkowy to cena jednostkowa pomnożona przez ilość tego produktu.
Formuła kosztu jednostkowego = całkowity koszt / całkowita liczba wyprodukowanych lub zakupionych jednostek
Formuła ceny jednostkowej = cena całkowita/liczba wyprodukowanych jednostek.
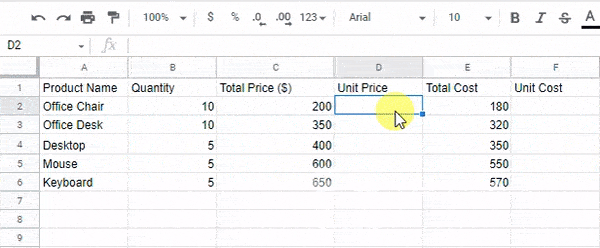
Sprawdź, jak skonfigurować ceny dla detalistów i dostawców
Formuła 3: Podziel wartość komórki przez przecinek, dwukropek, ukośnik, myślnik lub inny ogranicznik
Gdy próbujesz pracować z danymi w programie Excel, dane są często przechowywane w jednej kolumnie, ale chcesz udostępnić je w wielu kolumnach. Na przykład mam listę nazw klientów przechowywaną w kolumnie A, ale potrzebuję ich numerów telefonów w kolumnach B i C.
Lub powiedzmy, że mam ciąg słów i liczb w arkuszu programu Excel, który chciałbym podzielić na dwie kolumny. Celem jest oddzielenie pierwszej połowy ciągu myślnikiem i podzielenie ich na oddzielne komórki.
Na przykład, jeśli masz następujący ciąg słów i liczb: Buty-123. Otrzymasz dwie kolumny: „Buty” i „123”
Składnia: =PODZIEL(A2;”-”)
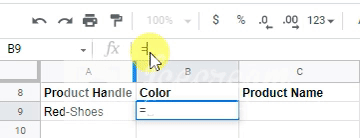
Problem pojawia się jednak, gdy sznurek jest przymocowany wieloma myślnikami, np. Czerwona-długa żaba. W takim przypadku użycie prostej funkcji podziału nie zadziała. Zamiast tego musiałbyś użyć funkcji podziału w prawo, w lewo lub w środku, wymienionych poniżej:
=LEWO(B1,2)
LUB
=PRAWY(B2,4)
LUB
=ŚRODEK(B2,5;2)
Formuła 4: Używanie funkcji WYSZUKAJ.PIONOWO do znajdowania wartości
Czy zdarzyło ci się kiedyś, że chcesz wyszukać wszystkie atrybuty z jednym atrybutem. Na przykład chcę czyjś adres e-mail, adres domowy, wiek i płeć. Mogę to zrobić za pomocą jednej formuły WYSZUKAJ.PIONOWO. Mogę użyć funkcji WYSZUKAJ.PIONOWO, aby pobrać numer telefonu klienta na podstawie jego nazwiska. Jest to idealne rozwiązanie, gdy masz dużo informacji, do których chcesz szybko uzyskać dostęp.
WYSZUKAJ.PIONOWO to skrót od „Wyszukiwanie w pionie”. Jest to funkcja, która nakazuje programowi Excel wyszukanie określonej wartości w kolumnie (tzw. tablica tabeli) w celu zwrócenia wartości z innej kolumny w tym samym wierszu.
Funkcja WYSZUKAJ.PIONOWO składa się z czterech części:
- Wartość, której szukasz;
- Wartość, której szukasz i zakres, w którym jej szukasz;
- Numer kolumny, która zawiera zwracaną wartość w wybranym zakresie;
- Aby uzyskać dokładne dopasowanie do szukanej wartości, użyj 0 lub FALSE; Dla bliskiego dopasowania użyj 1 lub TRUE.
Składnia: WYSZUKAJ.PIONOWO([wartość];[zakres];[numer kolumny];[fałsz lub prawda])
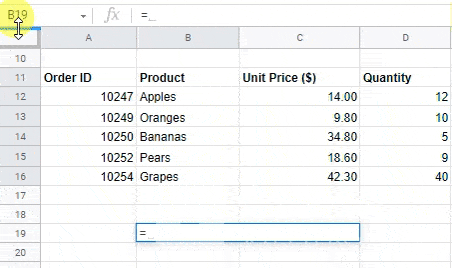
Formuła 5: Używanie formuł do filtrowania pustych wartości
Jednym z najbardziej czasochłonnych zadań jest oczyszczenie danych produktów w sklepie eCommerce. Czasami, jeśli nie zostanie wykonane prawidłowo, może to nawet doprowadzić do utraty sprzedaży.
W tej sekcji dowiesz się, jak używać formuł do filtrowania pustych wartości w zbiorczych danych produktów
Kolumna „formuła” oblicza prostą formułę, która sprawdza istnienie wartości. Jeśli wartość istnieje, zwraca ją. Jeśli nie, zwraca puste miejsce. W ten sposób możesz użyć kolumny z formułą jako filtru, w którym wszelkie puste wartości są konwertowane na zera.
Kolumna „formuła” oblicza prostą formułę, która sprawdza istnienie wartości. Jeśli wartość istnieje, zwraca ją. Jeśli nie, zwraca zero.
Składnia: =FILTER(dane;(rng1<>””)*(rng2<>””)*(rng3<>””))
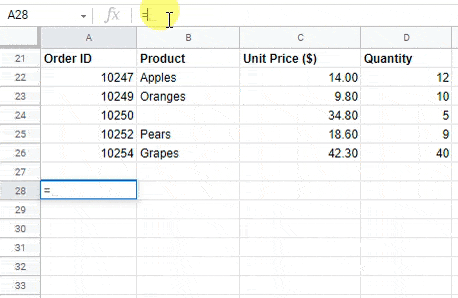
Formuła 6: Używanie formuł do wybierania tylko interesujących wierszy
Wybieranie tylko interesujących wierszy w programie Excel dla zbiorczych danych produktów jest jednym z najczęstszych zadań programu Excel. Pokażę Ci, jak korzystać z formuł, aby wybrać tylko interesujące wiersze w programie Excel.

Załóżmy, że masz listę produktów i musisz wiedzieć, ile każdego produktu masz na stanie. Nie chcesz dodawać nowej kolumny dla każdego produktu. Zamiast tego możesz użyć formuły, aby wybrać wszystkie produkty z wyjątkiem tych, których nie ma w magazynie.
Zacznij od narysowania komórki wokół wszystkich produktów za pomocą myszy lub kombinacji klawiszy Ctrl + Shift + Strzałka w dół.
Następnie możesz zastosować funkcję JEŻELI.
=JEŻELI(ORAZ(A2=”Wynik”,A2>=90);1;””)
– gdzie A2 to kolumna zawierająca listę wyników oraz =AND(A2=”Score”,A2>=90) – sprawdza wartość komórki i zwraca prawdę , jeśli w komórce znajduje się wzorzec „Score” i jeśli wartość komórki jest większa niż 90.
Formuła 7: Używanie formuł do zmiany dat na tekst lub liczby
Jeśli używasz programu Excel do jakiejkolwiek pracy, która obejmuje masowe wprowadzanie danych, musisz wiedzieć, jak używać formuł do zamiany dat na tekst lub liczby. Najczęstszym scenariuszem, w którym będzie to potrzebne, jest importowanie danych produktów z pliku CSV.
Na przykład podczas importowania danych produktów często pojawiają się komórki zawierające daty. To, co się stanie, to to, że Excel wyświetli błąd, mówiąc coś w stylu „Nie można przekonwertować tego typu wartości”. Aby tego uniknąć, po prostu użyj jednej z następujących formuł, aby zmienić daty na tekst lub liczby, aby program Excel nie miał żadnych problemów z importowaniem tych plików CSV:
Składnia: =WARTOŚĆ(tekst)
Składnia: =DATA.WARTOŚĆ(data_tekst)
Formuła 8: Używanie formuł do znajdowania duplikatów w zbiorczych danych produktów
Często zdarza się, że dane biznesowe zawierają zduplikowane rekordy, co może stanowić problem w przypadku raportowania. Aby sprawdzić, czy w arkuszu Excela znajdują się zduplikowane rekordy, możesz użyć narzędzia formuły. Możesz również dowiedzieć się, jak usuwać duplikaty za pomocą funkcji filtrowania w programie Microsoft Excel.
Jednak zawsze łatwiej jest znaleźć duplikaty w zbiorczych danych produktów, korzystając z formuł. Możesz użyć formuły LICZ.JEŻELI w arkuszu kalkulacyjnym programu Excel, aby uzyskać odpowiedź „PRAWDA” lub „FAŁSZ” w celu wykrycia zduplikowanych wartości, gdzie:
Prawda = zduplikowane wartości
Fałsz = unikalne wartości
Po prostu zmień „A” w formule na literę kolumny komórki, w której szukasz duplikatów.
Składnia: =LICZ.JEŻELI(A:A;A1)>1
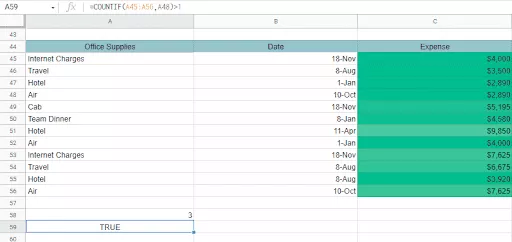
Formuła 9: Używanie formuł do liczenia produktów o określonych atrybutach
Chcę zebrać i wyświetlić liczbę produktów, które mają określone atrybuty produktu. Na przykład chcę, aby jeden atrybut „ma zniżkę” i wyświetlał liczbę produktów, które mają ten atrybut.
Ta formuła Excela pomaga obliczyć całkowitą liczbę produktów, które pasują do określonych atrybutów.
Aby policzyć całkowitą liczbę produktów pasujących do określonych atrybutów, możesz użyć następującej formuły w programie Excel.
Załóżmy na przykład, że chcesz poznać całkowitą liczbę produktów, które są niebieskie i mają cenę od 10 do 20 USD. W takim przypadku Twoja tabela wyglądałaby następująco:
Wybierz kolumnę „Kolory” i zastosuj
=LICZ.JEŻELI(B2:B8”Niebieski”C2:C8;”)
Formuła 10: Używanie formuły do konwersji nazwy produktu na adres URL produktu
Masz listę produktów w Excelu. Teraz chcesz, aby każda nazwa produktu była adresem URL produktu. Czy to możliwe? Tak to jest! jest to znane jako dynamiczne odwoływanie się do komórek/odwoływanie się do komórek, które można osiągnąć za pomocą funkcji INDEKS i PODAJ.POZYCJĘ.
W programie Excel możesz użyć prostej formuły, aby utworzyć adres URL z nazwy produktu. Zwykle to podejście jest przydatne, gdy chcesz utworzyć łącze do produktu, używając nazwy produktu jako tekstu łącza i nie chcesz śledzić żadnych łączy, które zostały utworzone ręcznie.
To tylko proces dwuetapowy, wymagający dwóch formuł:
Krok 1: Usuń wszystkie wielkie litery z nazwy i zastąp wszystkie spacje „-”
Składnia: =LOWER(SUBSTITUTE(B2;””-”))

Krok 2: Usuń wszystkie znaki specjalne z nazwy produktu
Składnia: =REGEXREPLACE(B2”[^A-Za-z1-9-]+”,””)

Używanie PIM do łatwej zbiorczej edycji danych produktów
Czy kiedykolwiek miałeś następującą sytuację?
1. Masz dużo danych produktów w arkuszu Excel.
2. Twoje dane nie są jednak kompletne i muszą zostać zaktualizowane o informacje z innych źródeł.
3. Musisz edytować wiele danych jeden po drugim, co zajmie dużo czasu. Albo zapomnisz niektórych produktów i musisz je znaleźć ponownie i uzupełnić wszystkie brakujące informacje.
4. Gdy aktualizujesz dane produktu, musisz zaktualizować plik Excel za pomocą kodu VBA, ale trudno to zrobić szybko.
W Shopify, gdy dodasz produkt z arkusza kalkulacyjnego Excel, np. z pliku CSV, dane produktu dodane ręcznie zostaną utracone w tłumaczeniu, jeśli nie są w odpowiednim formacie. Na przykład, jeśli dodasz produkt i użyjesz nieprawidłowej nazwy pola lub struktury, informacje o produkcie zostaną utracone i będziesz musiał zacząć od nowa.
Co jeśli powiem ci, że możesz raz na zawsze pozbyć się tego irytującego i groźnego problemu? Co jeśli powiem Ci, że nigdy nie będziesz musiał stawić czoła wyżej wymienionym sytuacjom? Cóż, jest sposób.
Apimio to rozwiązanie do zarządzania informacjami o produktach, które pomaga menedżerom handlu elektronicznego w zbiorczej edycji produktów i zarządzaniu nimi oraz pomaga rozwiązywać problemy z formatowaniem i utratą danych.
W rzeczywistości istnieje wiele powodów, aby zostawić arkusz kalkulacyjny dla PIM. Na szczęście już to omówiliśmy. Zapraszam do przeczytania więcej na ten temat tutaj.
Sprawdź na naszym blogu 7 powodów, dla których warto zostawić arkusze kalkulacyjne dla PIM
A dlaczego by nie było? W końcu PIM ma pierwszeństwo w zastępowaniu arkuszy kalkulacyjnych. Istnieje, aby ułatwić zarządzanie wszystkimi informacjami.
Wniosek
Czy obecnie zarządzasz firmą Shopify lub pracujesz jako menedżer ds. handlu elektronicznego w firmie eCommerce? Być może zastanawiałeś się nad wprowadzeniem systemu zarządzania informacjami o produkcie, aby wpłynąć na kierunek działania Twojej firmy. Być może zastanawiasz się nad przejściem na Shopify, aby ułatwić sobie wejście w świat eCommerce.
Nie ma znaczenia, jaka jest sprawa. Kiedy fale stają się niestabilne, PIM może być niezawodnym i niezwykle przydatnym narzędziem, które pozwoli Ci zachować kontrolę. Wykorzystaj w pełni potężną supermoc integracji PIM-Shopify.
Mam nadzieję, że ten post był pomocny w pokazaniu kilku szybkich i łatwych sposobów edycji danych zbiorczych w programie Excel. Jeśli masz jakieś własne wskazówki, zostaw je w sekcji komentarzy poniżej.
