Jak bezpłatnie dodać podpis elektroniczny do Dokumentów Google [3 sposoby]
Opublikowany: 2023-05-03Metody którymi się zajmujemy:
Metoda 1: Dodaj rysunek Google do Dokumentów Google
Metoda 2: użyj narzędzia do podpisu elektronicznego Dokumentów Google
Metoda 3: Prześlij zdjęcie swojego podpisu
[Metoda bonusowa] Korzystaj z oprogramowania do składania ofert, aby zapewnić lepszą obsługę klienta
Metoda 1: Dodaj rysunek Google do Dokumentów Google
Google Workspace oferuje narzędzie, o którym możesz nie wiedzieć: Google Drawing. Możesz użyć tego do rysowania czegokolwiek, w tym podpisu elektronicznego.
Plusy i minusy tej metody
Jest to popularna metoda podpisu elektronicznego, ponieważ wszystko, czego potrzebujesz, znajduje się w Dokumentach Google. Nie musisz używać innego narzędzia. Po utworzeniu podpisu e-mail możesz przechowywać go w Google Drawing i używać go wielokrotnie.
Jednak ta metoda nie jest zalecana dla profesjonalistów. Może działać dobrze do podpisania umowy cyfrowej w mgnieniu oka, ale ma dwie główne wady. Nie wygląda to profesjonalnie i prawdopodobnie nie jest prawnie wiążące. Dokumenty Google może edytować każdy, a udowodnienie, że podpis złożyła właściwa osoba, może być trudne w przypadku arbitrażu.
Jak dodać podpis elektroniczny
Wykonaj następujące kroki, aby podpisać dokument za pomocą Google Drawing:
Krok 1. Utwórz umowę w Dokumentach Google lub prześlij dokument Microsoft Word i otwórz go jako Dokument Google.
Dodaj linię podpisu elektronicznego i wpisz imię i nazwisko osoby podpisującej oraz tytuł.
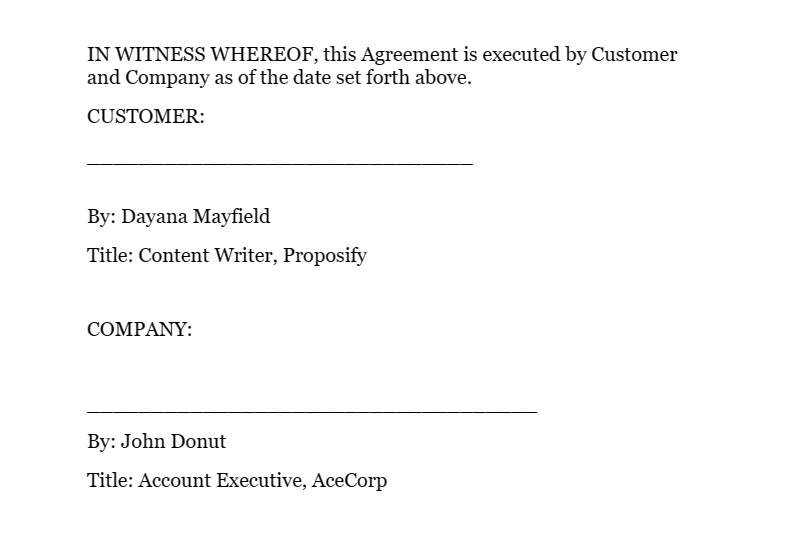
Krok 2. Przesuń kursor w miejsce nad linią podpisu. Następnie wybierz Wstaw > Rysunek > Nowy.
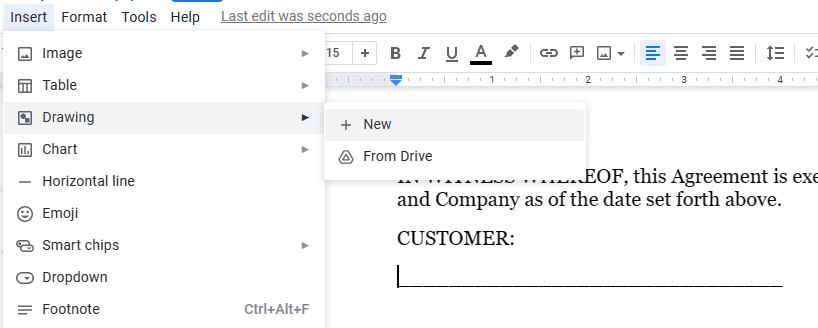
Krok 3. Wybierz narzędzie linii i zmień na bazgroły.
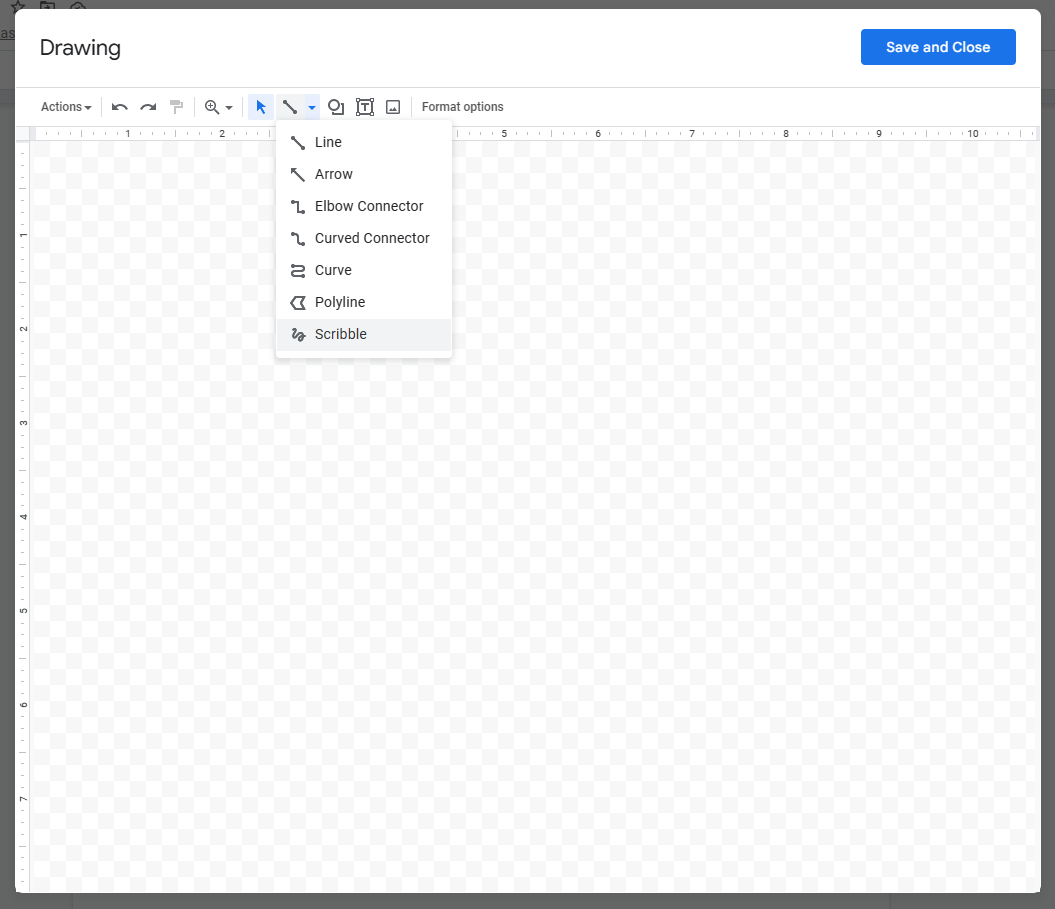
Krok 4. Narysuj swój podpis.
Możesz użyć tyle pociągnięć, ile potrzebujesz. Jeśli masz urządzenie z ekranem dotykowym, Twój podpis będzie wyglądał bardziej naturalnie, ale możesz zadowolić się myszą.
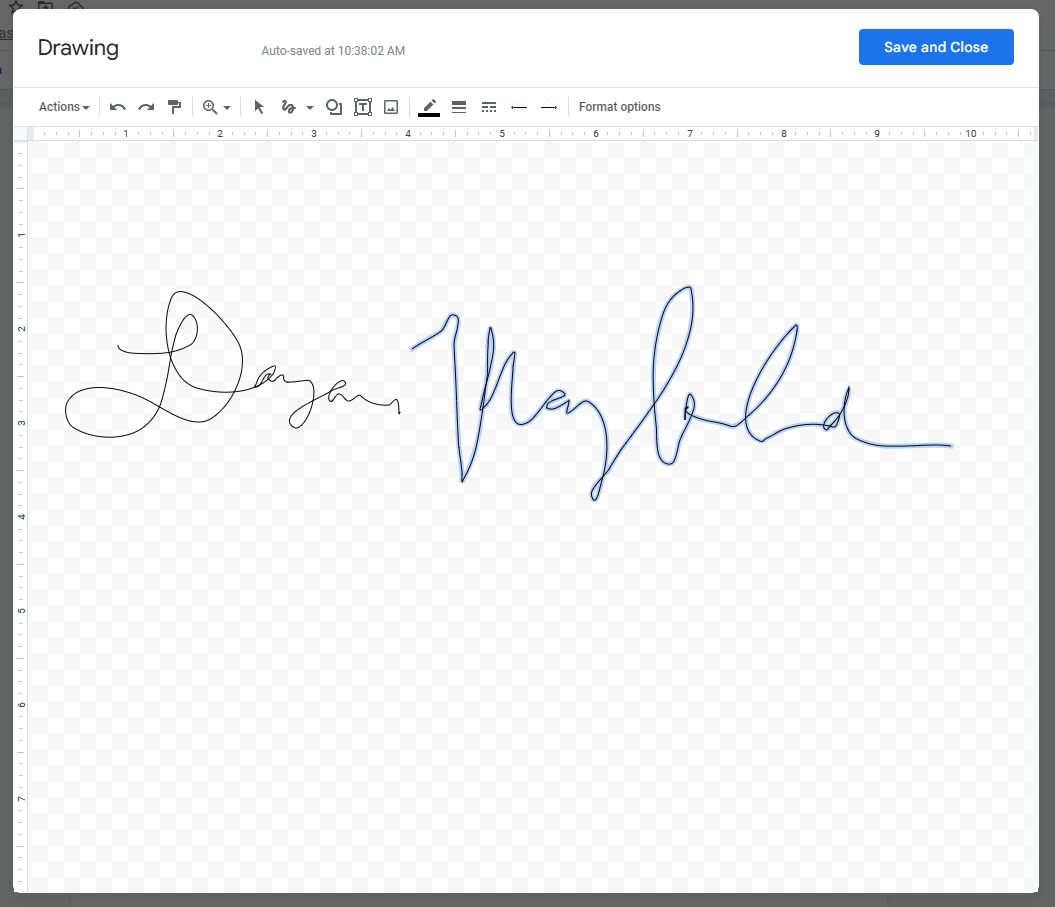
Krok 5. W razie potrzeby zmień rozmiar podpisu i wpisz obok niego datę.
Rysunek zostanie wstawiony duży, więc zaznacz go i przeciągnij, aż będzie wystarczająco mały, aby wyglądał jak realistyczny podpis.
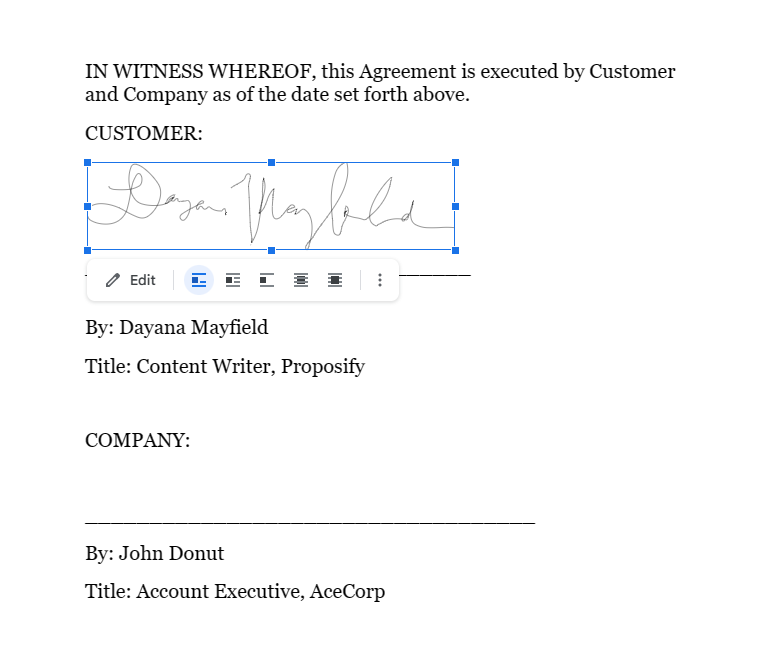
Metoda 2: użyj narzędzia do podpisu elektronicznego Dokumentów Google
Dokumenty Google opracowały funkcję żądania podpisów wewnątrz dokumentów.
Plusy i minusy tej metody
Obecnie ta metoda ma kilka poważnych wad. Narzędzie do podpisu elektronicznego Dokumentów Google jest nadal w wersji Beta , co oznacza, że jest dostępne tylko dla niewielkiej grupy użytkowników , więc korzystanie z niego może nie być możliwe.
Co więcej, to narzędzie do składania próśb o podpis działa tylko wtedy, gdy sygnatariusze mają konto na Dysku Google, czy to poprzez osobisty adres Gmail, czy firmowy adres e-mail w Google Workspace.
Jeśli chodzi o profesjonalistów, jeśli masz dostępną tę funkcję, jest to bardzo łatwy sposób na zażądanie podpisów, a wrażenia użytkownika są dobre dla wszystkich zaangażowanych stron.
Jak dodać podpis elektroniczny
Wykonaj następujące kroki, aby użyć narzędzia do podpisu elektronicznego w Dokumentach Google:
Krok 1. Utwórz umowę Google Doc lub prześlij dokument Microsoft Word i otwórz go jako Google Doc.
Pamiętaj, że jeśli musisz podpisać dokument samodzielnie, musisz użyć metody 1 powyżej, ponieważ ta metoda działa tylko w przypadku zbierania podpisów od odbiorców. Nasze badania pokazują, że istnieje większe prawdopodobieństwo zamknięcia umów, jeśli podpiszesz je przed wysłaniem, więc śmiało dodaj swój podpis, zanim przejdziesz do następnego kroku.
Krok 2. Wybierz Plik > Podpis elektroniczny.
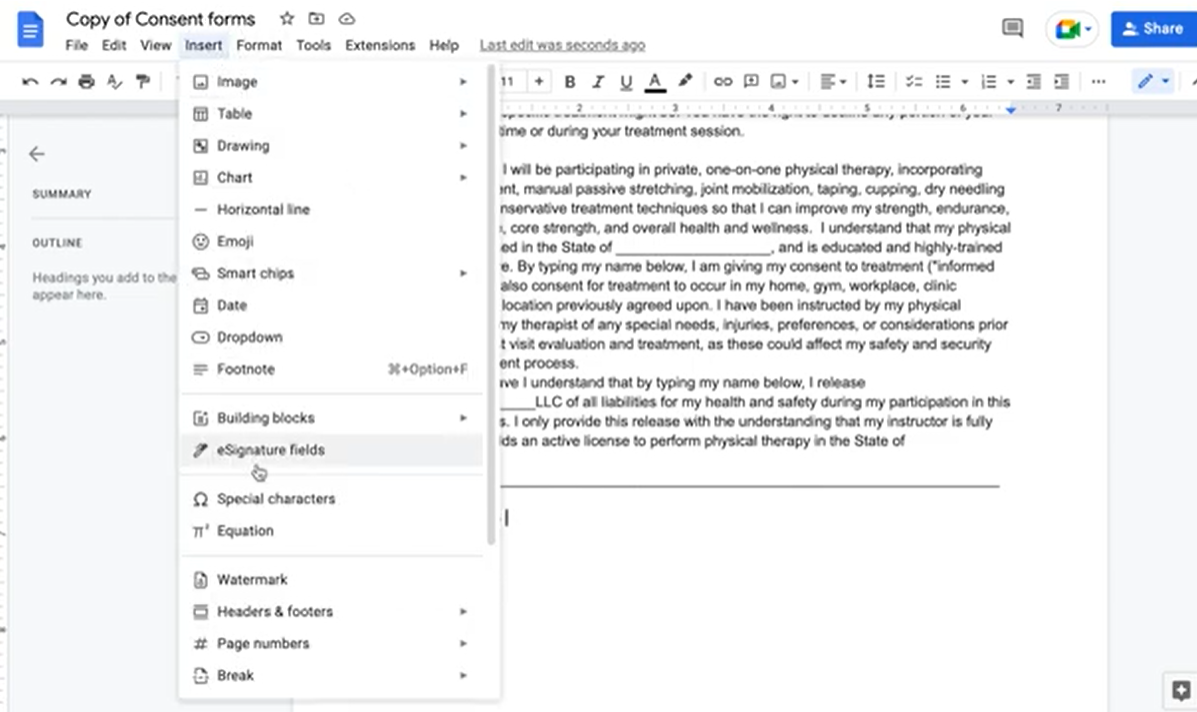
Krok 3. Korzystając z narzędzi podpisu elektronicznego w panelu po prawej stronie, dodaj pole podpisu elektronicznego do swojego dokumentu.
Podpisana data zostanie wygenerowana automatycznie.
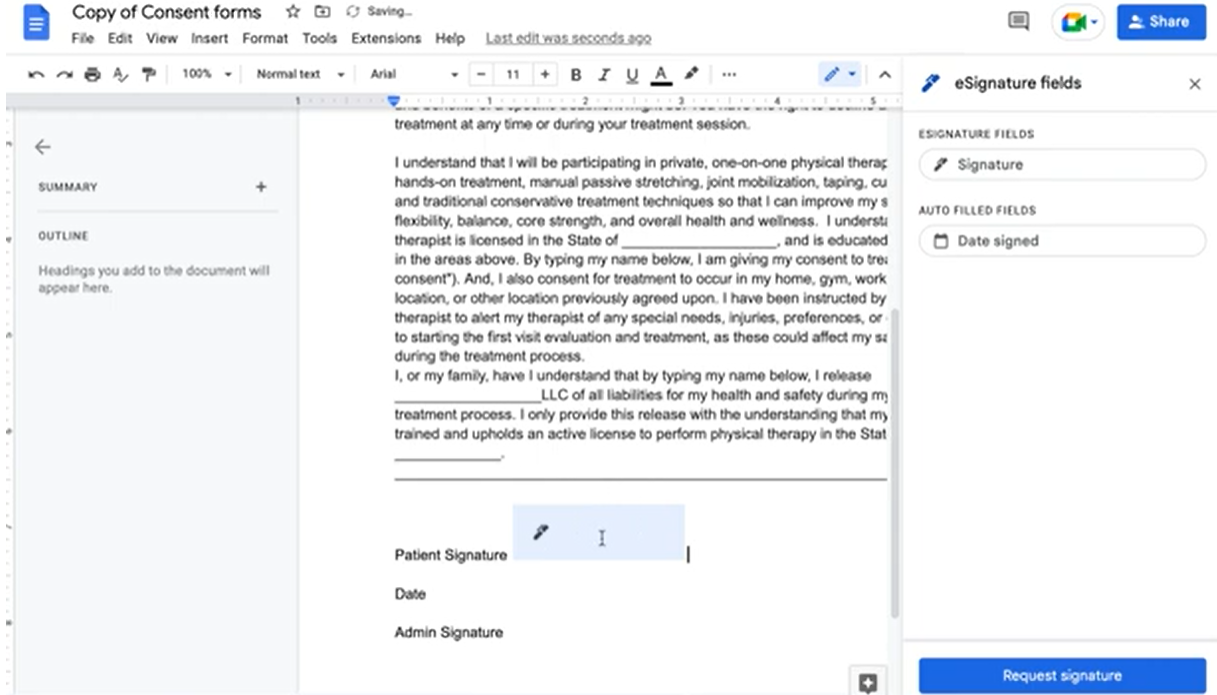
Krok 4. Po dodaniu wszystkich niezbędnych pól sygnatariusza kliknij „Poproś o podpis”, wprowadź adres e-mail odbiorcy i kliknij „Wyślij”.
Po wysłaniu prośby o podpis dokument zostanie zablokowany, co uniemożliwi dokonanie jakichkolwiek zmian. Jeśli chcesz edytować dokument, musisz go odblokować, anulować prośbę, wprowadzić zmiany, a następnie wysłać nową prośbę o podpis.
Możesz także obejrzeć kroki w tym krótkim samouczku YouTube.
Metoda 3: Prześlij zdjęcie swojego podpisu
Możesz także po prostu przesłać obraz podpisu do dowolnego Dokumentu Google.
Plusy i minusy tej metody
Dzięki tej metodzie możesz użyć podpisu cyfrowego już zapisanego na komputerze i przesłać go do wiersza podpisu w dokumencie umowy. Oczywiście, aby przesłać, musisz mieć podpis. Możesz go utworzyć w programie Paint, Canva lub innym prostym programie do rysowania, który oferuje narzędzie ołówka.

Chociaż ta metoda jest dość prosta, nie zapewnia profesjonalnego wyglądu. Jeśli wysyłasz umowę do klienta, powinieneś użyć oprogramowania do podpisu elektronicznego, które ułatwi mu podpisanie. Jeśli wymagasz od potencjalnego klienta, aby włożył wiele wysiłku w podpisanie twojego dokumentu (konieczność stworzenia podpisu, zapisania go, przycięcia i przesłania), może uznać, że będziesz zbyt trudny we współpracy i nie podpisywać umowy.
Co gorsza, ta metoda prawdopodobnie nie sprawdzi się w sądzie w przypadku arbitrażu.
Jak dodać podpis elektroniczny
Wykonaj te czynności, aby dodać podpis elektroniczny do dokumentu Google, przesyłając zdjęcie:
Krok 1. Utwórz umowę w Dokumentach Google lub prześlij dokument Microsoft Word i otwórz go jako Dokument Google.
Upewnij się, że masz miejsce na podpis elektroniczny, a także imię i nazwisko oraz stanowisko osoby.
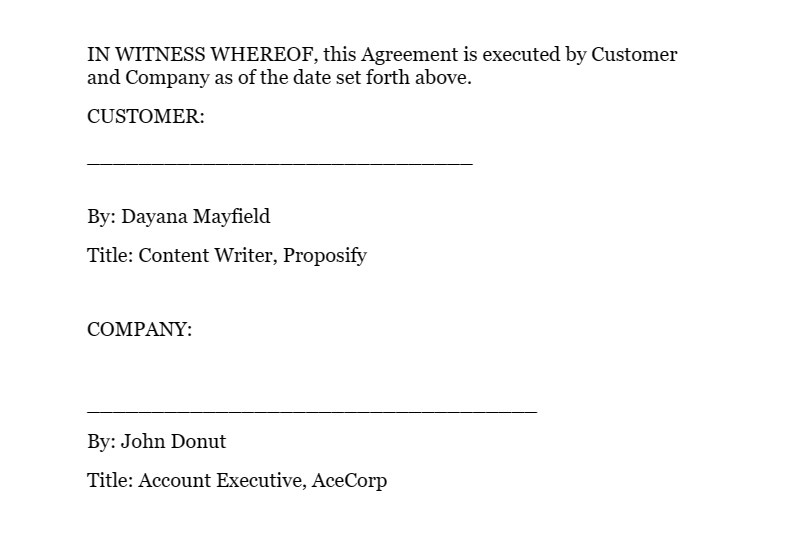
Krok 2. Przesuń kursor w miejsce nad linią podpisu. Następnie wybierz Wstaw > Obraz > Prześlij z komputera.
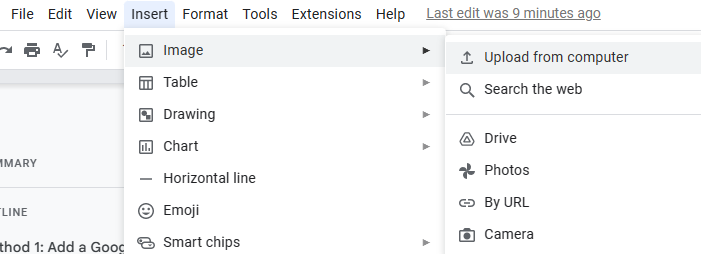
Krok 3. Zmień rozmiar obrazu i w razie potrzeby wpisz datę.
Gdy przesyłasz obraz, zwykle zajmuje on całą szerokość dostępną w Dokumentach Google, więc pamiętaj o zmianie rozmiaru obrazu, aby bardziej przypominał prawdziwy podpis.
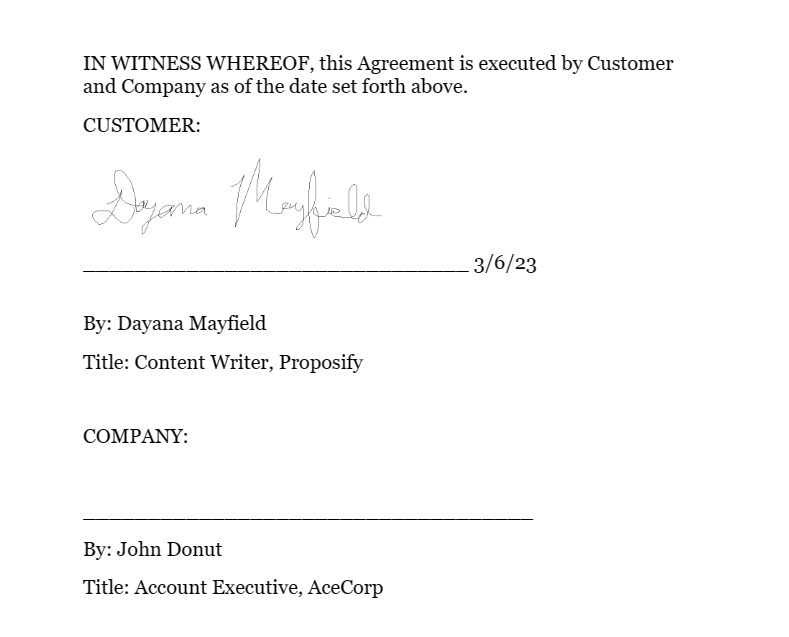
[Metoda bonusowa] Korzystaj z oprogramowania do składania ofert, aby zapewnić lepszą obsługę klienta
Jak widać z powyższych opcji, Dokumenty Google nie są najlepszym rozwiązaniem do zbierania podpisów elektronicznych. Bez względu na to, jak go pokroisz, musisz użyć kilku irytujących obejść.
Jeśli chcesz zapewnić bardziej profesjonalny wygląd, użyj oprogramowania do składania ofert z szablonami ofert, podpisami elektronicznymi i przypomnieniami e-mail.
Plusy i minusy tej metody
Oprogramowanie Proposal jest lepsze od Dokumentów Google z kilku kluczowych powodów:
Większa atrakcyjność — Zamiast wysyłać tylko podstawowe umowy, możesz wysyłać oferty przeznaczone do zamknięcia, zawierające wszystkie szczegóły projektu lub usługi, na których zależy potencjalnym klientom.
Łatwe do podpisania — doświadczenie klienta jest bardzo ważne. Dzięki tej metodzie Twoi potencjalni klienci mogą łatwo podpisać bez konieczności przesyłania podpisu lub korzystania z różnych narzędzi. Wszystko jest w jednym miejscu. Możesz nawet zażądać płatności lub depozytu w tym samym przepływie pracy.
Wiążące prawnie — oprogramowanie Proposal zapewnia całkowity spokój ducha. Będziesz mieć ścieżkę audytu, aby udowodnić, że oferta pakietowa została podpisana przez adres e-mail odbiorcy.
Wgląd w aktywność sygnatariusza — możesz śledzić otwarcia, wyświetlenia i podpisy na podstawie umowy i dla całego konta.
Kontrola nad procesem składania ofert przez zespół — jeśli wysyłasz umowy i oferty jako zespół, możesz skonfigurować bibliotekę treści z treściami dotyczącymi marki, aby zapewnić spójność.
Jak wysłać e-podpis
Wykonaj następujące kroki, aby poprosić o podpis elektroniczny za pomocą oprogramowania do składania ofert:
Krok 1. Utwórz umowę lub ofertę za pomocą szablonu.
Ułatw sobie życie, nie zaczynając od zera. Wybieraj spośród ponad 75 szablonów ofert dla wszelkiego rodzaju ofert i umów. Wybierz jeden z projektem i/lub treścią, która najlepiej odpowiada Twoim potrzebom.
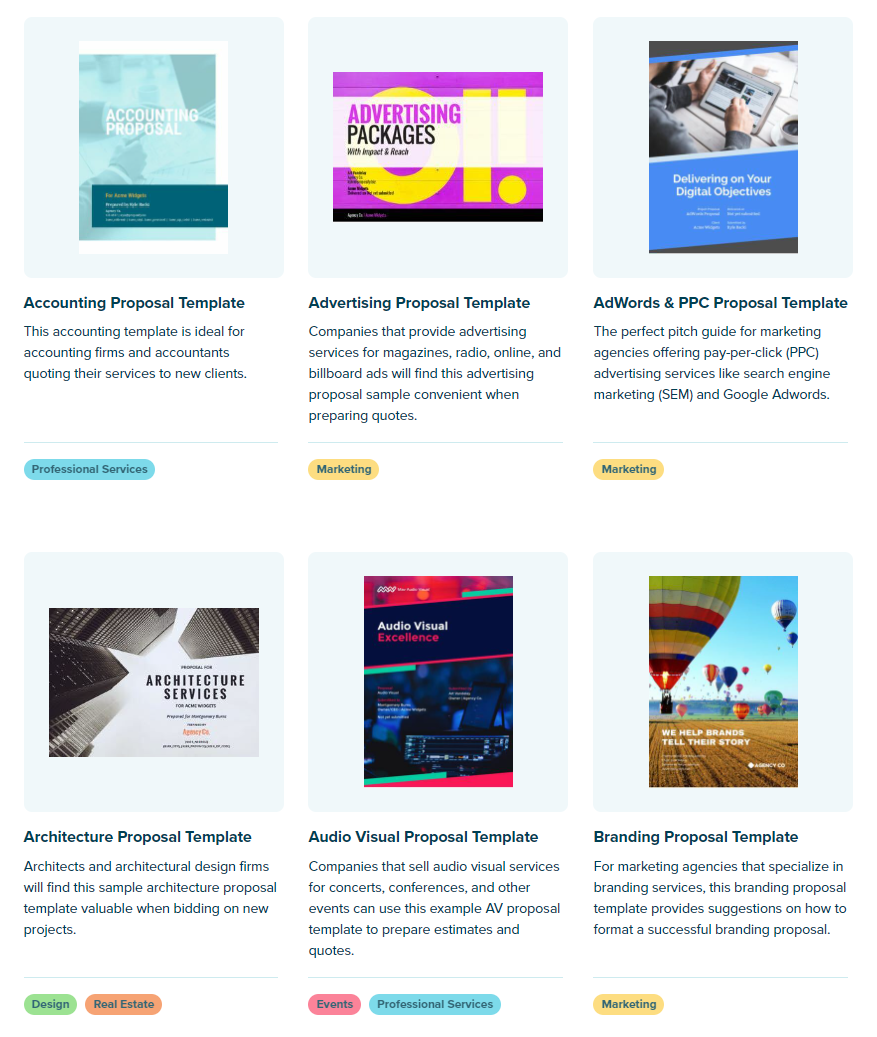
Krok 2. Dostosuj ofertę do swojej firmy.
Następnie dostosuj szablon. Musisz dodać swój unikalny branding i dane firmy.
W zależności od szablonu dostępne będą również inne informacje do aktualizacji. Jeśli na przykład korzystasz z naszego szablonu reklamowego, możesz również chcieć zaktualizować statystyki, aby pasowały do zasięgu Twojej firmy, obserwujących lub średnich wyników klientów.
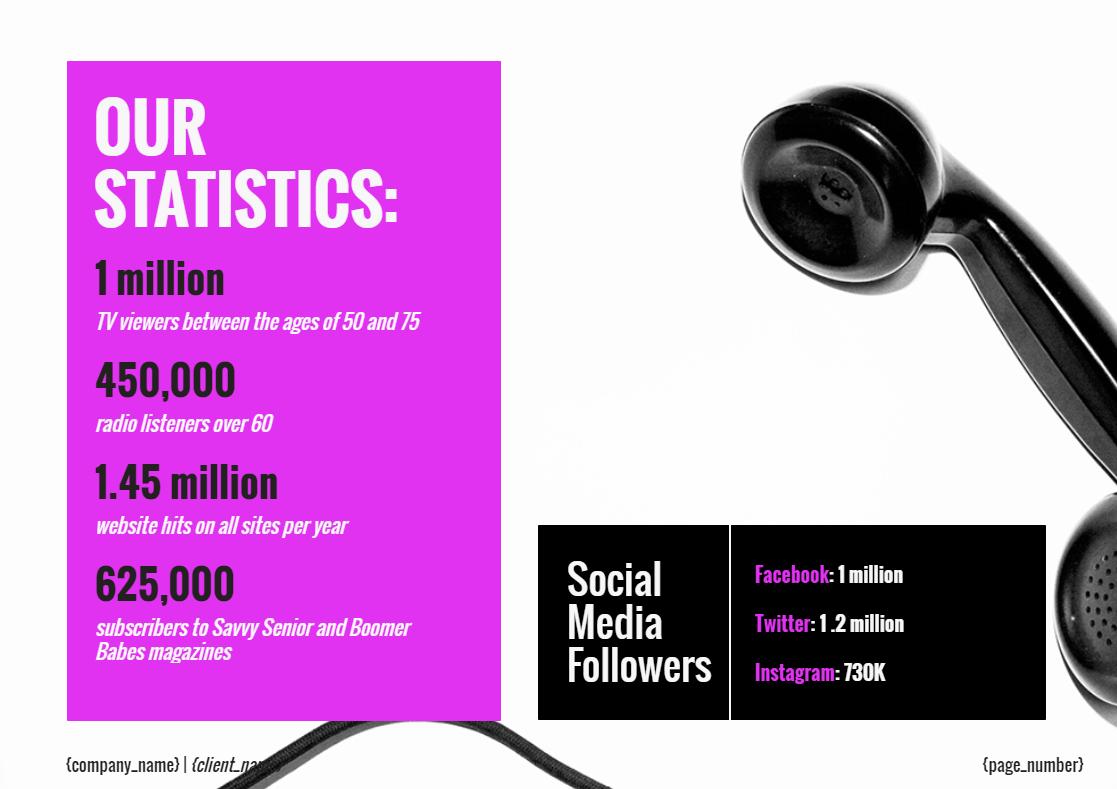
Krok 3. Dodaj informacje o odbiorcy i pola podpisu.
Teraz, gdy Twoja propozycja jest idealna, dodaj ostatnie poprawki. Dodaj imię i nazwisko klienta lub osoby podpisującej, nazwę firmy i pola podpisu.
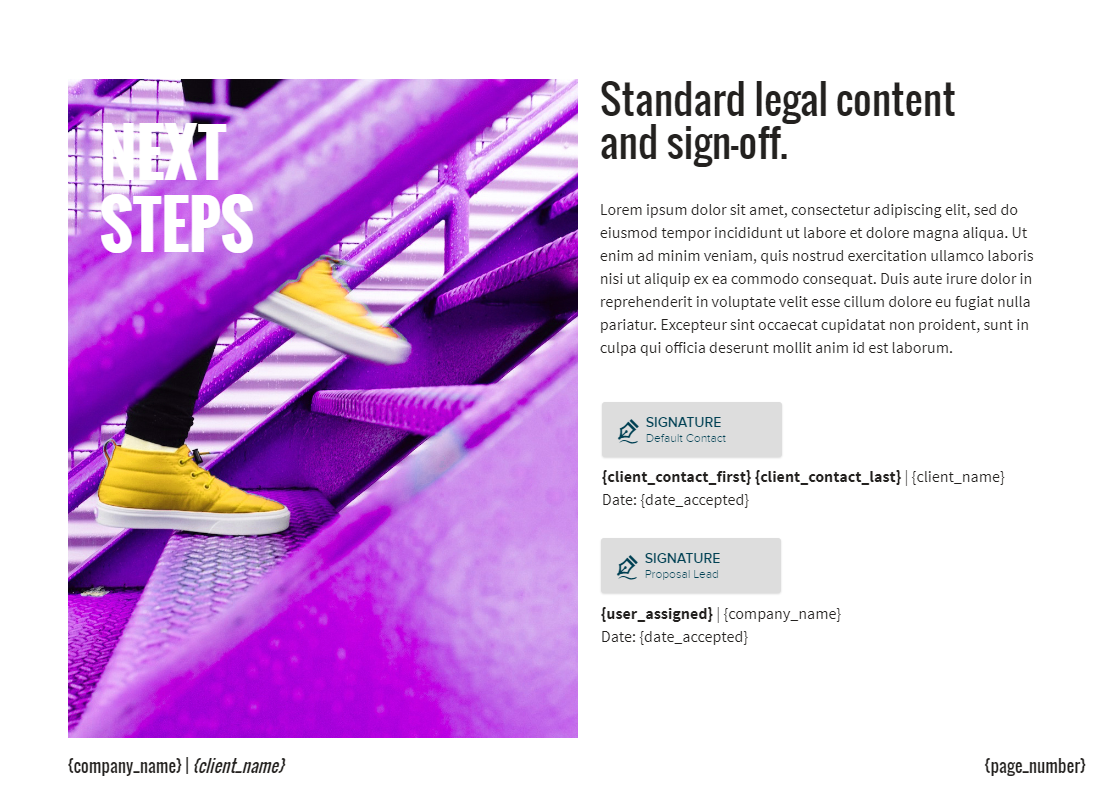
Krok 4. Wyślij dokument do podpisu i skonfiguruj automatyczne przypomnienia e-mailowe (lub kontynuuj ręcznie).
Wysyłając ofertę za pomocą Proposify, będziesz mógł śledzić aktywność klientów. Skorzystaj z tego, aby wysyłać spersonalizowane wiadomości uzupełniające na podstawie tego, jak często sprawdzali Twoją propozycję.
Lub skorzystaj z naszych szablonów wiadomości e-mail, aby zautomatyzować działania następcze, dzięki czemu nie będziesz musiał pamiętać o meldowaniu się.
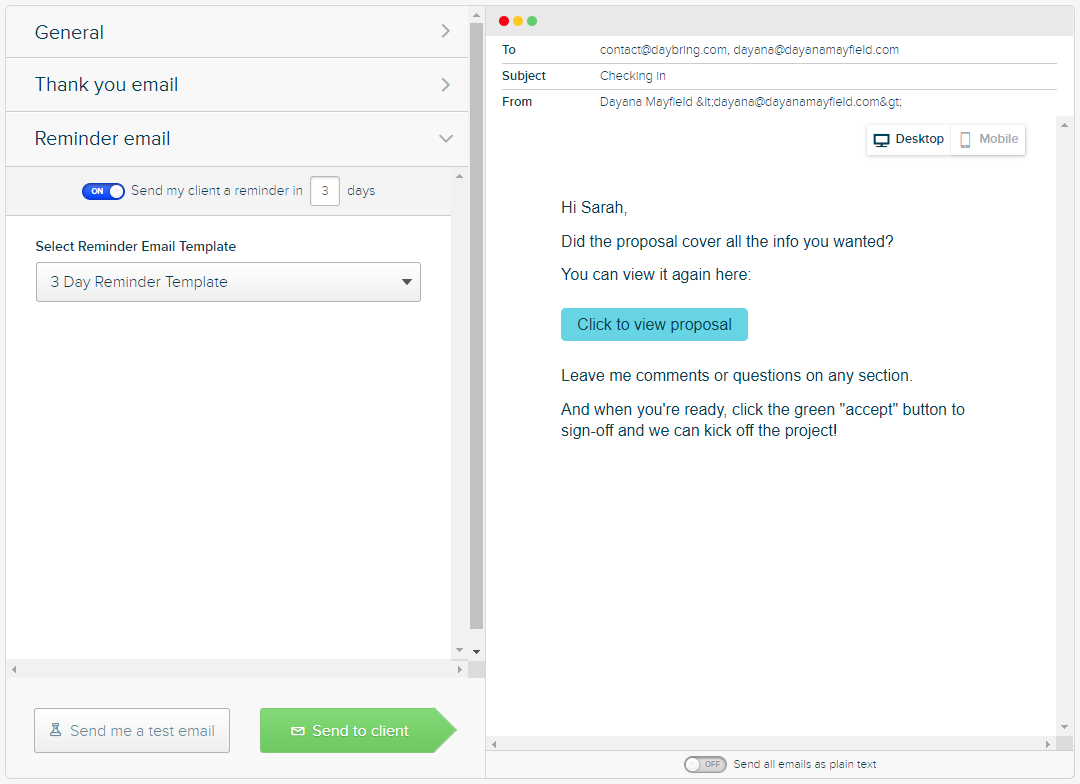
Jeśli zbieranie podpisów elektronicznych jest dużą częścią Twojego codziennego życia, potrzebujesz lepszych funkcji niż te, które mogą zapewnić Dokumenty Google. Wybierz wysokiej jakości umowy i oferty, uproszczone podpisywanie i śledzenie aktywności klientów.
