Jak dodać podpis elektroniczny do dokumentu PDF [4 proste sposoby]
Opublikowany: 2023-05-18Co zawiera ten przewodnik :
Wszystko, co musisz wiedzieć o podpisywaniu elektronicznym plików PDF
Metoda 1: Dodaj podpis elektroniczny do dokumentu PDF za pomocą programu Adobe Acrobat
Metoda 1: Dodaj podpis elektroniczny do dokumentu PDF za pomocą przeglądarki Microsoft Edge
Metoda 2: Dodaj podpis elektroniczny do dokumentu PDF za pomocą Proposify
Metoda 3: Dodaj podpis elektroniczny do dokumentu PDF za pomocą Dropbox Sign
Wskazówki dotyczące składania próśb o podpisy elektroniczne w plikach PDF
Wszystko, co musisz wiedzieć o podpisywaniu elektronicznym plików PDF
Masz pytania dotyczące podpisywania plików PDF? Mamy odpowiedzi.
Przeczytaj te często zadawane pytania, aby lepiej zrozumieć, która z poniższych metod najlepiej pasuje do Twojego przypadku użycia podpisywania.
Jak działają podpisy elektroniczne? Podpisy elektroniczne reprezentują zamiar i działanie związane z podpisaniem dokumentu. Może to oznaczać zaznaczenie pola, narysowanie lub wpisanie swojego imienia lub narysowanie lub wpisanie inicjałów.
Czy podpisy elektroniczne na plikach PDF są prawnie wiążące? Samo cyfrowe złożenie podpisu może nie wystarczyć w przypadku arbitrażu. Jeśli chcesz mieć pewność, że Twoje podpisy będą prawnie wiążące, powinieneś użyć oprogramowania do podpisu elektronicznego, które wysyła unikalne łącze za pośrednictwem wiadomości e-mail z prośbą o podpis do skrzynki odbiorczej każdego sygnatariusza, aby można było rejestrować i potwierdzać czynności związane z podpisem cyfrowym.
Jaki jest najlepszy sposób na zebranie podpisu elektronicznego na pliku PDF? Adobe Acrobat to jeden z najpopularniejszych darmowych sposobów podpisywania plików PDF online, ale nie najlepiej nadaje się do celów biznesowych. Brakuje unikalnych linków (opisanych powyżej). Ponadto nie każdy ma pobrany program Adobe Acrobat na swój komputer. Zalecamy korzystanie z rozwiązania do podpisu elektronicznego, które umożliwia klientom bezpieczne podpisywanie online bez konieczności pobierania specjalnego oprogramowania (patrz Metody 3 i 4). Ale jeśli uważasz, że ryzyko arbitrażu jest niskie i nie martwisz się tym zbytnio, skorzystaj z metody 1 lub 2.
Przejdźmy teraz do metod podpisywania!
Przedstawiamy zalety i wady każdej metody, aby pomóc Ci zdecydować, która z nich jest dla Ciebie odpowiednia.
Metoda 1: Dodaj podpis elektroniczny do dokumentu PDF za pomocą programu Adobe Acrobat
Adobe Acrobat to popularne bezpłatne narzędzie do przeglądania i edytowania plików PDF. Możesz wypełniać pola formularzy, dodawać podpisy, wyróżniać tekst i nie tylko.
Plusy i minusy tej metody
Program Adobe Acrobat oferuje różne sposoby cyfrowego podpisywania dokumentów, w tym pisanie na klawiaturze, rysowanie i przesyłanie podpisu.
Ponieważ jednak wymaga użycia ich aplikacji komputerowej i nie oferuje sprawdzania poprawności poczty e-mail, nie jest to najlepsza opcja. Aby zapewnić lepszą obsługę klienta i prawnie wiążące podpisy, użyj narzędzia do podpisu, które umożliwia klientom przeglądanie i podpisywanie dokumentów kilkoma prostymi kliknięciami w przeglądarce internetowej.
Jak dodać podpis elektroniczny
Oto kroki, które należy wykonać, aby podpisać plik PDF za pomocą programu Adobe Acrobat.
Krok 1. Otwórz dokument w programie Adobe Acrobat.
Upewnij się, że masz pobrany program Adobe Acrobat. Jeśli nie jest to Twój domyślny czytnik PDF, musisz kliknąć prawym przyciskiem myszy i wybrać Otwórz za pomocą >> Adobe Acrobat, aby uruchomić program.
Kliknij „Wypełnij i podpisz”. Następnie kliknij „Dodaj podpis”.
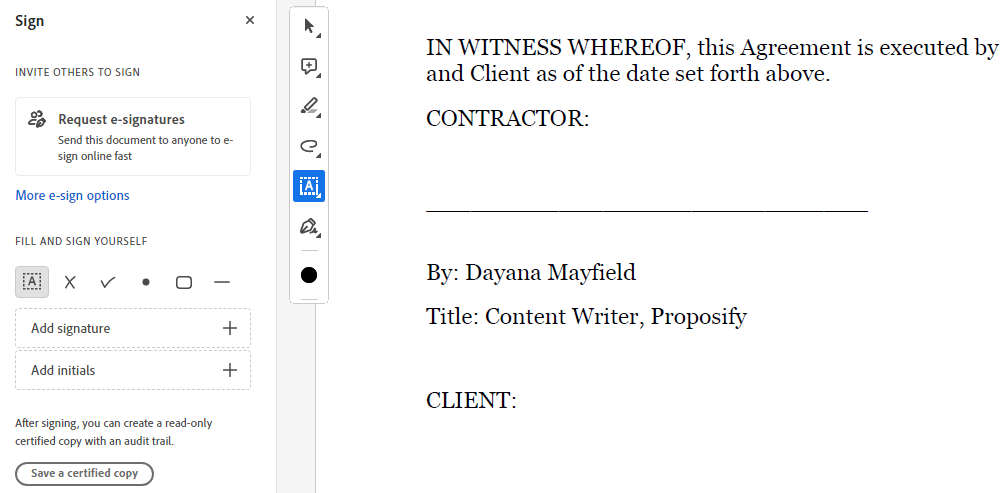
Krok 2. Wpisz, narysuj lub prześlij swój podpis
W programie Adobe Acrobat istnieją trzy sposoby dodawania podpisu. Możesz wpisać swoje imię i nazwisko, narysować swój podpis lub przesłać zdjęcie swojego podpisu wykonanego w programie Paint lub innym programie.
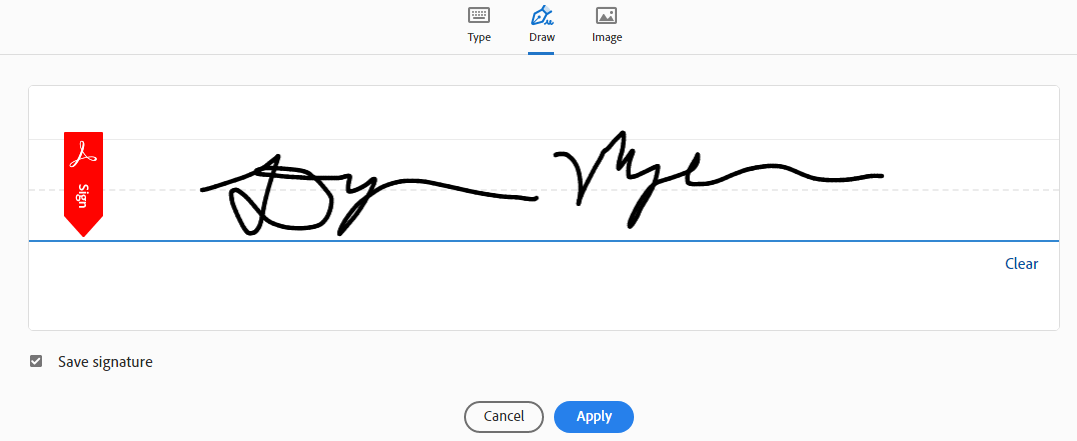
Krok 3. Przeciągnij i upuść swój podpis w odpowiednim polu.
Następnie umieść podpis w wybranym miejscu iw razie potrzeby zmień jego rozmiar.
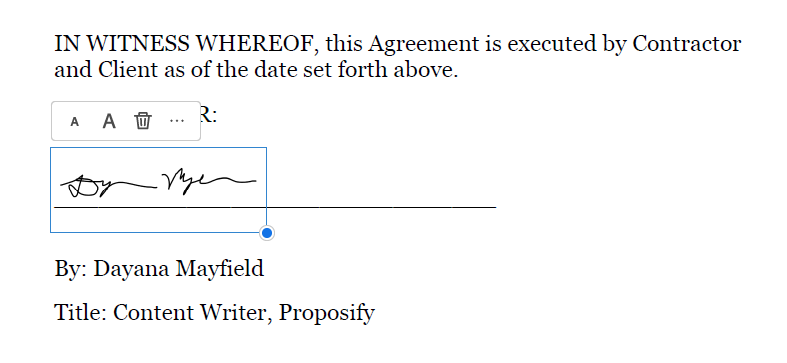
Krok 4. Zapisz i wyślij plik PDF.
Następnie kliknij ikonę zapisu, aby zapisać podpisany plik PDF. Jeśli potrzebujesz, aby ktoś inny podpisał dokument, musisz wysłać tej osobie plik PDF i wyjaśnić, jak korzystać z funkcji wypełniania i podpisywania programu Adobe Acrobat. Aby uzyskać bardziej usprawnione, profesjonalne podejście, wypróbuj metodę 3.
Metoda 2: Dodaj podpis elektroniczny do dokumentu PDF za pomocą przeglądarki Microsoft Edge
Dzięki tej metodzie do podpisania pliku PDF użyjesz popularnej i bezpłatnej przeglądarki internetowej.
Plusy i minusy tej metody
Możesz narysować swój podpis w mgnieniu oka. Chociaż ta metoda jest bezpłatna i łatwa, prawdopodobnie nie utrzyma się w sądzie. Będziesz mógł śledzić, kiedy dokument został zmieniony, ale nie ma unikalnego łącza wysłanego na adres e-mail osoby podpisującej, co jest prawnie wiążące. (Aby uzyskać informacje na temat opcji odpornej na awarie, patrz Metoda 3 poniżej).
Jak dodać podpis elektroniczny
Wykonaj te proste czynności, aby dodać odręczny podpis do dokumentu PDF:
Krok 1. Otwórz plik PDF za pomocą Microsoft Edge.
Jeśli korzystasz z systemu Windows, komputer może automatycznie otwierać pliki PDF w przeglądarce Edge. Jeśli nie, możesz kliknąć plik PDF prawym przyciskiem myszy i wybrać Otwórz za pomocą >> Edge.
Krok 2. Wybierz narzędzie do rysowania na górnym pasku narzędzi wyświetlanym w przeglądarce Edge podczas przeglądania pliku PDF.
Aby podpis wyglądał bardziej profesjonalnie, wybierz kolor czarny i ustaw grubość na jak najmniejszą.
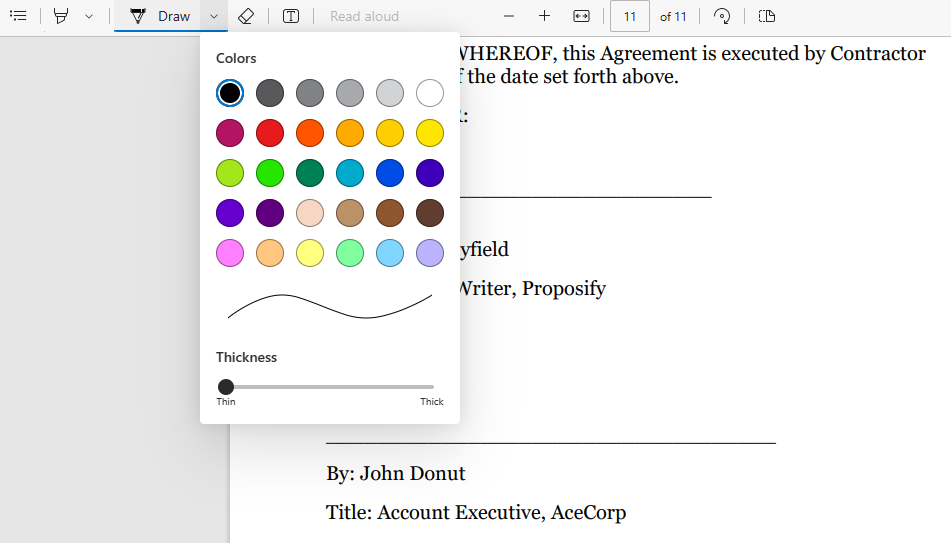
Krok 3. Narysuj swój podpis.
Jeśli masz urządzenie z ekranem dotykowym, łatwiej będzie sprawić, by Twój podpis wyglądał realistycznie. W przeciwnym razie będziesz musiał dać z siebie wszystko za pomocą myszy lub gładzika.
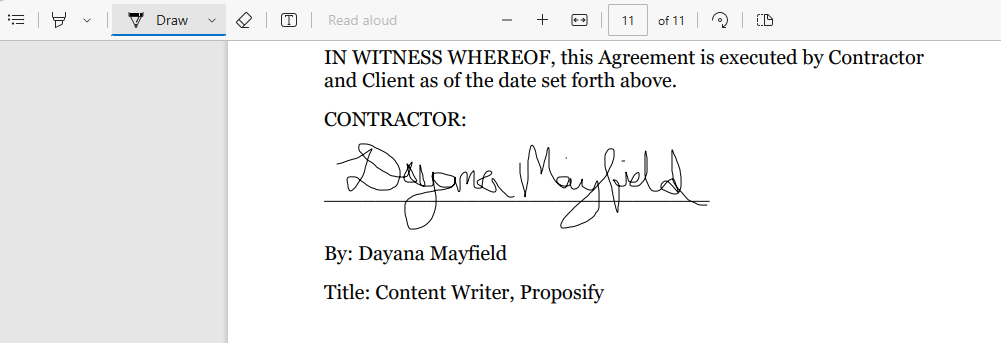
Krok 4. Zapisz podpisany dokument PDF.
Jeśli chcesz zapisać zmiany w oryginalnym pliku PDF, możesz po prostu kliknąć ikonę zapisywania. Ale jeśli chcesz zapisać podpisaną wersję jako osobny plik, kliknij ikonę drukowania i wybierz Microsoft Print to PDF.
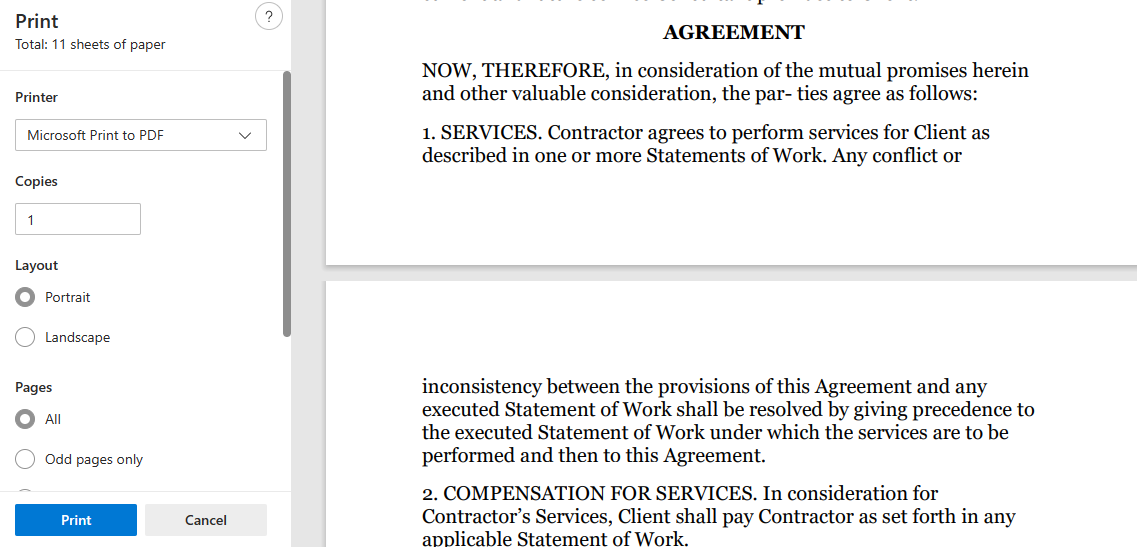
Następnie możesz nacisnąć przycisk drukowania i nadać podpisanej wersji nową nazwę oraz wybrać odpowiedni folder, w którym ma zostać zapisana.
Metoda 3: Dodaj podpis elektroniczny do dokumentu PDF za pomocą Proposify
Masz dość zmagania się z plikami PDF? Oprogramowanie ofertowe Proposify oferuje lepszy sposób projektowania i podpisywania ofert.
Plusy i minusy tej metody
Jeśli Twój zespół sprzedaży wysyła potencjalnym klientom oferty w formacie PDF, prawdopodobnie masz do czynienia z niektórymi lub wszystkimi z tych problemów:

Różne wersje plików PDF są rozrzucone po całym miejscu
Wyzwania podczas projektowania wniosków w formacie PDF
Trudności w dokonywaniu zmian na żądanie klienta
Brak wglądu w działania klientów (nie można stwierdzić, czy przeglądali ofertę)
Dzięki Proposify możesz rozwiązać wszystkie te problemy. Otrzymujesz jedną dedykowaną platformę do zarządzania szablonami ofert, wysyłania i śledzenia ofert oraz obsługi próśb klientów o poprawki.
A ponieważ podpisy są wymagane za pomocą unikalnego łącza wysyłanego na skrzynkę odbiorczą sygnatariuszy, wszystkie zebrane podpisy są prawnie wiążące.
Chociaż ta metoda jest świetna dla zespołów sprzedaży, nie nadaje się do większości innych przypadków użycia. Jeśli nie wysyłasz propozycji biznesowych, ale chcesz prawnie wiążących podpisów, rozważ metodę 4 poniżej.
Jak dodać podpis elektroniczny
Wykonaj poniższe czynności, aby poprosić o podpis na propozycji cyfrowej.
Krok 1. Zacznij od szablonu.
Oszczędzaj czas, wybierając jeden z naszych ponad 75 szablonów ofert i umów. Możesz znaleźć taki, który pasuje do Twojej branży, lub wybrać ten z ulubionym projektem.
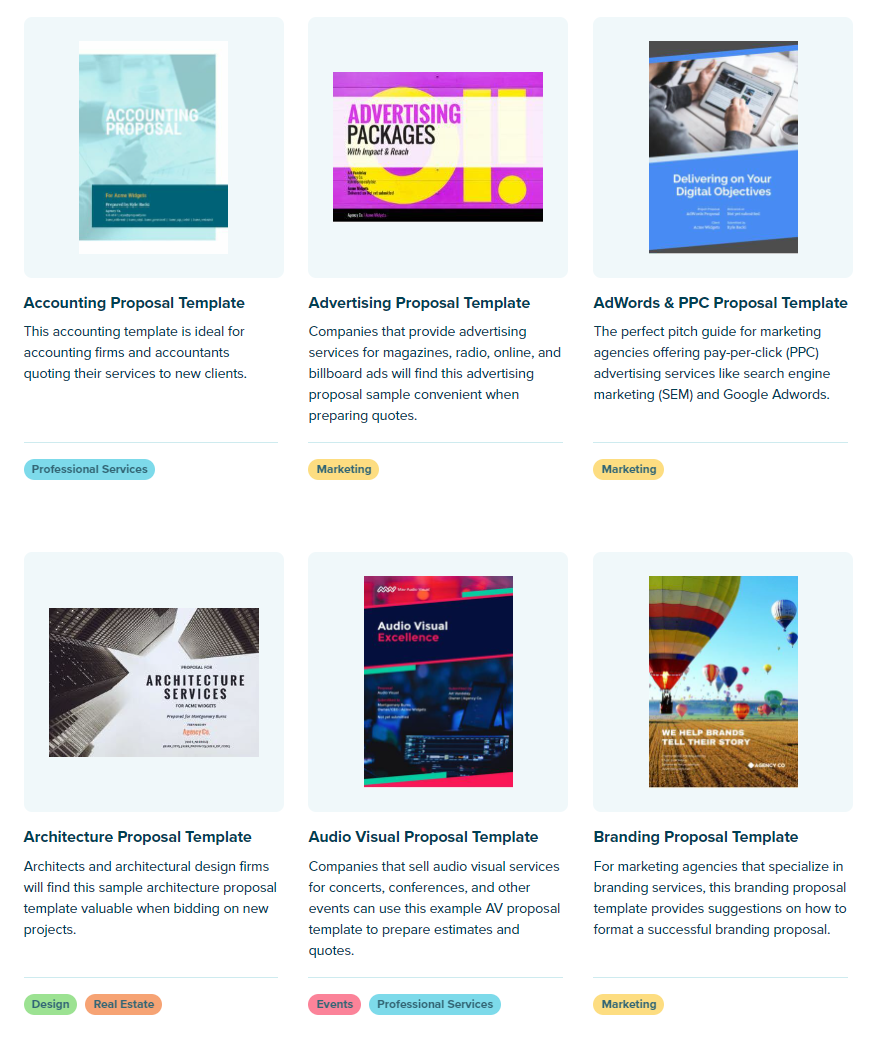
Krok 2. Dostosuj projekt i treść oferty
Spersonalizuj szablon, dodając swój niepowtarzalny styl marki, informacje o firmie, szczegóły usługi, dane uwierzytelniające itp.
W zależności od branży i wybranego szablonu będą różne rzeczy, które należy zaktualizować.
Na przykład, jeśli jesteś architektem korzystającym z naszego szablonu propozycji architektury, pamiętaj o zaktualizowaniu tej strony o próbkę własnej pracy:
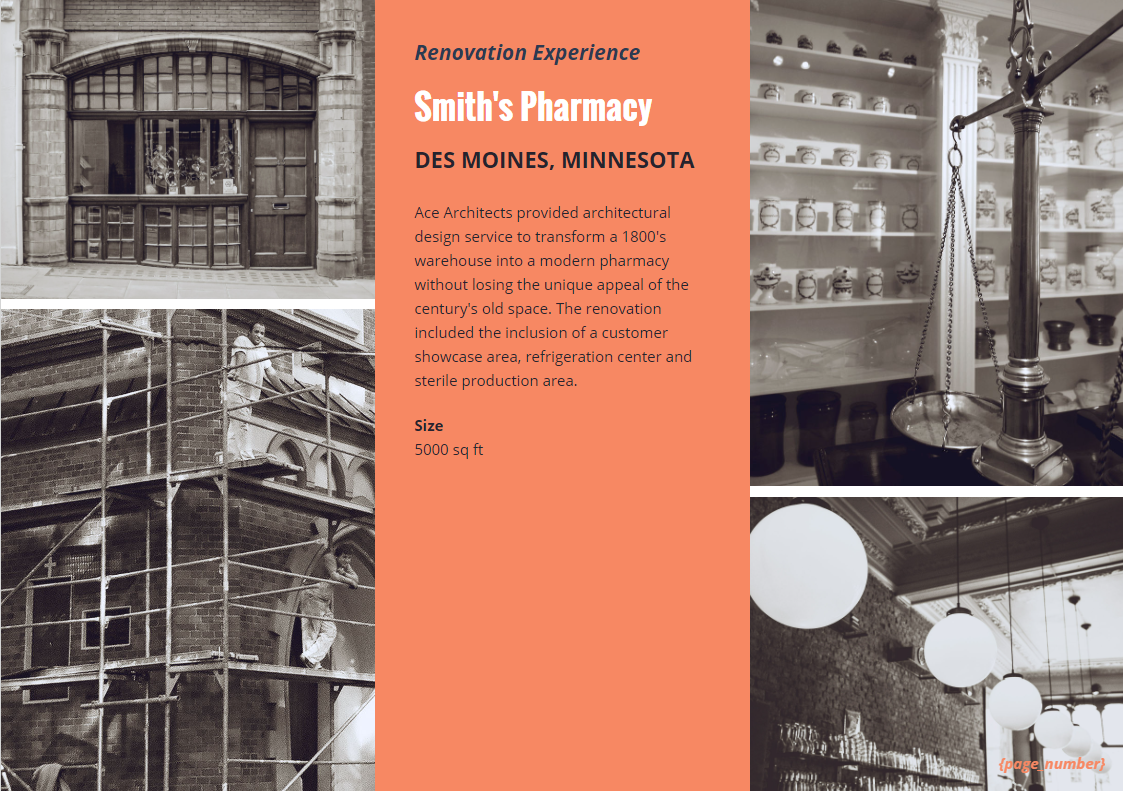
Krok 3. Dodaj szczegóły klienta i bloki podpisu.
Po dostosowaniu oferty dla swojej firmy nadszedł czas, aby zaspokoić potrzeby klienta. Dodaj nazwę firmy klienta, nazwę osoby podpisującej i pola podpisu.
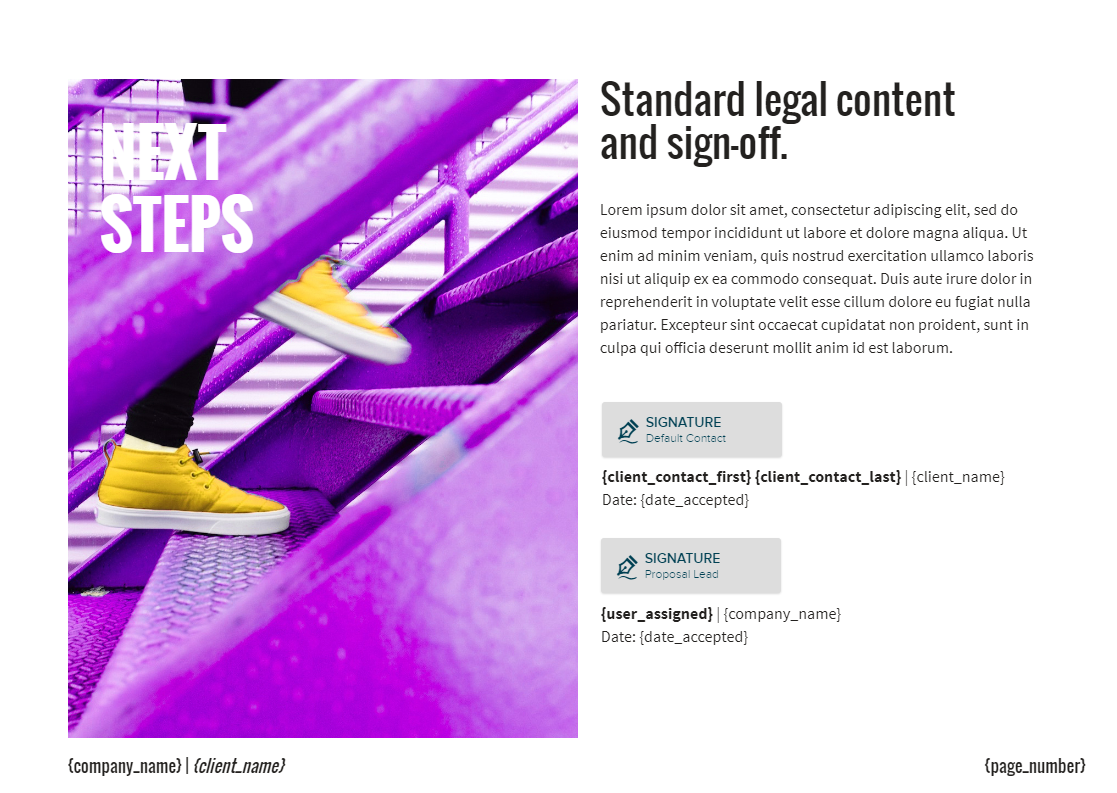
Krok 4. Wyślij ofertę do klienta
Po zakończeniu propozycji kliknij przycisk „Udostępnij”. Następnie napisz wiadomość e-mail, która będzie towarzyszyć Twojej propozycji.
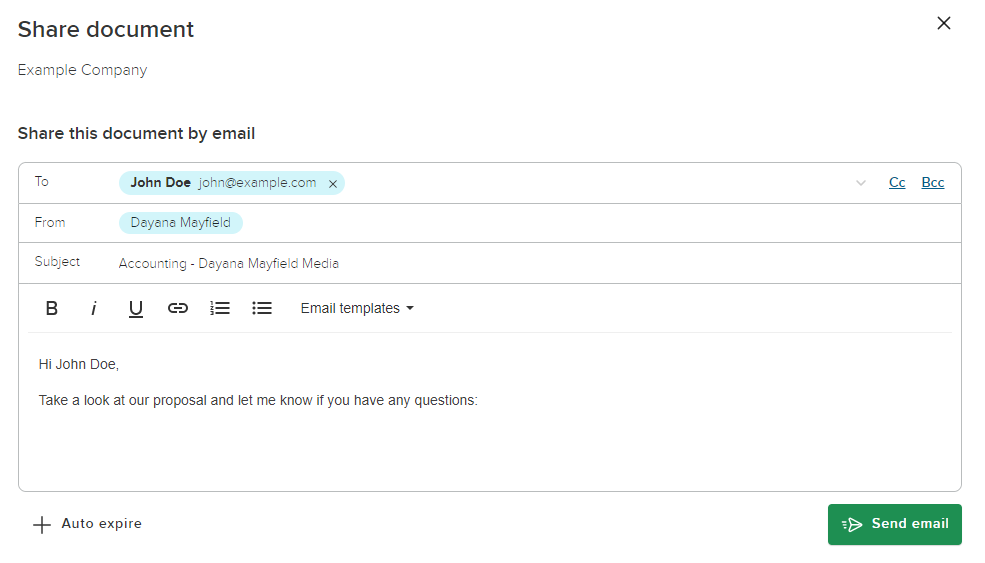
Ale oczywiście Twoja praca jako sprzedawcy nie kończy się tutaj. Skorzystaj z Proposify, aby skonfigurować automatyczne przypomnienia e-mail, śledzić aktywność klientów, porównywać stawki zamknięcia i aktualizować warunki propozycji na podstawie próśb klientów o zmianę.
Metoda 4: Dodaj podpis elektroniczny do dokumentu PDF za pomocą Dropbox Sign
Dropbox Sign to niedrogie narzędzie do prawnie wiążących podpisów online. Możesz go użyć do dowolnego rodzaju umowy prawnej.
Plusy i minusy tej metody
Dropbox Sign ułatwia przesyłanie dokumentów Word i plików PDF oraz podpisywanie ich. Możesz także skonfigurować szablony umów na swoim koncie.
Podobnie jak Proposify, Dropbox Sign oferuje prawnie wiążące podpisy elektroniczne. Różnica polega na tym, że ta platforma jest przeznaczona do podpisywania podstawowych pisemnych umów, podczas gdy z Proposify możesz tworzyć pięknie zaprojektowane i dopasowane do marki propozycje, a także standardowe umowy. Z tego powodu Dropbox Sign może być używany do dowolnych celów, podczas gdy Proposify jest lepszy dla zespołów sprzedażowych.
Jak dodać podpis elektroniczny
Oto jak dodać blok podpisu do pliku PDF za pomocą Dropbox Sign.
Krok 1. Prześlij swój plik PDF.
Zacznij od zalogowania się na swoje konto i kliknięcia „Podpisz dokumenty”.
Prześlij dokument PDF, który chcesz podpisać. Jeśli masz wiele dokumentów dla tego samego sygnatariusza, możesz przesłać je wszystkie i uporządkować je w kolejności.
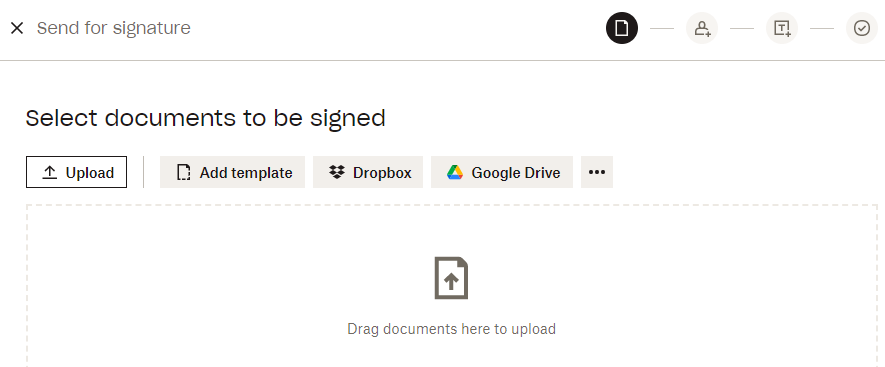
Krok 2. Dodaj sygnatariuszy.
Wprowadź imiona i nazwiska oraz adresy e-mail sygnatariuszy. Możesz dodać dowolną liczbę osób lub kliknąć przycisk „Jestem jedynym sygnatariuszem”, jeśli chcesz coś podpisać samodzielnie.
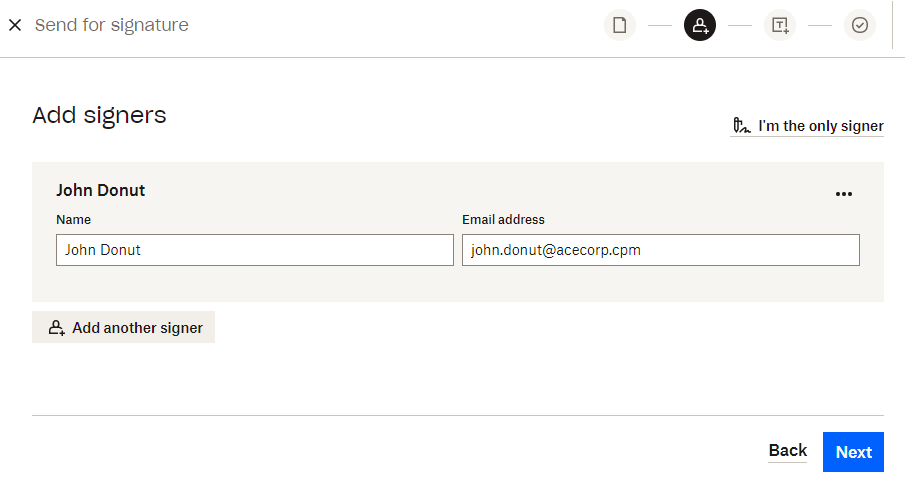
Krok 3. Wprowadź wszystkie niezbędne pola podpisu.
Następnie dodaj wymagane pola podpisu i pola formularza dla każdego sygnatariusza. Możesz chcieć dodać pola na nazwiska, adresy lub inne ważne dane.
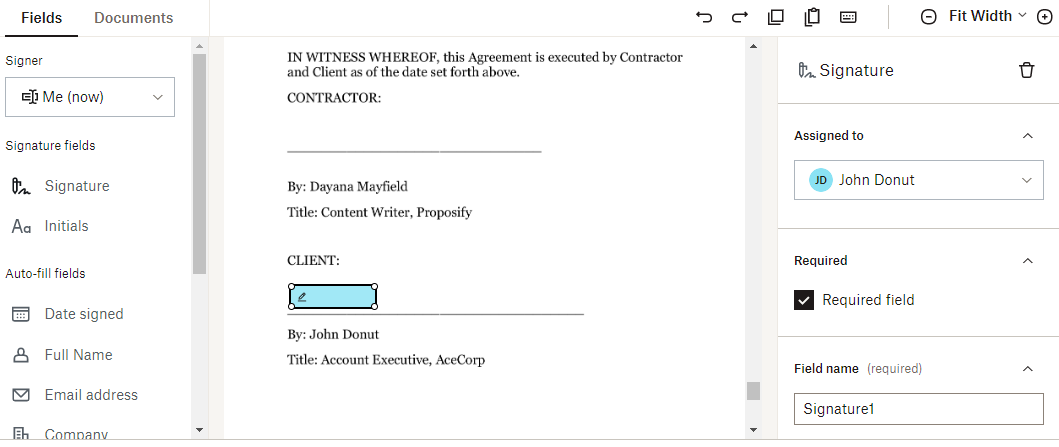
Jeśli są jakieś pola, które musisz podpisać, kliknij ustawienie „Ja” i przeciągnij i upuść podpisy tam, gdzie ich potrzebujesz.
Krok 4. Wyślij dokument do podpisu.
Ostatnim krokiem jest wysłanie wiadomości e-mail z prośbą o podpis. Po dodaniu wszystkich wymaganych pól naciśnij przycisk „Dalej”. Wpisz temat i tekst wiadomości e-mail i naciśnij „Wyślij”.
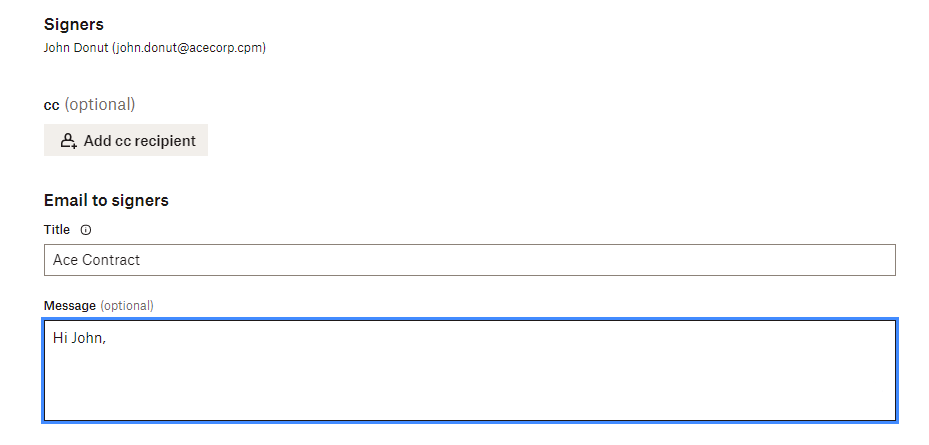
Wskazówki dotyczące składania próśb o podpisy elektroniczne w plikach PDF
Właściciele firm i zespoły sprzedażowe muszą zrobić wszystko, co w ich mocy, aby potencjalni klienci zgodzili się i podpisali umowę. Nie chcesz, aby złe doświadczenia online stanęły między tobą a zamkniętą umową.
Oto pięć inteligentnych wskazówek, które pomogą Ci przenieść przepływ pracy z podpisem elektronicznym na wyższy poziom:
Korzystaj z oprogramowania do podpisów, aby zapewnić lepszą obsługę klientów — przy odpowiednim oprogramowaniu klienci muszą jedynie otworzyć wiadomość e-mail, przejrzeć dokument i zalogować się za pomocą kilku kliknięć. Nie chcesz, aby Twoi klienci przechodzili przez obręcze i musieli pobierać programy tylko po to, aby podpisać umowę.
Twórz szablony i używaj ich ponownie, aby przyspieszyć procesy — twórz własne szablony ofert i umów, aby ułatwić wysyłanie dokumentów. Korzystaj z platformy, która umożliwia łatwe projektowanie, zamiast męczyć się z programami PDF.
Podpisz przed wysłaniem — zawsze podpisuj pola przed wysłaniem dokumentu do klienta. W ten sposób prawdopodobieństwo zamknięcia Twojej propozycji jest 5 razy większe.
Skonfiguruj automatyczne przypomnienia — Zaplanowane przypomnienia zwiększają prawdopodobieństwo zamknięcia oferty o 50%, więc skorzystaj z tej inteligentnej funkcji.
Automatycznie przechowuj wszystkie podpisane umowy — upewnij się, że korzystasz z platformy, która automatycznie zapisuje wszystkie podpisane przez Ciebie dokumenty, abyś nigdy nie musiał się martwić o ich utratę.
Lepsza obsługa klienta i płynniejsze operacje wewnętrzne mogą mieć duży wpływ na sprzedaż, więc upewnij się, że proces podpisywania jest odpowiedni.
Usprawnij proces ofertowania i zawieraj więcej transakcji dzięki Proposify.
