컴퓨터에서 작업하는 동안 시간을 추적하는 4가지 간단한 방법
게시 됨: 2022-05-07시간 추적은 일상 업무를 기록하는 가장 효과적인 방법 중 하나입니다. 근무 시간을 모니터링하면 근무 시간이 어떻게 흘러가는지 더 잘 알 수 있습니다. 또한 직장에서 시간을 관리하는 방법을 알면 생산성에 대한 더 큰 그림을 볼 수 있습니다.
로깅 시간에 대한 경험이 거의 또는 전혀 없다면 이 기사를 매뉴얼로 생각하십시오. 컴퓨터에서 작업하는 시간을 추적하는 방법을 보여주고 다음 시간 추적 방법의 주요 단계를 안내합니다.
- 종이 방법 ,
- 스프레드시트 방법 및
- 시간 추적 소프트웨어 를 사용하는 두 가지 방법.
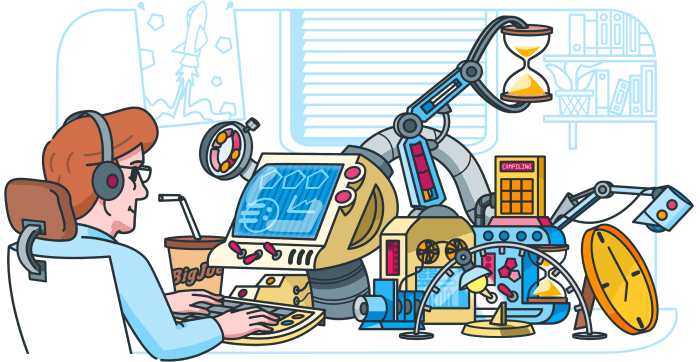
종이 방법
컴퓨터/노트북에서 보낸 시간을 쉽게 추적할 수 있는 기술을 찾고 있다면 페이퍼 방식을 권장합니다. 필요한 것은 다음과 같습니다.
- 종이,
- 펜, 그리고
- 스톱워치나 휴대전화.
이제 시간 추적을 시작하기 전에 그날의 활동 목록을 만들고 날짜를 추가하는 것이 좋습니다. 우선 순위에 대해 생각하고 이러한 과제를 목록의 맨 위에 두십시오. 예를 들어 클라이언트가 요청한 변경 사항을 구현하는 것이 우선 순위입니다. 이 작업에 "클라이언트 변경 사항 구현"이라는 이름을 지정합니다. 다른 작업에 대해서도 동일한 작업을 수행합니다.
그런 다음 시간 추적의 다음 단계를 따르십시오.
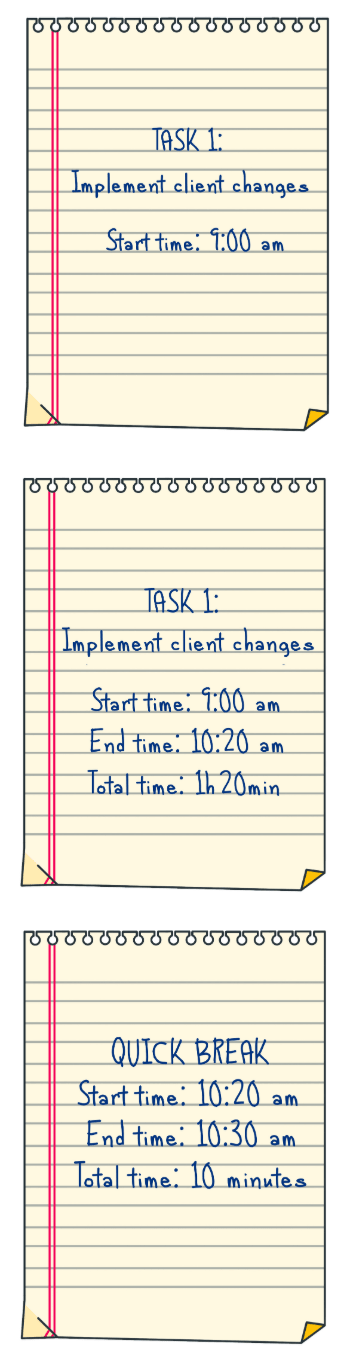
1. 첫 번째 작업을 시작합니다 .
그런 다음 작업 이름 옆에 시작 시간을 추가합니다 . 오전 9시라고 합시다. 이제 시작 시간입니다. 작업 이름 옆에 적어 두십시오.
작업 1: "클라이언트 변경 사항 구현"
시작 시간: 오전 9시
2. 스톱워치를 켜고 일에 집중하세요.
3. 작업이 끝나면 스톱워치를 끕니다 .
4. 종료 시간과 총 시간을 추가합니다. 스톱워치의 시간 결과를 보고 기록합니다. 이 결과는 첫 번째 작업을 처리하는 데 사용한 시간을 보여줍니다.
예를 들어 1시간 20분. 즉, 종료 시간은 오전 10시 20분입니다.
종료 시간을 기록하고 작업에 필요한 총 시간을 포함합니다.
다음과 같이 표시됩니다.
작업 1: "클라이언트 변경 사항 구현"
시작 시간: 오전 9시
종료 시간: 오전 10시 20분
총 소요시간: 1시간 20분
5. 휴식 시간도 추가하십시오 . 각 휴식 시간의 시작 및 종료 시간을 기록해 두십시오.
빠른 휴식
시작 시간: 오전 10시 20분
종료 시간: 오전 10시 30분
총 시간: 10분
6. 하루 종일 모든 작업에 대해 이 프로세스를 반복합니다 .
종이 방식이 사용하기 편리하긴 하지만, 종이로만 된 보고서이기 때문에 중요한 보고서를 놓칠 가능성이 있습니다. 이러한 상황을 피하는 가장 좋은 방법은 추적된 날짜를 스캔하거나 일주일에 한 번 사진을 찍는 것입니다.
스프레드시트 방식
이 방법은 Excel 또는 Google 시트 파일을 사용하여 시간을 추적하지만 스톱워치로도 구성됩니다.
매달 하나의 파일에 시간을 기록하는 것이 좋습니다. 예를 들어, 9월에 수행하는 방법은 다음과 같습니다.
- Excel 파일 또는 Google 시트를 엽니다.
- Google 시트로 결정한 경우: "제목 없는 스프레드시트"를 클릭하십시오.

그런 다음 이름과 월을 사용하여 이 파일의 이름을 바꿉니다. 예: "2020년 9월의 시간 추적 데이터 – David Brown".
- Excel에서 시간에 로그인하기로 선택한 경우: 파일, 다른 이름으로 저장, 이름 바꾸기로 이동한 다음 이름과 월을 기록합니다.
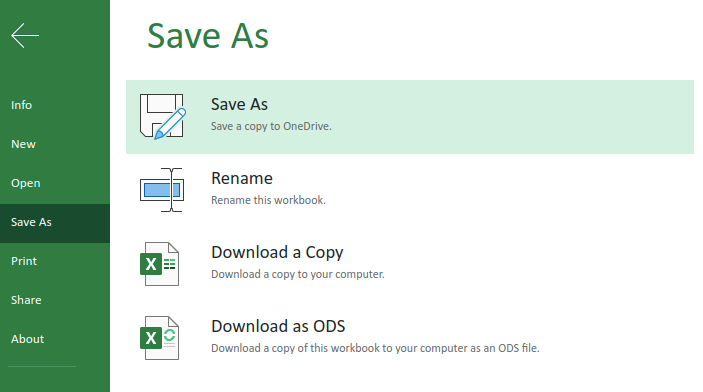
또 다른 실용적인 팁은 별도의 시트를 사용하여 각 근무일에 로그인하는 것입니다. 방법은 Google 시트와 Excel에서 동일합니다.
- 왼쪽에 있는 더하기 기호를 클릭하여 새 시트를 추가합니다.
- 각 시트를 마우스 오른쪽 버튼으로 클릭하여 이름을 바꿉니다. 마지막으로 시트의 이름은 날짜별로 지정됩니다.

이제 스프레드시트 방법을 사용하여 랩톱에서 작업하는 동안 시간을 추적하는 주요 단계를 살펴보겠습니다.
- 오늘 날짜를 기준으로 올바른 시트를 선택하십시오 .
- 다음 단계는 작업 목록을 추가하는 것입니다. 이전 기술과 매우 유사하게 매일의 우선 순위에 대해 생각하십시오. 가장 중요한 작업은 목록의 맨 위에 있어야 합니다. 다른 작업은 나중에 수행할 수 있습니다. 이 목록은 다음과 같아야 합니다.
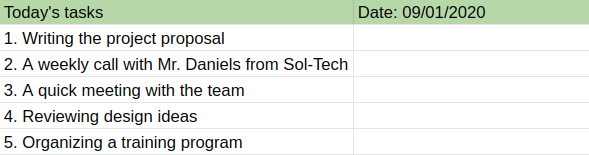
이 목록을 미리 만들어 볼 수 있습니다. 예를 들어, 하루가 끝나면 내일 할 모든 과제를 적습니다. 이렇게 하면 아침에 귀중한 시간을 낭비하지 않을 것입니다. 이 경우 내일 시트에 추가하십시오.
- 첫 번째 작업을 시작합니다. 활동 목록 아래에서 작업을 수행하는 동안 새 작업 표를 만들 수 있습니다. 작업의 이름이나 간단한 설명을 적습니다. 이 경우 첫 번째 작업은 "프로젝트 제안서 작성"입니다. 프로젝트 이름과 클라이언트 이름을 추가하는 것도 매우 유용합니다.
- 스톱워치를 켜고 시작 시간을 추가합니다. 시작 시간을 확인한 후에는 작업에 집중하세요.
- 작업이 끝나면 스톱워치를 끕니다.
- 종료 시간과 총 시간을 추가합니다. 이 두 가지 구성 요소를 기록하면 작업을 완료하는 데 얼마나 많은 시간이 걸렸는지 확실히 알 수 있습니다. 다음은 첫 번째 작업의 예입니다.

- 휴식 시간을 포함하는 것을 잊지 마십시오. 휴식을 취하고 점심을 먹어야 한다고 가정해 보겠습니다. 규칙은 작업과 동일합니다. 시작, 종료 시간 및 총 시간을 추가해야 합니다.

- 하루 종일 모든 작업과 휴식 시간에 이 과정을 반복합니다 . 작업이 끝나면 다음과 같은 목록이 표시됩니다.
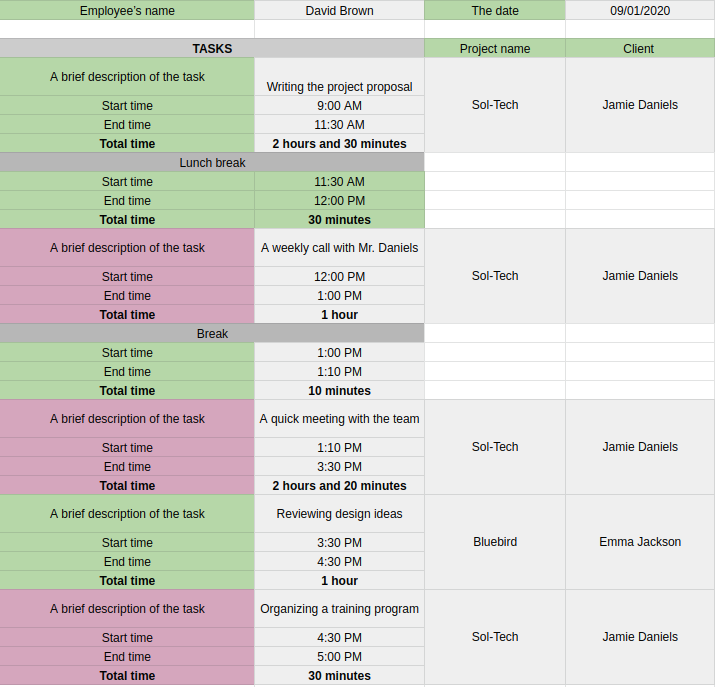
스프레드시트 방식으로 시간을 추적하면 각 작업, 특정 클라이언트 및 특정 프로젝트에 얼마나 많은 시간을 할애했는지 더 명확하게 알 수 있습니다.

시간 추적 소프트웨어
종이 및 스프레드시트 방법과 달리 시간 추적 소프트웨어는 시간 모니터링의 전체 프로세스를 자동화합니다. 또한 시간 추적 소프트웨어를 사용하여 작업하는 동안 데스크탑에서 직접 시간에 로그인할 수 있습니다.
시간 추적 소프트웨어로 시간을 기록하는 방법에는 여러 가지가 있습니다. 아주 간단한 두 가지 기술을 보여드리겠습니다.
- 타이머 로 시간 추적 및
- 시간을 수동으로 추적하십시오.
두 가지 방법에 대해 더 자세히 설명하겠지만 해당 부분으로 넘어가기 전에 Clockify 계정 개설에 대한 몇 가지 세부 사항을 명확히 합시다. 회사 내에서의 위치에 따라 두 가지 옵션이 있습니다.
- 관리자/관리자인 경우 Clockify 계정을 만들 수 있으며 작업 공간의 관리자가 됩니다. 그런 다음 초대장을 보내 팀을 추가할 수 있습니다. 따라서 직원은 동일한 작업 공간에서 시간 추적을 시작할 수 있습니다.
- 직원인 경우 관리자로부터 초대장을 받게 됩니다.
계정을 개설하면 브라우저에서 근무 시간 기록을 시작하거나 데스크톱 앱을 설치할 수 있습니다. 예를 들어, Mac OS를 사용하는 경우 Mac 데스크톱 시간 추적 앱을 다운로드하기만 하면 됩니다.
이 두 가지 시간 추적 방법의 주요 단계를 살펴보겠습니다.
시간 추적을 위한 타이머 사용
이 기술을 활용하려면 브라우저에서 계정에 로그인하기만 하면 됩니다.
이제 타이머로 시간을 모니터링하는 단계는 다음과 같습니다.
- 화면 왼쪽 에서 시간 추적기 섹션을 선택합니다 .
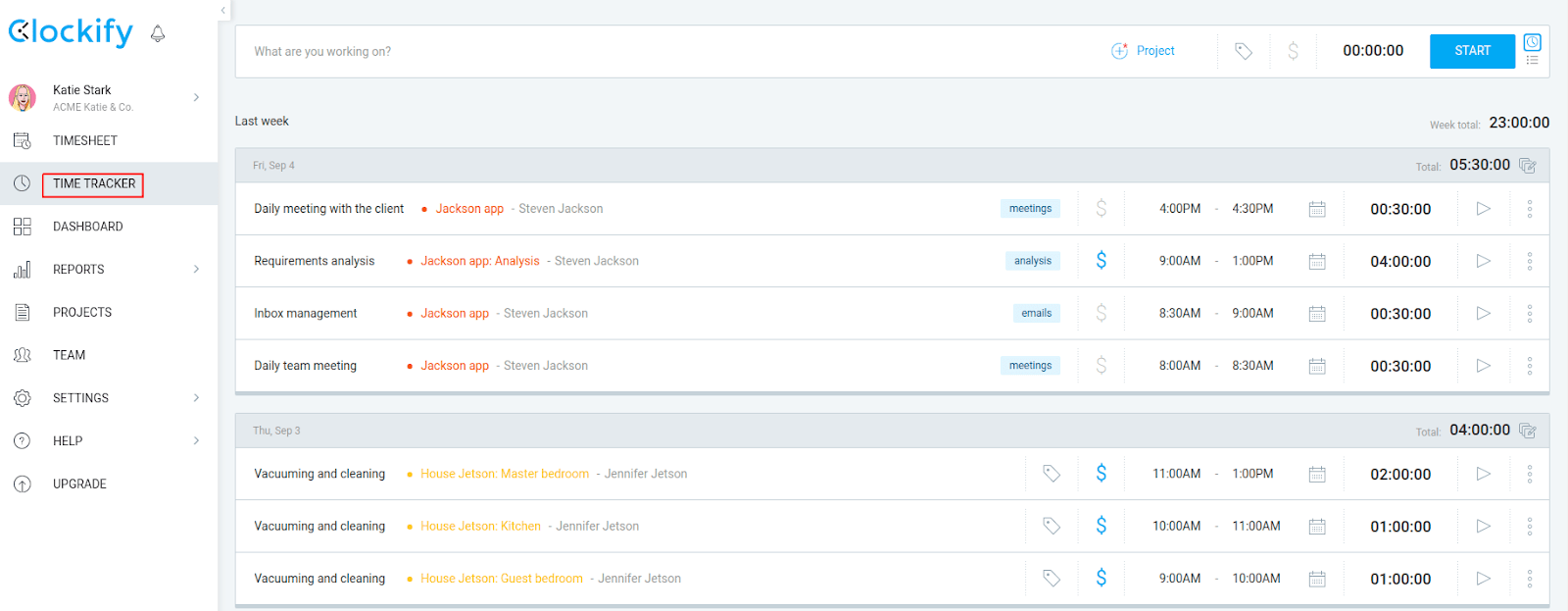
- 활동/작업의 이름을 추가합니다. "무엇을 작업 중입니까?"라는 쿼리가 있는 상자가 표시됩니다. 당신의 화면에.

따라서 여기에서 작업/활동을 설명하거나 간단한 작업 이름을 추가합니다.
- 프로젝트 이름을 추가합니다. 이 작업이 특정 프로젝트에 속하는 경우 여기에 프로젝트 이름도 추가해야 합니다.

- 태그 및 청구 가능성 상태를 추가합니다. 프로젝트 버튼 옆에는 태그와 청구 가능성이 있습니다.

태그는 추적된 작업을 구성하는 데 도움이 되는 범주입니다. 따라서 작업 이름이 "클라이언트와의 회의"인 경우 "회의" 태그를 추가합니다. 청구 가능성 상태에 대해 말하면 청구 가능 활동과 청구 불가능 활동 중에서 선택할 수 있습니다. 이 두 범주의 주요 차이점은 청구 가능한 활동이 특정 프로젝트 및 진행 상황에 기여하는 작업이라는 것입니다. 게다가 이러한 작업에 대해 고객에게 비용을 청구합니다.
- 작업 작업을 시작할 때 시작 버튼을 클릭하여 타이머를 시작합니다 .

시작을 클릭하는 순간 타이머가 활성화되고 옆에 다음과 같이 중지 버튼이 표시됩니다.

- 작업이 끝나면 중지 버튼을 클릭하여 타이머를 중지합니다 .

다음은 하루 동안 몇 가지 작업을 추적하는 예입니다.
보시다시피 각 작업에는 이름과 태그, 기간(시작 시간, 종료 시간, 총 시간)이 있습니다. 두 번째 활동만 여기에서 청구 가능으로 표시되었습니다. 오른쪽 상단에서 그날 추적한 총 시간을 볼 수 있습니다. 이 경우 5시간 30분입니다.
- 휴식을 취할 때마다 동일한 방식으로 추적하는 것을 잊지 마십시오.
수동으로 시간 추적
시간을 수동으로 모니터링하도록 선택한 경우 하루가 끝날 때 작업 시간을 추가합니다. 따라서 근무일이 시작된 정확한 시간을 기억하거나 적어 두십시오.
시간을 수동으로 추적하는 경우 다음 작업 세트를 따라야 합니다.
- 계정에 로그인하고 시간 추적기 섹션을 선택합니다.
- 활동/작업의 이름을 추가합니다. 여기에서 볼 수 있듯이 질문은 "무엇을 작업했습니까?"입니다.

따라서 하루의 첫 번째 작업을 완료한 후에는 반드시 추가하십시오. 이 질문이 있는 상자를 클릭하여 작업 이름이나 간략한 설명을 적어 두십시오.
- 다음으로 프로젝트 이름을 추가합니다. 이 부분은 앞서 언급했습니다. 특정 프로젝트에 작업을 할당할 수 있습니다.
- 태그 및 청구 가능성 상태를 추가합니다. 규칙은 타이머로 시간을 추적할 때와 동일합니다.
- 시작 시간, 종료 시간 및 날짜를 추가합니다 . 타이머를 사용하는 대신 시작 및 종료 시간을 수동으로 추가해야 합니다. 게다가 현재 날짜를 선택하십시오.

- 추가 버튼을 클릭하여 시간을 추적합니다.

- 루틴은 다른 작업에서도 동일합니다. 하루가 끝나면 추적된 모든 활동의 목록과 프로젝트 이름, 청구 가능성 상태, 태그 및 추적된 총 시간과 같은 기타 세부 정보가 표시됩니다.

그날 한 가지 유형의 활동만 처리했다면 그 유형만 입력합니다.

- 하루 중 휴식 시간에 관해서 는 같은 방식으로 추가할 수 있습니다.
어떤 방법을 선택하든 데스크탑에서 바로 시간을 추적할 수 있습니다. 위에서 언급한 Mac OS 외에도 Clockify를 Windows 시간 추적기 또는 Linux 시간 모니터링 도구로 사용할 수 있습니다.
마무리
근무 시간 모니터링의 개념에 익숙하지 않지만 배우고자 하는 열망이 있다면 완벽합니다. 이 블로그 게시물을 읽은 후 시간 추적 방법에 대해 더 잘 이해할 수 있기를 바랍니다. 게다가, 일단 시간 추적을 시작하면 이 습관이 얼마나 유익한지 깨닫게 될 것이라고 확신합니다. 먼저 각 과제에 얼마나 많은 시간을 할애했는지 알 수 있습니다. 그러면 전체 근무일을 훨씬 더 잘 파악할 수 있습니다. 마지막으로 전반적인 생산성에 대해 많은 것을 배우게 됩니다.
