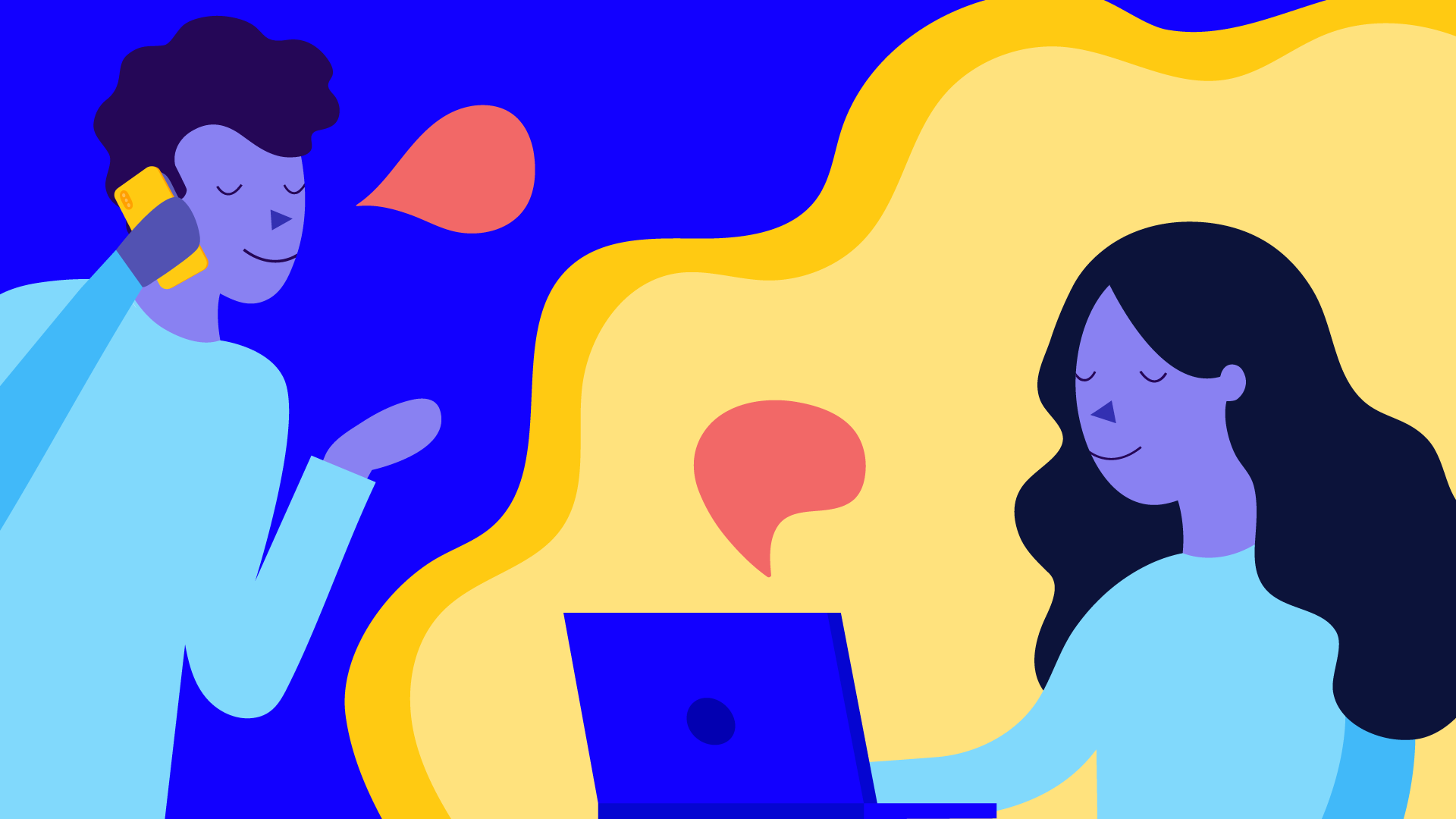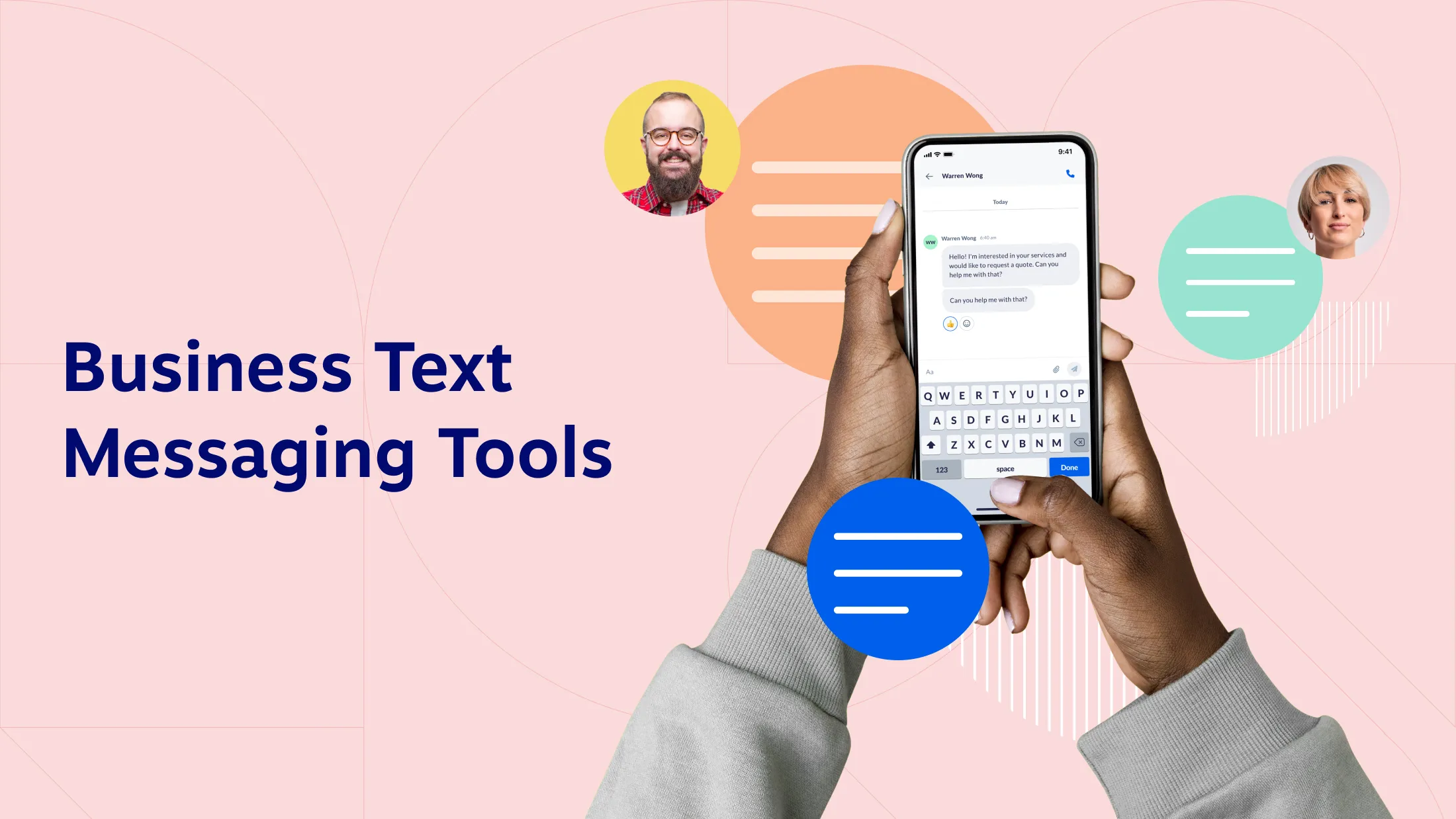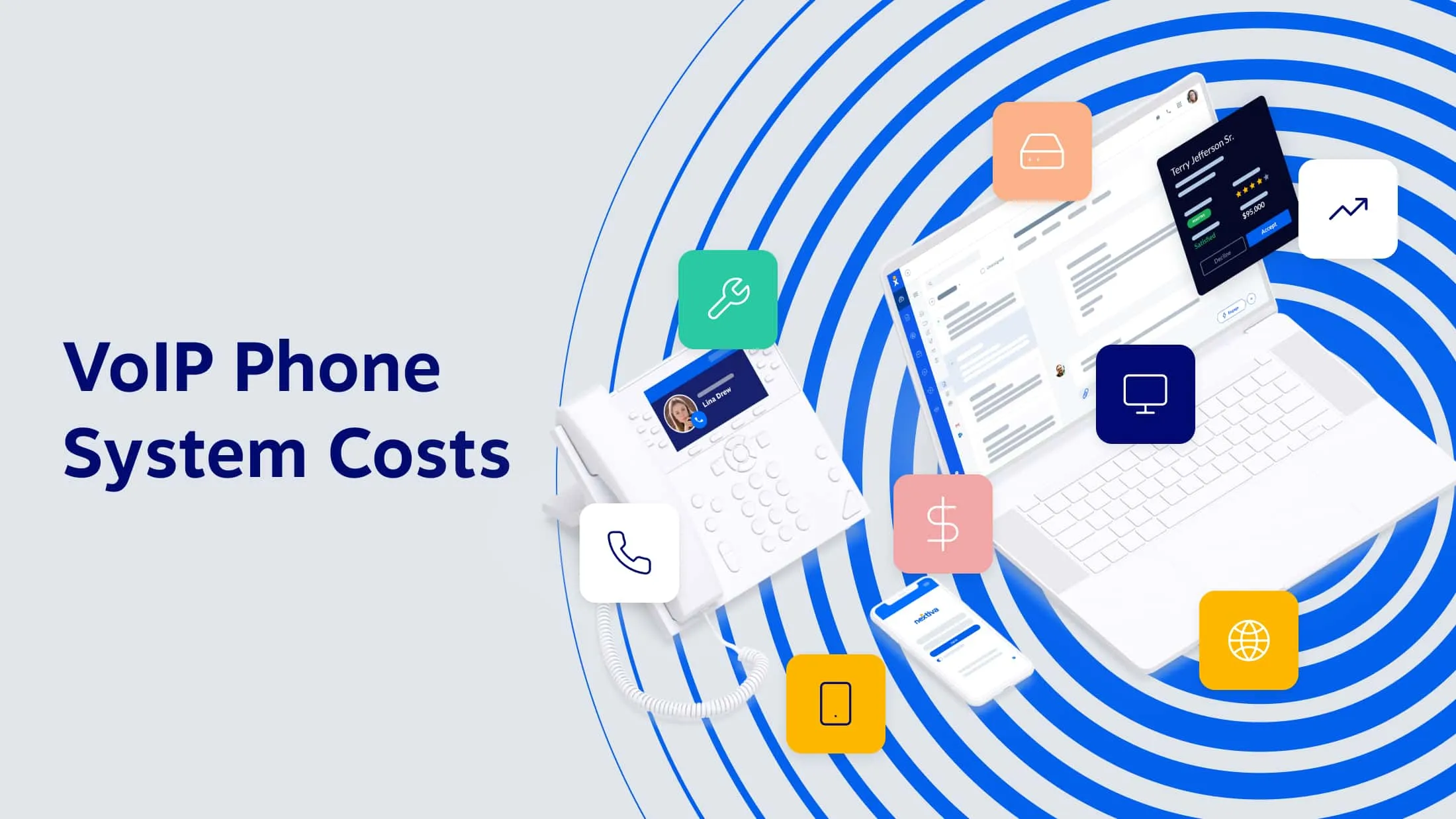컴퓨터에서 전화를 걸고 받는 방법
게시 됨: 2023-11-24휴대폰을 사용하는 것이 편리해 보일 수도 있지만 때로는 데스크톱이나 노트북을 사용하여 전화 통화를 하는 쉬운 방법을 원할 수도 있습니다.
이제 컴퓨터를 사용하여 전화를 걸기가 그 어느 때보다 훨씬 쉬워졌습니다. 이 가이드에서는 걸려오는 전화에 응답하고, 문자 메시지를 보내고, 다른 사람에게 무료 전화를 걸 수 있는 6가지 도구와 방법을 다룹니다.
필요한 것은 인터넷 연결, 마이크, 스피커(또는 Bluetooth 헤드셋)입니다. 그러면 컴퓨터에서 음성 통화를 시작할 준비가 된 것입니다.
컴퓨터에서 전화를 거는 방법
먼저 컴퓨터에서 호출이 작동하는 방식에 대한 접근 방식을 지적하는 것이 좋습니다.
모든 전화 통화는 인터넷 기반 전화 서비스나 휴대폰 서비스 제공업체와 같은 서비스 제공업체를 통해 이루어져야 합니다.
귀하의 이동통신사에는 귀하가 사용할 수 있는 전화번호가 있을 것입니다. 이건 중요하다. 전화번호가 없으면 Zoom과 같은 회의 플랫폼 에서 다른 사용자에게만 음성 통화를 걸 수 있습니다.
하지만 할당된 전화번호를 사용하면 유선 전화, 무료 전화, 국제 전화 등 누구에게나 전화를 걸 수 있습니다.
개략적인 수준에서 컴퓨터에서 전화를 걸고 문자를 보내는 방법은 다음과 같습니다.
- Mac 및 iPhone 사용자: macOS 컴퓨터를 iCloud와 동기화한 후 iMessage
- Windows 및 Android 사용자: Microsoft Phone Link를 설정하여 Android 휴대폰과 통합하세요.
- 모두: 무료 통화 앱이 포함된 온라인 전화 서비스를 사용하세요.
여기서 큰 그림은 Wi-Fi를 통해 모바일 장치와 안전하게 상호 작용하기 위해 컴퓨터를 인증한다는 것입니다. 아래에서 이러한 옵션을 살펴보겠습니다.
macOS에서 iMessage를 사용하여 무료 통화 및 문자 메시지 보내기
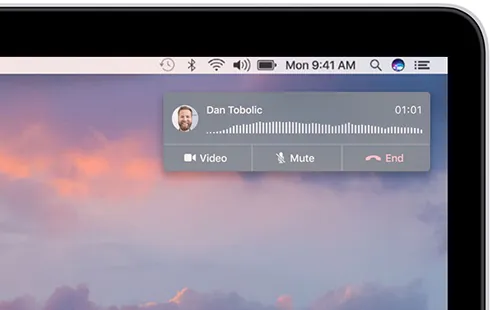
iMessage는 Apple에서 macOS 및 iOS 기기용으로 제공하는 인기 있는 메시징 앱입니다. 문자나 사진을 보내는 것 외에도 FaceTime을 사용하여 컴퓨터에서 전화를 걸 때도 사용됩니다.
iPhone과 Mac이 Wi-Fi를 켜고 동일한 네트워크에 연결되어 있는지 확인하세요.
컴퓨터에서 전화 걸기
- 1단계. iPhone에서 동일한 Apple ID를 사용하여 Mac 장치에서 iCloud에 로그인합니다.
- 2단계. 휴대폰에서 설정 > 전화 > 다른 장치에서의 통화로 이동한 다음 다른 장치에서의 통화 허용을 켭니다.
- 3단계. Mac에서 FaceTime 앱을 엽니다.
- 4단계 . 마지막으로 알려진 연락처 옆에 있는 통화 버튼을 누르세요. 연락처 목록에 없는 사람에게 전화를 걸려면 iPhone에서 전화 통화를 시작하거나 전화를 걸기 전에 해당 사람을 연락처 목록에 추가해야 합니다.
| 장점 | 단점 |
|---|---|
| – Apple 제품에 포함되어 있으며 Apple iOS 생태계에 내장되어 있습니다. – 추가 사용료 없음 – 메시지, 사진, 동영상을 공유하는 것이 직관적입니다. | – 개인적인 용도로 사용되기 때문에 기업에는 적합한 옵션이 아닙니다. – 컴퓨터에서 전화를 걸면 결국 휴대전화 번호로 전화가 옵니다. – Android 수신자는 고급 기능을 사용할 수 없습니다. |
Windows 10 및 11에서 무료 통화 및 문자 메시지 보내기
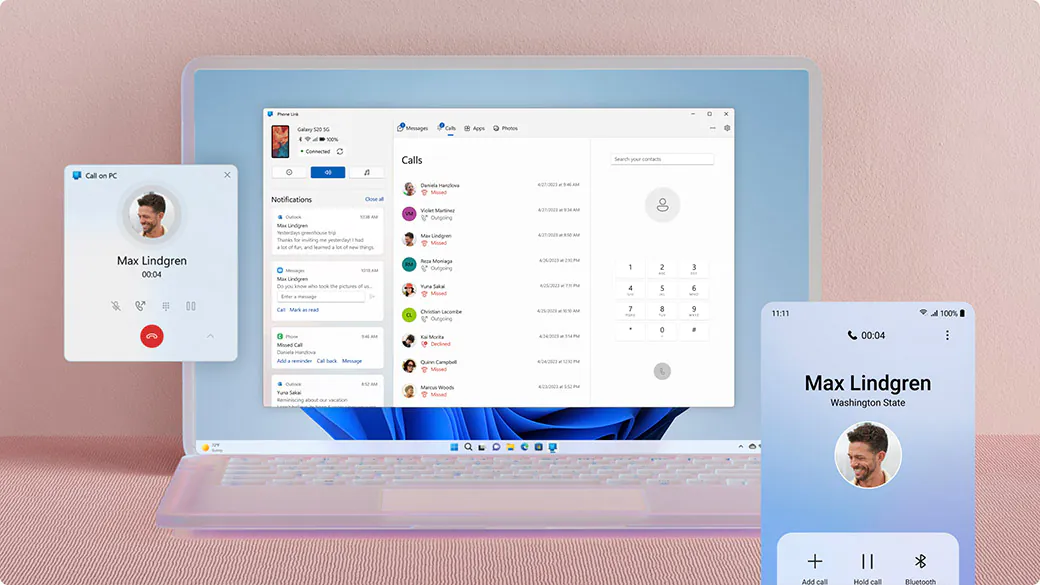
전화 통화 및 문자 메시지에 Windows 컴퓨터를 사용하는 것은 macOS와 약간 다릅니다. Microsoft Phone Link는 컴퓨터의 알림, 전화 통화 및 문자 메시지를 동기화합니다. Android 및 iPhone 휴대폰에서 유사하게 작동합니다.
또는 PC에서 전화를 걸 수 있는 보편적인 방법을 계속 읽어보세요.
PC에서 전화 걸기
- 1단계. 검색창에 Phone Link를 입력하고 Phone Link 앱을 엽니다.
- 2단계. Microsoft 계정에 로그인하세요. 휴대전화에서도 동일한 계정을 사용하게 됩니다.
- 3단계. 호환 앱을 스마트폰에 다운로드하고 Microsoft 계정에 로그인합니다. QR 코드를 스캔하라는 메시지가 표시됩니다.
- Step 4. PC에서 QR 코드와 페어링 버튼을 클릭하세요. 휴대폰으로 QR코드를 스캔하세요. 그런 다음 전화 시스템 및 알림과 상호 작용할 수 있는 전체 권한을 부여해야 합니다.
| 장점 | 단점 |
|---|---|
| – Apple iPhone 및 Android 장치를 모두 지원합니다. – 사용자가 SMS 문자 메시지, 사진, 이모티콘, GIF 및 미디어 콘텐츠를 교환할 수 있습니다. – 이름이나 전화번호를 검색할 때 휴대폰의 연락처 목록에 액세스합니다. – 컴퓨터에서 모든 모바일 알림을 보고, 닫고, 고정하거나 지울 수 있습니다. | – Phone Link는 Windows 10 및 Windows 11에서만 사용할 수 있습니다. – 일부 사용자는 기술 설정이 어려울 수 있습니다. – 권한 부여는 전화 통화 기능에 대해서라도 방해가 된다고 느껴질 수 있습니다. |
웹 브라우저에서 Android 문자 메시지 보내기 및 받기(쉬운 방법)
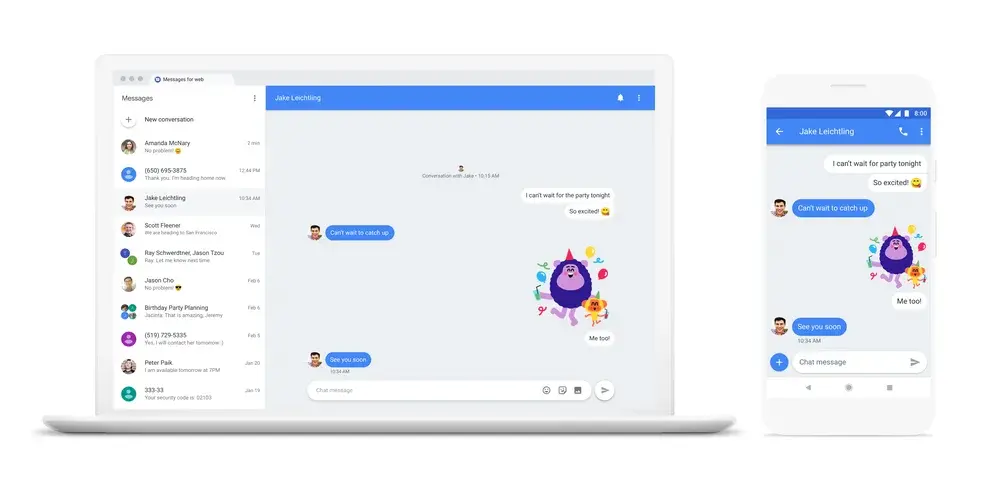
때로는 완전한 통화 앱이 필요하지 않을 때도 있습니다. 당신은 단지 문자를 보내고 싶습니다.
웹용 Google 메시지는 웹 브라우저에서 Android로부터 문자 메시지를 보내고 받는 더 간단한 방법을 원하는 경우 훌륭한 옵션입니다. 그리고 모든 컴퓨터(Mac, Windows, Linux)에서 작동합니다.
컴퓨터에서 message.google.com/web을 방문한 다음 Android 휴대전화에서 메시지 앱을 엽니다. 프로필을 탭하고 장치 페어링을 클릭하세요. QR 코드를 스캔하면 완료됩니다.
전화 통화는 지원되지 않지만 SMS 문자 메시지를 읽고 보낼 수 있습니다.
전용 온라인 VoIP 서비스
컴퓨터에서 음성 통화를 하는 가장 널리 사용되는 방법은 Nextiva와 같은 VoIP (Voice over Internet Protocol) 공급자를 이용하는 것입니다. 이 방법을 사용하면 할당된 전화번호에서 걸려오는 전화에 응답하고, 원하는 사람에게 전화를 걸고, 다른 사용자나 전화번호로 통화를 전달할 수 있습니다.
그리고 별도의 가상 전화번호를 사용하면 휴대전화 번호가 비공개로 유지됩니다.
넥스티바
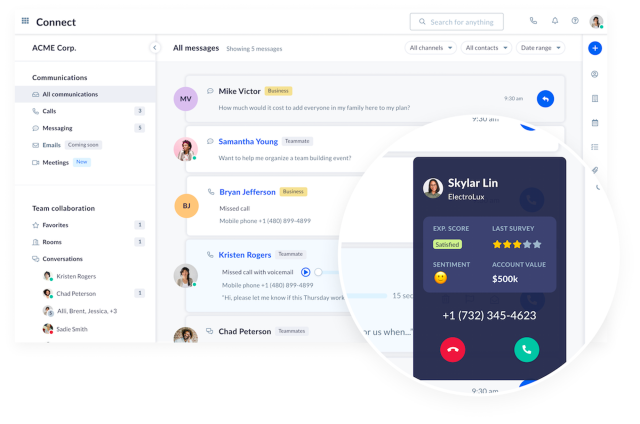
컴퓨터를 통한 전문적인 전화 통화를 위한 커뮤니케이션 솔루션이 필요하다면 Nextiva보다 더 나은 것을 찾지 마십시오. 다른 비즈니스 전화 제공업체보다 눈에 띄는 놀라운 기능을 제공합니다.
Nextiva를 사용하려면 아래 단계를 따르세요.
- 1단계. 월 $18부터 시작하는 비즈니스 전화 요금제 에 가입하세요.
- 2단계. 전화번호를 선택하세요. 또한 계정에 무료 무료 전화번호가 제공됩니다.
- 3단계. Mac, Windows PC 또는 모바일 장치에 NextivaONE을 다운로드하고 사용자 이름과 비밀번호로 로그인하세요.
- 4단계. 원하는 사람과 수신 전화를 받거나, 발신 전화를 걸거나, 문자 메시지를 교환할 준비가 되었습니다. 휴대폰 앱은 Wi-Fi 통화를 통해 이동 중에도 훌륭하게 작동합니다.
| 장점 | 단점 |
|---|---|
| – 통합 커뮤니케이션은 하나의 플랫폼에서 음성, 비디오, 텍스트 및 팀 협업 기능을 제공합니다. – 북미 전역의 엔터프라이즈급 통화 네트워크를 통해 탁월한 가동 시간과 통화 품질을 제공합니다. – 콜 센터, 원격 직원 및 광범위한 VoIP 전화 라인업에 대한 지원을 통해 변화하는 비즈니스 요구에 유연하게 적응할 수 있습니다. | – 무료는 아닙니다. Nextiva는 매년 수십억 건의 전화 통화가 필요한 수십만 개의 기업에 최고의 전화 서비스를 제공합니다. – 주거용이 아닌 기업용으로 적합합니다. 주요 기능에는 통화 흐름 , 음성 메일 녹음, 통화 녹음 및 전화 회의가 포함됩니다. |
Nextiva는 시내의 유일한 VoIP 제공업체가 아니므로 컴퓨터에서 전화를 걸 수 있는 몇 가지 무료 방법을 소개합니다.
구글 보이스
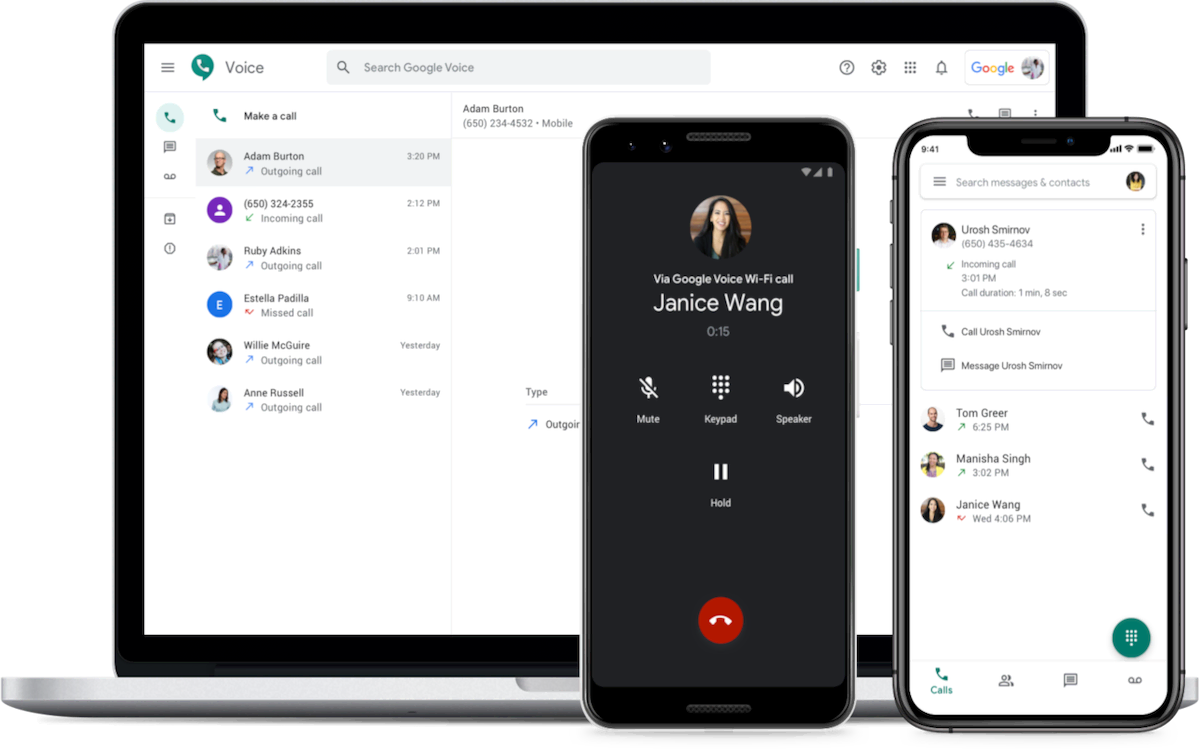
Google Voice는 스마트폰과 PC에서 전화를 걸고 문자를 보내는 데 사용할 수 있는 무료 솔루션입니다. 이 플랫폼을 통해 전화를 걸려면 Google 계정을 통해서만 얻을 수 있는 Google 보이스 번호가 필요합니다.
Google Voice를 사용하려면 기존 Google 계정을 사용해야 합니다. 또한 별도의 휴대폰 번호를 사용하여 본인을 확인해야 합니다. 확인했습니다.
- 1 단계 . voice.google.com을 방문하여 로그인하세요.
- Step 2. 개인용 버튼을 클릭하고 다음 화면에서 계속을 클릭하세요.
- 3단계. 사용 가능한 VoIP 번호를 검색하려면 도시 또는 지역 번호를 입력하세요.
- Step 4. 원하는 전화번호를 선택하세요.
- Step 5. 휴대폰에 연결하여 번호를 인증하세요. Google에서 6자리 인증 코드를 보내드립니다. Google은 여기에서 다른 VoIP 또는 Google 보이스 번호를 허용하지 않습니다.
- 6단계. 온라인 다이얼 패드에서 전화를 걸거나 Google 보이스 앱을 휴대폰에 다운로드하여 시작하세요. 그런 다음 전화 앱을 열어 전화를 걸거나 받을 수 있습니다.
| 장점 | 단점 |
|---|---|
| – 착신전환은 간단하고 통화 품질은 괜찮습니다. – 문자 메시지( SMS )는 Google Voice 회선에 포함되어 있습니다. – 다이얼패드의 4를 누르면 통화녹음이 가능합니다. – 음성 메일 내용은 훌륭하지만 때로는 부정확할 때도 있습니다. | – Google Voice를 통한 국제전화는 무료가 아닙니다. 국제전화에는 요금이 부과됩니다. – 현재 전화번호가 없는 경우 계정 설정이 복잡할 수 있습니다. - 통화 흐름과 같은 고급 전화 기능을 사용할 수 없습니다. |
스카이프
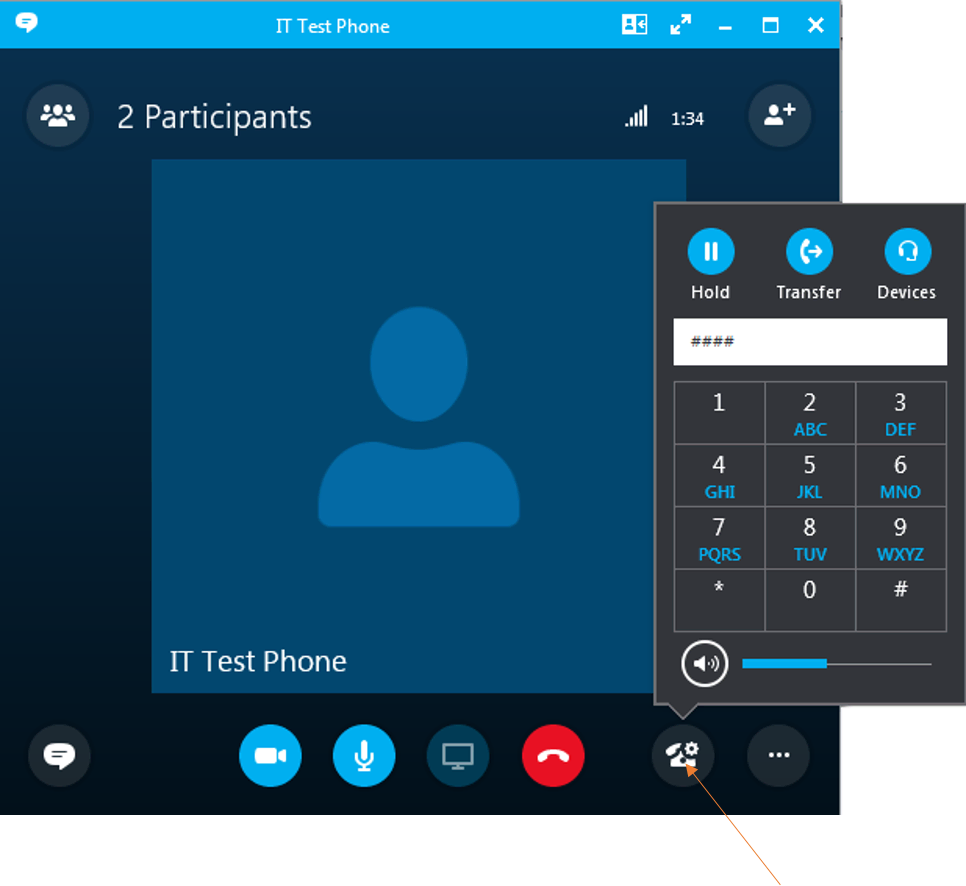
Skype는 2003년에 설립된 글로벌 VoIP 서비스로 인터넷 기반 통화 분야에서 최초로 등장한 서비스 중 하나입니다. 그룹 통화, 영상 통화, 파일 공유로 잘 알려진 인터넷 연결이 양호하고 다운로드 가능한 앱이 있으면 Skype에서 음성 통화를 시작할 수 있습니다.
2011년에 Microsoft는 Skype를 인수하고 제품을 P2P 서비스에서 Microsoft 서버를 통해 중앙 집중식 모델로 전환했습니다. 이제 Skype의 많은 기술이 Microsoft Teams 에 내장되어 있습니다.
다음은 Skype를 사용하여 컴퓨터에서 전화를 거는 간단한 단계별 가이드입니다.
- 1단계. 컴퓨터나 스마트폰에 Skype를 다운로드하여 설치합니다.
- 2단계. Microsoft 계정(Live, Outlook, Hotmail 등)에 로그인합니다.
- 3단계. Skype 앱에 마이크와 카메라에 필요한 권한을 부여합니다.
- 4단계. Skype 서비스에서 알려진 연락처를 검색하세요. 메시지 교환을 시작할 수 있으며, 통화를 시작하려면 오른쪽 상단에 있는 전화 아이콘(또는 비디오 카메라)을 클릭하세요.
| 장점 | 단점 |
|---|---|
| – 인터넷 무료 통화 및 화상회의 개척 – 수백만 명의 사용자를 위한 HD 음성 통화 품질로 전 세계에 도달 – PSTN 전화번호를 지원하지만 연간 52달러의 비용이 듭니다. | – 이모티콘 등 비음성 커뮤니케이션 기능에 대해서는 엇갈린 평가 – 주로 Skype 간 통화 및 회의에 사용됩니다. – 긴급 통화를 지원하지 않습니다 |
인터넷 전화 통화 옵션이 있습니다
컴퓨터를 사용하여 다른 사람에게 전화하는 것은 더 이상 불가능한 일이 아닙니다. 컴퓨터와 함께 휴대폰을 사용하거나 인터넷 연결만 사용하여 별도의 전화선을 선택할 수 있습니다.
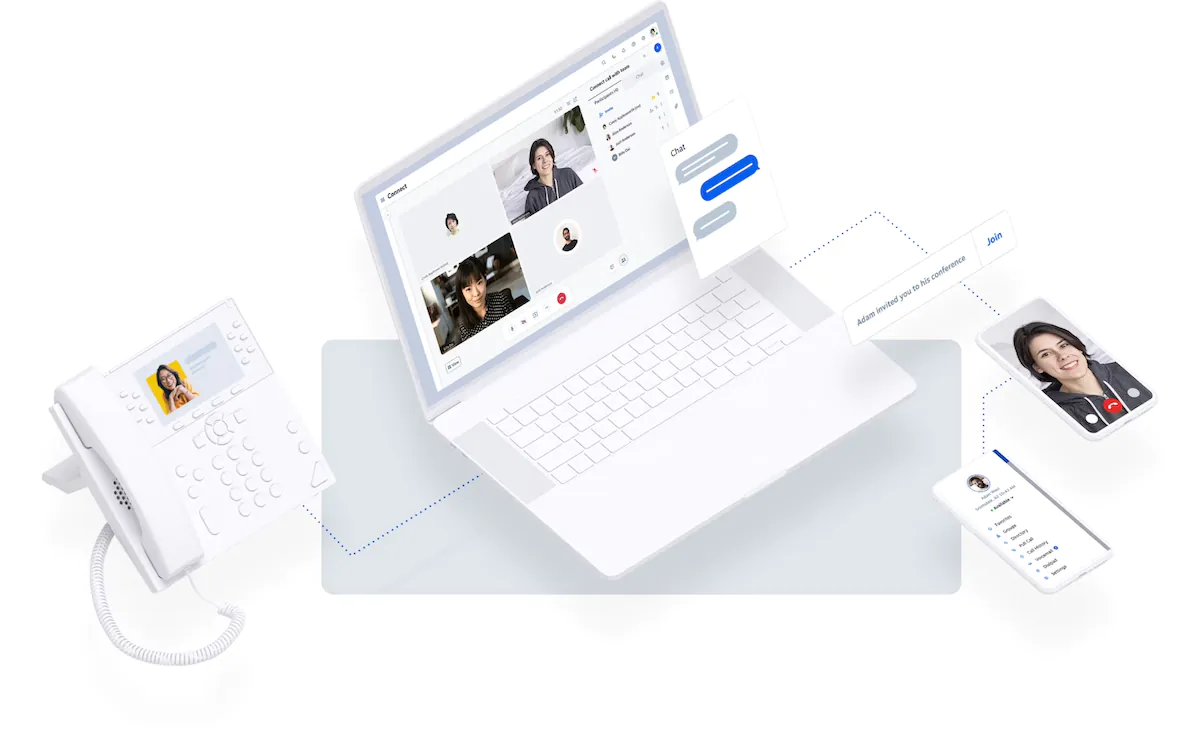
무료 전화 서비스는 개인 용도로 적합하지만 기업의 경우 클라우드 전화 공급자 만이 제공할 수 있는 통신 기능의 가치를 높이게 될 것입니다.
컴퓨터에서 몇 통 이상의 전화 통화를 할 준비가 되셨습니까? Nextiva에서 간편하게 맞춤 견적을 받아 보고 클라우드 기반 통화가 얼마나 쉬운지 알아보세요.