WordPress 웹 사이트를 Cloudways로 마이그레이션하는 방법
게시 됨: 2020-06-18기존 WordPress 웹 사이트를 Cloudways로 마이그레이션하는 것은 엄청나게 쉽습니다.
실제로 등록할 때 무료 관리 마이그레이션 이 제공되기 때문에 아무 것도 할 필요가 없습니다. 저처럼 WordPress 마이그레이션에 대한 DIY 접근 방식을 선호하는 경우 6단계로 WordPress 호스팅을 Cloudways로 이동하는 방법이 있습니다 .
목차
1단계: Cloudways에 가입
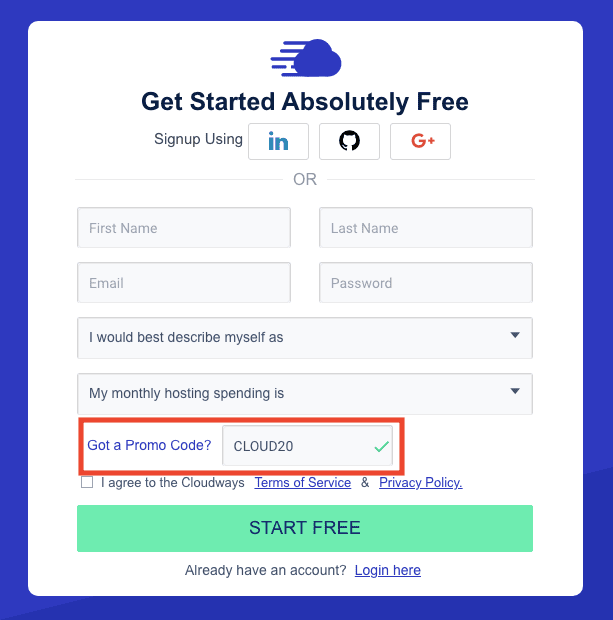
Cloudways 무료 평가판(신용카드 필요 없음)을 받아 약정하기 전에 WordPress 사이트가 Cloudways에서 어떻게 작동하는지 테스트할 수 있습니다. 숙박하기로 결정한 경우 지금 쿠폰 코드를 사용하여 추가 비용을 절약하는 것을 잊지 마십시오( CLOUD20 은 3개월 동안 20% 할인을 제공합니다).
2단계: 빈 WordPress 설치로 새 서버 시작
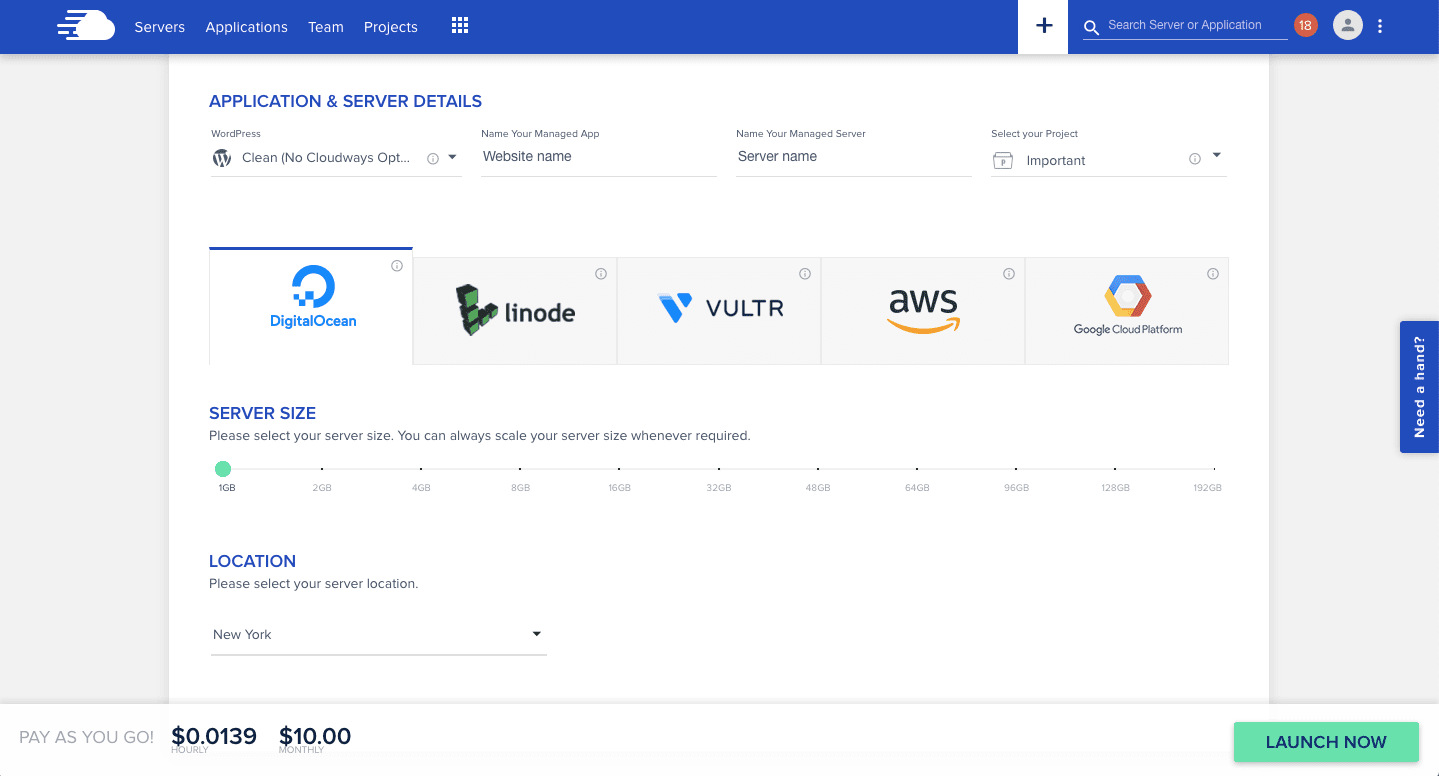
$10/월 1GB RAM DigitalOcean 서버는 소규모 WordPress 사이트에 충분합니다. 나중에 언제든지 업그레이드할 수 있습니다.
"Clean(No Cloudways Optimization)" WordPress 설치를 선택합니다. 기존 WordPress 사이트를 마이그레이션하면 이 설치가 대체됩니다.
3단계: Cloudways Migrator 플러그인 설치
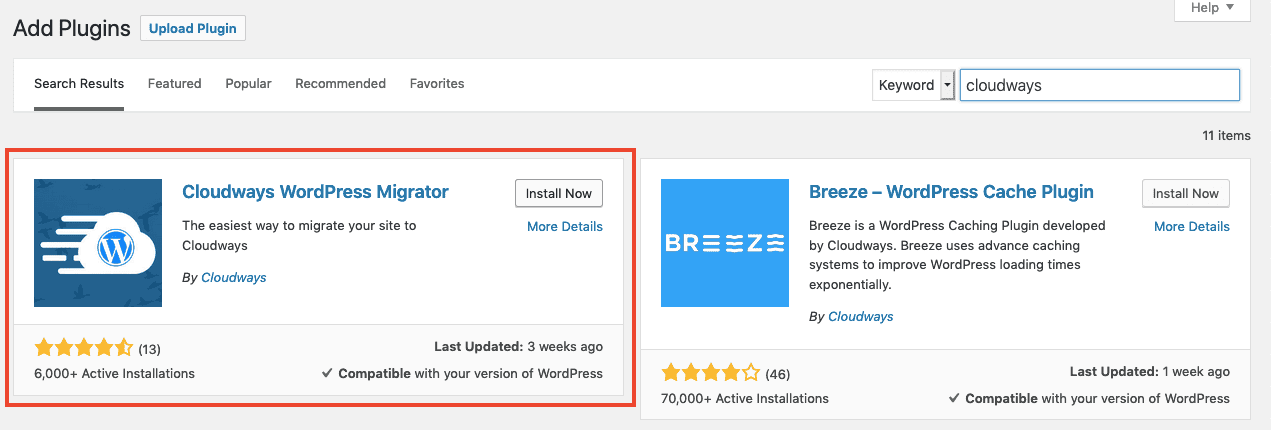
마이그레이션하려는 WordPress 웹 사이트에 로그인하십시오. WordPress 대시보드에서 플러그인 > 새로 추가 로 이동하여 Cloudways를 검색합니다. "지금 설치" 를 클릭하여 Cloudways WordPress Migrator 플러그인을 설치한 다음 "활성화" 를 클릭하여 시작하십시오.
4단계: Cloudways 서버 세부 정보를 플러그인 설정에 복사
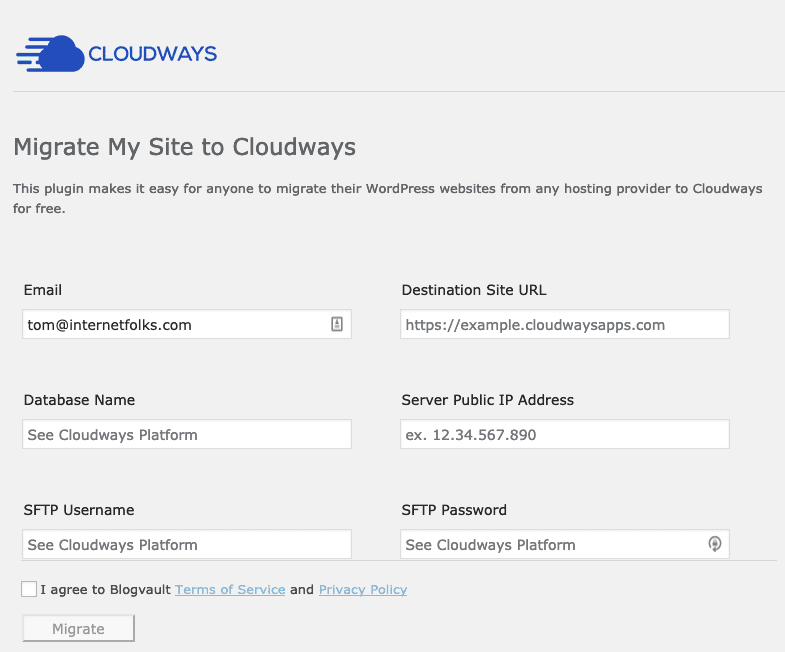
Cloudways WordPress Migrator 플러그인 설정으로 이동하십시오. 작성해야 하는 6개의 필드가 표시됩니다. 이메일 주소로 시작합니다(이전이 성공적으로 완료되었음을 확인하는 이메일을 받기 위한 것이므로 WordPress 계정 이메일과 같을 필요는 없습니다).
Cloudways 대시보드에서 "응용 프로그램" 으로 이동한 다음 비어 있는 새 WordPress 설치를 클릭합니다. "응용 프로그램 세부 정보" 에서 기본 액세스 세부 정보 설정을 볼 수 있습니다.
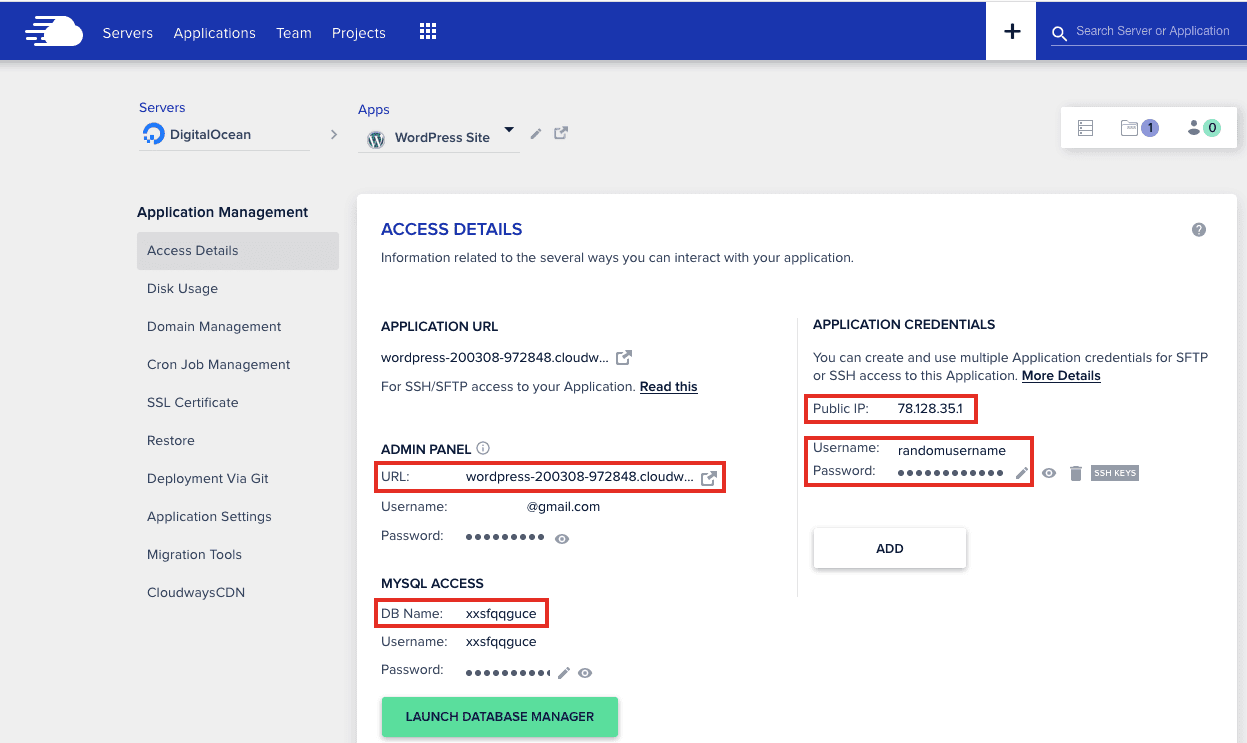
거기에서 플러그인 설정 창에 복사/붙여넣기할 필드가 표시됩니다.
- 대상 사이트 URL – wordpress-2390484757.cloudways.com 과 같은 URL입니다(WordPress 사이트 도메인 메인을 아직 사용하지 마십시오. 마이그레이션이 작동하는지 확인한 후 나중에 추가합니다)
- 데이터베이스 이름 – MYSQL 액세스 > DB 이름 아래
- 서버 공용 IP 주소 – 공용 IP 아래
- SFTP 사용자 이름 및 암호 – 응용 프로그램 자격 증명에서 먼저 강력한 사용자 이름과 암호를 만든 다음 복사/붙여넣기
마지막으로 약관을 읽고 동의한 다음 "이전" 을 눌러 프로세스를 시작합니다. 귀하의 WordPress 사이트는 이제 Cloudways 서버로 복제 됩니다. 현재 호스팅에 있는 귀하의 기존 사이트는 영향을 받지 않습니다 .

임시 Cloudways 도메인(예: wordpress-2390484757.cloudways.com )을 방문하여 마이그레이션된 모든 항목을 확인하고 로그인하여 관리 측면을 볼 수도 있습니다.
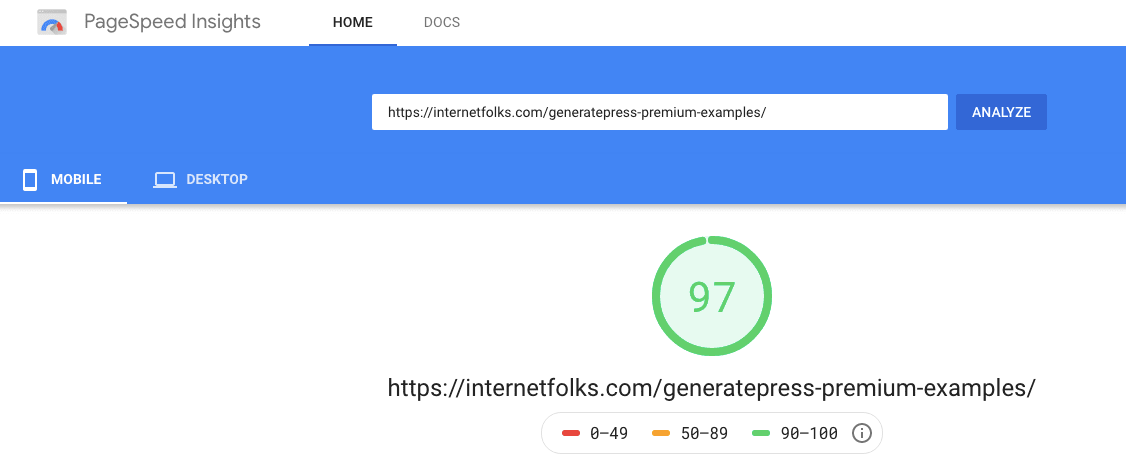
팁: 속도 테스트(예: Google의 PageSpeed Insights)를 실행하여 Cloudways가 기존 호스트보다 얼마나 빠른지 확인하십시오. 이전 호스트와 새 Cloudways 호스팅 클론에서 동일한 페이지를 테스트합니다. Cloudways에서 얼마나 더 빠른지 아마 충격을 받을 것입니다.
모든 것이 제대로 작동하는지 확인하고 나면 마지막 단계로 넘어갈 수 있습니다. 즉, 공식적으로 Cloudways로 이전하는 것입니다.
5단계: 도메인 이름 및 SSL 인증서 추가
응용 프로그램 관리 > 도메인 관리 에서 "기본 도메인" 필드에 도메인 이름을 추가하고 "변경 사항 저장 "을 클릭합니다.
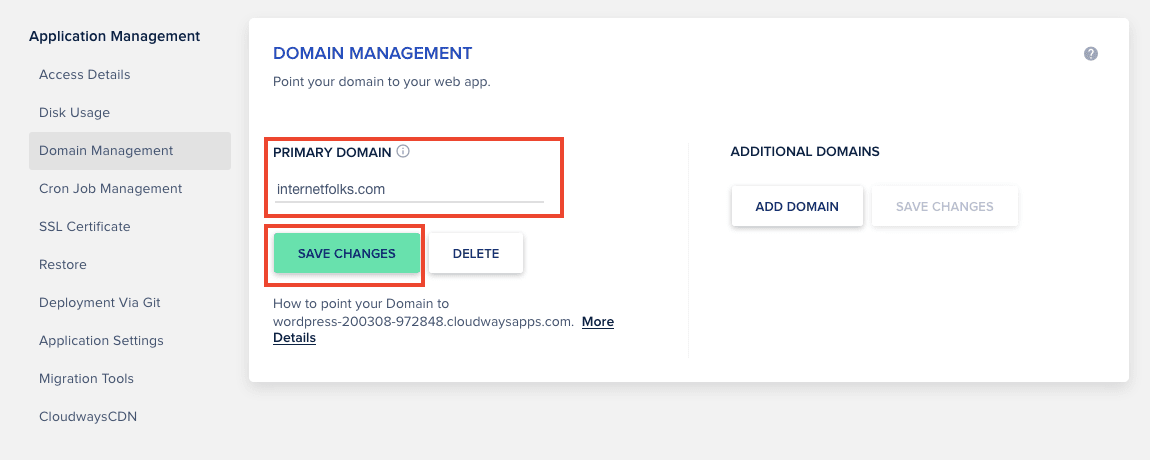
무료 Let's Encrypt SSL 인증서 를 추가하려면 애플리케이션 관리 > SSL 인증서 로 이동하여 도메인 이름을 추가하기만 하면 됩니다. 또한 SSL 인증서가 만료되지 않도록 자동 갱신 기능을 활성화하는 것이 좋습니다.
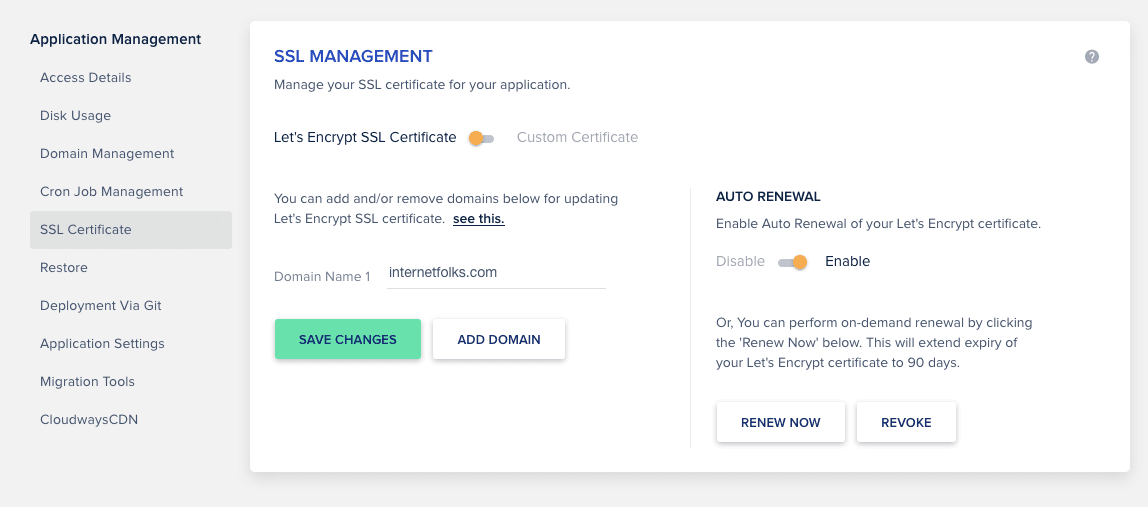
6단계: DNS 설정
사용할 수 있는 DNS 설정 방법은 여러 가지가 있습니다(예: Namesilo와 같이 레지스트라에서 직접 A 레코드 추가 포함). 하지만 Cloudflare를 Cloudways와 함께 사용하여 DNS 설정 및 CDN을 관리하는 것이 좋습니다 . 이 방법은 무료이며 WordPress 사이트를 안전하고 빠르게 유지하는 데 도움이 됩니다. .
참고: Cloudflare는 SSL 인증서를 처리하므로 Let's Encrypt(위에 표시됨)를 사용할 필요가 없습니다.
아직 계정이 없다면 무료 Cloudflare 계정을 만드십시오. 도메인 등록 기관에서 네임서버를 tom.cloudflare.com과 같은 것으로 변경 해야 합니다. Cloudflare가 현재 세부 정보를 가져오기 때문에 걱정하지 마십시오. 기존 호스팅 설정에 영향을 주지 않고 이 작업을 수행할 수 있습니다.
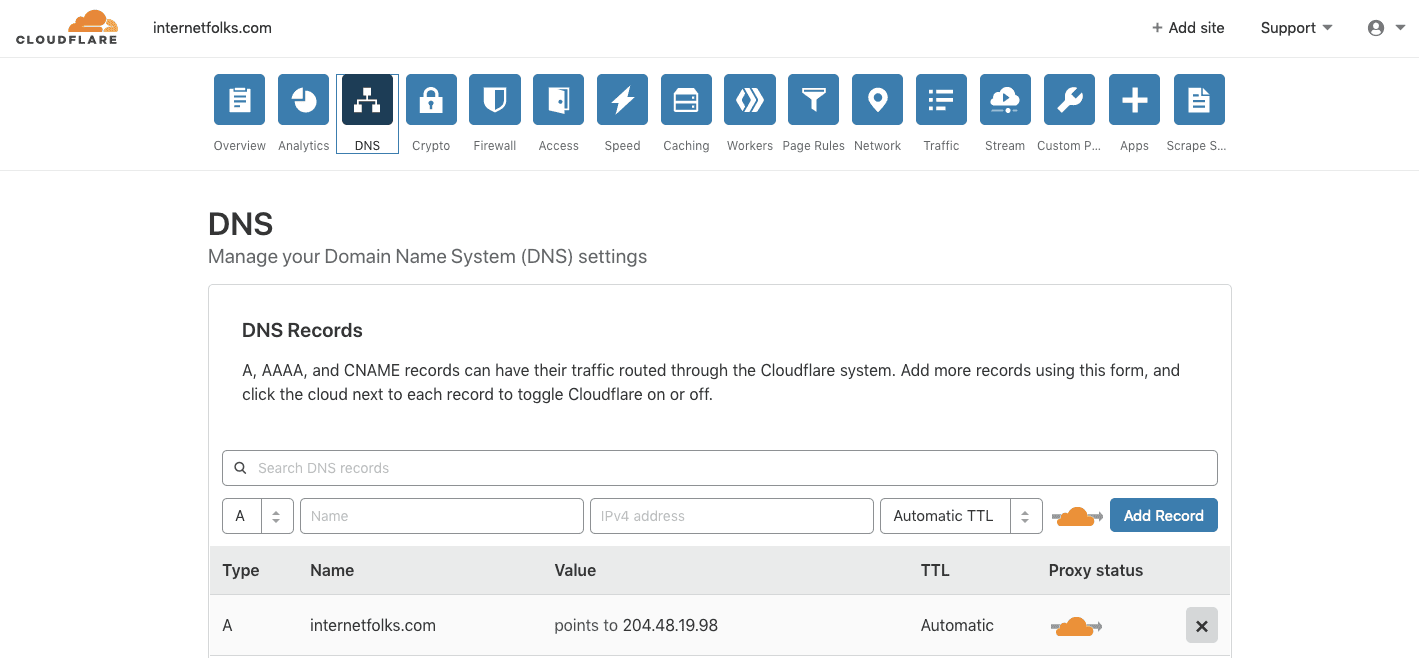
Cloudways로 전환하려면 도메인 이름으로 A 레코드를 생성/편집하고 액세스 세부 정보 > 애플리케이션 자격 증명 > 공개 IP 아래의 Cloudways 애플리케이션 설정에서 공개 IP 주소를 입력합니다.
마지막 생각들
그게 다야 – 이제 WordPress 웹사이트가 Cloudways에서 호스팅됩니다! Cloudflare에서 A 레코드 IP 주소를 변경하여 이전 호스트와 새 호스트 간에 쉽게 전환할 수 있습니다. 영구적으로 이동할 준비가 되면 이전 호스팅 계정을 취소하는 것을 잊지 마십시오.
어떤 클라우드 호스팅 옵션을 선택하든 공유 호스팅에서 전환하는 것이 좋습니다. 클라우드 호스팅은 비싸지 않지만(DigitalOcean은 월 5달러, Cloudways는 10달러부터 시작), 더 빠른 속도만으로도 사용할 가치가 있습니다. WPEngine 및 Kinsta와 같은 프리미엄 WordPress 호스트보다 훨씬 저렴합니다.
Cloudways 호스팅이 WordPress 사이트 소유자에게 제공하는 것에 대한 자세한 내용은 내 심층 Cloudways 리뷰를 읽어보세요. Cloudways가 다른 클라우드 호스팅 옵션과 어떻게 비교되는지 보려면 Cloudways 대 ServerPilot 및 Cloudways 대 RunCloud 비교를 확인하십시오.
다음은 WordPress 웹 사이트를 RunCloud(및 DigitalOcean)로 마이그레이션하는 방법입니다. 그러면 Cloudways와 어떻게 다른지 알 수 있습니다(매우 유사한 프로세스이지만 RunCloud는 Cloudways와 같은 WordPress 마이그레이션 플러그인을 제공하지 않습니다).
