WordPress, 플러그인 및 테마를 수동으로 업데이트하는 방법
게시 됨: 2018-05-08WordPress 업데이트는 매우 중요하므로 항상 WordPress 버전, 플러그인 및 테마를 업데이트해야 합니다. 업데이트할 때마다 WordPress는 몇 가지 기능을 추가하고 보안을 개선하며 버그를 수정하는 등의 작업을 수행합니다. 자체 호스팅 WordPress의 좋은 점은 사용 가능한 업데이트가 있는 경우 자동으로 알림을 받을 수 있다는 것입니다. WordPress 버전을 업데이트하는 것은 매우 쉽고 WordPress 관리자 대시보드에서 수행할 수 있습니다. 그러나 경우에 따라 원 클릭 업데이트가 작동하지 않고 사용자에게 "업데이트 실패" 오류가 표시됩니다. 이 경우 WordPress 버전을 수동으로 업데이트해야 합니다.
이 기사에서는 WordPress 버전, 테마 및 플러그인을 수동으로 업데이트하는 방법을 보여줍니다.
데이터베이스 및 파일 백업
WordPress 사이트 업데이트를 시작하기 전에 항상 사이트와 데이터베이스의 전체 백업을 수행해야 합니다. 잘못한 경우 언제든지 이전 버전으로 되돌릴 수 있습니다. 호스팅 제공업체가 일일 백업 옵션을 제공하지 않는 경우 BackUpBuddy를 사용하여 사이트의 전체 백업을 쉽게 수행할 수 있습니다.
자, 이제 WordPress 버전을 수동으로 업데이트할 시간입니다.
1. 워드프레스 수동 업데이트
먼저 WordPress.org 웹사이트에서 최신 WordPress 소프트웨어 사본을 다운로드하고 데스크탑에 압축을 풉니다. 압축을 풀면 wordpress 라는 폴더가 표시됩니다. FTP 소프트웨어가 설치되어 있지 않다면 FileZilla에서 다운로드하여 컴퓨터에 설치하십시오.
cPanel 호스팅을 사용하는 경우 FTP 계정을 쉽게 만들 수 있습니다. 새 FTP 계정을 만들려면 호스팅 cPanel로 이동하여 FTP 계정 옵션을 찾은 다음 거기에서 새 FTP 계정을 만듭니다. 이미 FTP 계정이 있는 경우 새 계정을 만들 필요가 없습니다.
이제 컴퓨터에서 FTP 클라이언트를 사용하여 사이트에 연결해야 합니다. 연결되면 웹사이트의 루트 폴더로 이동합니다. 이제 wordpress 폴더 안에 있는 모든 파일을 업로드하고 컴퓨터에서 웹사이트의 루트 폴더로 복사합니다.
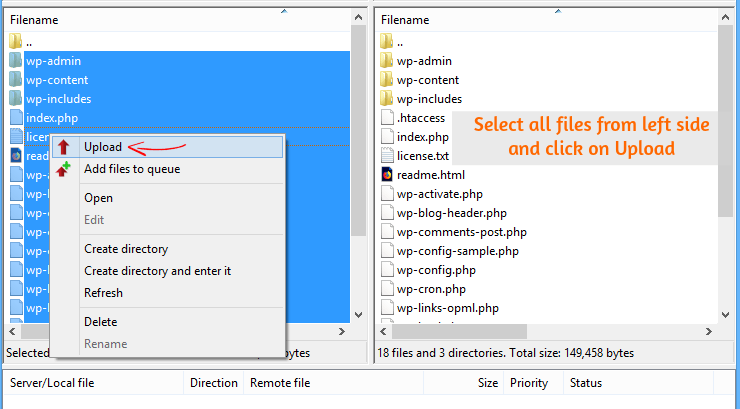
업로드 시간 동안 이전 파일을 덮어쓸지 묻는 메시지가 표시됩니다. 그런 다음 덮어쓰기 옵션을 선택하고 확인을 클릭합니다. 다음은 따라할 수 있는 스크린샷입니다. 이렇게 하면 모든 이전 WordPress 파일을 새 파일로 덮어씁니다. WordPress 사이트를 업데이트하는 가장 빠른 방법입니다.
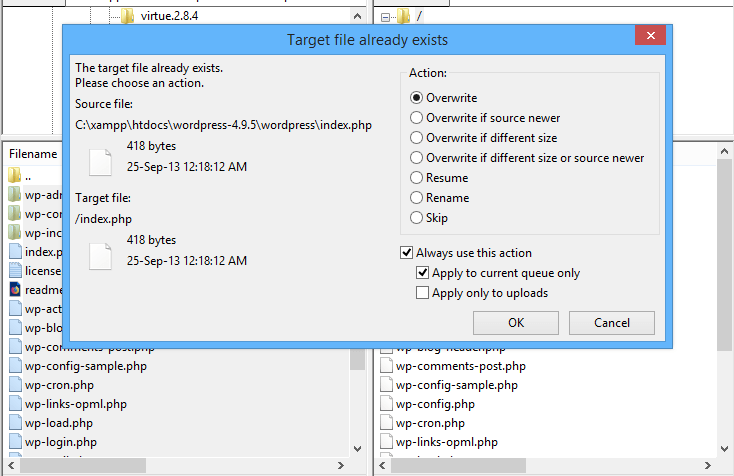
업로드가 완료되면 이제 WordPress 데이터베이스를 업데이트해야 합니다.
워드프레스 데이터베이스 업데이트
WordPress 사이트를 수동으로 업데이트한 후 WordPress 데이터베이스를 업데이트해야 합니다.
오랫동안 WordPress 버전을 업데이트하지 않은 경우 WordPress 데이터베이스를 업데이트하라는 메시지가 표시됩니다. 데이터베이스 업데이트 메시지가 표시되지 않아도 당황하지 마십시오.
데이터베이스 업데이트 필요 알림을 받는 경우 WordPress 관리자 패널에 로그인하고 WordPress 데이터베이스 업데이트를 클릭합니다.
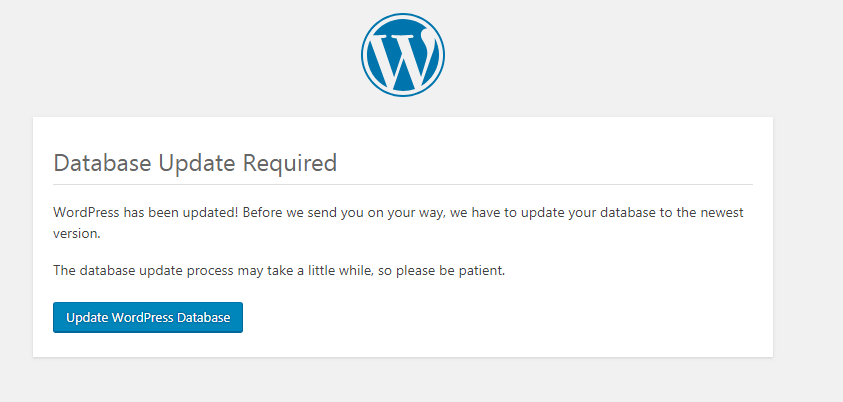
이 프로세스는 몇 분 정도 걸릴 수 있습니다. 그런 다음 WordPress 사이트에 로그인하여 모든 것이 정상인지 확인할 수 있습니다.

그게 다야 WordPress를 수동으로 최신 버전으로 성공적으로 업데이트했습니다.
2. FTP를 사용하여 수동으로 WordPress 플러그인 업데이트
WordPress 플러그인을 수동으로 업데이트하는 것은 매우 쉬운 과정이며 WordPress 버전을 업데이트하는 것과 동일합니다. 아직 하지 않은 경우 WordPress 사이트 및 데이터베이스의 전체 백업을 수행해야 합니다.
먼저 업데이트하려는 플러그인의 새 복사본을 다운로드합니다. 예를 들어 Yoast SEO 플러그인을 사용 중입니다. 다운로드 후 컴퓨터에서 압축을 풀면 보관 파일 안에 wordpress-seo 라는 폴더가 있습니다.
이제 FTP 클라이언트를 사용하여 웹사이트의 루트 디렉터리를 컴퓨터와 연결합니다. FTP를 통해 웹사이트에 연결했으면 wp-content/plugins/plugin-name으로 이동합니다. 거기에서 FTP 클라이언트를 사용하여 이전 파일을 새 파일로 교체해야 합니다.
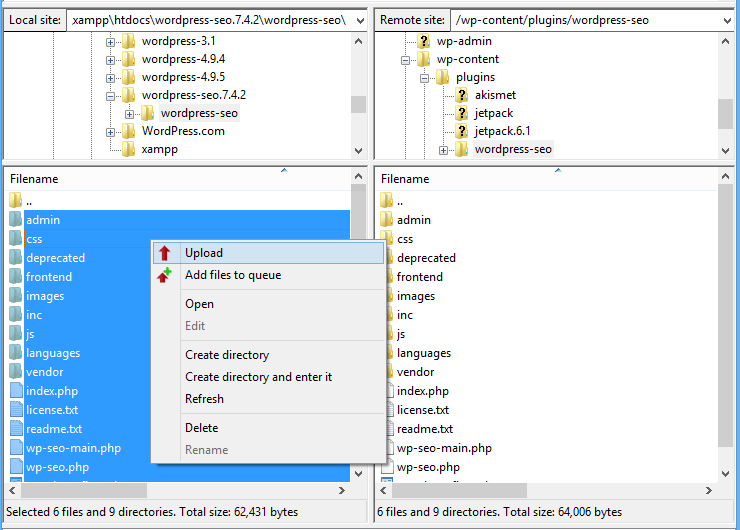
wordpress-seo 폴더에서 모든 파일을 선택하고 업로드를 클릭하면 파일 업로드가 시작됩니다. 업로드 시간 동안 해당 파일을 덮어쓸지 묻는 메시지가 표시되고 덮어쓰기 및 확인을 클릭합니다.
이제 WordPress 사이트에 로그인하고 대시보드> 플러그인> 설치된 플러그인 으로 이동하여 플러그인이 최신 버전으로 업데이트되었는지 확인합니다. 그게 다야 WordPress 플러그인을 수동으로 성공적으로 업데이트했습니다.
3. WordPress 테마 버전 수동 업데이트
WordPress 테마 버전을 업그레이드하려면 사이트와 데이터베이스의 전체 백업을 수행하는 것이 좋습니다.
테마 버전을 직접 업그레이드하면 이전 버전 테마에 대해 수행한 모든 사용자 정의가 손실됩니다. 사용자 정의나 코드를 컴퓨터의 메모장 파일에 저장하여 테마 버전을 업그레이드한 후 새 테마에 쉽게 적용할 수 있도록 권장합니다.
먼저 업그레이드하려는 테마의 zip 파일을 다운로드하고 컴퓨터에 압축을 풉니다. 그런 다음 FTP 클라이언트를 통해 컴퓨터를 웹사이트에 연결하기만 하면 됩니다. 연결되면 wp-content/ theme/ theme-name으로 이동하고 압축을 푼 테마 파일을 업로드하여 이전 테마를 새 테마로 교체합니다. 위와 같은 과정입니다.
이제 WordPress 사이트에 로그인하고 Appearence> Themes 로 이동하여 테마가 업데이트되었는지 확인합니다.
결론
WordPress 버전, 테마 및 플러그인 업데이트는 필수입니다. WordPress는 이 업데이트 프로세스를 쉽게 만들었습니다. WordPress 대시보드에 로그인하고 업데이트를 클릭하기만 하면 됩니다.
그러나 여러 번 원 클릭 업데이트 프로세스가 실패하고 사이트에 유지 관리 페이지가 표시됩니다. 그렇기 때문에 사용자는 WordPress 사이트를 새 버전 소프트웨어로 거의 업그레이드하지 않습니다. 자동 업데이트 기능이 작동하지 않으면 WordPress 버전, 테마 및 플러그인을 수동으로 업데이트할 수 있습니다. 이 기사에서는 WordPress 사이트를 수동으로 업그레이드하는 방법을 단계별로 설명했습니다.
이 튜토리얼이 WordPress, 플러그인 및 테마 버전을 수동으로 최신 버전으로 업데이트하는 데 도움이 되었다면 친구와 공유하십시오. 이 튜토리얼과 관련하여 문제가 발생하면 아래에 의견을 남겨주세요.
*이 게시물에는 제휴사 링크가 있을 수 있습니다. 즉, 귀하가 내 링크를 통해 구매하기로 선택하면 소정의 수수료를 받을 수 있습니다(추가 비용 없음). 이는 WPMyWeb을 최신 상태로 유지하고 실행하는 데 도움이 됩니다. 저희 링크를 이용해 주셔서 감사합니다. 정말 감사합니다! 더 알아보기.
