Photoshop에서 연기 브러시를 만드는 방법
게시 됨: 2022-03-05이미지에 연기를 추가하면 분위기와 드라마를 모두 추가할 수 있습니다. 운 좋게도 사용하기 쉬울 뿐만 아니라 만들기도 매우 쉽습니다! 이 연기 브러시 Photoshop 자습서에서 두 개의 다른 연기 브러시를 만들 것입니다.
첫 번째는 실제 연기의 이미지를 사용하여 만들고 두 번째는 손으로 만들고 칠합니다! 그림 기술이 필요하지 않습니다.
Photoshop에서 연기 브러시를 만드는 방법을 배우면 브러시 하나를 만들 수 있으면 원하는 만큼 더 만들 수 있기 때문에 시간과 비용을 모두 절약할 수 있습니다. 시작하자!
- 이미지를 사용하여 Photoshop에서 연기 브러시를 만드는 방법
- Photoshop에서 스크래치 브러시를 만드는 방법
- Photoshop에서 연기 브러시를 사용하는 방법
이미지를 사용하여 Photoshop에서 연기 브러시를 만드는 방법
1단계: 연기 이미지 가져오기
이미 존재하는 사진을 사용하여 Photoshop에서 연기 브러시 만들기를 시작해 보겠습니다.
Photoshop에서 새로운 대용량 문서를 엽니다. 캔버스를 검은색으로 설정하면 나중에 더 쉽게 마스킹할 수 있습니다.
검정색 배경의 더 밝은 연기 이미지를 캔버스에 끌어다 놓습니다. 연기가 배경과 상당한 대비를 가지고 있는 한 모든 연기는 효과가 있습니다. Unsplash의 이 이미지를 사용하겠습니다.

2단계: 클라우드 그레이스케일 전환
그런 다음 연기 레이어 위에 흰색에서 검은색의 그라디언트 맵 조정 레이어를 만듭니다.
우리는 이미지를 반전시켜 연기가 검은색으로 나타나고 배경이 흰색으로 보이도록 하고 싶습니다.
브러시를 만들 때 이미지에서 검은색 부분은 브러시의 모양이 되고 흰색은 모두 투명하게 나타납니다.

3단계: 대비 조정
그라디언트 맵 조정 레이어 바로 위에 커브 조정 레이어를 만들어 보겠습니다.
우리는 이미지의 대비를 높이고 밝기를 조정하여 연기를 더 짙은 검정색으로, 배경을 순수한 흰색으로 바꾸고 싶습니다.
연기가 검게 보이지만 여전히 눈에 띄는 디테일이 있도록 대비의 균형을 조정합니다. 이러한 설정은 이미지마다 변경되지만 아래에서 정확한 곡선을 볼 수 있습니다.
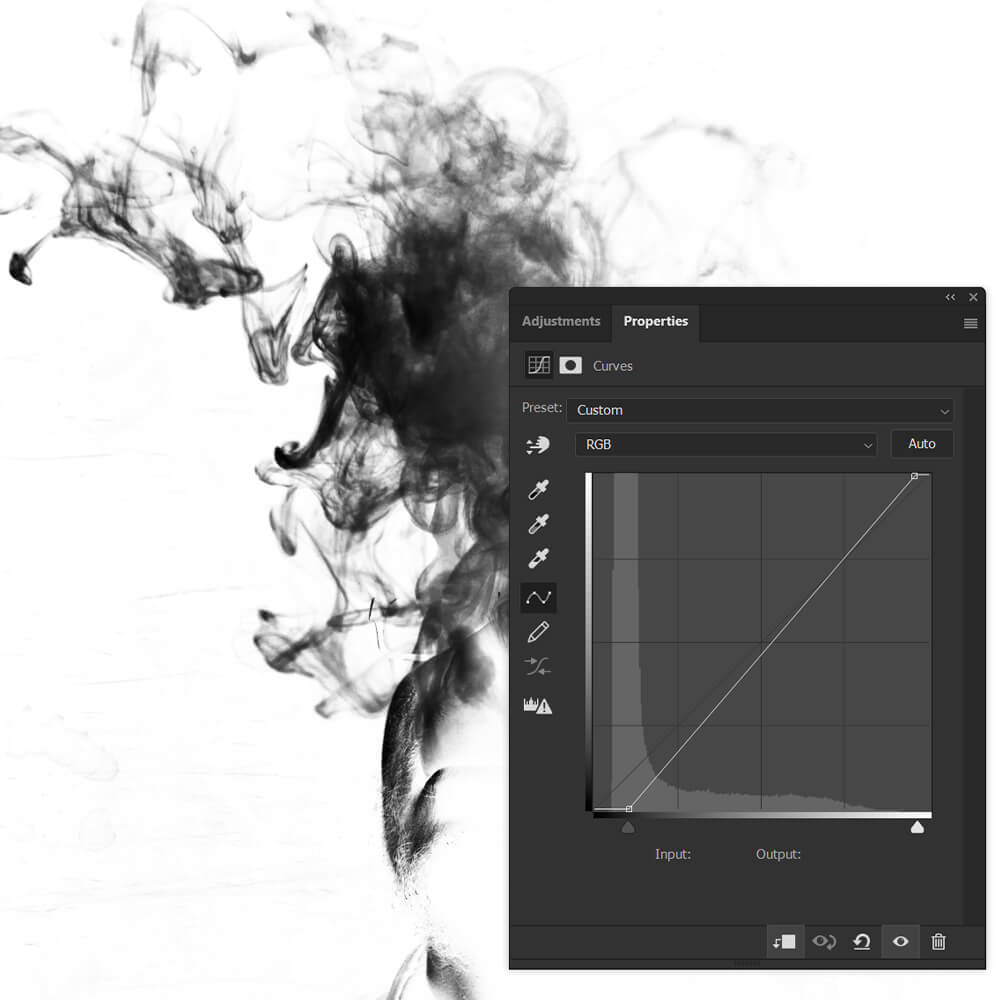
4단계: 남은 배경 마스크
대부분의 경우 가장자리가 잘린 연기의 일부 또는 남은 배경이 남아 있을 것입니다.
Cloud 레이어로 돌아가서 레이어 마스크를 추가하여 이 문제를 해결해 보겠습니다.
부드럽고 둥근 검은색 브러시를 사용하여 연기와 배경에 남아 있는 어두운 반점, 결함 및 거친 가장자리를 가려냅니다.
거친 모서리를 남기지 않도록 주의하십시오. 연화해야 할 가장자리를 볼 수 있도록 캔버스 가장자리에서 연기 레이어를 잡아당기는 것이 좋습니다.
브러시에 표시하고 싶지 않은 연기 영역을 마스킹할 수도 있습니다.

5단계: 캔버스 자르기
자르기 도구를 사용하여 초과 캔버스를 잘라 브러시를 완성합니다. 과도하게 자르지 않도록 주의하고 연기를 차단하십시오. 캔버스 가장자리 주위에 작은 흰색 버퍼가 있어도 괜찮습니다.

6단계: 브러시 저장 및 내보내기
마지막으로 편집 > 브러시 사전 설정 정의로 이동하여 새 브러시의 이름을 지정합니다.
단 하나의 단단한 스모크 브러시만 원하면 끝입니다. 아래는 설정이 적용되지 않은 브러시입니다. 이미지로 만든 브러시는 정적 브러시만큼 잘 작동합니다. 그러나 동적 브러시를 원하는 경우 브러시 설정을 조정해야 합니다.
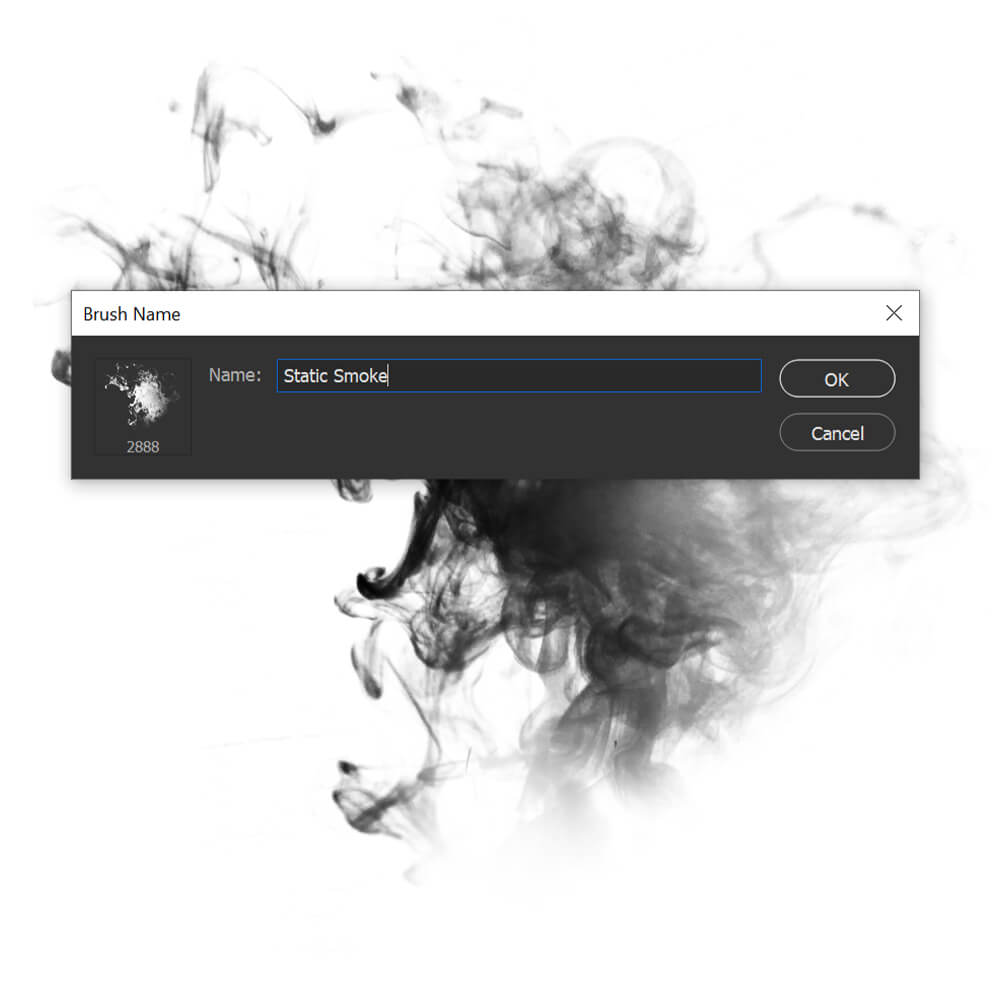
Photoshop에서 스크래치 브러시를 만드는 방법
1단계: 구름 렌더링
다음으로 Photoshop에서 처음부터 연기 브러시를 만드는 방법을 살펴보겠습니다. 흰색 배경의 매우 큰 새 캔버스를 만듭니다. 또한 전경색과 배경색이 흑백으로 설정되어 있는지 확인하십시오.
새 레이어를 만든 다음 필터 > 렌더링 > 구름으로 이동합니다. 구름을 여러 번 다시 렌더링하여 다른 질감을 얻을 수 있습니다.
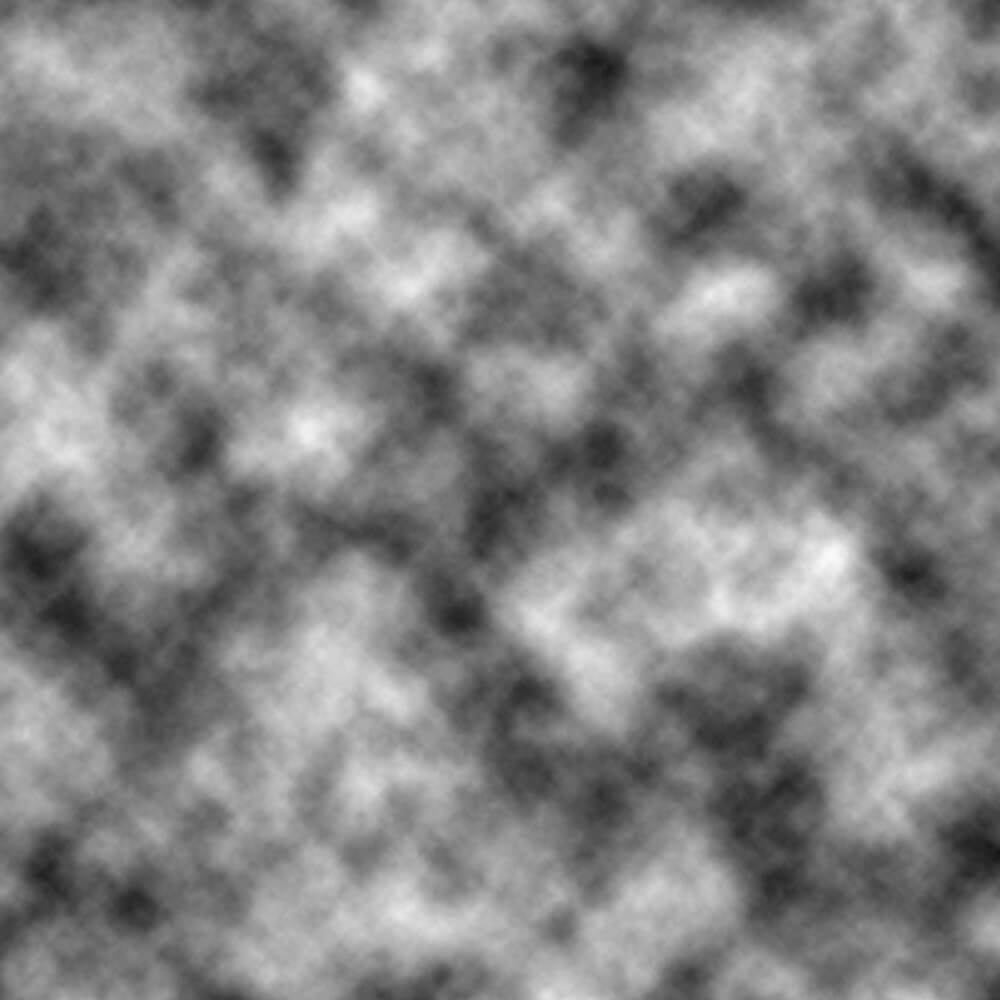
2단계: 구름 마스크
이제 Elliptical Marquee 도구를 선택하고 Feather를 30픽셀 이상으로 설정합니다. 정확한 금액은 캔버스 크기에 따라 다릅니다.
그런 다음 렌더링된 구름의 가장자리 주위에 크고 부드러운 둥근 브러시와 마스크를 선택합니다. 우리는 가장자리가 매우 부드럽지만 고르지 않기를 원합니다.
브러시의 흐름을 20% 이하로 낮출 수 있습니다. 그러면 가장자리가 멋지게 사라지고 연기 모양을 더 잘 제어할 수 있습니다.
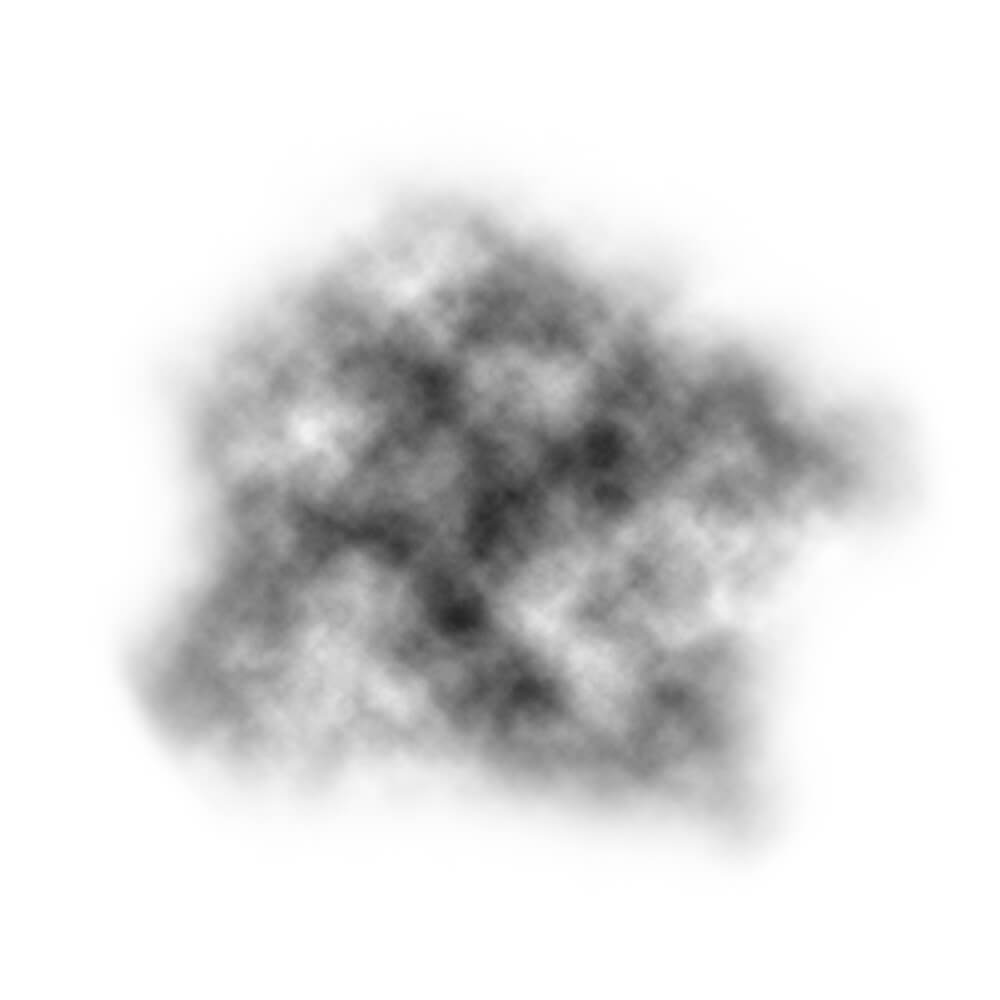
3단계: 대비 및 밝기 조정
브러시 모양이 마음에 들면 스모크 베이스의 대비와 밝기를 모두 조정할 수 있습니다.
대비를 높이면 연기의 정의가 증가하고 구름을 어둡게 하면 밀도가 높아집니다. 연기를 밝게 하고 대비를 줄이면 반대 효과를 얻을 수 있습니다.
밝기/대비 조정 레이어를 사용할 것이지만 곡선이나 수준과 같이 대비를 조정하는 도구를 자유롭게 선택하십시오.

내 정확한 설정은 밝기: 18 및 대비: -11이었습니다.
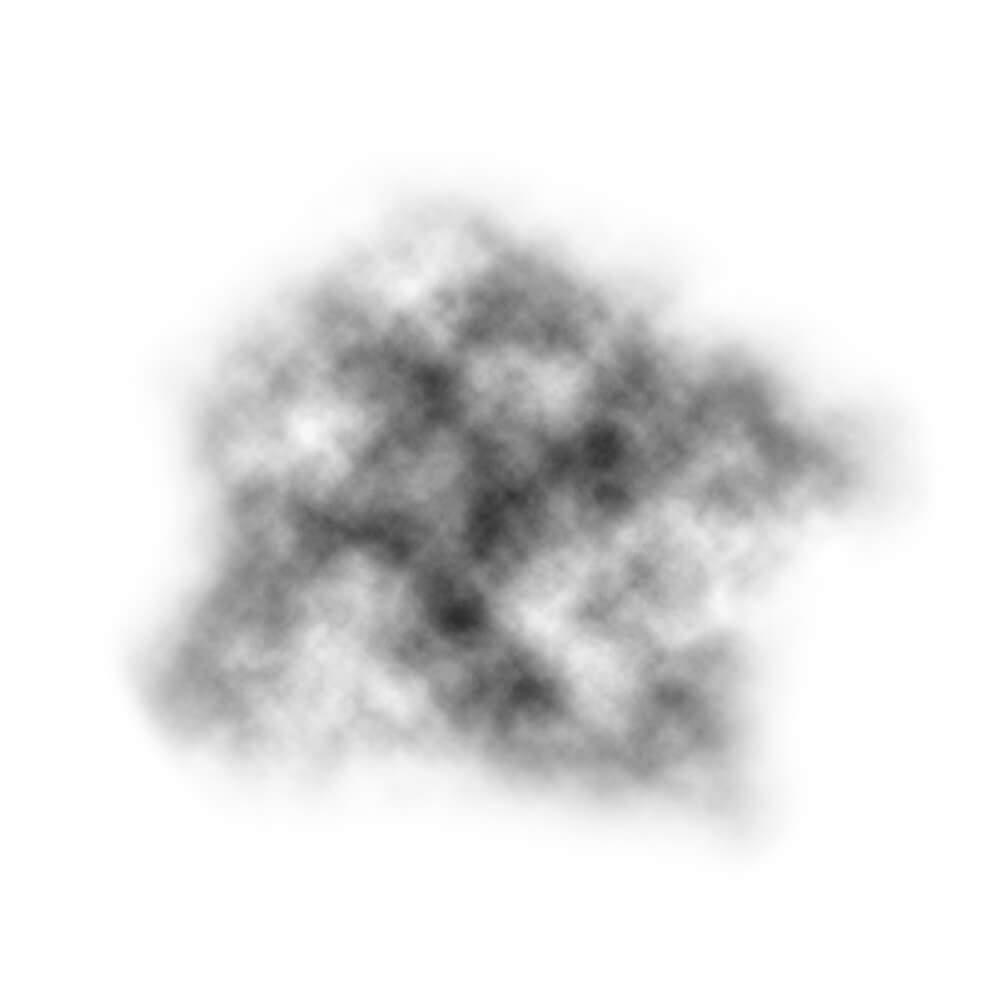
4단계: 캔버스 자르기
그런 다음 자르기 도구를 사용하여 초과 캔버스를 잘라 브러시를 마무리하려고 합니다.
연기 기반을 과도하게 자르거나 자르지 않도록 주의하십시오. 자르기가 정확할 필요는 없습니다. 사실, 약간의 흰색 테두리를 남겨두는 것이 이상적입니다.
다음은 피하고 싶은 거친 가장자리의 예입니다.
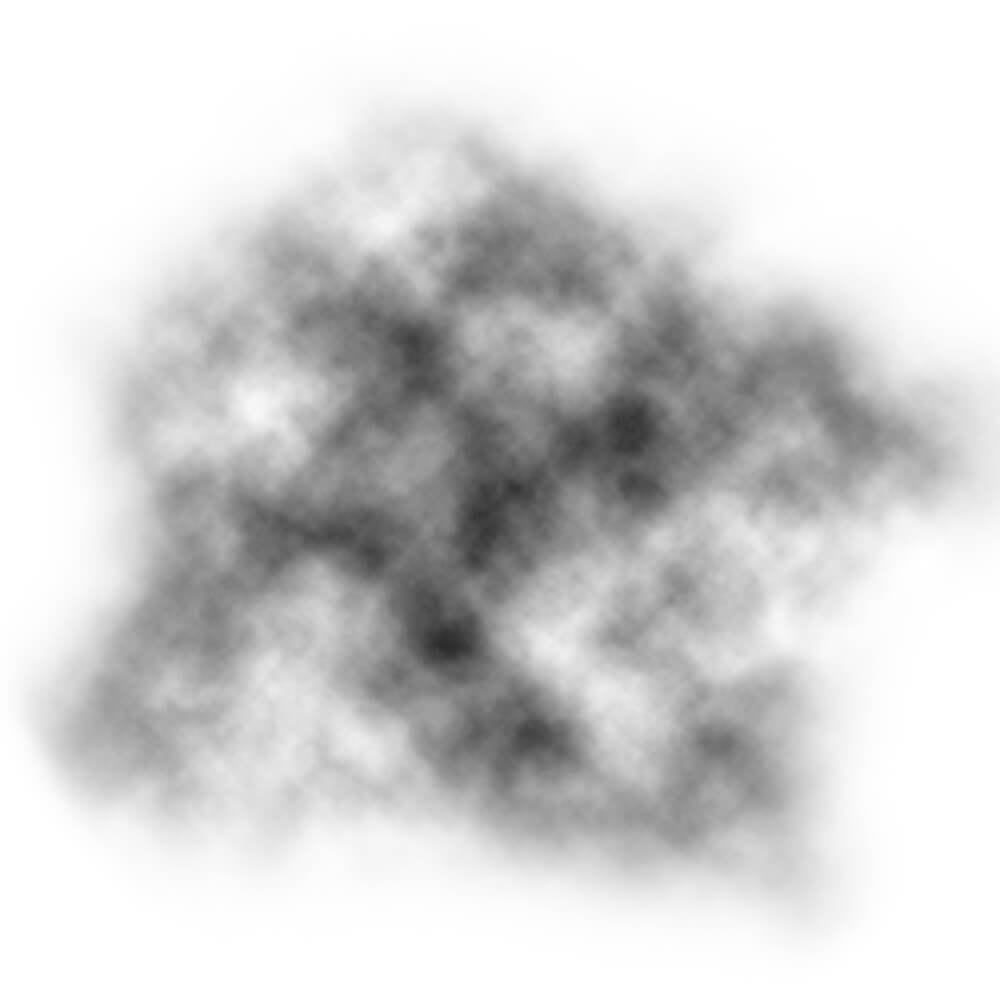
5단계: 브러시 저장 및 내보내기
이전과 마찬가지로 편집 > 브러시 사전 설정 정의로 이동하여 새 브러시 베이스를 만듭니다. 정적인지 여부에 따라 브러시 이름을 지정하는 것이 좋습니다. 즉. "클라우드-정적" 또는 "클라우드-동적".
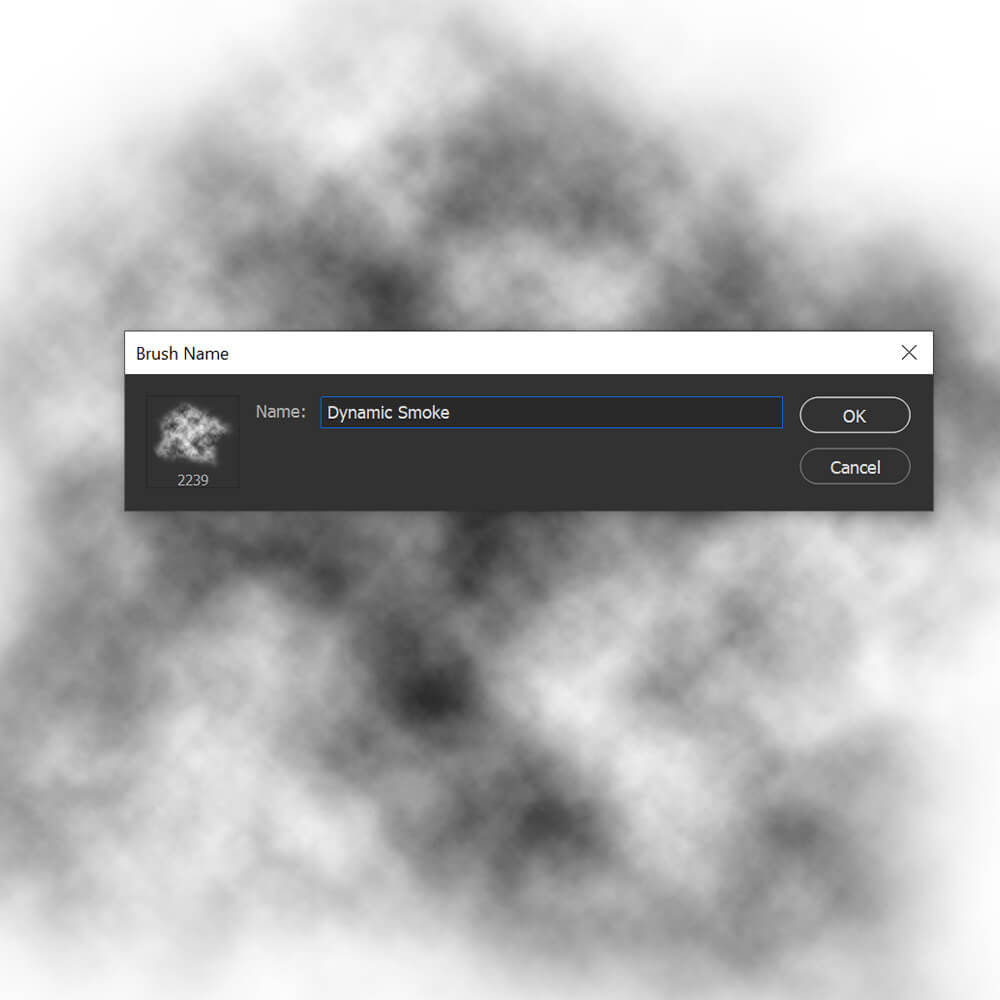
Photoshop에서 연기 브러시를 사용하는 방법
1단계: 연기 브러시 설정 편집
연기 브러시를 사용하기 전에 설정을 조정해야 합니다. 사용자 지정 브러시를 조정하겠지만 기존 이미지로 만든 정적 브러시로 비슷한 설정을 시도할 수도 있습니다.
설정을 선택하는 동안 브러시를 테스트할 수 있도록 검은색으로 설정된 새 문서를 만듭니다.
창 > 브러시 설정 패널을 열고 다음 브러시 설정을 입력합니다.
브러시 끝 모양
간격: 73%
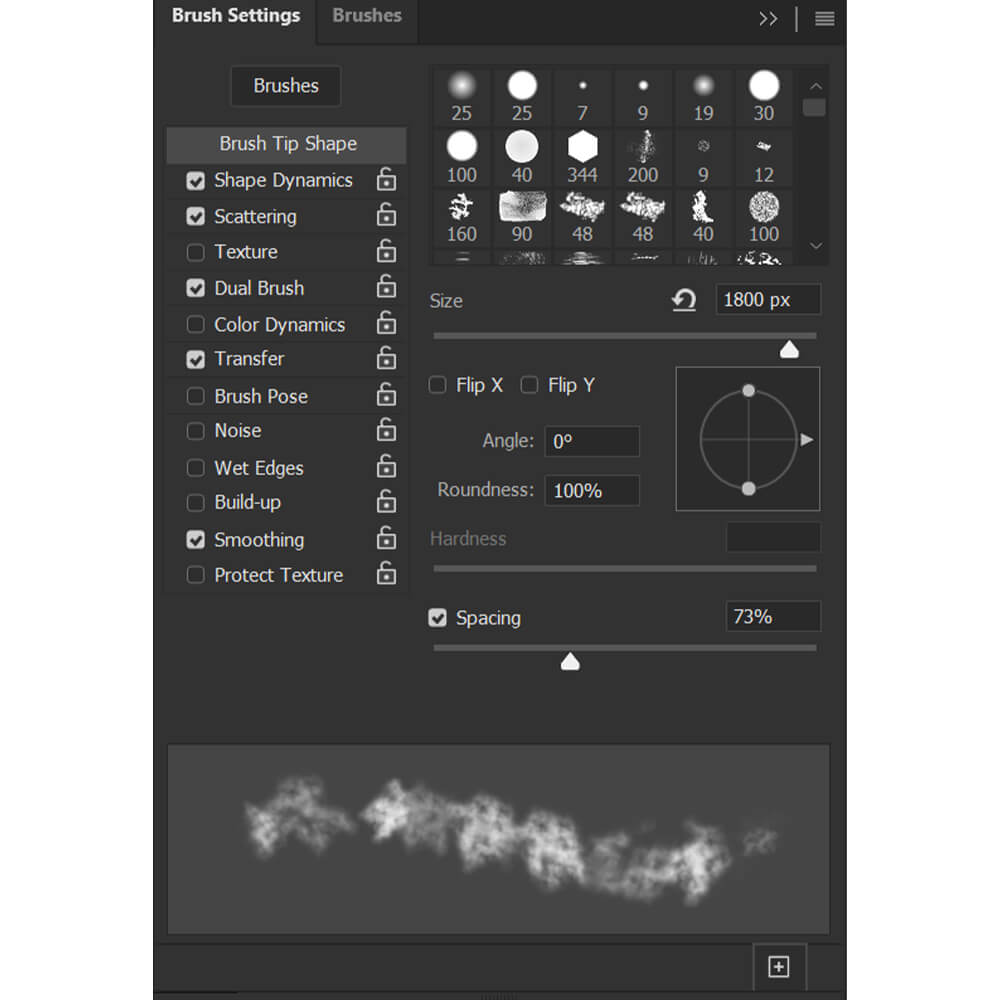
모양 역학
크기 지터: 65%
각도 지터: 100%
진원도 지터: 20%
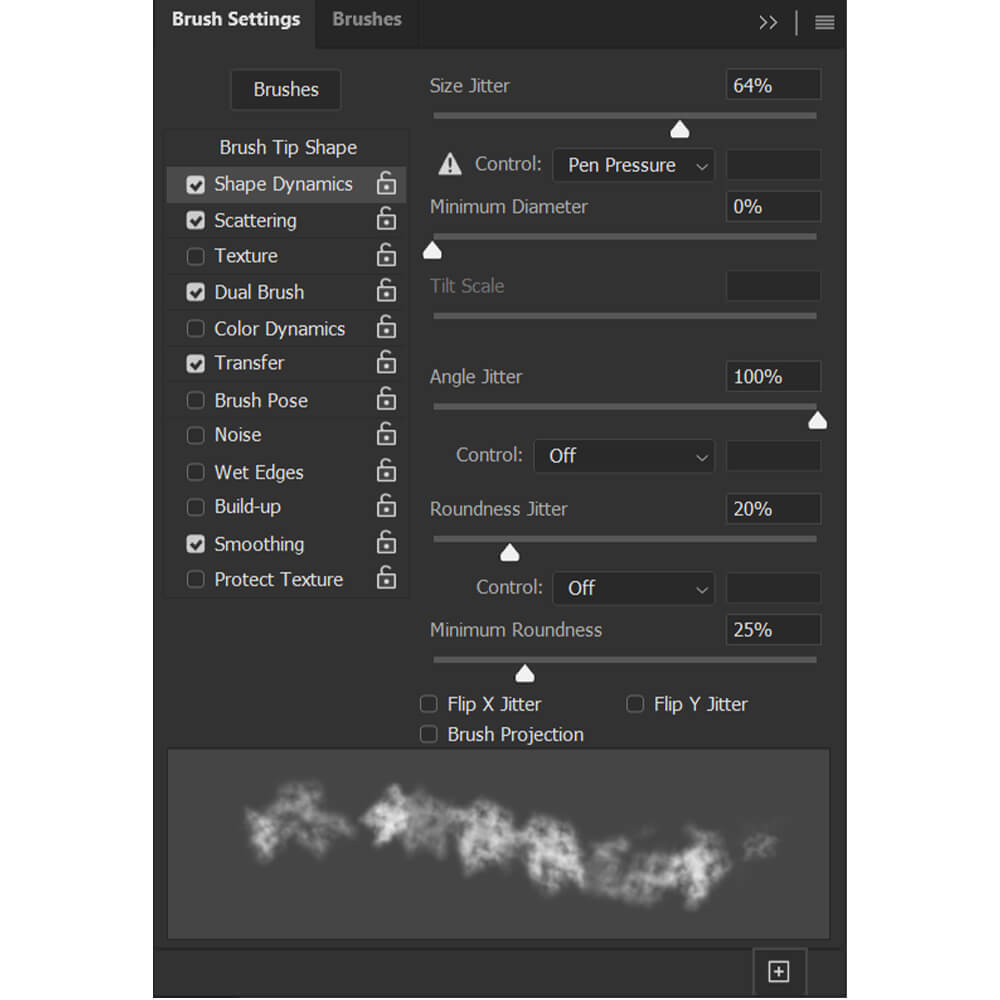
산란
산란: 15%
개수: 2
카운트 지터: 0%
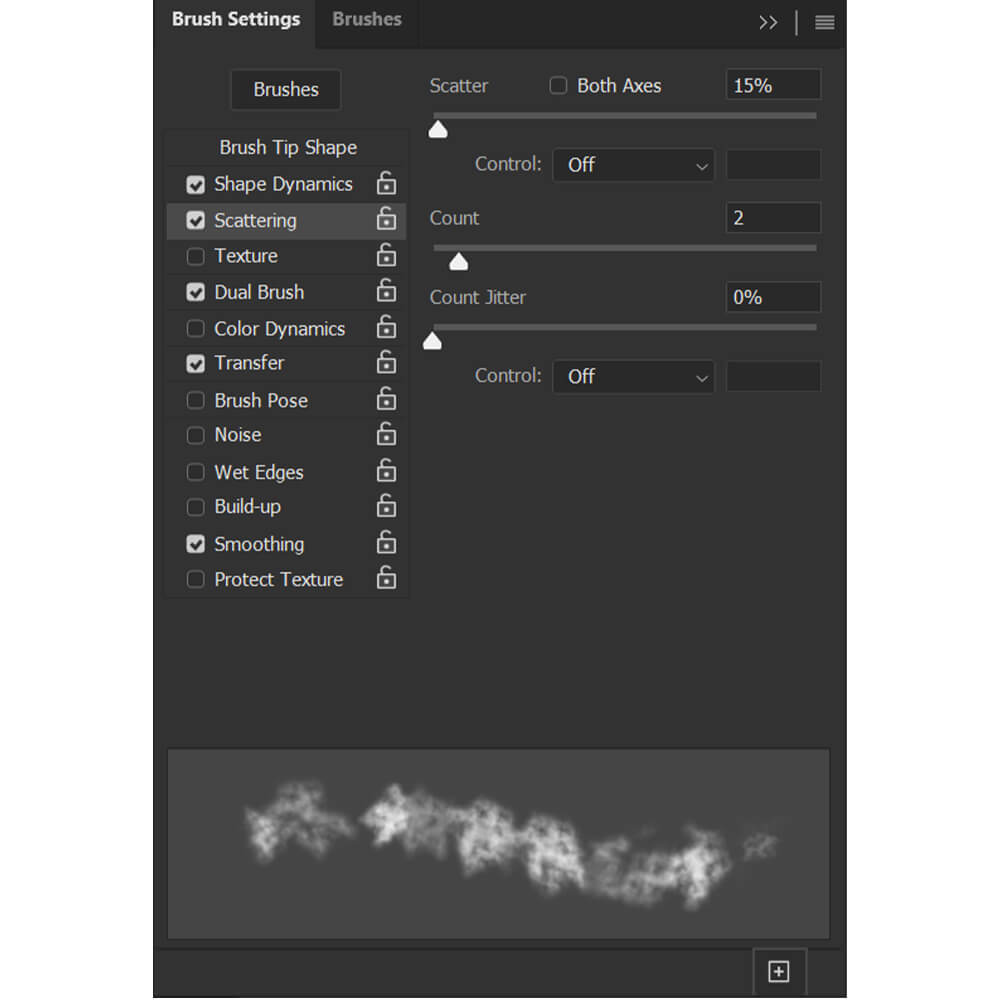
듀얼 브러시
모드: 곱하기
브러시 옵션에서 사용자 정의 구름 브러시를 선택합니다.
간격: 22%
산란: 142%
개수: 1
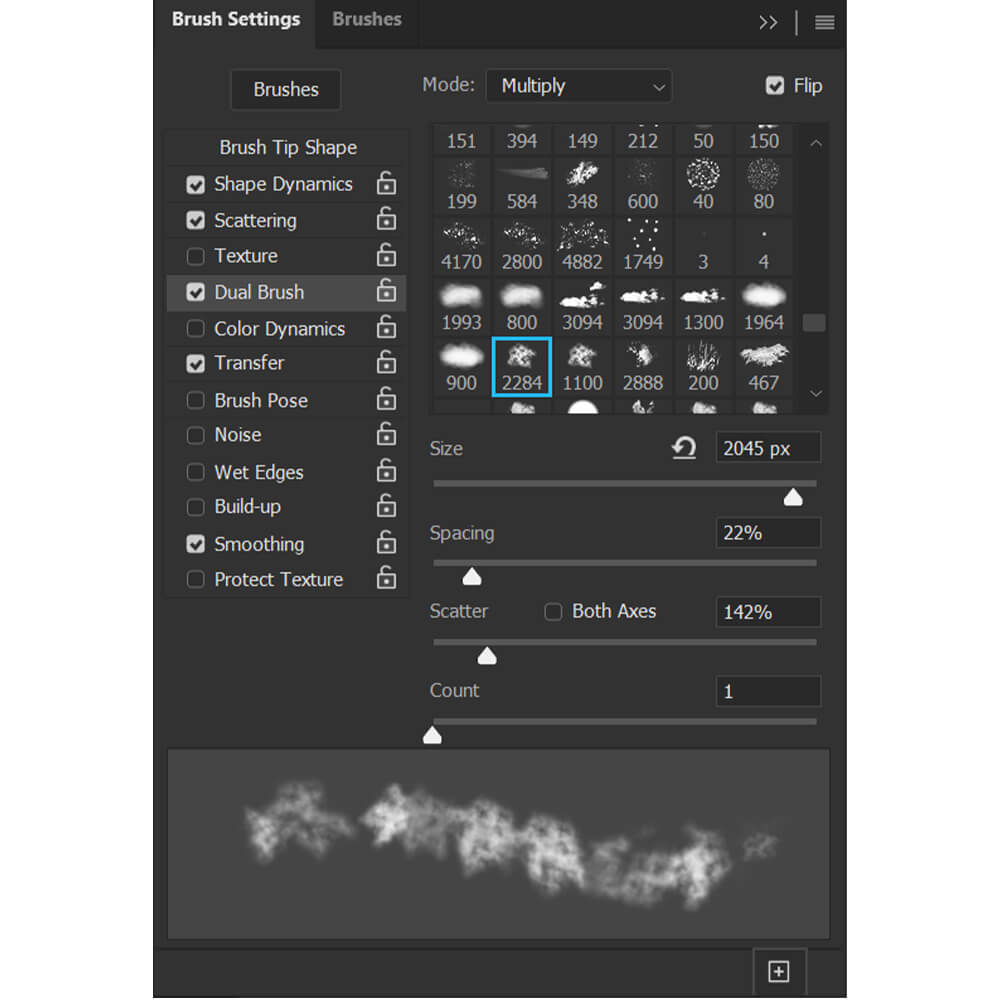
옮기다
불투명도 지터: 100%
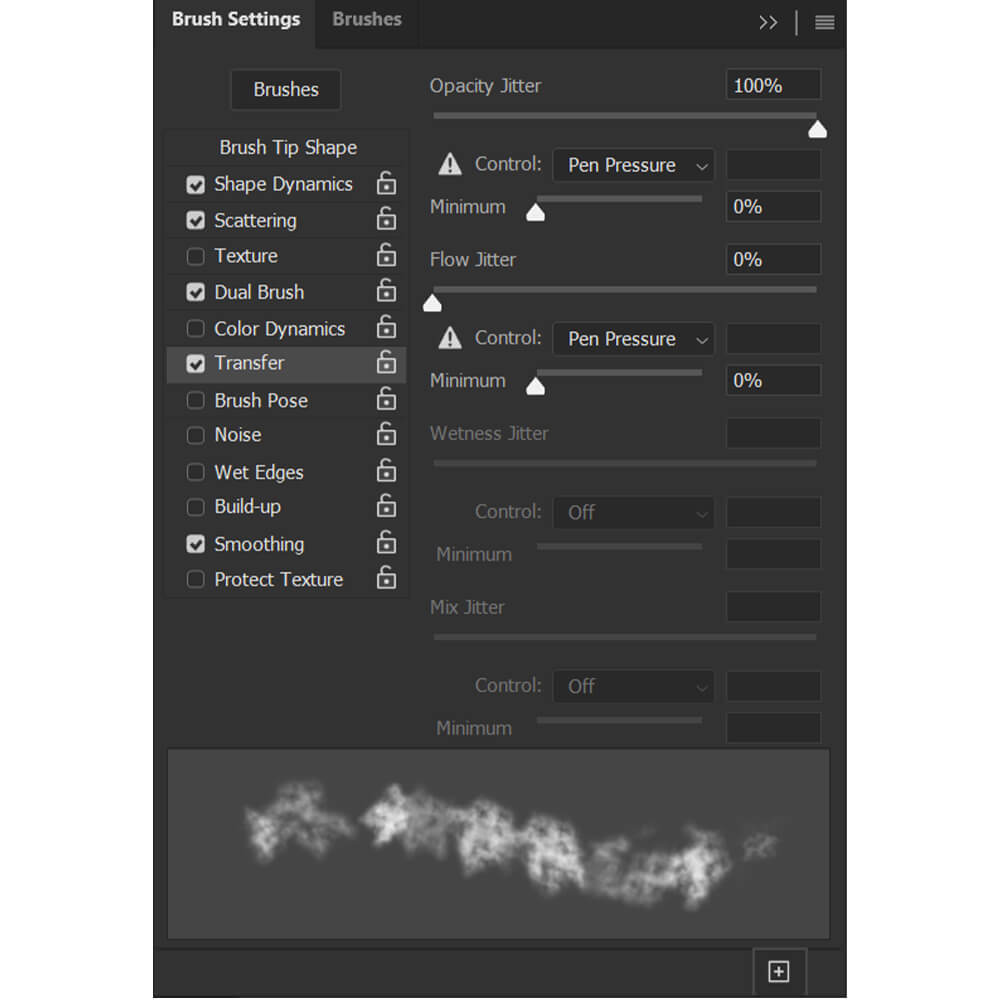
2단계: 새 브러시 설정 저장
브러시 설정 패널의 오른쪽 하단 모서리에 있는 사각형 아이콘을 클릭하여 이러한 설정을 새 브러시로 저장하고 확인하십시오.
저장하기 전에 새 브러시로 전환할 때 주의하십시오. 다른 브러시를 선택하면 현재 브러시에 대한 설정이 재설정되며 다음에 브러시를 선택할 때 다시 설정해야 합니다. 저는 항상 다른 설정으로 여러 브러시를 저장하는 것이 좋습니다. 그러면 다양한 다른 클라우드 효과를 사용할 수 있습니다.
아래는 설정이 적용된 새 브러시입니다.

3단계: 브러시 흐름 조정
짙은 연기 효과를 원하시면 브러시를 그대로 사용하시면 됩니다. 그러나 더 얇고 투명한 연기를 원하거나 연기를 더 자연스럽게 만들고 싶다면 흐름을 20%로 낮추십시오.
압력 감도가 있는 펜 태블릿이 아닌 마우스를 사용하는 경우 흐름을 5% 이하로 설정해 보십시오.

4단계: 새 연기 브러시를 사용하여 칠하기
마지막으로 두 개의 새로운 브러시를 사용하여 페인팅할 수 있습니다. 드라마틱한 연기 효과를 위해 두 개의 브러시를 결합해 보십시오. 나는 정적 브러시를 사용하여 연기의 본체를 만든 다음 동적 브러시로 더 디테일하고 분위기를 추가하는 것을 좋아합니다.

결론
이것이 Photoshop에서 연기 브러시를 만드는 방법입니다! 브러시 설정을 조정하여 브러시 효과를 변경할 수 있습니다. 새로운 모양을 만들거나 여러 연기 이미지를 찾을 필요가 없습니다.
다양한 연기 브러시를 만들고 저장하여 이미지에 드라마나 미스터리를 추가로 필요로 할 때마다 빠르게 이동할 수 있는 나만의 맞춤형 브러시 팩을 만들 수 있습니다.
잊지 마세요, 연기 브러시는 다목적이며 안개, 먼지 또는 구름으로도 사용할 수 있습니다! 다음에 스모키 오버레이가 필요하면 직접 만들어보고 그것이 얼마나 쉬운지 확인하십시오.
