WordPress 웹 사이트를 구축하는 방법
게시 됨: 2023-06-15워드프레스 시작하기
"다른 웹 사이트 플랫폼이 아닌 WordPress를 선택해야 하는 이유는 무엇입니까?"라고 궁금해하실 수 있습니다. 좋은 질문입니다! WordPress를 경쟁업체 중에서 돋보이게 만드는 몇 가지 주요 이점에 대해 살펴보겠습니다.
- 당신은 당신의 콘텐츠를 소유하고 있습니다: WordPress.org를 선택하는 주된 이유 중 하나는 그것이 오픈 소스 플랫폼이라는 것입니다. 이것은 귀하가 귀하의 콘텐츠에 대한 완전한 소유권과 통제권을 갖는다는 것을 의미합니다. 호스팅 제공업체를 변경해야 하는 경우 번거로움 없이 웹사이트와 콘텐츠를 쉽게 이동할 수 있습니다.
- 유연하고 사용자 지정 가능: WordPress는 다양한 테마와 플러그인을 제공하므로 나만의 웹사이트를 만들 수 있습니다. 수천 가지 옵션을 사용할 수 있으므로 틈새 시장이나 산업에 관계없이 사이트에 완벽한 디자인과 기능을 찾을 수 있습니다.
- 초보자에게 적합: 웹 사이트 구축이 처음인 경우에도 WordPress를 사용하면 쉽게 시작할 수 있습니다. 사용자 친화적인 인터페이스와 유용한 커뮤니티를 통해 초보자도 간단하게 요령을 배우고 전문가 수준의 웹사이트를 만들 수 있습니다.
- Elementor의 향상된 디자인 가능성: Elementor와 WordPress를 함께 사용하면 타의 추종을 불허하는 조합을 만들 수 있습니다. Elementor의 직관적인 페이지 빌더 플러그인을 사용하면 코딩 지식 없이도 멋진 웹사이트를 쉽게 디자인하고 만들 수 있습니다. 한편, 올인원 Elementor Hosting 솔루션은 웹 사이트 생성 프로세스를 더욱 간소화하여 초보자가 최소한의 번거로움으로 웹 사이트를 시작하고 유지 관리할 수 있도록 합니다.
- 성장의 여지: 귀하의 사이트와 온라인 존재가 확장됨에 따라 WordPress는 귀하와 함께 성장할 준비가 되어 있습니다. 온라인 상점, 멤버십 영역 또는 기타 고급 기능을 추가하는 경우 WordPress에는 이를 수행할 수 있는 도구가 있습니다.
- 강력한 커뮤니티: 인터넷의 43%를 지원하는 WordPress를 사용하면 WordPress 웹사이트를 구축하는 여정에서 결코 혼자가 아닙니다. 팁, 조언 및 지원을 제공할 준비가 된 WordPress 사용자, 개발자 및 전문가로 구성된 크고 활동적인 커뮤니티가 있습니다.
모든 플랫폼이 동일하게 만들어지는 것은 아니라는 점에 유의해야 합니다. 예를 들어 Wix, Squarespace 및 WordPress.com에도 특정 제한 사항이 있으며 폐쇄된 환경으로 간주됩니다. 이 시점에서 WordPress.com이 WordPress.org 와 다르다는 것을 이해하는 것이 중요합니다 . WordPress.org는 웹사이트의 완전한 제어, 사용자 지정 및 소유권을 제공하는 자체 호스팅 플랫폼입니다. 자체 호스팅을 찾아 도메인 등록, 프리미엄 플러그인 등 추가 비용을 지불해야 합니다. 반대로 WordPress.com은 사용자 지정 및 제어가 제한된 호스팅 플랫폼입니다. 기본 기능이 포함된 무료 요금제를 제공하지만 고급 옵션을 사용하려면 유료 요금제가 필요합니다. WordPress.com은 초보자에게 친숙하지만 장기적으로 보면 WordPress.org에 비해 비용이 더 많이 들고 수익 창출 옵션이 제한됩니다.
따라서 이러한 모든 환상적인 이점으로 인해 많은 사람들이 WordPress.org를 웹 사이트를 만들기 위한 플랫폼으로 선택하는 것은 놀라운 일이 아닙니다.
WordPress 사이트 비용은 얼마입니까?
WordPress 웹 사이트 구축과 관련하여 많은 요소가 전체 비용에 기여합니다. 핵심 소프트웨어 자체는 무료이지만 도메인 이름, 웹 호스팅, 프리미엄 테마 및 플러그인과 같은 추가 비용이 발생합니다.
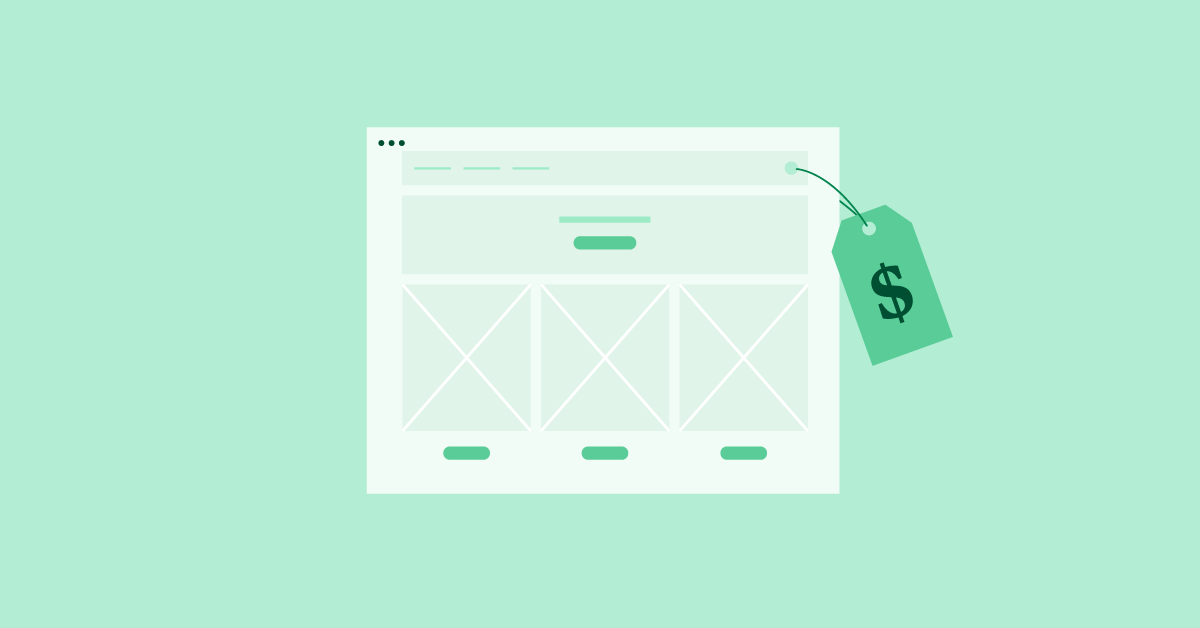
Elementor Hosting이 비용 효율적인 솔루션으로 빛나는 곳입니다. 올인원 패키지를 제공함으로써 WordPress에 대한 Elementor의 호스팅 계획은 프로세스를 단순화하고 다양한 도구와 서비스를 결합하지 않아도 됩니다.
Elementor Hosting을 사용하면 강력한 페이지 빌더, 방대한 템플릿 라이브러리, 웹사이트 제작을 간소화하도록 설계된 다양한 기능을 모두 경쟁력 있는 가격으로 이용할 수 있습니다.
WordPress 웹 사이트 생성과 관련된 비용을 명확하게 이해하고 시작하는 데 필요한 필수 단계를 살펴보겠습니다.
시작하기 전에 필요한 사항은 다음과 같습니다.
WordPress 웹 사이트를 구축하기 전에 준비해야 할 몇 가지 필수 사항이 있습니다. 이 섹션에서는 도메인 이름과 웹 호스팅이라는 두 가지 중요한 구성 요소를 다룹니다. 무엇을 찾아야 하고 시작하는 방법을 정확히 알 수 있도록 이들 각각을 분석해 보겠습니다.
도메인 이름
귀하의 도메인 이름은 인터넷에서 귀하의 웹사이트 주소입니다. 사람들이 귀하의 사이트를 방문하기 위해 브라우저에 입력하는 내용입니다. 올바른 도메인 이름을 선택하는 것은 귀하의 온라인 신원을 나타내고 웹사이트의 성공에 영향을 미칠 수 있기 때문에 중요합니다.
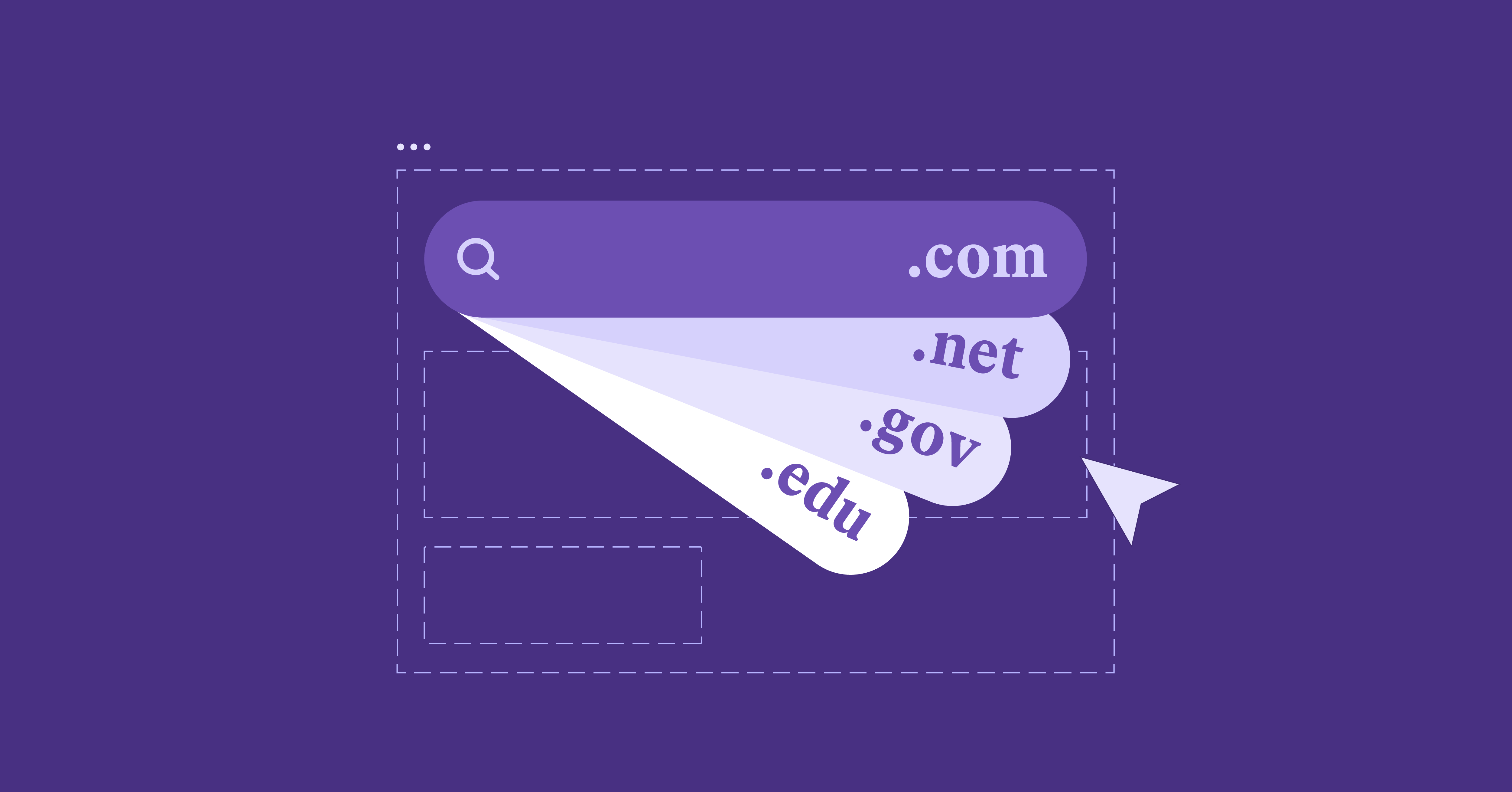
다음은 완벽한 도메인 이름을 선택하기 위한 몇 가지 팁입니다.
- 짧고 기억에 남도록 유지: 기억하고 입력하기 쉬운 도메인 이름을 목표로 합니다.더 짧고 간단할수록 사람들이 귀하의 웹사이트를 더 쉽게 찾고 공유할 수 있습니다.
- 관련 키워드 사용: 가능하면 틈새 시장 또는 산업과 관련된 키워드를 포함하십시오.이것은 귀하의 웹 사이트가 무엇인지 명확하게 하는 데 도움이 될 수 있습니다.
- 올바른 확장자 선택: .com이 가장 인기 있는 도메인 확장자이지만 .net, .org 또는 .photography와 같은 산업별 확장자 중에서 선택할 수 있는 확장자가 많이 있습니다.귀하의 웹사이트 목적에 가장 적합한 것을 선택하십시오.
아직 도메인을 구매할 준비가 되지 않은 경우 대부분의 호스팅 제공업체는 사이트를 구축하는 동안 임시 무료 도메인 이름을 제공합니다.
팁
사용자 지정 도메인 이름을 선택하거나 사용 가능한 이름을 찾는 데 문제가 있는 경우 Smarty Names 또는 DomainsGPT 와 같은 도구를 사용하여 AI의 기능을 활용해 보십시오 .
웹 호스팅
웹 호스팅은 웹사이트의 파일을 저장하고 인터넷 사용자가 파일에 액세스할 수 있도록 해주는 서비스입니다. 여러 유형의 웹 호스팅이 있지만 초보자는 안정적이고 사용하기 쉬운 최고의 웹 호스팅 서비스 공급자를 찾는 데 집중하고 싶을 것입니다.
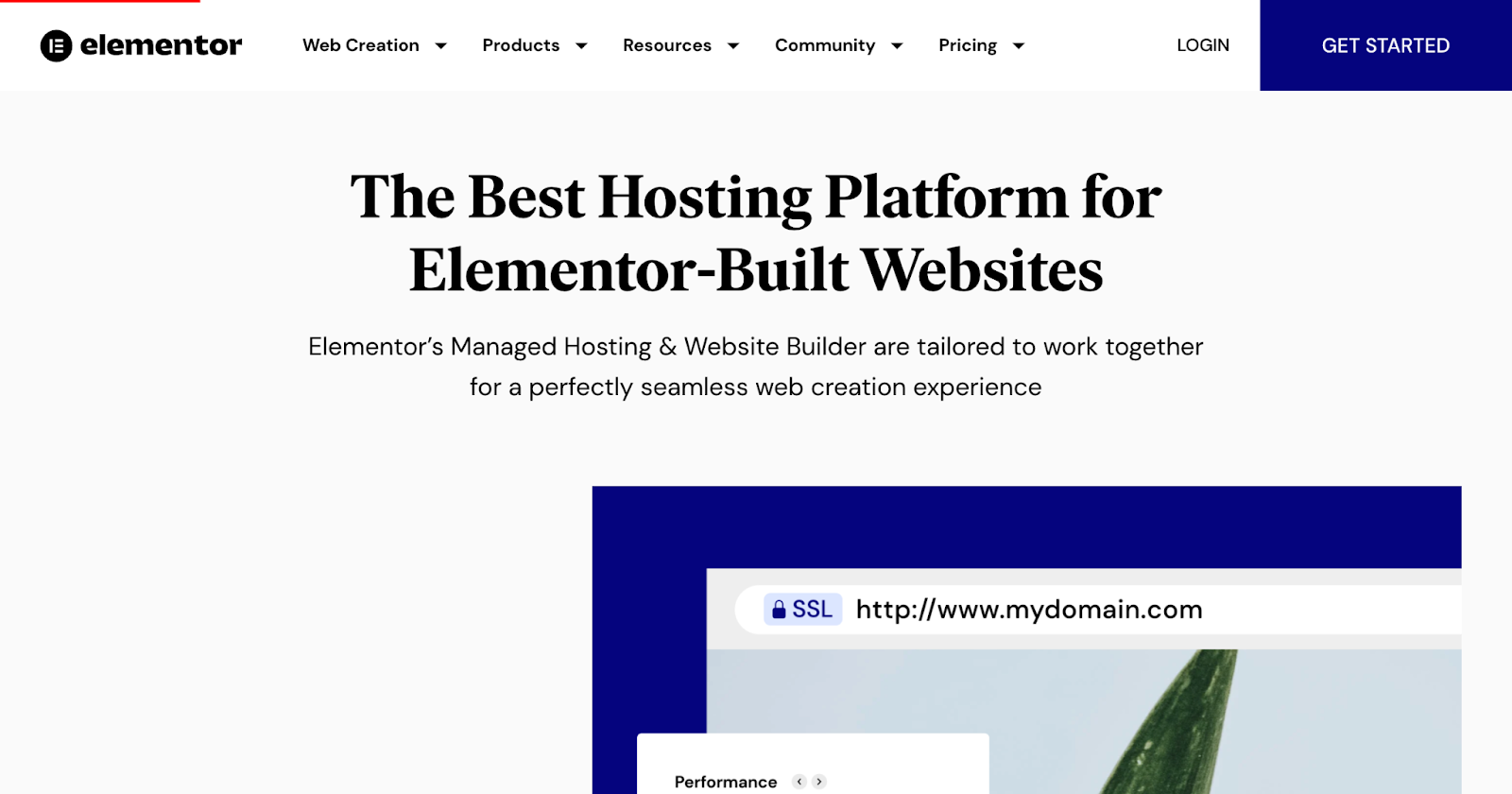
고려해야 할 사항은 다음과 같습니다.
- 공유 호스팅: 공유 호스팅은 종종 가장 저렴한 옵션이지만 숨겨진 비용이 포함될 수 있으며 기술적 노하우가 없는 사람들에게는 어려울 수 있습니다.제한된 리소스, 느린 웹 사이트 성능 및 보안 저하와 같은 문제가 발생할 수 있습니다. 공유 호스팅은 cPanel과 같은 제어판을 사용하는 경우가 많으며 탐색할 다양한 옵션과 설정이 복잡할 수 있어 기술 경험이 제한적인 경우 압도적입니다.
- 관리형 WordPress 호스팅: 이 유형의 호스팅은 WordPress 웹사이트용으로 특별히 설계되었습니다.자동 업데이트, 향상된 보안 및 최적화된 성능을 제공합니다. 이러한 유형의 호스팅은 기술 지식 없이도 번거롭지 않은 솔루션을 원하는 사람들에게 이상적입니다. 능률적이고 스트레스 없는 경험을 원하는 모든 사람에게 Elementor Hosting을 적극 권장합니다. Elementor의 관리형 호스팅을 사용하면 단 한 번의 클릭으로 웹사이트를 설정하여 프로세스를 빠르고 간단하게 만들 수 있습니다. 또한 Elementor는 연중무휴로 수상 경력에 빛나는 지원을 제공하므로 필요할 때 필요한 도움을 받을 수 있습니다.
- 가상 사설 서버(VPS): VPS 호스팅은 더 많은 제어와 리소스가 필요한 웹사이트에 적합합니다.그러나 더 작고 덜 까다로운 웹 사이트에는 최선의 선택이 아닐 수 있습니다. VPS 호스팅은 다른 호스팅 옵션에 비해 높은 수준의 기술 지식과 관리가 필요하므로 기술 경험이 없는 사람들에게는 적합하지 않을 수 있습니다.
웹 호스팅 제공업체를 선택하면 해당 웹사이트에서 계정에 가입할 수 있습니다. 그들은 프로세스를 안내할 것이며 일부 공급자는 작업을 훨씬 더 간단하게 만들기 위해 원 클릭 WordPress 설치를 제공합니다.
다음 섹션에서는 웹 사이트를 구축하는 방법에 대한 단계별 프로세스를 살펴보고 처음으로 웹 사이트를 구축하고 제작자로서 원활하고 즐거운 경험을 할 수 있도록 합니다!
워드프레스 다운로드 및 설치 방법
이제 도메인 이름과 웹 호스팅이 정렬되었으므로 WordPress를 설치하고 자신의 웹사이트 구축을 시작할 차례입니다. 이 섹션에서는 WordPress를 설치하는 다양한 방법을 살펴보므로 가장 적합한 방법을 선택할 수 있습니다.
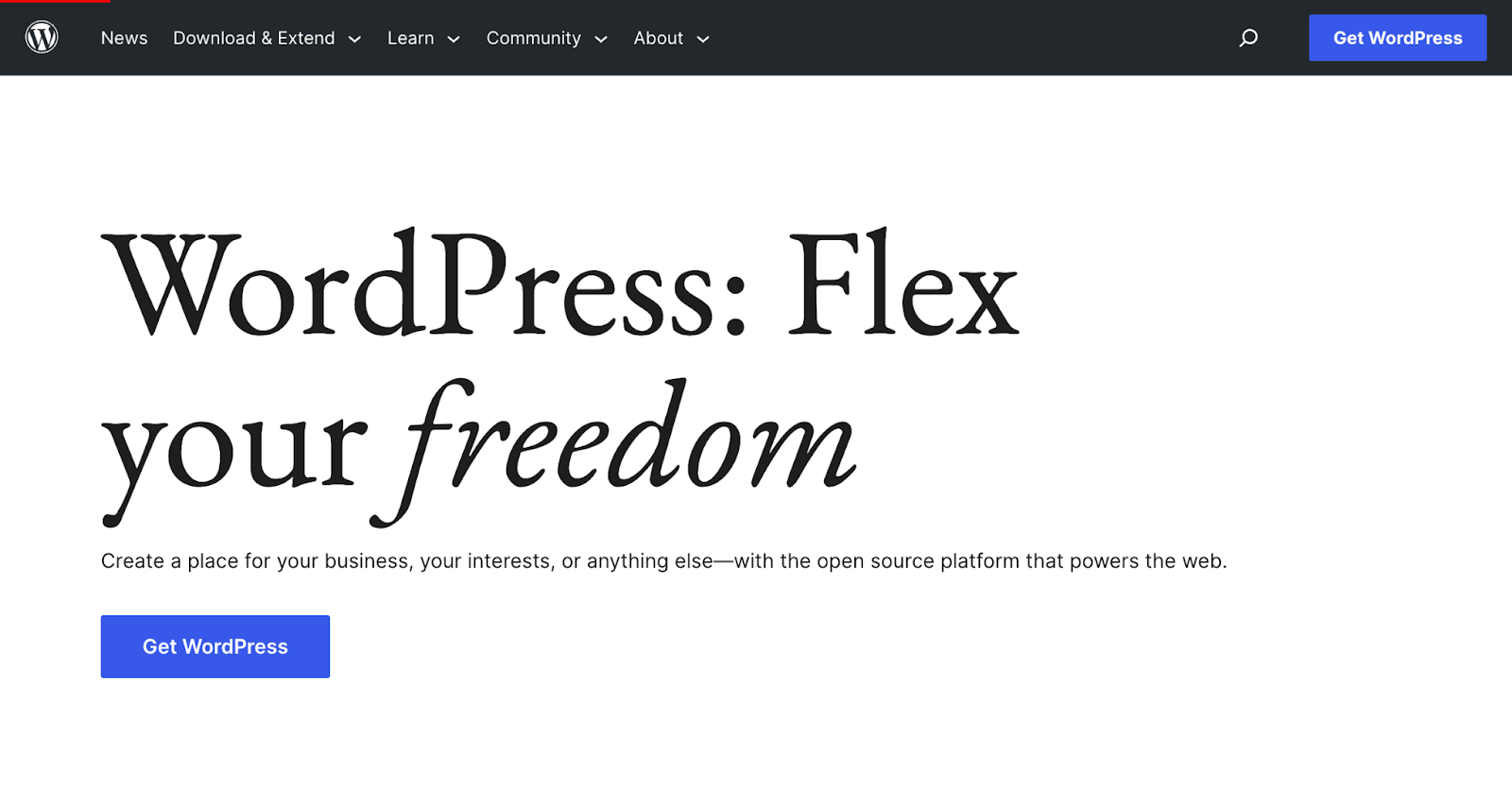
관리형 워드프레스
Elementor Hosting과 같은 관리형 WordPress 호스팅 계획을 선택한 경우 WordPress가 사전 설치된다는 좋은 소식이 있습니다! 즉, 설치 프로세스를 건너뛰고 기본 설정 구성 으로 바로 이동할 수 있습니다. WordPress 대시보드 액세스에 대한 자세한 내용은 호스팅 제공업체에 문의하세요.
자동 설치(원클릭 설치)
공유 호스팅 또는 기타 호스팅 유형을 사용하는 경우 많은 공급자가 간단한 원클릭 WordPress 설치 기능을 제공합니다.
클릭 한 번으로 설치하면 호스팅 계정에 WordPress가 자동으로 설정되어 시간과 노력을 절약할 수 있습니다. 웹 사이트 설정의 기술적 측면에 익숙하지 않은 웹 호스팅 서비스 초보자에게 적합합니다.
단계별 가이드:
- 호스팅 계정의 제어판(cPanel, Plesk 등)에 로그인합니다.
- "WordPress" 또는 "원 클릭 설치" 섹션을 찾습니다.
- "설치" 또는 "워드프레스 설치"를 클릭합니다.
- 도메인 이름, 사이트 제목 및 관리자 세부 정보와 같은 필수 정보를 입력합니다.
- 프로세스를 완료하려면 "설치" 또는 "마침"을 클릭하십시오.
- 설치가 완료될 때까지 기다리면 WordPress 로그인 정보를 받게 됩니다.
수동 설치
조금 더 복잡하지만 수동 WordPress 설치는 WordPress 설정을 완전히 제어하거나 특정 서버 구성에 WordPress를 설치해야 하는 사용자에게 이상적입니다.
단계별 가이드:
- wordpress.org에서 최신 버전의 WordPress를 다운로드합니다.
- 다운로드한 zip 파일의 압축을 풉니다.
- 호스팅 제어판을 통해 WordPress 사이트에 대한 새 MySQL 데이터베이스 및 사용자를 만듭니다.
- 데이터베이스 세부 정보로 "wp-config-sample.php" 파일을 편집하고 이름을 "wp-config.php"로 바꿉니다.
- FTP 클라이언트를 사용하여 압축을 푼 WordPress 파일을 호스팅 계정에 업로드합니다.
- 브라우저에서 도메인 이름으로 이동하여 WordPress 설치 프로세스를 시작합니다.
- 화면의 지시에 따라 사이트 제목 및 관리자 세부 정보 설정을 포함하여 설치를 완료합니다.
WordPress 대시보드에 로그인
선택한 설치 방법에 관계없이 이제 웹사이트 사용자 지정을 시작하려면 WordPress 대시보드에 로그인해야 합니다.
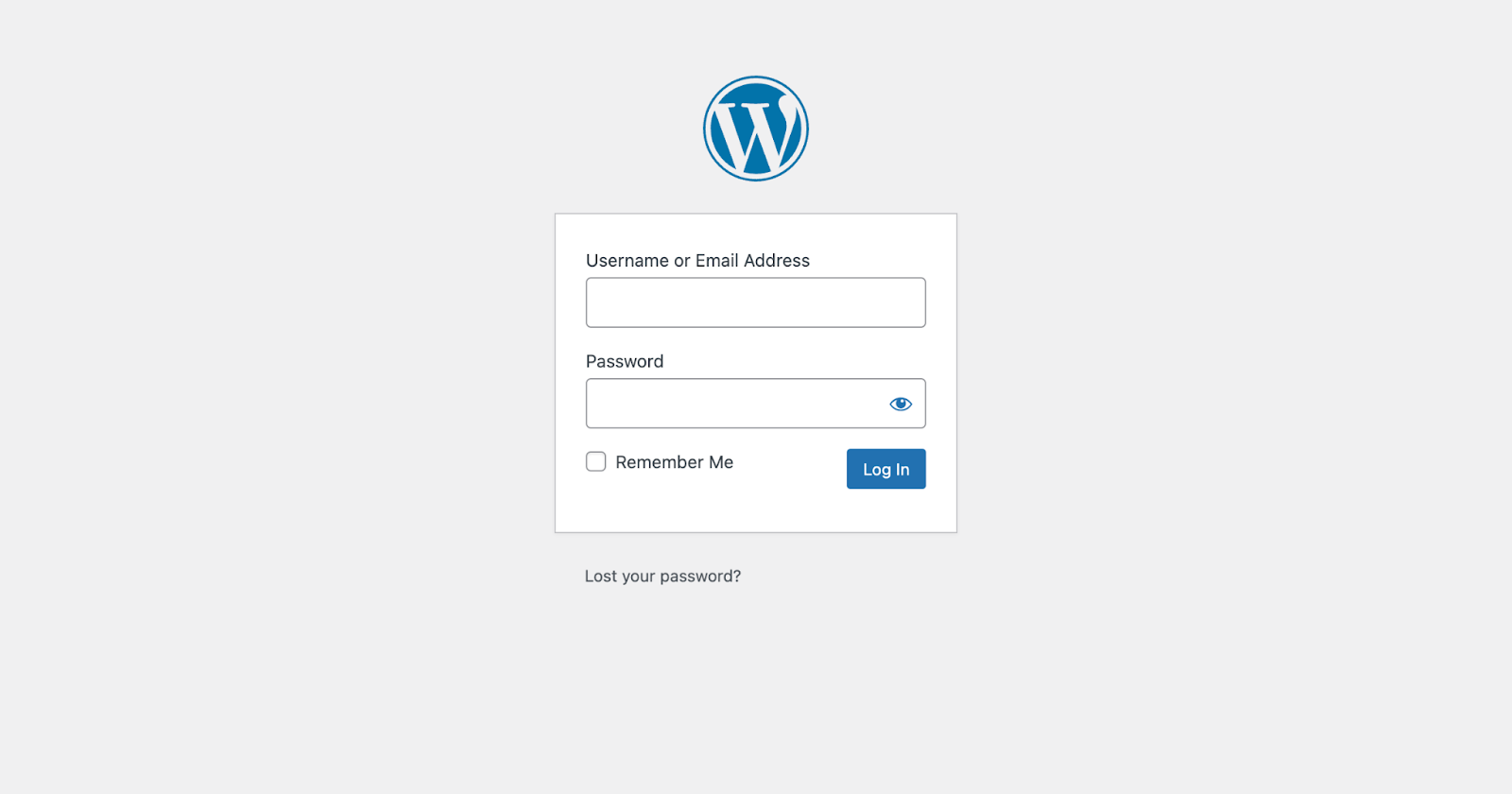
이것을하기 위해:
- " yourdomain.com/wp-admin "을 방문하십시오(" yourdomain.com "을 실제 도메인 이름으로 교체).
- 설치 과정에서 사용자 이름과 암호를 입력하십시오.
- "로그인"을 클릭하면 WordPress 관리 대시보드로 이동합니다.
축하해요! WordPress를 성공적으로 설치했으며 꿈의 웹사이트를 만들 준비가 되었습니다. 이 블로그 게시물을 계속 진행하면서 사이트를 사용자 정의하고 고유하게 만드는 과정을 안내해 드립니다.
기본 설정 구성
이제 WordPress를 설치하고 대시보드에 로그인했으므로 웹 사이트가 원활하게 실행되고 전문적으로 보이도록 기본 설정을 약간 조정해 보겠습니다. 이 섹션에서는 일반 설정 및 퍼머링크 구조를 조정하는 과정을 안내합니다. 다이빙하자!
일반 설정
WordPress 사이트의 일반 설정은 사이트의 정체성을 설정하고 기본 설정에 맞게 모양을 조정하는 데 도움이 됩니다.
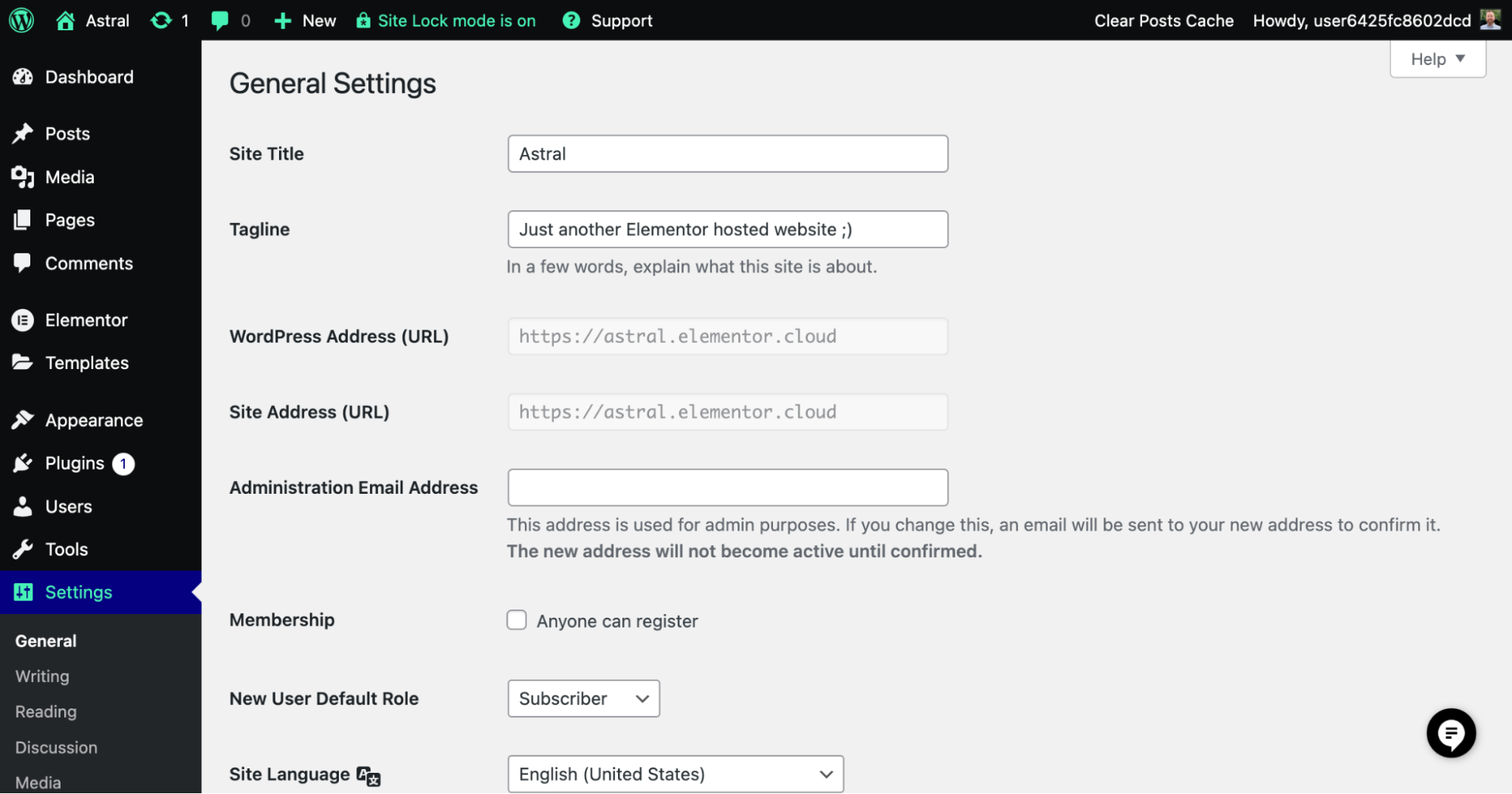
알아야 할 사항은 다음과 같습니다.
- 사이트 제목 및 태그라인: 사이트 제목 및 태그라인은 웹사이트를 간략하게 설명하고 방문자에게 무엇을 기대할 수 있는지 알려줍니다.설정하려면 WordPress 대시보드에서 “설정” > “일반”으로 이동하십시오. 원하는 사이트 제목과 태그라인을 입력하고 "변경 사항 저장"을 클릭하십시오.
- 시간대, 날짜 형식 및 시간 형식: 올바른 시간대를 설정하면 웹 사이트의 모든 날짜 및 시간 정보가 정확합니다.또한 기본 설정에 맞게 날짜 및 시간 형식을 사용자 지정할 수 있습니다. 이러한 설정을 조정하려면 "설정" > "일반"으로 이동하여 시간대를 선택하고 원하는 날짜 및 시간 형식을 선택하십시오. "변경 사항 저장"을 클릭하는 것을 잊지 마십시오.
퍼머링크
퍼머링크는 웹사이트 페이지 및 게시물의 영구 URL을 나타냅니다. SEO 친화적인 URL 구조를 갖는 것은 검색 엔진에서 사이트에 더 쉽게 액세스하고 사용자가 더 쉽게 탐색할 수 있도록 하는 데 필수적입니다.
SEO 친화적인 URL은 깨끗하고 설명적이며 읽기 쉽습니다. 검색 엔진이 웹 페이지의 콘텐츠를 이해하고 검색 순위를 높일 수 있도록 도와줍니다. 또한 사용자가 URL을 더 쉽게 공유하고 기억할 수 있습니다.
- 퍼머링크 구조 설정: 퍼머링크 구조를 구성하려면 WordPress 대시보드에서 "설정" > "퍼머링크"로 이동합니다.몇 가지 옵션이 표시되지만 가장 SEO 친화적이고 사용자 친화적인 옵션인 "게시물 이름"을 선택하는 것이 좋습니다. 이 설정은 URL에 게시물 제목을 포함하여 한 눈에 쉽게 이해할 수 있도록 합니다. 새 영구 링크 구조를 적용하려면 "변경 사항 저장"을 클릭하십시오.
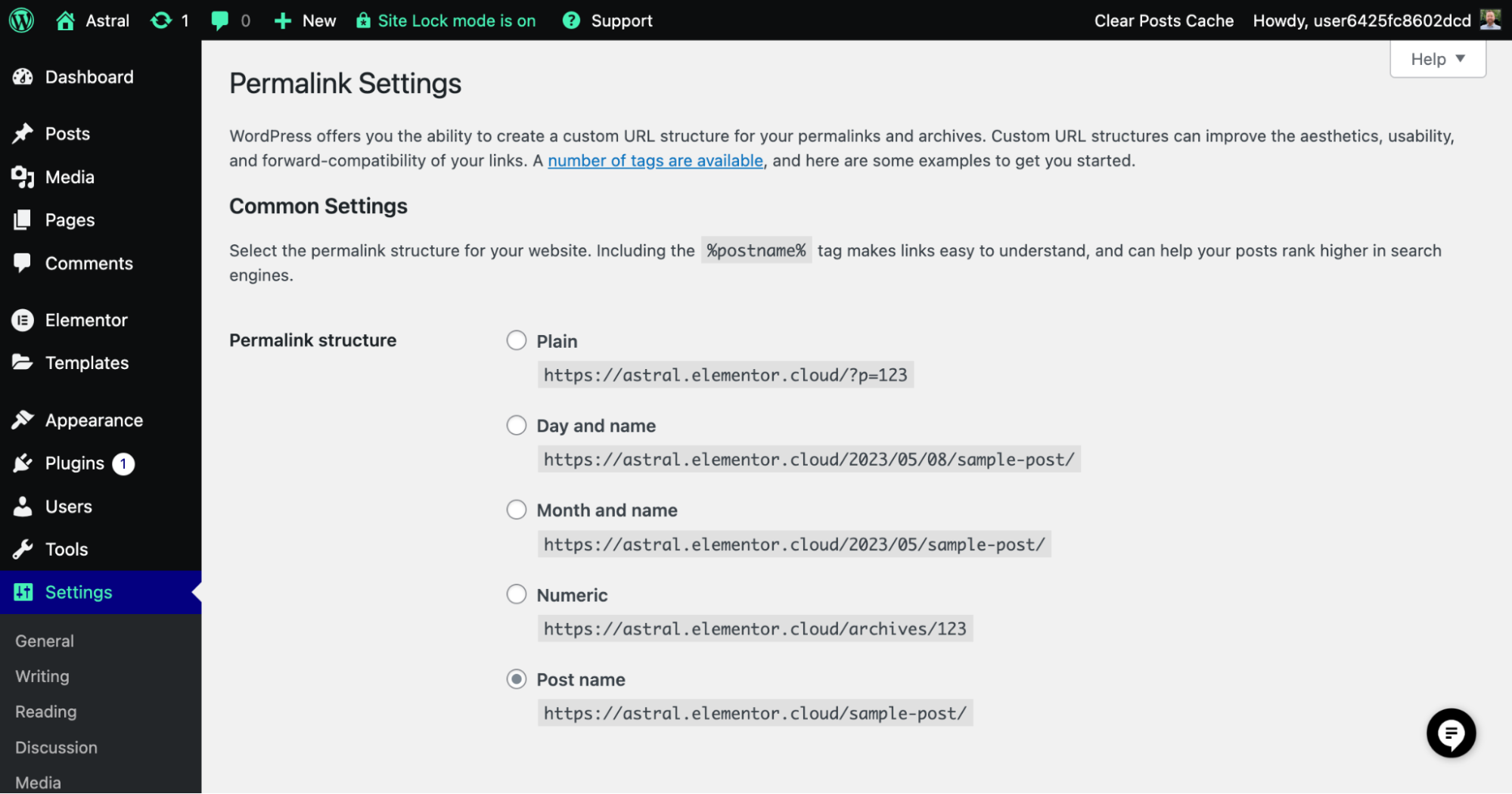
이러한 기본 설정을 구성하면 전문적이고 사용자 친화적인 WordPress 웹사이트의 토대를 마련한 것입니다. 계속해서 대시보드를 탐색하고 사이트를 사용자 지정하면 필요와 기본 설정에 맞게 웹 사이트를 조정할 수 있는 훨씬 더 많은 옵션을 발견할 수 있습니다.
WordPress 테마 선택 및 설치
이제 프로세스에서 가장 재미있는 부분 중 하나인 테마 또는 Elementor 키트를 선택하고 설치하는 단계로 넘어가겠습니다. 두 옵션 모두 사이트의 모양과 레이아웃의 기초가 되므로 올바른 옵션을 선택하는 것이 중요합니다. 이 섹션에서는 좋은 테마의 중요성에 대해 논의하고, Hello 테마를 소개하고, 무료 테마와 프리미엄 테마를 비교하고, Elementor 키트와 기존 테마의 차이점을 탐색하고, 일부 테마 공급자를 추천하고, 설치 및 활성화 과정을 안내합니다. 테마 또는 키트. 시작합니다!
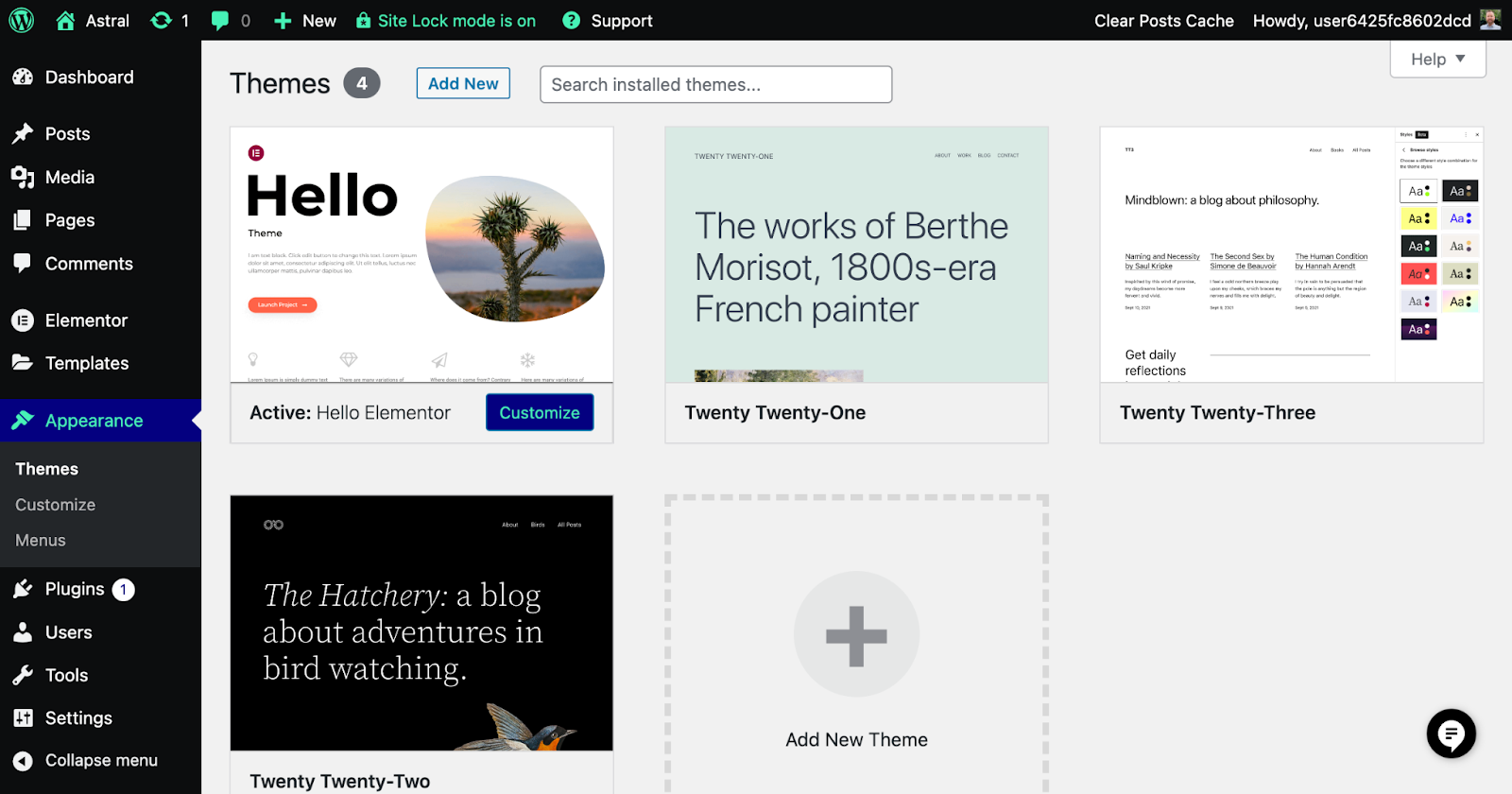
좋은 테마의 중요성
잘 디자인된 테마는 매력적이고 기능적인 웹 사이트를 만드는 데 매우 중요합니다. 사이트의 전반적인 모양, 사용자 경험 및 탐색 가능성을 결정합니다. 좋은 테마를 선택하면 웹사이트가 전문적으로 보이고 사용하기 쉬우며 방문자의 참여를 유지하여 궁극적으로 더 나은 전환율과 성공으로 이어집니다.
무료 대 프리미엄 테마
WordPress 테마와 관련하여 무료 및 프리미엄 옵션을 모두 찾을 수 있습니다. 무료 테마는 초보자에게 훌륭한 출발점이 될 수 있지만 프리미엄 테마에는 추가 기능, 사용자 지정 옵션 및 전용 지원이 함께 제공되는 경우가 많습니다. 웹사이트에 대해 진지하게 생각한다면 프리미엄 테마에 투자하는 것을 고려해 볼 가치가 있습니다.
Elementor의 Hello 테마
Hello 테마는 Elementor 페이지 빌더와 함께 사용하도록 특별히 설계된 가볍고 무료이며 고도로 사용자 정의 가능한 테마입니다. Elementor의 끌어서 놓기 편집기와 원활하게 작동하는 깨끗하고 최소한의 캔버스를 제공하여 웹 사이트의 이상적인 출발점 역할을 합니다. Hello 테마는 속도와 성능에 최적화되어 긍정적인 사용자 경험과 더 나은 검색 엔진 순위를 보장합니다. 또한 100개 이상의 위젯 라이브러리를 포함하여 Elementor의 강력한 기능과 완벽하게 호환됩니다. Hello 테마를 선택하면 추가 비용 없이 전체 디자인의 자유를 유지하면서 웹 사이트 구축에 대한 현대적이고 효율적인 접근 방식의 이점을 누릴 수 있습니다.
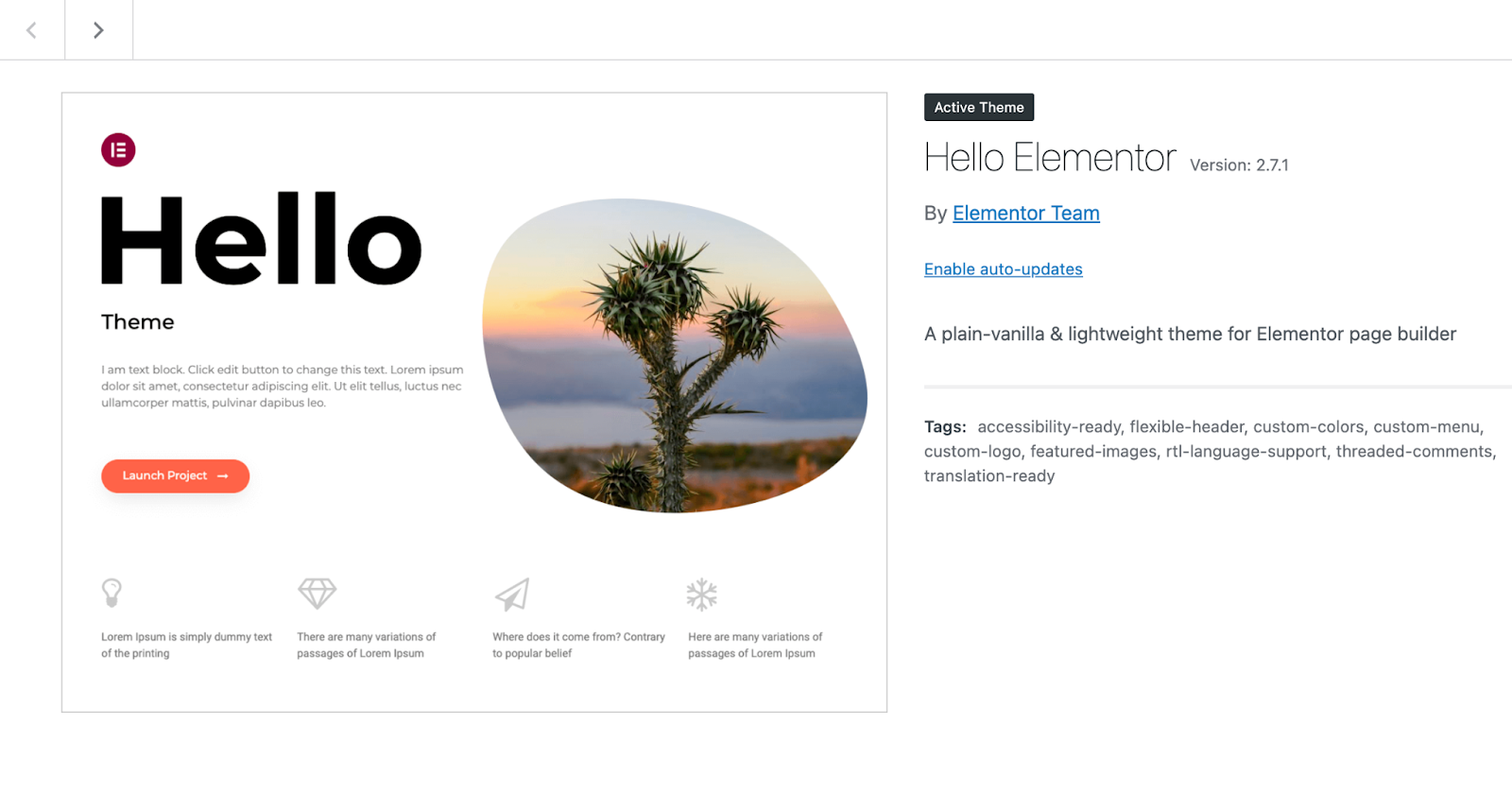
Elementor 키트 대 테마
테마는 오랫동안 웹 사이트 디자인을 위한 이동 솔루션이었지만 Elementor 키트는 보다 현대적이고 효율적인 옵션입니다. 키트는 Elementor 페이지 빌더와 함께 사용하기 위해 특별히 제작된 미리 디자인된 템플릿입니다. 기존 테마를 사용하는 것과 비교하여 응집력 있고 전문적인 웹 사이트를 구축하는 데 더 능률적인 접근 방식을 제공합니다.
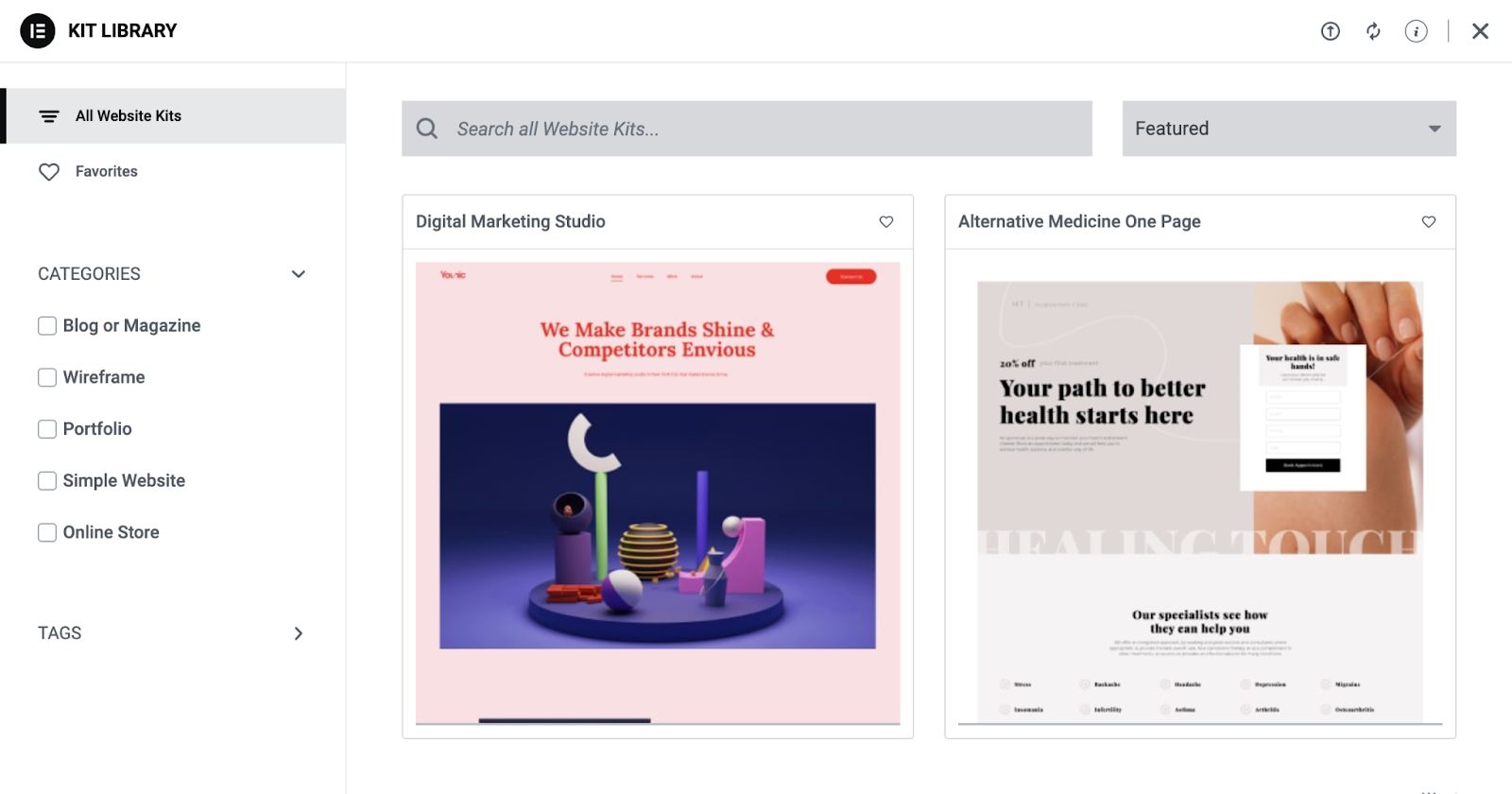
키트 사용의 주요 이점은 자신의 웹 사이트를 만들기 위한 단일 다목적 도구를 제공하여 디자인 프로세스를 단순화할 수 있다는 것입니다. 다른 테마의 경우 각 테마의 고유한 기능과 설정에 익숙해져야 하는 경우가 많으므로 시간이 오래 걸릴 수 있습니다. 반대로 키트를 사용하면 매번 새로운 테마를 배울 필요 없이 Elementor의 다양한 디자인 옵션에 액세스할 수 있습니다. 호환되는 Hello 테마와 함께 사용하면 진정으로 개인화된 웹 사이트 경험을 위해 키트에서 제공하는 최소한의 캔버스와 고급 디자인 옵션의 이점을 모두 누릴 수 있습니다.
추천 테마 제공자
셀 수 없이 많은 테마 및 키트 제공업체가 있지만 일부는 품질과 지원이 두드러집니다. 유명하고 평판이 좋은 제공업체는 다음과 같습니다.
- Elementor Kit Library : Elementor 페이지 빌더와 함께 사용하도록 특별히 맞춤화된 광범위한 사전 설계된 Elementor 키트입니다.
- StudioPress: Genesis Framework 및 고품질 하위 테마로 유명합니다.
- 우아한 테마: 인기 있는 Divi 테마 및 빌더의 제작자.
- ThemeForest: 다양한 개발자의 수천 가지 테마를 제공하는 마켓플레이스입니다.
시간을 내어 이러한 제공업체와 다른 제공업체를 탐색하여 귀하의 필요와 스타일에 맞는 테마를 찾으십시오.
팁
Elementor 키트와 함께 Hello 테마를 사용하는 것이 좋습니다. 최소한의 노력으로 웹 사이트 구축을 시작하는 가장 효율적인 방법이기 때문입니다. 비즈니스 색상 및 브랜드 아이덴티티에 맞게 키트를 쉽게 사용자 정의할 수 있으므로 전문적인 모습을 얻을 수 있습니다. 순식간에 사이트
테마 설치 및 활성화 방법
테마를 선택하면 설치 및 활성화가 간단합니다.
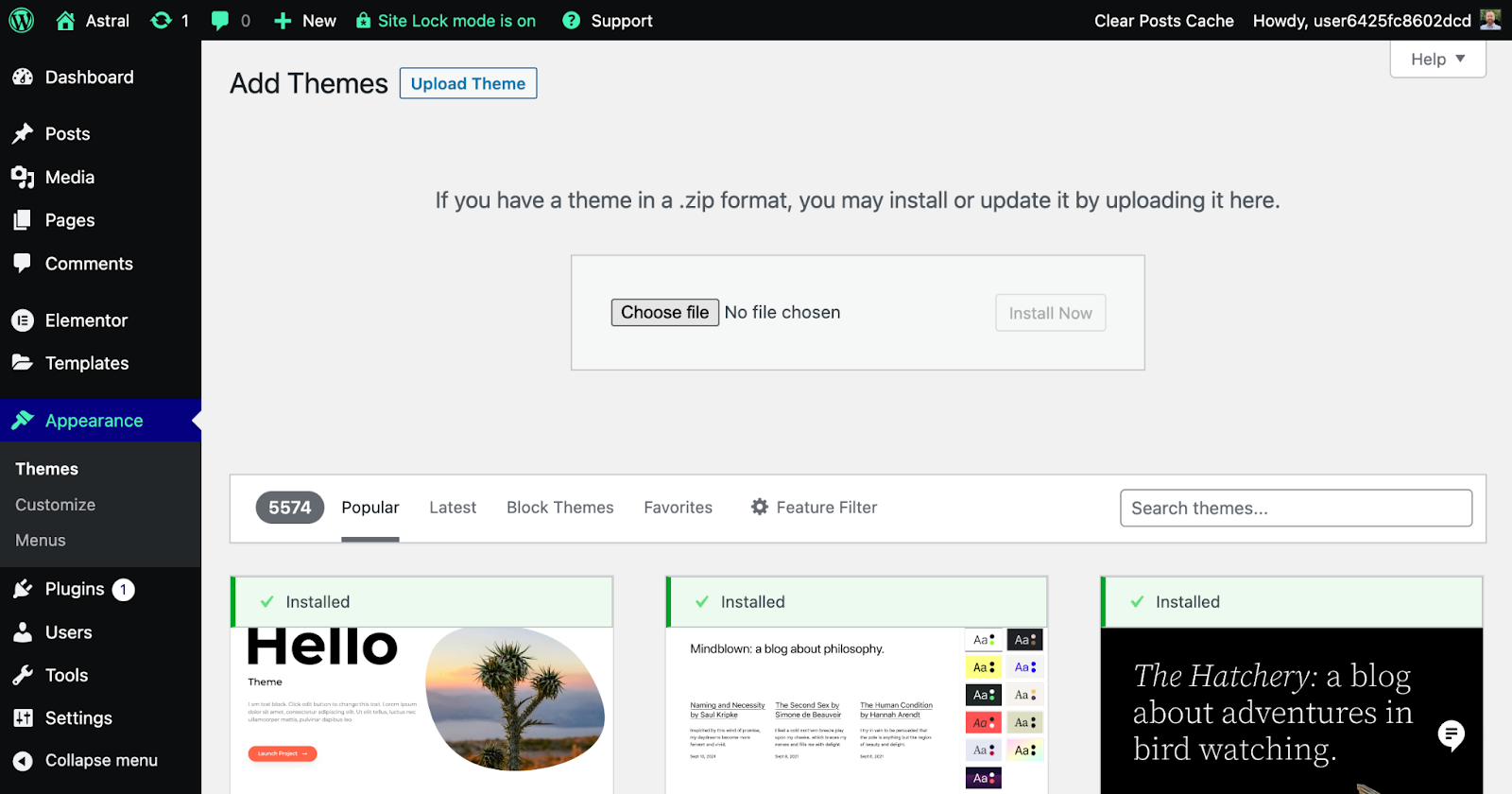
다음 단계를 따르십시오.
- WordPress 대시보드에서 "모양" > "테마"로 이동합니다.
- 페이지 상단의 "새로 추가" 버튼을 클릭합니다.
- WordPress 리포지토리에서 무료 테마를 설치하는 경우 테마 이름을 검색하고 "설치"를 클릭합니다. 프리미엄 테마를 구입한 경우 "테마 업로드"를 클릭한 다음 컴퓨터에서 테마의 ZIP 파일을 선택합니다.
- 설치가 완료되면 "활성화"를 클릭하여 웹 사이트에 테마를 적용하십시오.
Elementor 키트를 설치하는 방법
라이브러리에서 Elementor 키트를 설치하는 것은 함께 제공되는 미리 디자인된 템플릿 및 기능을 활용할 수 있는 간단한 프로세스입니다.
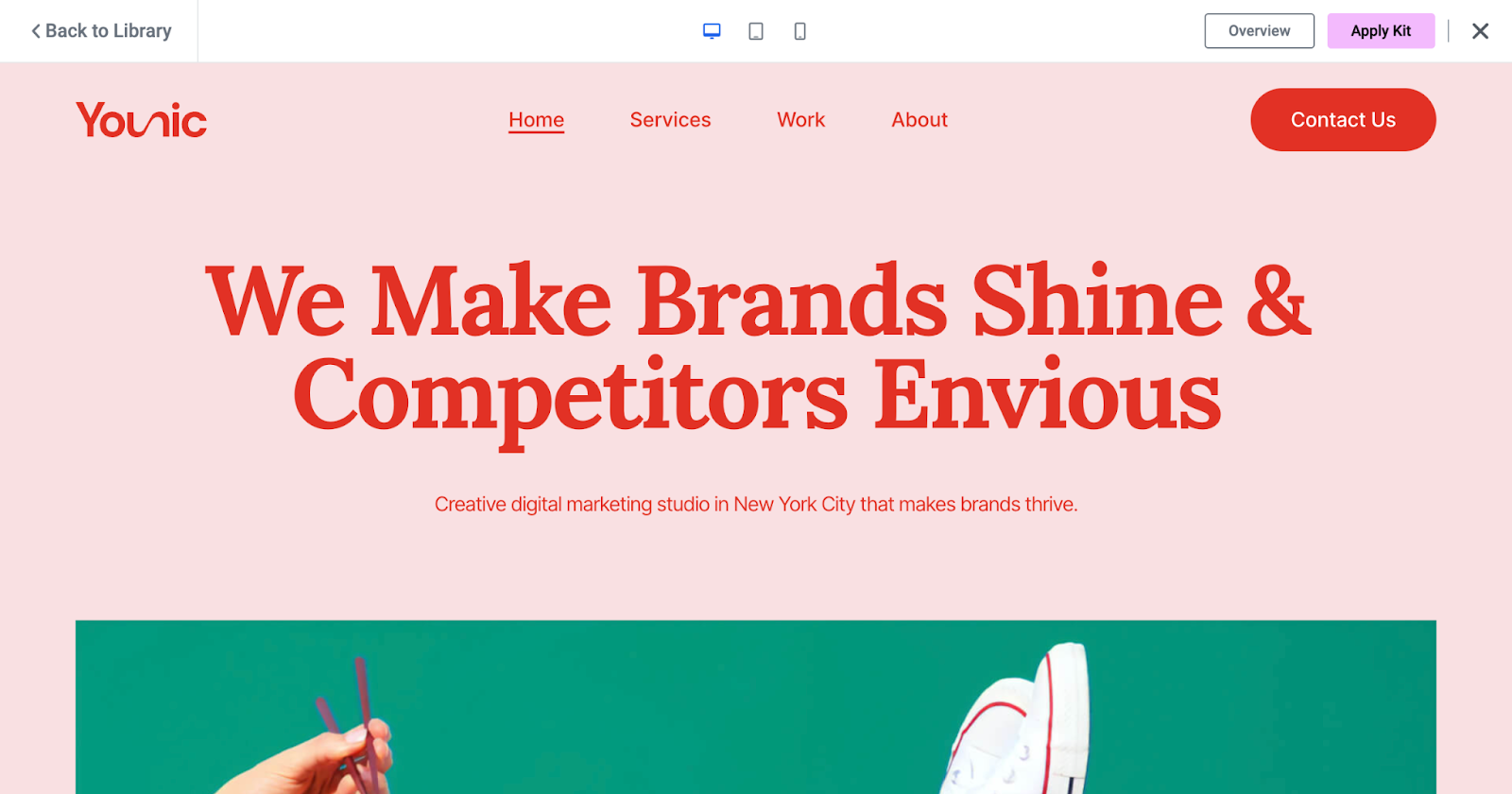
다음 단계를 따르십시오.
- Elementor 호스팅 웹 사이트 소유자인 경우 설치 프로세스 중에 웹 사이트 키트로 시작할 수 있는 옵션이 제공됩니다. 이미 Elementor 호스팅 웹 사이트가 있는 경우 WordPress 대시보드의 키트 라이브러리로 이동하고 템플릿 탭을 통해 키트를 선택하여 키트를 선택할 수 있습니다.
- Elementor에서 호스팅하지 않는 웹 사이트 소유자의 경우 템플릿 탭에 있는 WordPress 대시보드의 키트 라이브러리로 이동합니다. 여기에서 라이브러리를 스크롤하고, 특정 용어를 검색하고, 추천, 신규, 인기 또는 인기순으로 정렬하고 범주, 태그, 유형 또는 계획별로 필터링할 수 있습니다.
- 마음에 드는 키트를 찾으면 해당 키트 위로 마우스를 가져간 다음 "데모 보기"를 클릭하여 키트의 페이지와 사이트 부분을 확인하십시오.
- 키트를 사이트에 적용하려면 "키트 적용" 버튼을 클릭하십시오. Elementor는 키트를 적용하기 전에 SVG 가져오기를 활성화하도록 요청할 수 있습니다. 허용해야 합니다.
- 그런 다음 전체 키트를 적용할지 아니면 가져오려는 부품을 사용자 정의할지 묻는 메시지가 표시됩니다. 숙련된 Elementor 사용자가 아니라면 전체 키트를 적용하는 것이 좋습니다.
- 가져오기가 완료될 때까지 기다리십시오. 완료될 때까지 이 화면을 닫지 마세요!
- 가져오기가 완료되면 "다음"을 클릭합니다. 그러면 성공적으로 가져온 항목 목록이 표시됩니다.
- "닫기"를 클릭하여 프로세스를 완료하고 가져오기 마법사를 종료합니다.
- WordPress 대시보드로 돌아가서 "페이지" 탭을 클릭하여 새 페이지를 보고 사용자 지정을 시작합니다.
그게 다야! 테마 또는 키트를 설치하고 활성화하면 이제 다음 섹션인 "웹사이트 사용자 지정"으로 이동하여 사이트 모양을 개인화하고 고유하게 만드는 방법을 배울 수 있습니다. 새로운 테마가 제공하는 가능성을 탐색해 보세요!
WordPress 사이트 사용자 지정
테마를 선택하고 설치하는 데 수고하셨습니다! 이제 흥미로운 부분이 있습니다. 웹사이트를 사용자 지정하여 진정한 자신만의 웹사이트를 만드세요. 각각 고유한 사용자 지정 옵션이 있는 수많은 테마가 있다는 점을 명심하십시오. 특정 지침은 테마 설명서를 참조하십시오. 이 섹션에서는 사이트의 정체성 조정에서 서체 조정, 색상, 탐색 메뉴 등에 이르기까지 WordPress에서 사용할 수 있는 몇 가지 일반적인 사용자 지정 옵션을 안내합니다. 더 자세히 살펴보겠습니다.
커스터마이저 개요
WordPress에는 사이트 변경 사항을 실시간으로 미리 볼 수 있는 내장 사용자 정의 기능이 있습니다. 사용자 지정 프로그램에 액세스하려면 WordPress 대시보드로 이동하여 "모양" > "사용자 지정"으로 이동합니다.
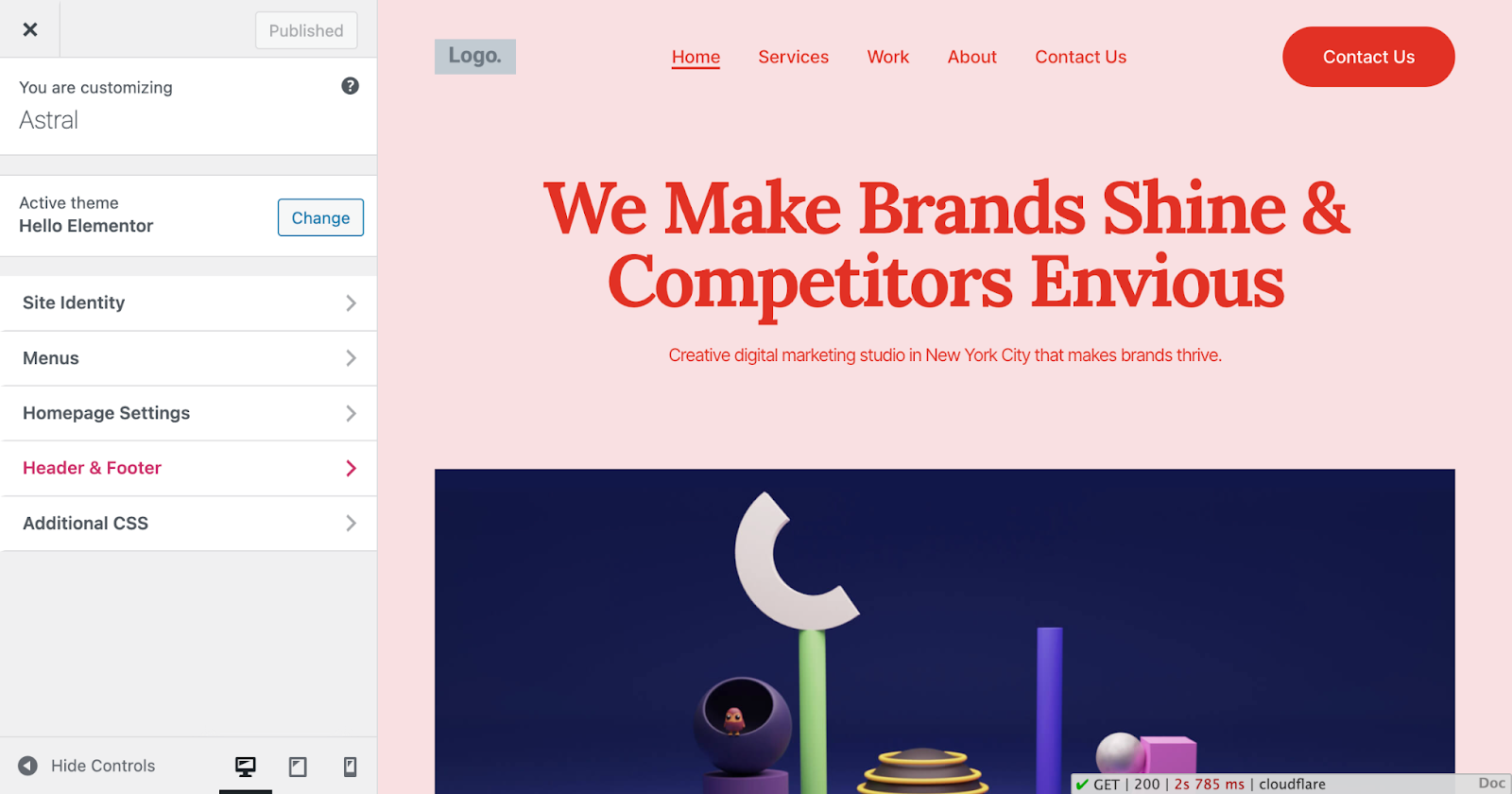
사이트 아이덴티티(로고, 파비콘)
사이트의 정체성은 브랜딩과 인지도에 필수적입니다. 사용자 지정 프로그램에서 "사이트 ID"를 클릭하여 로고와 파비콘(브라우저 탭에 표시되는 작은 아이콘)을 업로드합니다. 여기에서 필요한 경우 사이트 제목과 태그라인을 편집할 수도 있습니다.
타이포그래피(글꼴 및 글꼴 크기)
타이포그래피는 사이트의 전반적인 디자인과 가독성에 중요한 역할을 합니다. 사용자 정의 프로그램에서 제목, 본문 텍스트 및 링크와 같은 다양한 요소에 대한 글꼴 및 글꼴 크기를 선택할 수 있는 "타이포그래피" 섹션을 찾을 수 있습니다.
색상 및 배경
색상은 웹 사이트의 톤과 분위기를 설정하는 데 도움이 됩니다. "색상" 또는 "배경" 섹션에서는 일반적으로 사이트의 기본 색상, 배경색을 사용자 지정하고 테마가 지원하는 경우 배경 이미지를 업로드할 수도 있습니다.
탐색 메뉴
탐색 메뉴는 방문자가 사이트에서 길을 찾는 데 도움이 됩니다. 메뉴를 만들고 사용자 정의하려면 사용자 정의 프로그램에서 "메뉴"로 이동하십시오. 여기에서 새 메뉴를 만들고, 페이지, 게시물 또는 사용자 지정 링크를 추가하고, 필요에 따라 항목을 재정렬할 수 있습니다.
위젯 및 사이드바
위젯은 사이드바 또는 테마의 기타 위젯 지원 영역에 추가할 수 있는 작고 사용자 정의 가능한 콘텐츠 블록입니다. 위젯을 관리하려면 사용자 정의 프로그램에서 "위젯"을 클릭하십시오. 여기에서 위젯을 추가, 제거 또는 재배치하여 사이트의 기능을 향상시킬 수 있습니다.
추가 사용자 지정 옵션(테마에 따라 다름)
선택한 테마는 해당 기능 및 디자인에 특정한 추가 사용자 지정 옵션과 함께 제공될 수 있습니다. 사용자 정의 프로그램에서 이러한 옵션을 탐색하여 테마의 고유한 기능을 최대한 활용하십시오.
귀하의 취향에 맞게 웹사이트를 맞춤화했으므로 이제 다음 섹션인 "컨텐츠 만들기"로 이동할 준비가 되었습니다.
콘텐츠 만들기
이제 귀하의 웹사이트가 맞춤형 디자인으로 멋져보이므로 콘텐츠 제작 및 콘텐츠 전략 구현을 시작할 때입니다! 이 섹션에서는 페이지와 게시물의 차이점을 다루고 둘 다 만드는 방법을 안내하며 구텐베르크 편집기, 미디어 라이브러리 및 게시 옵션을 사용하여 WordPress에서 편집하는 방법에 대한 몇 가지 팁을 제공합니다. 귀하의 웹 사이트가 성공하고 대상 고객과 공감할 수 있도록 잘 계획된 콘텐츠 전략을 갖는 것의 중요성에 대해 논의할 것입니다. 시작하자!
콘텐츠 전략 개발
콘텐츠 전략을 갖는 것은 대상 청중을 위해 매력적이고 관련성 있는 콘텐츠를 만드는 데 필수적입니다. 전략을 개발하려면 먼저 목표를 설정하고 청중의 선호도를 이해하는 것부터 시작하십시오. 키워드 조사를 수행하고, 콘텐츠를 계획하고, SEO를 위해 최적화하십시오(나중에 자세히 설명하겠습니다). 마지막으로 Google Analytics와 같은 도구를 사용하여 콘텐츠를 홍보하고 성능을 측정합니다. 잘 계획된 콘텐츠 전략은 WordPress 웹 사이트가 성공하고 잠재 고객과 공감하는 데 도움이 됩니다.
페이지 대 게시물
WordPress에서 콘텐츠는 페이지와 게시물의 두 가지 주요 유형으로 구성됩니다. 페이지는 일반적으로 "About Us" 또는 "Contact" 페이지와 같은 정적이고 시간을 초월한 콘텐츠에 사용되는 반면 게시물은 블로그 게시물 기사 및 뉴스 업데이트와 같은 동적이며 시의적절한 콘텐츠에 사용됩니다.

페이지 만들기
- 제목 및 콘텐츠 추가: 새 페이지를 만들려면 WordPress 대시보드로 이동하여 "페이지" > "새로 추가"를 클릭합니다. 페이지 제목을 추가하고 편집기에 콘텐츠 입력을 시작하세요.
- Gutenberg 편집기(블록) 사용: Gutenberg 편집기는 블록 기반 시스템을 사용하여 콘텐츠를 생성하고 형식을 지정합니다. 블록은 단락, 제목, 이미지 등과 같은 콘텐츠 요소입니다. 블록을 추가하려면 "+" 아이콘을 클릭하고 사용 가능한 옵션 중에서 선택합니다.
- 추천 이미지 설정: 일부 테마는 페이지의 추천 이미지를 지원합니다. 오른쪽 사이드바에서 "추천 이미지"를 클릭하고 페이지의 콘텐츠를 나타내는 이미지를 업로드합니다.
- 페이지 템플릿 및 속성: 테마에 따라 전체 너비 또는 사이드바 레이아웃과 같은 다양한 페이지 템플릿을 사용할 수 있습니다. "페이지 속성" 섹션에서 원하는 템플릿을 선택하고 필요한 경우 페이지 순서를 설정할 수 있습니다.
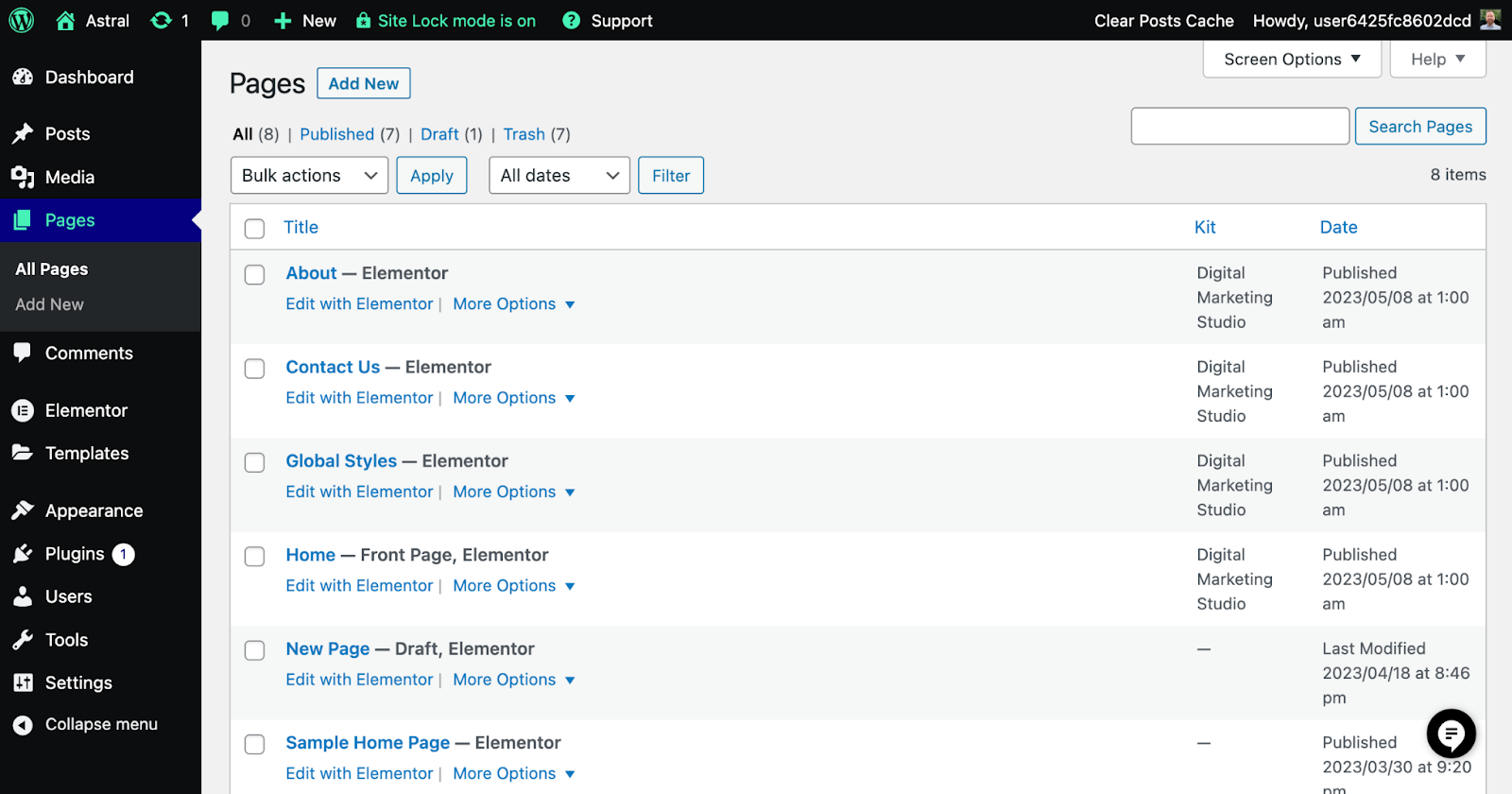
게시물 작성
- 제목 및 콘텐츠 추가: 새 게시물을 만들려면 WordPress 대시보드로 이동하여 "게시물" > "새로 추가"를 클릭합니다. 게시물 제목을 추가하고 편집기에서 콘텐츠 입력을 시작합니다.
- 카테고리 및 태그 사용: 게시물을 카테고리 및 태그에 지정하여 게시물을 구성합니다. 범주는 광범위한 주제에 사용되는 반면 태그는 보다 구체적인 세부 정보에 사용됩니다. 오른쪽 사이드바에서 카테고리와 태그를 추가하거나 관리할 수 있습니다.
- 게시물 형식: 일부 테마는 비디오, 오디오 또는 갤러리와 같은 다양한 게시물 형식을 지원합니다. 가능한 경우 오른쪽 사이드바에서 게시물에 적합한 형식을 선택할 수 있습니다.
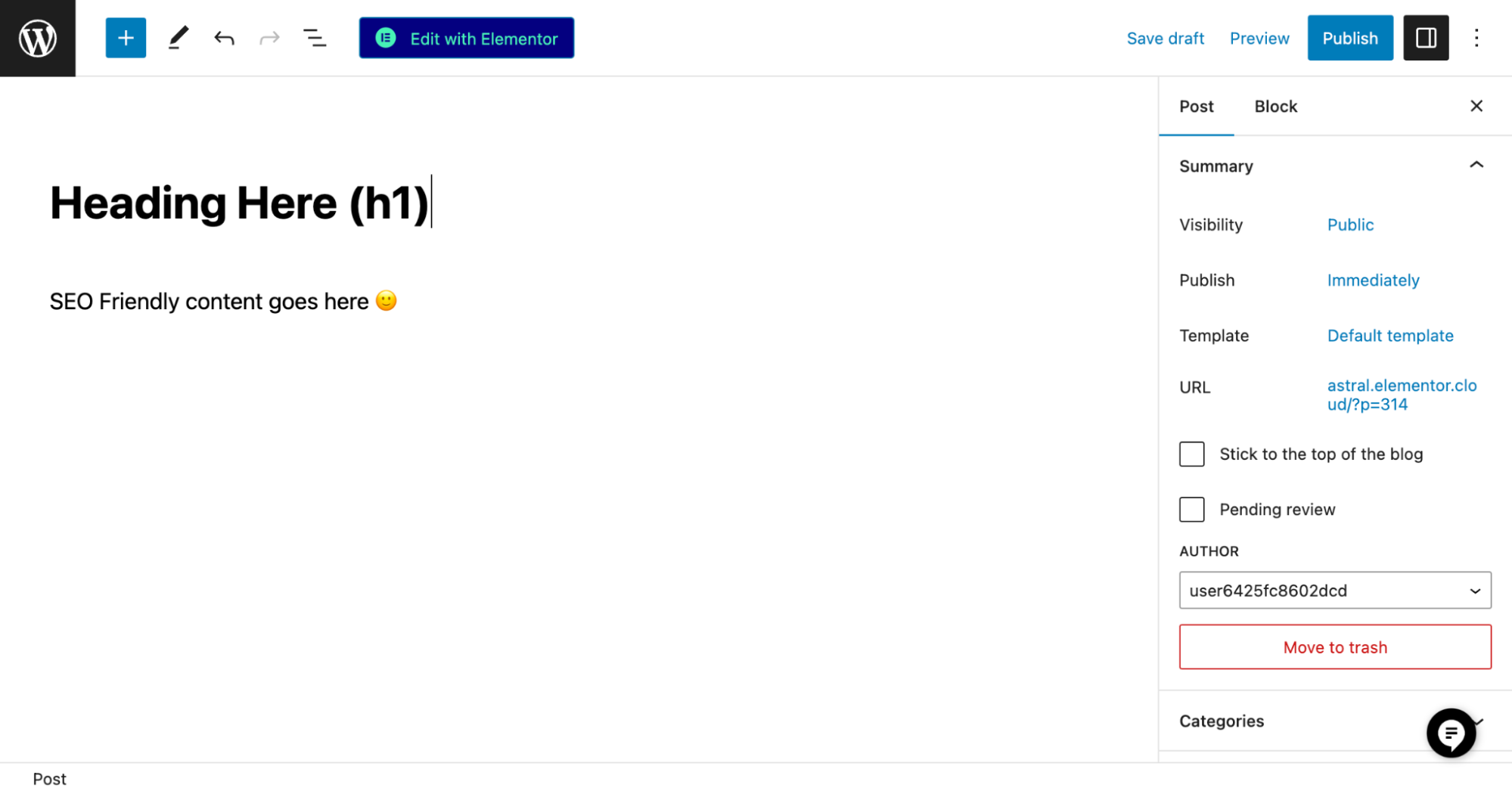
미디어 라이브러리 사용
미디어 라이브러리는 업로드된 모든 이미지, 비디오 및 문서를 관리하고 구성할 수 있는 WordPress의 강력한 도구입니다. 모든 미디어 파일의 중앙 리포지토리 역할을 하므로 웹 사이트 콘텐츠에서 쉽게 찾고 사용할 수 있습니다.
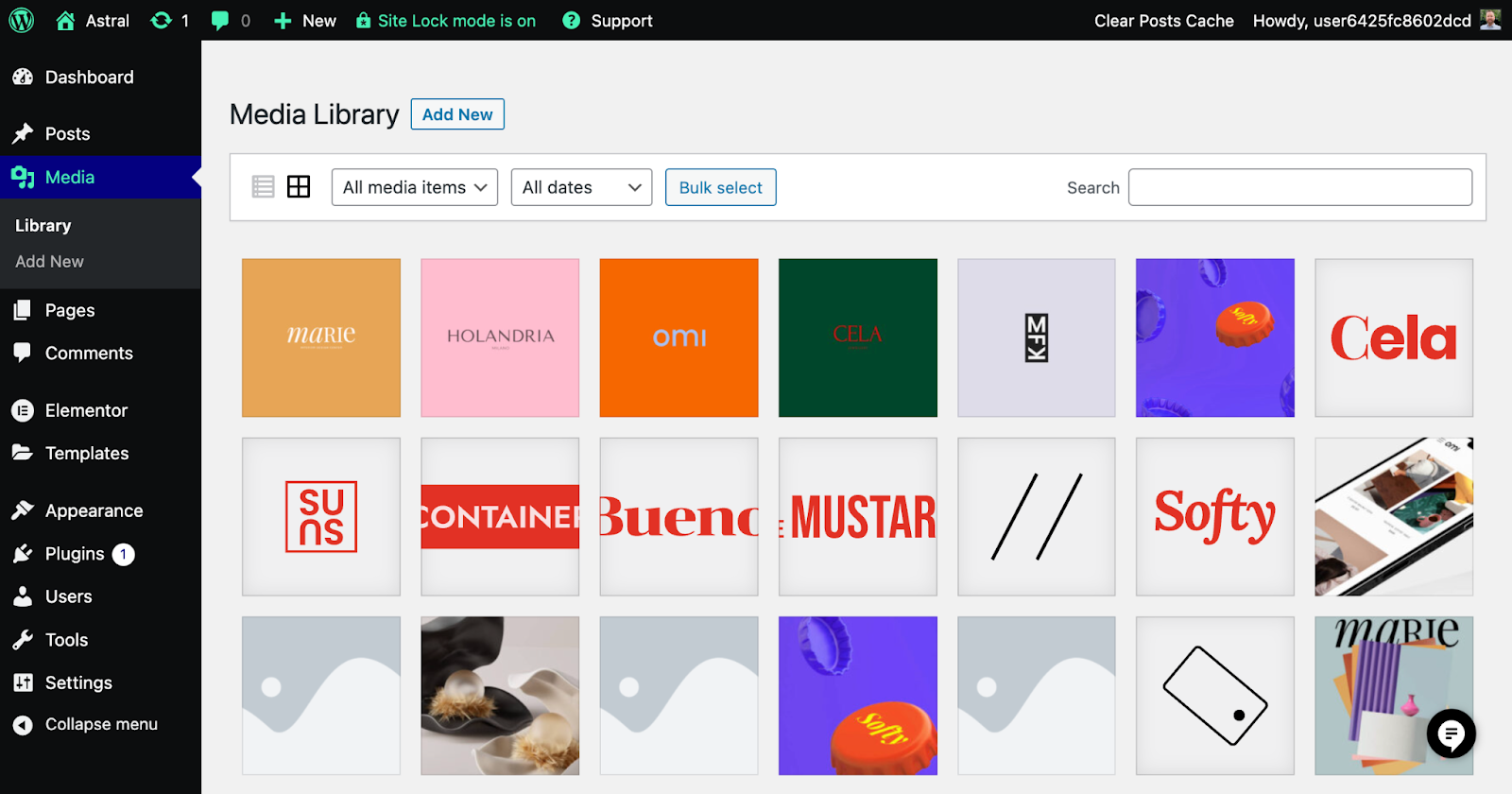
미디어 라이브러리에 액세스하려면 WordPress 대시보드로 이동하여 "미디어"와 "라이브러리"를 차례로 클릭하십시오. 업로드한 모든 파일의 그리드 또는 목록 보기가 표시됩니다. 여기에서 새 파일을 업로드하거나 기존 파일을 편집하거나 사용하지 않는 미디어를 삭제할 수 있습니다.
콘텐츠 예약 및 게시
콘텐츠를 게시할 준비가 되면 오른쪽 상단 모서리에 있는 '게시' 버튼을 클릭하세요. 콘텐츠를 미래 날짜로 예약하려면 "게시" 옆의 "즉시" 텍스트를 클릭하고 원하는 날짜와 시간을 설정합니다.
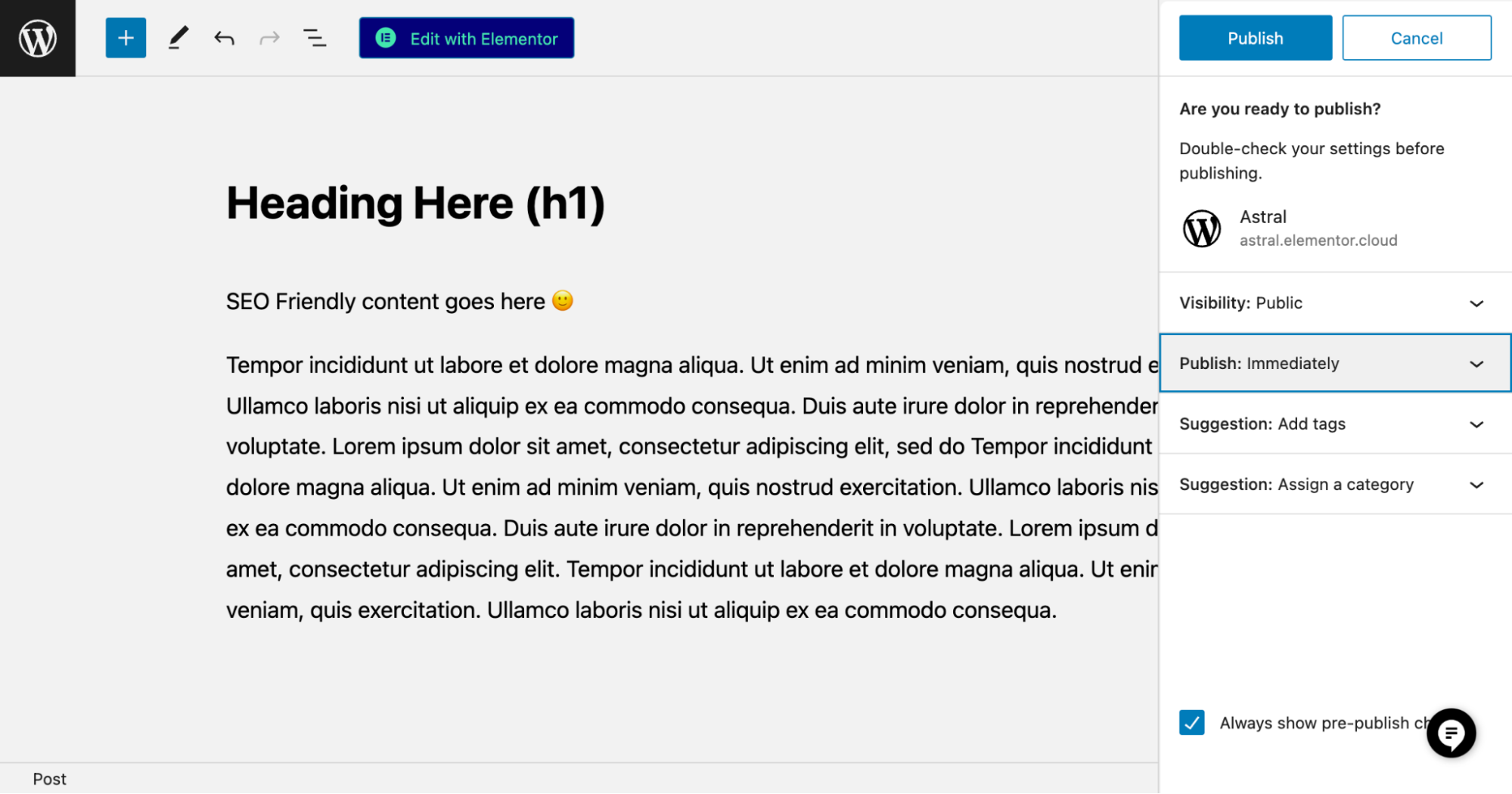
그리고 당신은 그것을 가지고 있습니다! 콘텐츠를 만들면 성공적인 WordPress 웹사이트를 구축할 수 있습니다. 다음 섹션인 "필수 플러그인"에서는 사이트의 기능과 성능을 향상시키는 데 도움이 되는 필수 플러그인을 소개합니다.
향상된 기능을 위해 WordPress 플러그인을 사용하는 방법
플러그인은 WordPress 웹사이트용 앱과 같습니다. 새로운 기능을 추가하고, 성능을 개선하고, 전반적인 사용자 경험을 향상시키는 데 도움이 되는 환상적인 방법입니다. 이 섹션에서는 모든 WordPress 웹사이트에서 설치를 고려해야 하는 몇 가지 필수 플러그인을 소개합니다.
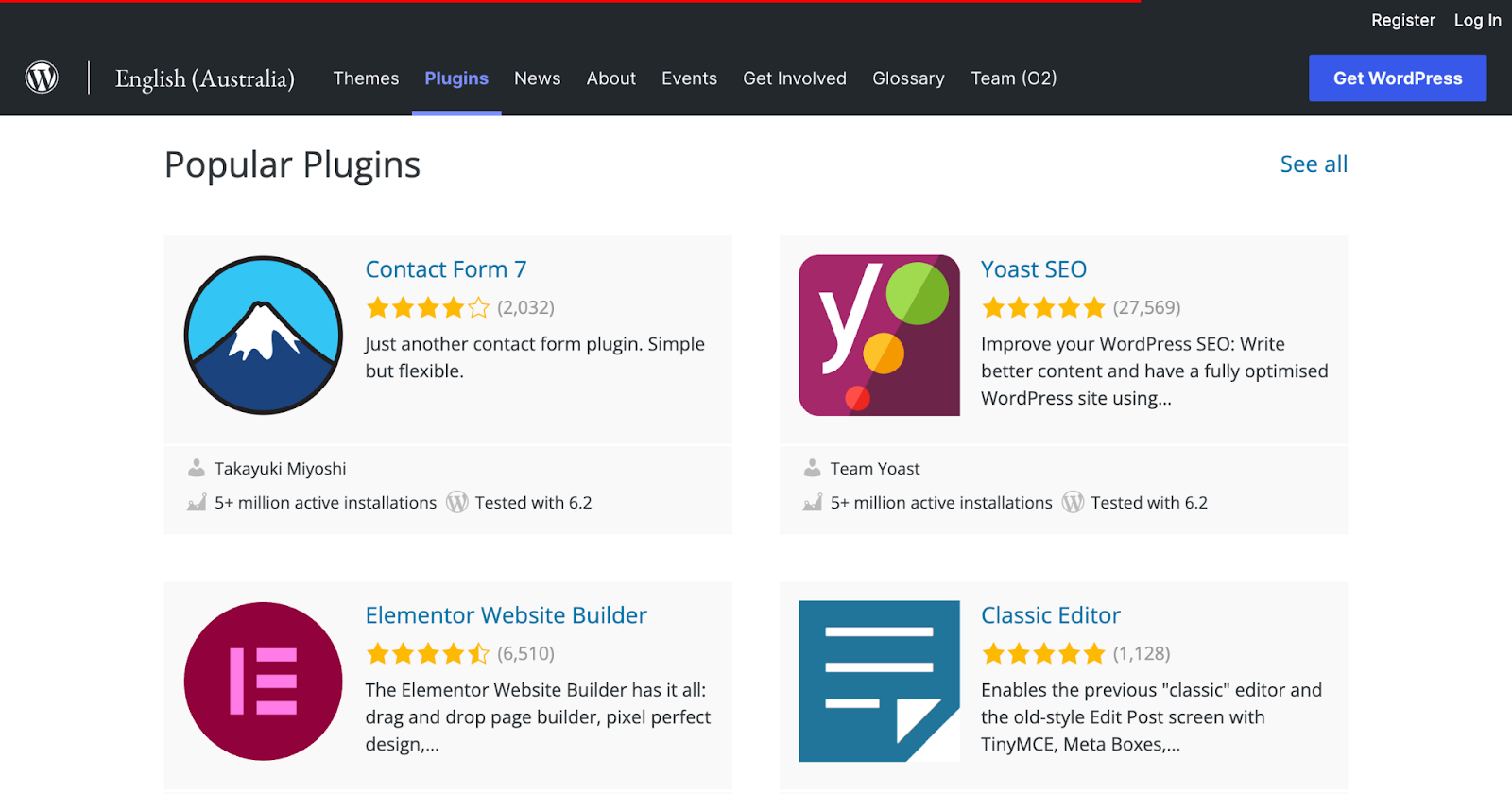
보안 플러그인
보안은 모든 웹사이트 소유자에게 최우선 순위가 되어야 합니다. Wordfence Security, iThemes Security 또는 Sucuri Security와 같은 플러그인은 맬웨어, 무차별 암호 대입 공격 및 기타 위협으로부터 사이트를 보호하는 데 도움이 될 수 있습니다.
고급 보안 기능을 제공하는 평판이 좋은 호스팅 제공업체를 선택하면 상당한 차이를 만들 수 있습니다. 예를 들어 Elementor 관리형 호스팅은 보안, DDoS, 방화벽 보호의 통합 레이어를 통해 최대 보안을 제공하며 추가 보안 플러그인을 불필요하게 사용할 수 있는 전문가 팀이 24시간 모니터링합니다.
성능 플러그인
사이트를 빠르고 반응적으로 유지하는 것은 훌륭한 사용자 경험과 더 나은 검색 엔진 순위를 위해 매우 중요합니다. WP Rocket, W3 Total Cache 또는 LiteSpeed Cache와 같은 성능 플러그인은 사이트의 속도와 성능을 최적화하는 데 도움이 될 수 있습니다. Elementor Hosting은 성능을 향상시키는 통합 캐싱 도구를 제공합니다.
SEO 플러그인
검색 엔진 최적화(SEO)는 Google과 같은 검색 엔진에서 사이트의 가시성을 높이는 데 필수적입니다. Yoast SEO, Rank Math 또는 All in One SEO Pack과 같은 플러그인을 사용하면 콘텐츠를 최적화하고 사이트의 검색 엔진 순위를 높일 수 있습니다.
연락처 양식 플러그인
귀하의 웹사이트에 연락처 양식이 있으면 방문자가 귀하와 쉽게 연락할 수 있습니다. Contact Form 7, WPForms 또는 Ninja Forms와 같은 인기 있는 연락처 양식 플러그인을 사용하면 사이트에 대한 연락처 양식을 간단하게 만들고 사용자 지정할 수 있습니다. 그러나 Elementor를 사용하는 경우 통합 양식 위젯을 활용할 수도 있습니다.
Elementor Forms는 Elementor 페이지 빌더에 내장된 강력한 기능으로, 추가 플러그인 없이도 완전히 사용자 지정 가능하고 시각적으로 매력적인 연락처 양식을 만들 수 있습니다. 끌어서 놓기 인터페이스를 사용하면 웹사이트의 미적 시대에 맞게 연락처 양식을 쉽게 디자인하고 스타일을 지정할 수 있습니다. 또한 간소화된 커뮤니케이션 및 리드 생성을 위해 다단계 양식 조건부 논리 및 인기 있는 이메일 마케팅 서비스와의 통합과 같은 기능을 제공합니다. Elementor 양식을 사용하면 고객을 위한 매력적이고 사용자 친화적인 연락 환경을 만들 수 있습니다.
이미지 최적화 플러그인
이미지를 최적화하면 사이트 로드 시간과 전반적인 성능을 개선하는 데 도움이 될 수 있습니다. ShortPixel, Imagify 또는 Smush와 같은 플러그인을 사용하면 품질을 희생하지 않고 이미지를 압축하고 최적화할 수 있습니다.
팁
Elementor Pro를 설치하거나 Elementor Hosting을 선택하면 올인원 솔루션에서 완벽하게 작동하는 웹 사이트에 필요한 모든 중요한 기능을 얻을 수 있습니다. WordPress 사이트의 플러그인 수가 적어 웹사이트 속도와 성능을 개선하고 보안 위험을 줄이며 유지 관리 작업을 단순화할 수 있습니다.
WordPress 플러그인을 설치하는 방법
플러그인을 설치하려면 WordPress 대시보드로 이동하여 "플러그인" > "새로 추가"를 클릭하고 원하는 플러그인을 검색한 다음 "지금 설치"와 "활성화"를 차례로 클릭합니다.
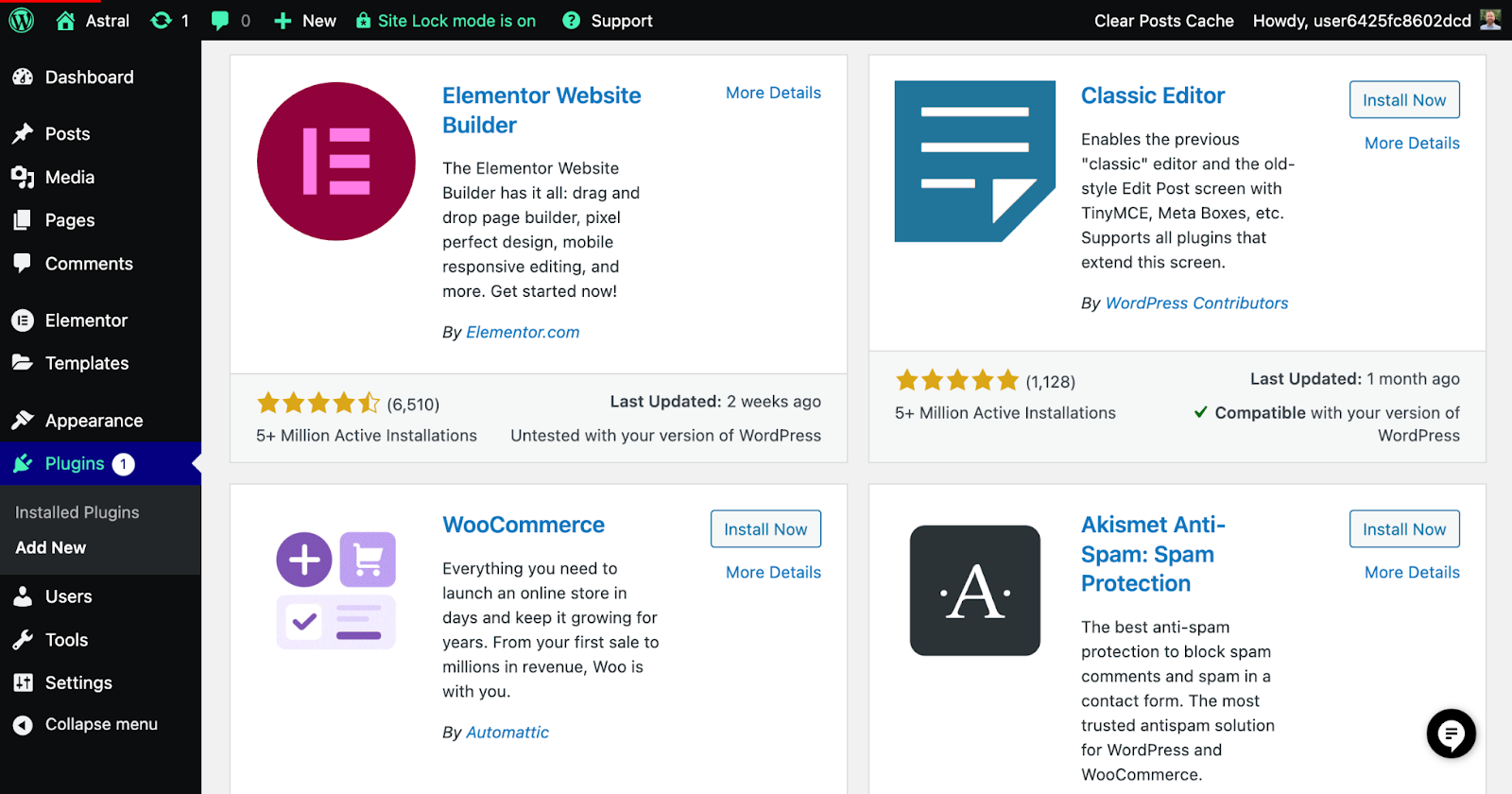
사이트의 보안과 성능을 유지하려면 플러그인을 최신 상태로 유지하고 신뢰할 수 있는 플러그인만 설치하는 것이 중요합니다.
다음 섹션인 "SEO(검색 엔진 최적화)"에서는 검색 엔진에서 사이트의 가시성을 개선하고 더 많은 방문자를 유치할 수 있는 방법에 대해 자세히 살펴보겠습니다.
WordPress SEO: Google에 맞게 웹사이트를 최적화하는 방법
이 섹션에서는 검색 엔진 최적화(SEO)의 세계를 살펴보겠습니다. SEO는 Google과 같은 검색 엔진에서 웹 사이트의 가시성을 높이고 더 많은 방문자를 유치하고 온라인 인지도를 높이는 데 필수적입니다. SEO의 중요성과 시작하기 위한 몇 가지 기본 기술에 대해 살펴보겠습니다.
웹사이트에 대한 SEO의 중요성
SEO는 검색 엔진에서 귀하의 웹사이트 순위를 향상시켜 잠재 방문자가 귀하의 콘텐츠를 더 쉽게 찾을 수 있도록 도와줍니다. 잘 최적화된 웹사이트는 더 많은 유기적 트래픽을 유치하여 참여, 전환 및 수익을 높일 수 있습니다. 요컨대, SEO에 시간과 노력을 투자하면 온라인 비즈니스나 블로그에 큰 도움이 될 수 있습니다.
기본 온페이지 SEO 기법
온 페이지 SEO는 검색 엔진에서 더 높은 순위를 차지하도록 개별 웹 페이지를 최적화하는 것을 말합니다. 다음은 구현할 수 있는 몇 가지 기본 기술입니다.
- Keyword research: Identify relevant keywords that your target audience is searching for and incorporate them into your content.
- Title tags: Create unique and descriptive title tags for each page, including your target keywords.
- Meta descriptions: Write informative and compelling meta descriptions that summarize the content of each page and include your target keywords.
- Headings: Use headings (H1, H2, H3, etc.) to structure your content and include relevant keywords.
- Image optimization: Optimize your images with descriptive file names, alt tags, and proper compression to improve page load times.
- Internal linking: Link to related content within your site to help search engines understand your website's structure and improve user experience.
Installing and configuring an SEO plugin
As mentioned in the previous section on essential plugins, using an SEO plugin like Yoast SEO, Rank Math, or All in One SEO Pack can make optimizing your website more manageable.
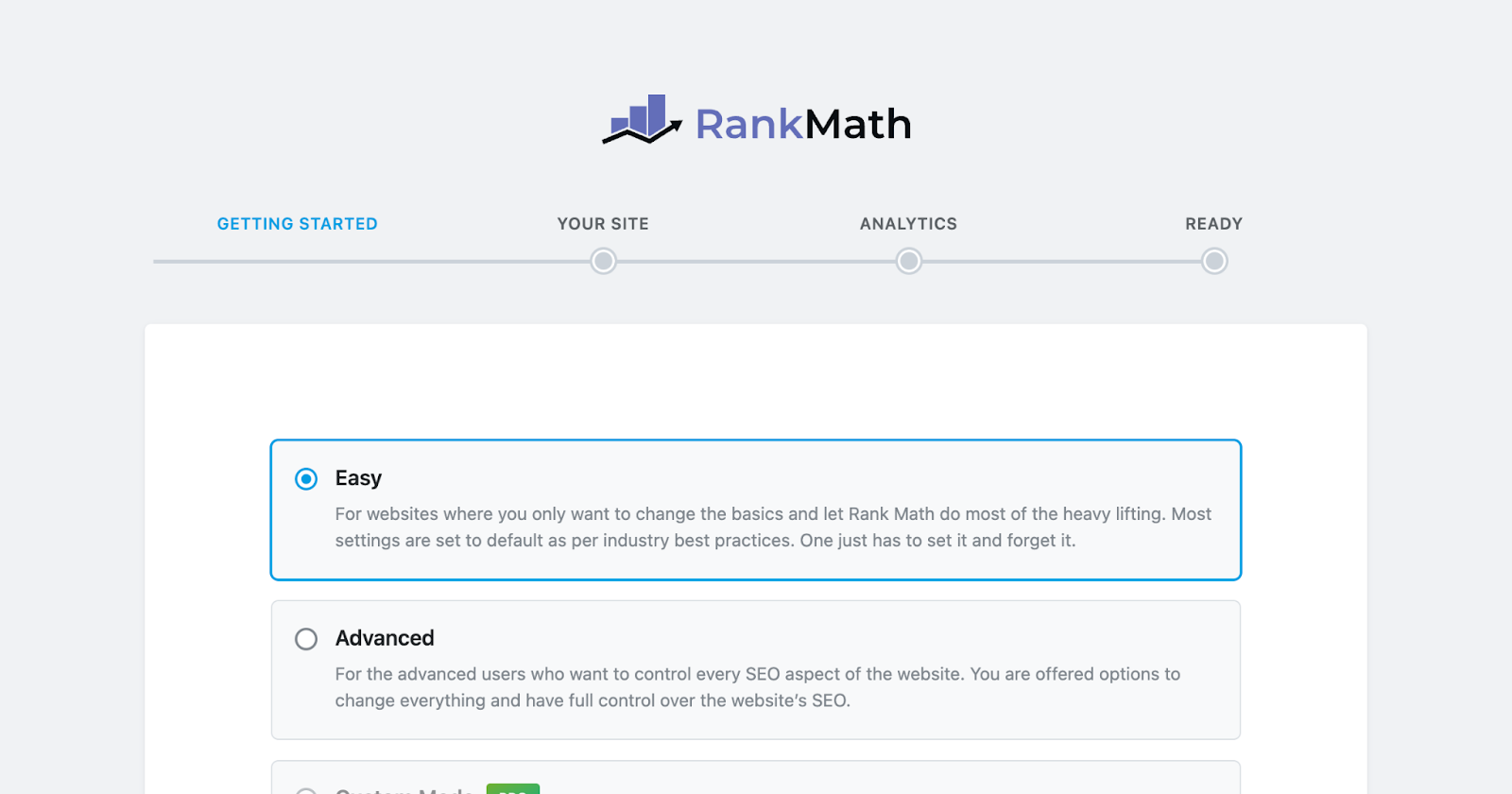
Here's how to install and configure an SEO plugin:
- Go to your WordPress dashboard, click on “Plugins” > “Add New,” search for your desired SEO plugin, and click “Install Now” followed by “Activate.”
- Once installed, you'll find a new menu item for the plugin in your dashboard. Click on it to access the plugin's settings.
- Configure the plugin according to your needs and preferences. Most SEO plugins come with a setup wizard or comprehensive documentation to guide you through the process.
- Start optimizing your content by following the plugin's recommendations, such as adding focus keywords, meta descriptions, and improving readability.
With these SEO techniques in place, you'll be well on your way to improving your website's search engine rankings. In the next section, “Monitoring and Maintaining Your Website,” we'll discuss how to keep your website running smoothly and efficiently.
Monitoring, Maintaining, and Tracking Your Website
We're almost there! In this section, we'll discuss the importance of monitoring and maintaining your website. As well as tracking your site's traffic using Google Analytics. By regularly checking on your site's performance and keeping everything up to date, you'll ensure a smooth experience for both you and your visitors.
Monitoring Website Traffic with Google Analytics
Understanding your website's traffic and visitor behavior is crucial for optimizing your content and improving user experience. Google Analytics is a powerful, free tool that allows you to monitor various metrics about website visitors, such as the number of visitors, their location, and the pages they visit on your site.
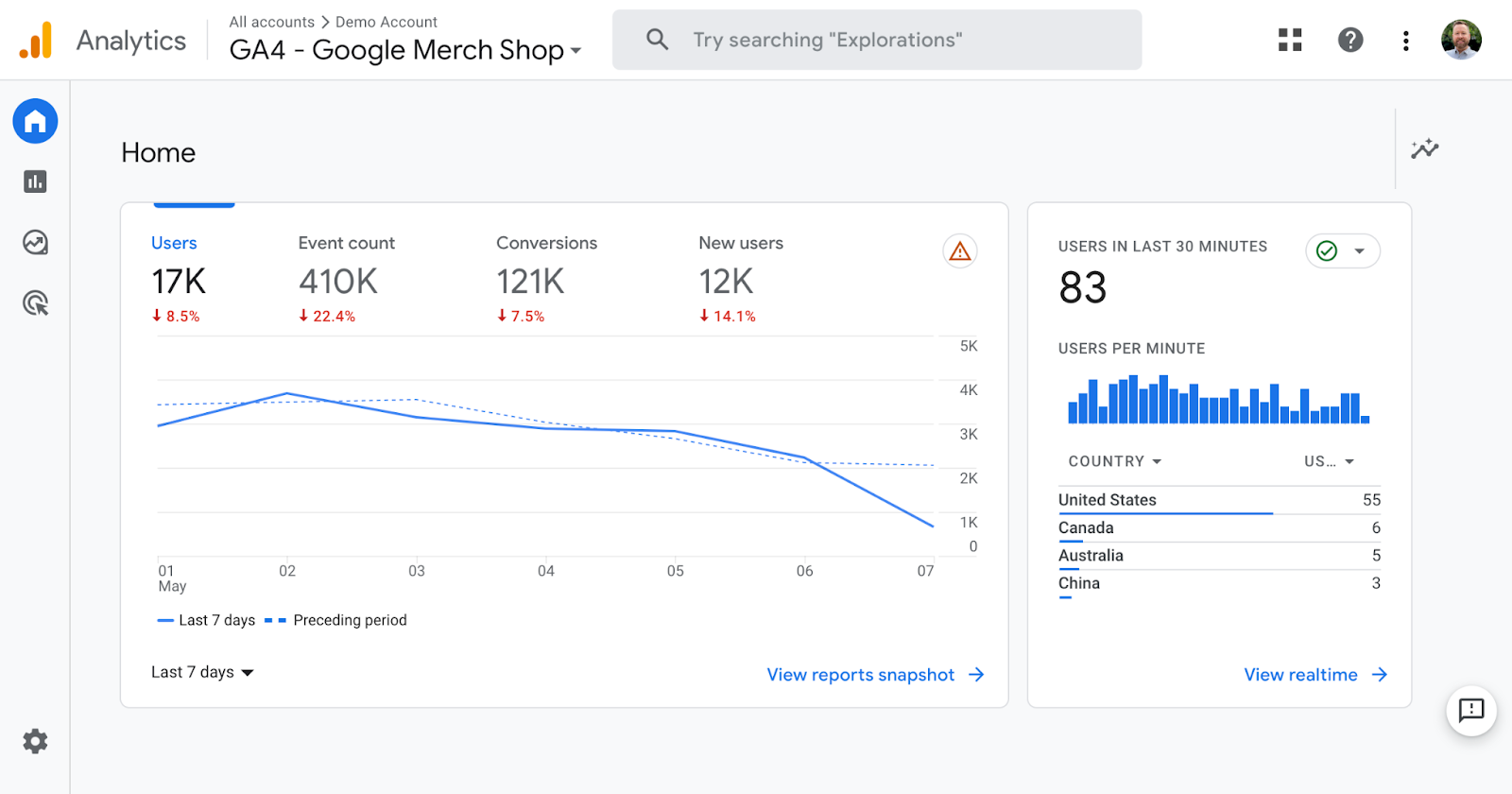
To set up Google Analytics 4 (GA4) on your WordPress website follow these steps:
- Sign up for a Google Analytics account at analytics.google.com using your Google account.
- Follow the prompts to create a new GA4 property for your website and obtain your unique Measurement ID (in the format “G-XXXXXXXXXX”)
- Install a custom code snippet plugin like Code Snippets or WPCode . Go to your WordPress dashboard, click on “Plugins” > “Add New,” search for your desired plugin, and click “Install Now” followed by “Activate.”
- Configure the plugin according to the documentation, which usually involves adding a new snippet or inserting code in the appropriate header or footer section. Paste your GA4 tracking code, including your Measurement ID, into the designated area.
- Save and activate the snippet or update the settings, depending on the plugin you're using.
Alternatively, if you are using Elementor Pro, you could add Google Analytics to your website without the need for an additional plugin thanks to Elementors Custom Code (Pro) . Simply follow these steps.
- In your Elementor website, go to Elementor > Custom Code and click on the “Add New” button.
- Give your custom code a title, such as “GA4 Tracking Code.”
- Select the location where you want to add the tracking code. In this case, select “<head>” from the dropdown list.
- Paste your GA4 tracking code, including your Measurement ID, into the designated area.
- Set the priority level for the tracking code to run. I recommend 1 or 2.
- Click on “Publish” to save your custom code.
Once set up, you can access detailed reports and insights about your website's traffic and performance directly in your Google Analytics account. Regularly reviewing this data will help you make informed decisions about your content strategy and site improvements.
Importance of regular maintenance
Just like a car, your website needs regular maintenance to stay in tip-top shape. Maintaining your site helps prevent issues such as slow loading times, security vulnerabilities, and broken features. Plus, a well-maintained website provides a better user experience, which can lead to higher engagement and conversions.
Keeping WordPress, themes, and plugins updated
Updates are essential for keeping your site secure and functioning correctly.
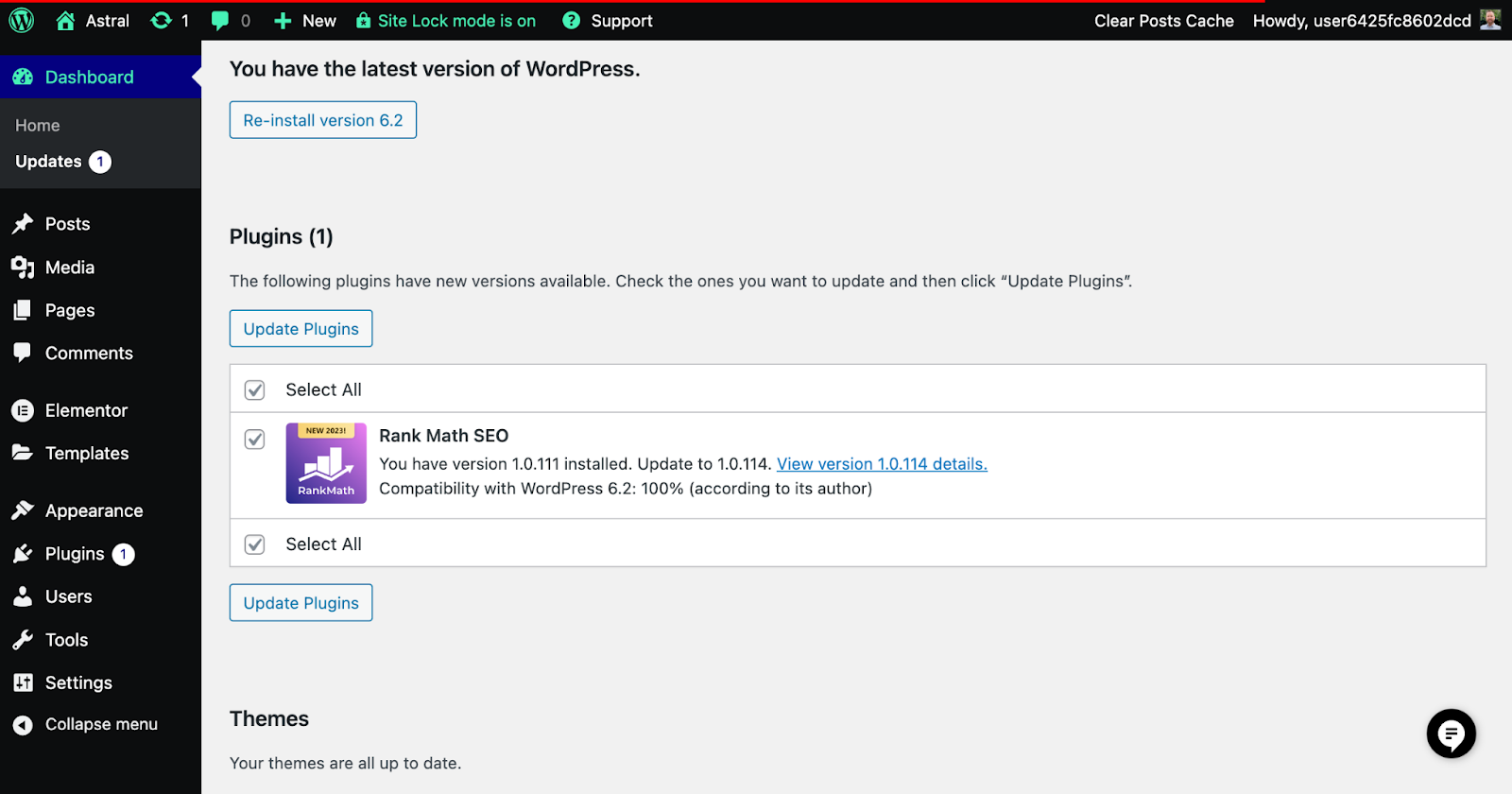
Here's how to keep everything updated:
- WordPress: When a new version of WordPress is available, you'll see a notification in your dashboard. Follow the prompts to update your site.
- Themes: To update your theme, go to “Appearance” > “Themes” and click on the “Update Now” button if an update is available.
- Plugins: Check for plugin updates by going to “Plugins” > “Installed Plugins.” If updates are available, you'll see a notification with an option to update.
Remember to backup your site before updating (see the next section), as updates can sometimes cause issues.
Creating backups
Regularly backing up your website is crucial for protecting your content and ensuring you can quickly recover from any mishaps. Many web hosts offer backups, including Elementor Hosting , which provides automatic backups for added peace of mind, ensuring users can easily recover their data in case of any issues.
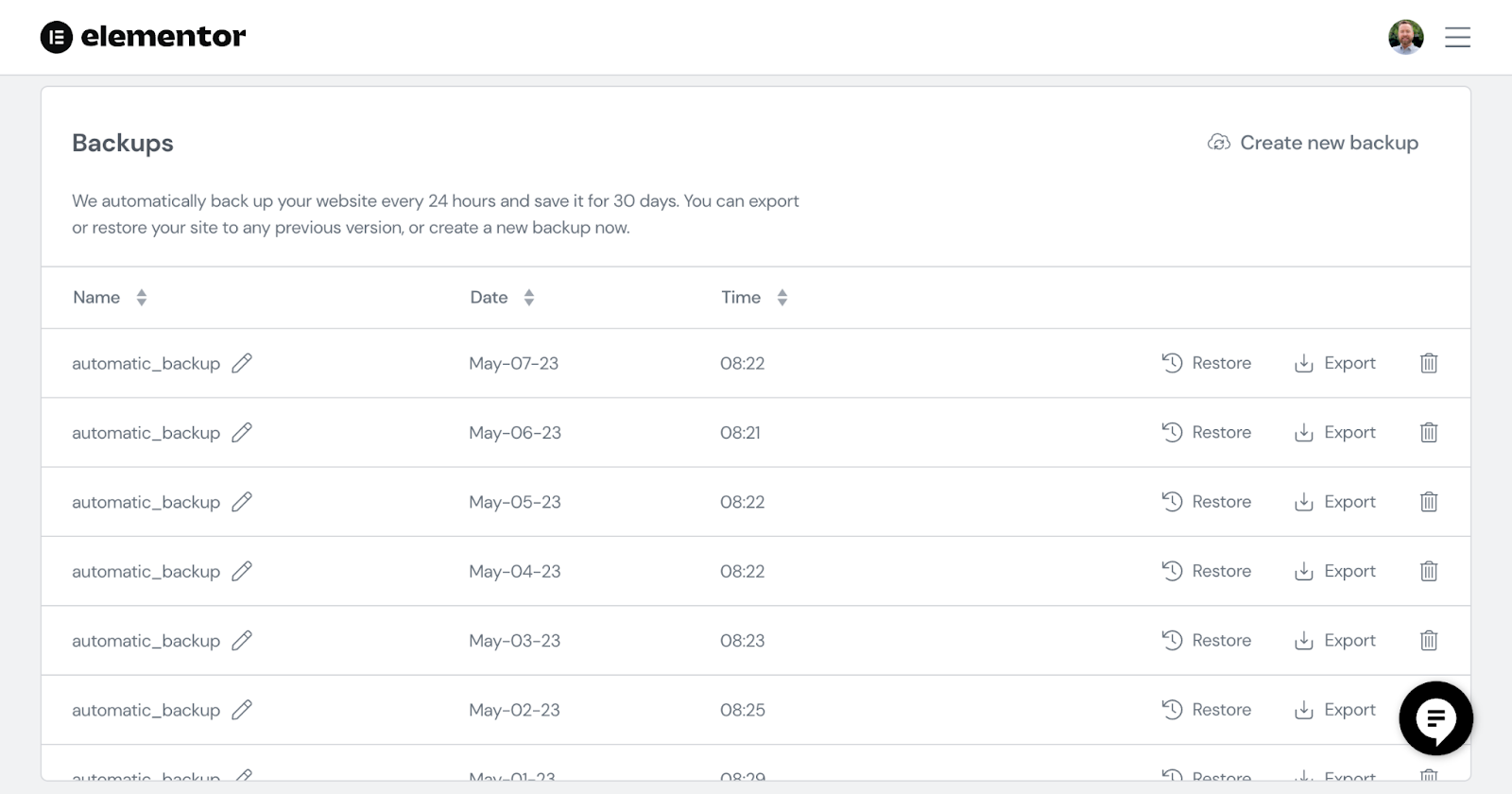
Additionally, you can use a plugin like UpdraftPlus or BackupBuddy to create and manage backups. Schedule your backups to run automatically, and store copies in a safe location, such as a cloud storage service or an external hard drive.
Monitoring website performance and security
Consistently checking your website's performance and security helps you address potential issues early on and provide a seamless experience for your visitors.
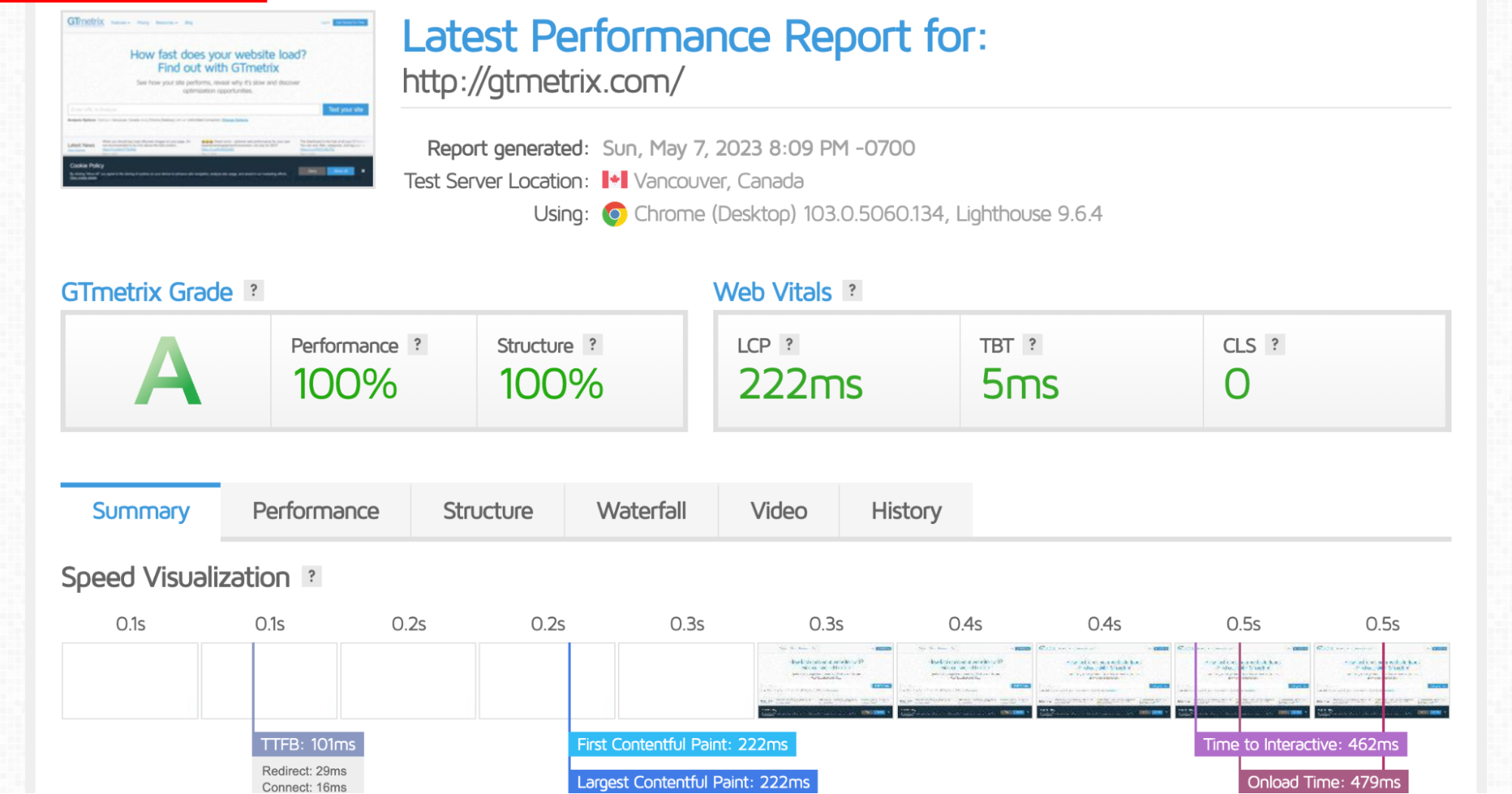
Here's how you can monitor both aspects:
- Performance: Use tools like Google PageSpeed Insights, GTmetrix, or Pingdom to monitor your site's load times and identify areas for improvement.
- Security: Install security plugins like Wordfence, Sucuri, or iThemes Security to protect your site from hackers, malware, and other threats. Regularly scan your site for vulnerabilities and promptly address any issues.
By actively monitoring and maintaining your business website, you'll ensure it continues to run smoothly and securely, providing a great experience for your visitors.
The Importance of Choosing the Right Host for Performance and Security
When it comes to website performance and security, the choice of hosting provider can make a significant difference. Hosting plays a vital role in determining the speed, reliability, and security of your website. While there are various hosting providers available, Elementor Hosting is an excellent option for those looking for top-notch performance and security features.
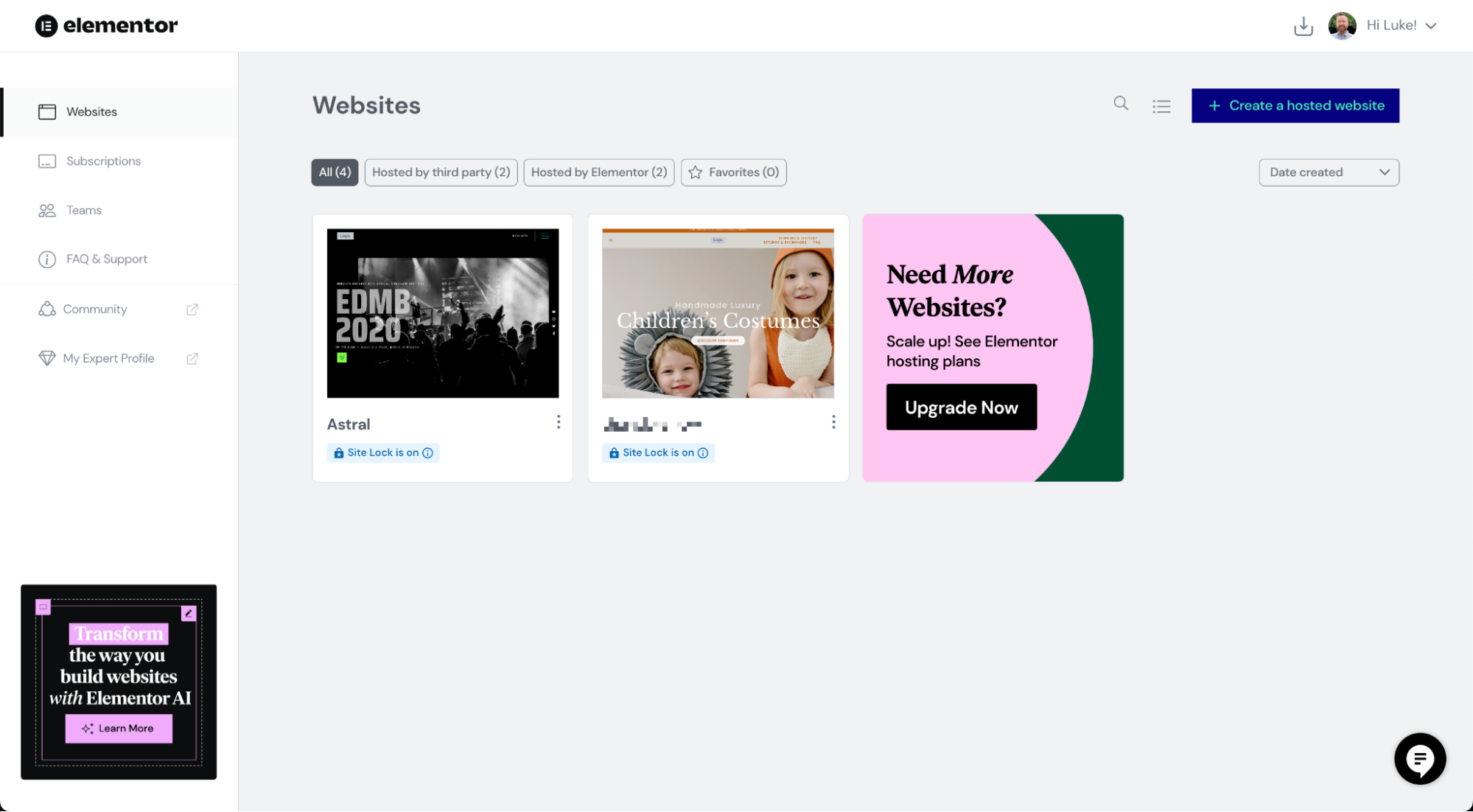
Elementor 호스팅은 WordPress에 최적화되어 있어 이상적인 선택입니다. 웹 사이트 페이지를 빠르고 효율적으로 로드할 수 있는 고급 캐싱 메커니즘을 갖추고 있어 탁월한 사용자 경험을 보장합니다. HTML 및 정적 파일과 같이 자주 요청되는 데이터인 캐싱을 통해 전 세계에서 사용할 수 있는 콘텐츠 전송 네트워크(CDN)에 저장되어 방문 위치에 관계없이 웹사이트를 빠르게 로드할 수 있습니다. 또한 캐싱 기본 설정을 완벽하게 제어할 수 있으므로 웹사이트 콘텐츠가 항상 최신 상태로 유지됩니다.
캐싱 외에도 Elementor Hosting은 악의적인 공격으로부터 웹 사이트를 보호하기 위해 몇 가지 보안 조치를 구현했습니다. 서버에는 방화벽, 맬웨어 검색 및 침입 탐지 시스템이 장착되어 있어 웹사이트의 보안을 보장합니다.
Elementor Hosting을 사용하면 귀하의 웹사이트가 잘 운영되고 있다는 사실에 안심하고 성공적인 비즈니스 웹사이트를 만들고 관리하는 데 집중할 수 있습니다.
WordPress 여정 마무리
우리는 귀하의 고유한 요구에 맞게 설계된 WordPress 사이트를 처음부터 만드는 방법을 배우는 데 먼 길을 왔습니다. 이 과정에서 좋은 사용자 정의 도메인 이름 및 호스팅 공급자 선택의 중요성 이해, WordPress 설치, 기본 설정 구성, 테마 또는 Elementor 키트 선택 및 설치, WordPress 대시보드를 통한 웹 사이트의 모양 및 기능 사용자 정의에 대해 다루었습니다. .
또한 페이지와 게시물로 매력적인 콘텐츠를 만들고, 추가 기능을 위한 필수 플러그인을 설치하고, 웹사이트 트래픽을 모니터링하는 방법에 대해서도 심도 있게 조사했습니다. Yoast SEO 플러그인 사용과 같은 SEO 기술을 사용하여 검색 엔진에 맞게 웹 사이트를 최적화하는 것은 사이트의 성공에 매우 중요합니다. 또한 정기적으로 웹사이트의 성능과 보안을 유지하는 것이 중요합니다.
이제 WordPress 웹사이트를 구축했으므로 여정이 여기서 끝나지 않는다는 점을 기억하는 것이 중요합니다. 온라인 환경은 지속적으로 발전하고 있으므로 최신 트렌드와 모범 사례를 최신 상태로 유지하는 것이 중요합니다. 방문자에게 최상의 경험을 제공하기 위해 웹 사이트를 계속 배우고 개선하십시오.
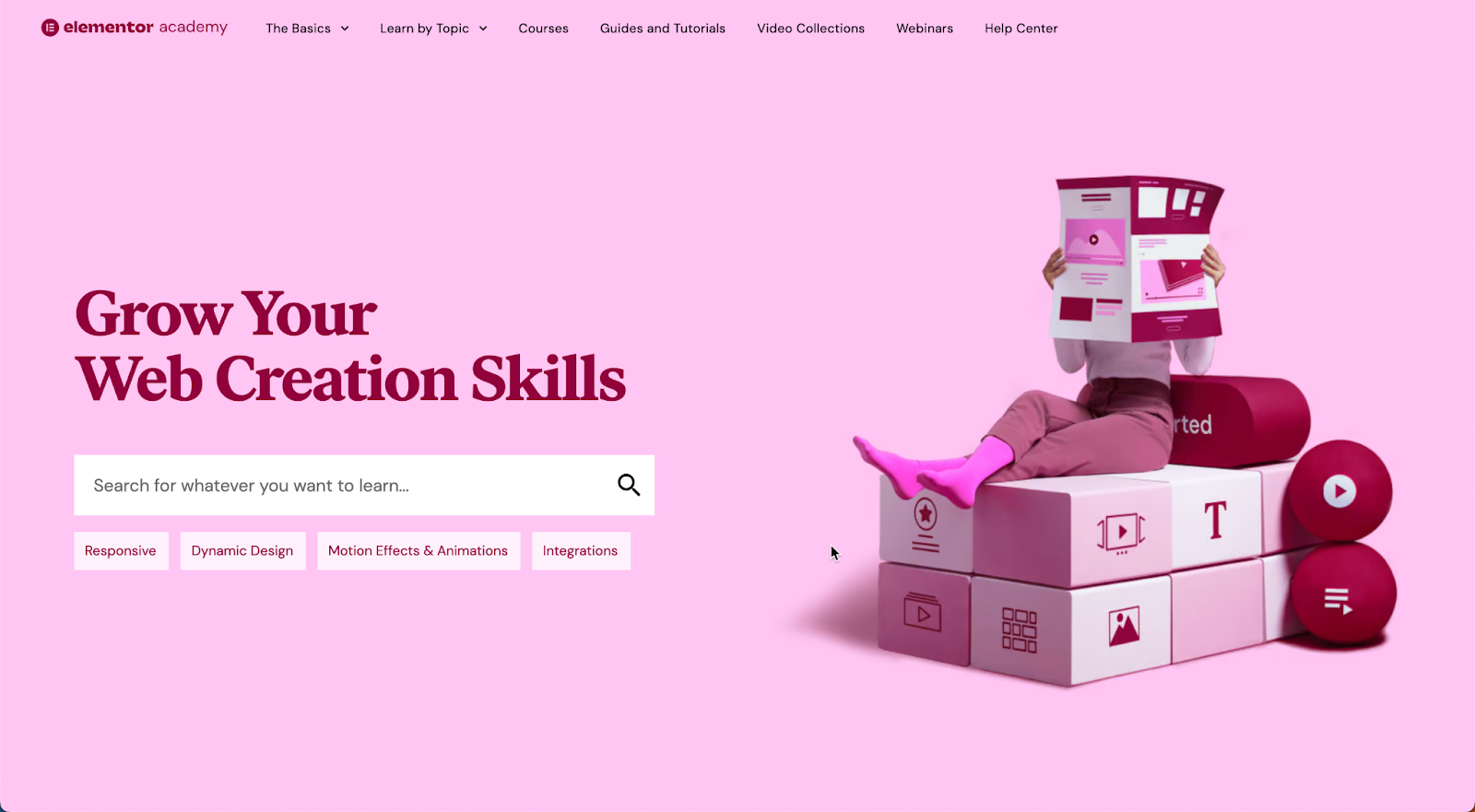
주저하지 말고 리소스, 자습서 및 도움이 되는 WordPress 커뮤니티를 찾아 도움을 받으십시오. Elementor를 사용하는 경우 강력한 지원 시스템, 활성 커뮤니티 및 Elementor Academy를 활용하여 귀중한 통찰력과 지침을 얻으십시오.
Facebook에서 글로벌 Elementor 커뮤니티에 가입하세요 . Elementor 커뮤니티는 항상 팁과 지식을 공유하고자 하는 환상적인 사람들의 그룹입니다. 이 커뮤니티는 초보자부터 디자인, 비즈니스 및 코딩 전문가에 이르기까지 모든 기술 수준의 사용자에게 적합합니다.
Elementor는 또한 웹 제작자가 디자이너, 개발자, 마케터 및 Elementor 전문가와 연결할 수 있도록 온라인 및 대면 정기 모임을 주최합니다. 이러한 이벤트는 영감을 얻고 네트워크를 형성하며 비즈니스를 성장시킬 수 있는 좋은 기회입니다.
성장을 위한 헌신과 열정으로 여러분은 계속 번창하고 디지털 세계에서 명성을 떨칠 것입니다. 따라서 한 번에 한 단계씩 WordPress 여정을 정복하십시오! 행운을 빌어요!
