Google Search Console로 SEO 설정 및 실행
게시 됨: 2020-09-15구글 서치 콘솔이란?
기업이 검색을 위해 사이트를 최적화할 수 있도록 Google에서 제공하는 무료 도구입니다.
SEO에 필수적인 많은 정보가 있습니다. 귀하의 사이트 순위가 지정된 키워드, 해당 키워드에 대한 순위, 사람들이 검색이나 검색어를 입력한 후 귀하의 결과를 클릭하는 빈도, 귀하의 콘텐츠에 링크된 다른 사이트를 보여줍니다.
크롤링 오류(예: Google이 사이트의 개별 페이지에 액세스할 수 없는 경우) 및 기타 작업(예: Google이 가이드라인 위반으로 인해 사이트에 제재를 가한 경우)을 포함한 사이트 문제를 보여줍니다.
귀하의 사이트가 모바일 브라우징에 적합한지 여부를 알려줍니다.
제공하는 모든 기능을 통해 SEO에 필수품입니다.
Google 검색 콘솔을 설정하는 방법?
가장 먼저 해야 할 일은 Google Search Console로 이동하는 것입니다.
계정을 만드십시오. 그러나 Google Analytics 설정(권장)이 있는 경우 기존 자격 증명을 사용하여 로그인하십시오.
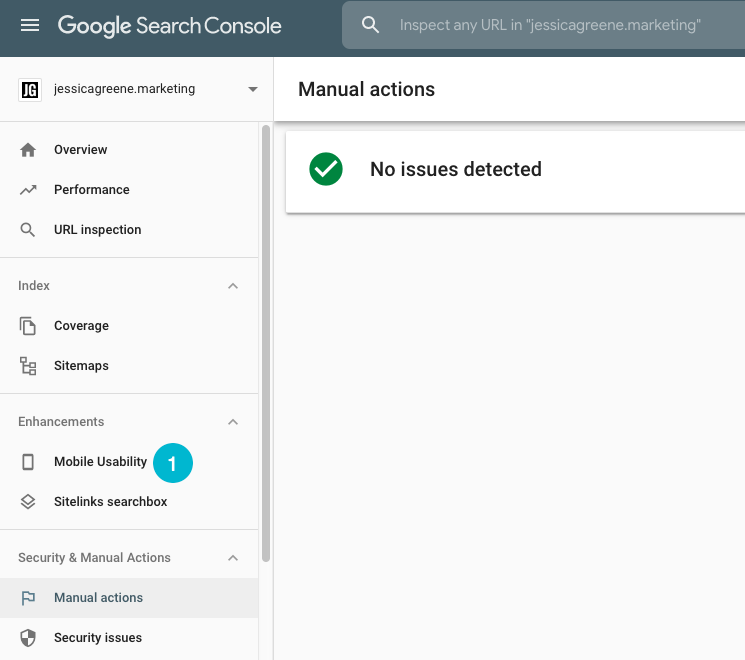
로그인 시 속성 유형을 선택합니다. 도메인 또는 URL 접두사 탭에 웹사이트 주소를 추가합니다.
귀하가 귀하의 사이트를 소유하고 있는지 확인하십시오. 가장 좋은 방법은 Google Analytics 추적 ID를 사용하는 것입니다.
Analytics 계정에 로그인하고 관리»속성 설정»기본 설정»추적 ID로 이동하여 Google Analytics 추적 ID를 찾으십시오.
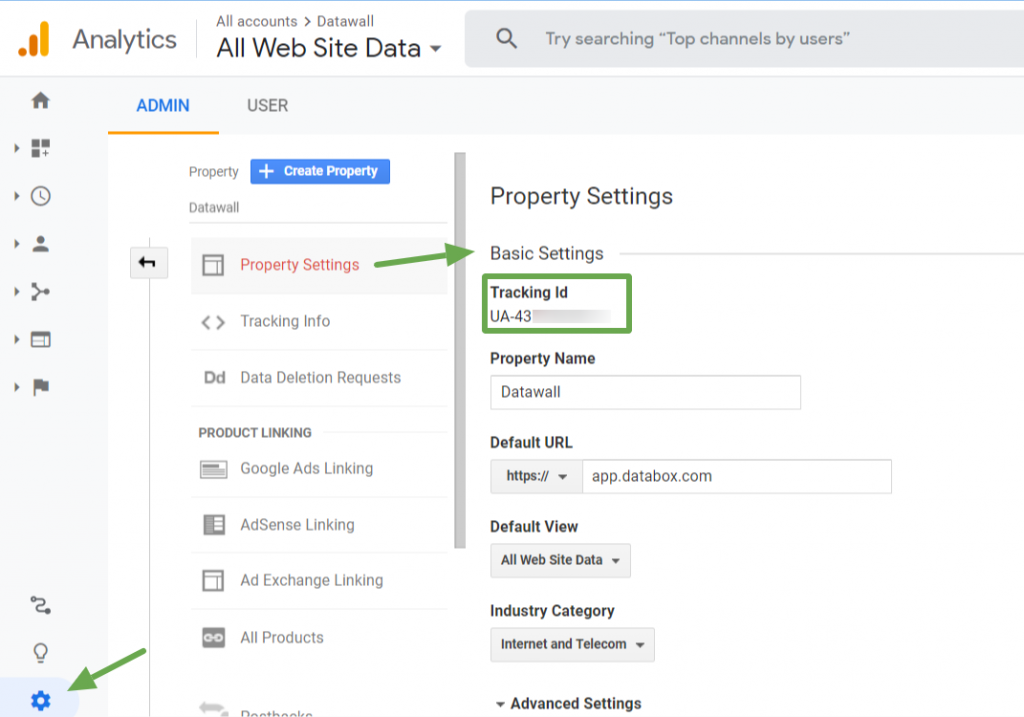
그리고 당신은 끝났습니다 – 얼마나 간단합니다!. Google Analytics 계정에 다시 로그인하면 사이드바를 통해 Google Search Console에 액세스할 수 있습니다.
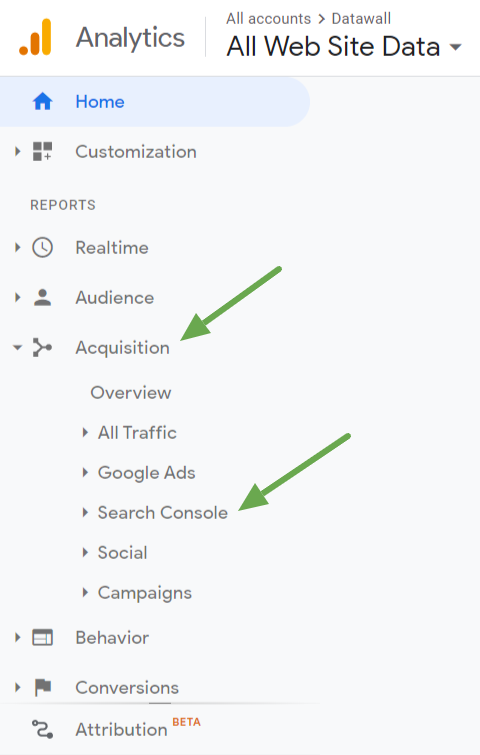
SEO를 위한 Google Search Console의 기본 사용.
다음은 Google Search Console을 사용하는 10가지 기본 방법입니다.
이 단계는 자연 검색에서 웹사이트 성능을 이해하고 Google이 크롤링하고 색인을 생성하도록 하는 데 도움이 됩니다.
- 귀하의 사이트/컨텐츠 순위를 매기는 키워드 보기
- 사람들이 결과에 어떻게 반응하는지 알아보십시오.
- 특정 키워드에 대한 페이지 순위 파악
- 사이트의 Google 색인에 포함된 페이지 수 파악
- 색인에 Google 페이지 제출
- 크롤링 오류 및 색인 생성 불가능한 페이지 지적
- 사이트맵 제출
- 귀하의 페이지가 모바일 브라우징에 적합한지 확인하십시오
- 다른 사이트가 귀하의 사이트에 링크되어 있는지 알아보십시오.
- 귀하의 사이트에 페널티가 있는지 알아보십시오
귀하의 사이트/컨텐츠 순위를 매기는 키워드 보기
Google Search Console에서 제공하는 "실적" 보고서에는 SEO에 필요한 많은 데이터가 포함되어 있습니다. 하나는 "쿼리"라고 하는 귀하의 사이트 및 페이지 순위가 매겨진 키워드입니다.
키워드를 보려면 도구에 로그인하고 "실적"을 탭한 다음 아래로 스크롤하십시오.
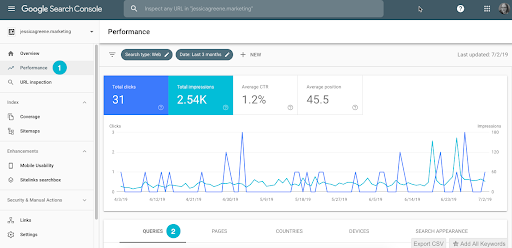
기본적으로 "쿼리" 탭이 선택됩니다. 스크롤하고 페이지를 넘기고 목록을 읽고 검색 결과에 나타나는 키워드를 찾을 수 있습니다.
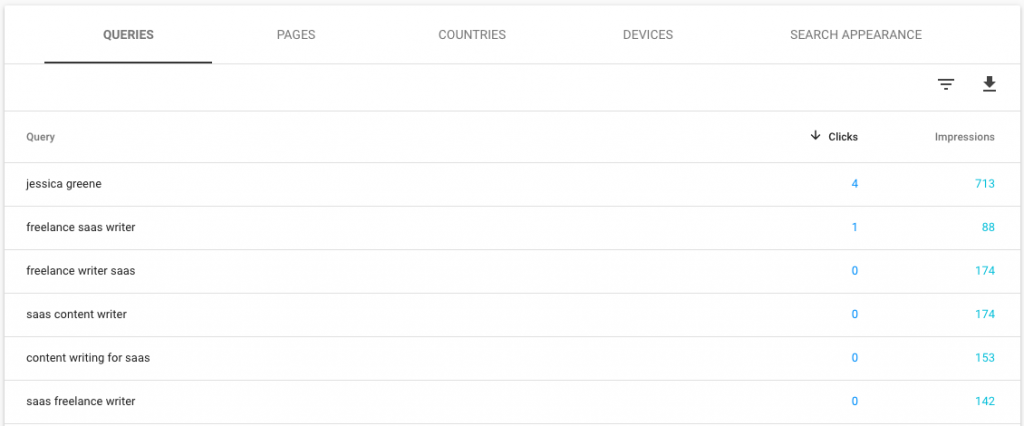
페이지 순위를 매기는 키워드를 찾으려면 "페이지" 탭을 클릭하고 연구할 페이지를 선택하십시오.
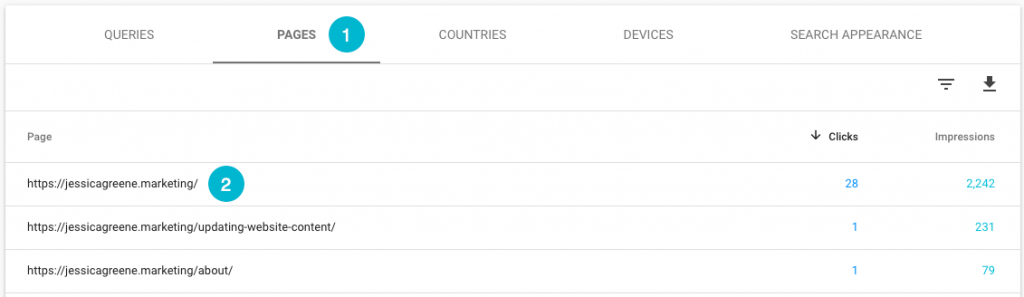
"쿼리" 탭을 한 번 더 클릭하면 선택한 특정 페이지의 키워드 순위가 표시됩니다.
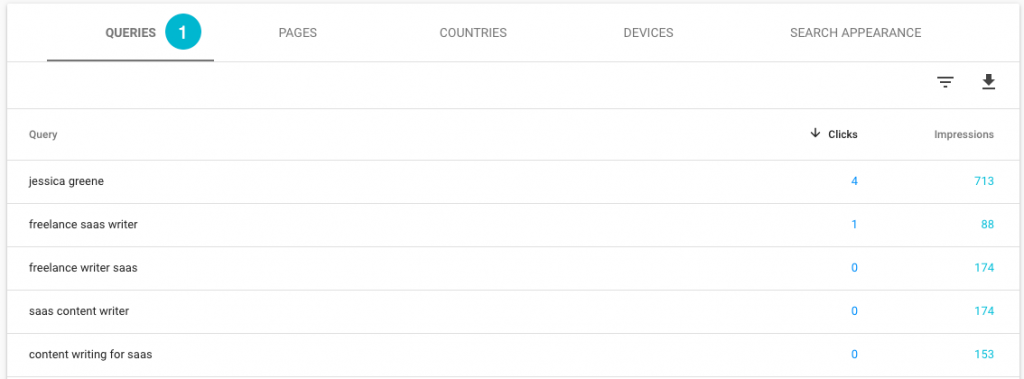
다른 페이지의 키워드를 보려면 "페이지" 탭으로 돌아가 현재 페이지를 닫고 보고 싶은 다음 페이지를 클릭하고 "쿼리"를 한 번 더 선택합니다.

사람들이 결과에 어떻게 반응하는지 알아보십시오.
실적 보고서의 그래프 위에는 총 클릭수, 총 노출수, 평균 CTR(클릭률), 평균 게재순위 등 4가지 측정항목이 있습니다.
- 총 클릭수 – 선택한 기간 동안 사용자가 검색 결과를 클릭한 총 횟수를 보여줍니다.
- 총 노출수 – 누군가가 검색에서 귀하의 결과를 찾은 총 횟수를 보여줍니다.
- 평균 CTR – 여기 공식은 클릭수를 노출수로 나눈 것입니다.
다음 섹션에서는 평균 위치에 대해 알아보겠습니다.
성능 보고서를 처음 열면 표시될 데이터는 전체 웹사이트에 대한 것입니다.
그러나 "페이지" 탭을 선택하고 페이지를 선택하면 선택한 특정 페이지에 대한 데이터를 표시하기 위해 보고서가 다시 로드됩니다.
여기에서 모든 측정항목을 선택할 수 있습니다. 하나를 클릭하면 배경이 색상이 지정되고 선택을 취소하면 흰색이 됩니다.
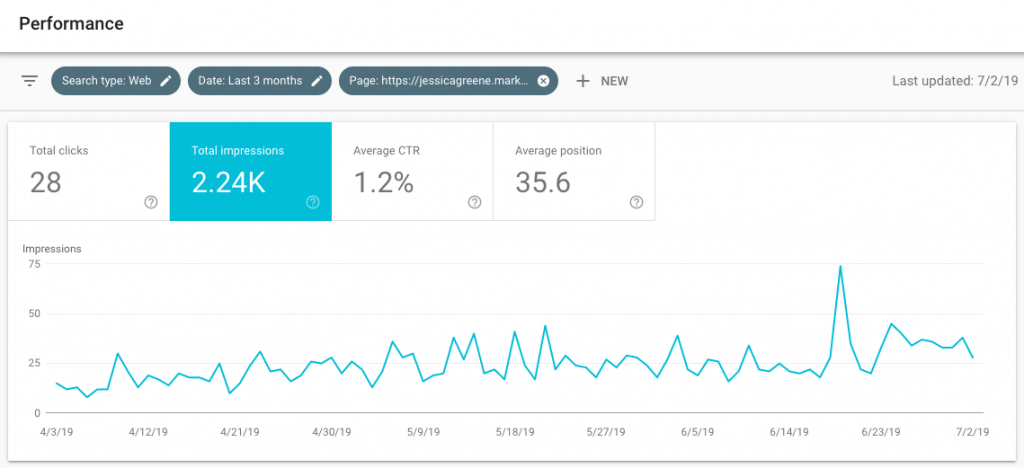
측정항목을 선택하면 Google Search Console이 성능 그래프와 그 아래 표에 해당 측정항목에 대한 데이터를 표시합니다.
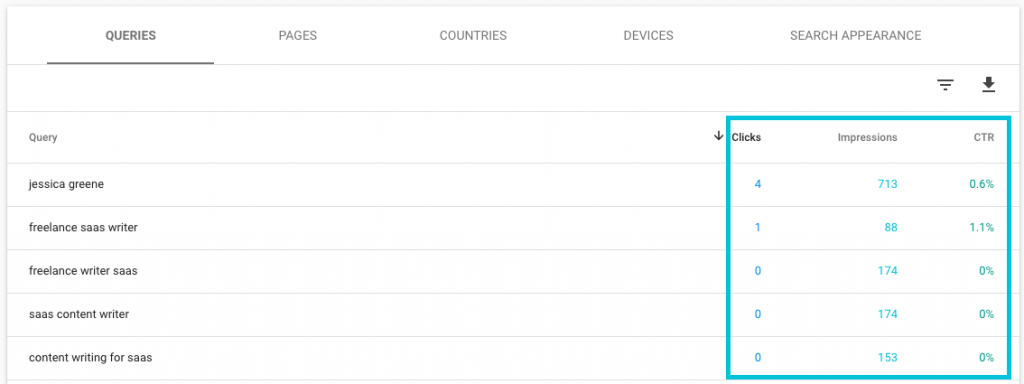
"쿼리" 탭에 있으면 사람들이 검색에서 특정 키워드에 대한 결과를 본 횟수와 해당 결과를 클릭한 빈도 및 전체 클릭률을 알 수 있습니다.
특정 키워드에 대한 페이지 순위 파악
실적 보고서의 또 다른 측정항목은 사이트의 평균 게재순위입니다. 특정 키워드에 대한 검색 결과의 순위를 나타냅니다.
최상위 결과의 위치는 1입니다. 귀하의 사이트가 두 번째 페이지의 맨 위에 있는 경우 귀하의 위치는 아마도 11일 것입니다.
"평균 게재순위"는 귀하가 순위를 매긴 키워드의 모든 게재순위의 평균입니다.
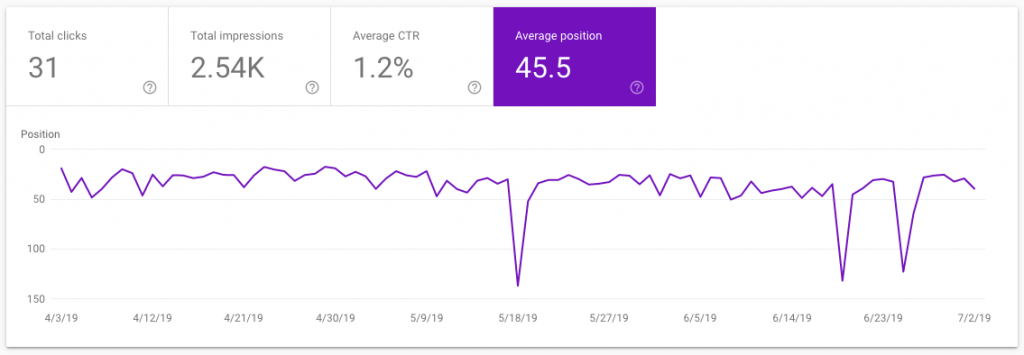

일반 보고서는 전체 사이트의 위치를 보여줍니다. 페이지별로 필터링하면 특정 페이지의 평균 게재순위가 표시됩니다.
평균 위치는 가장 가치 있는 데이터가 아닙니다. 그러나 그래프 아래의 표로 스크롤하면 모든 개별 키워드에 대한 순위가 표시되며 이는 SEO에 매우 중요합니다.
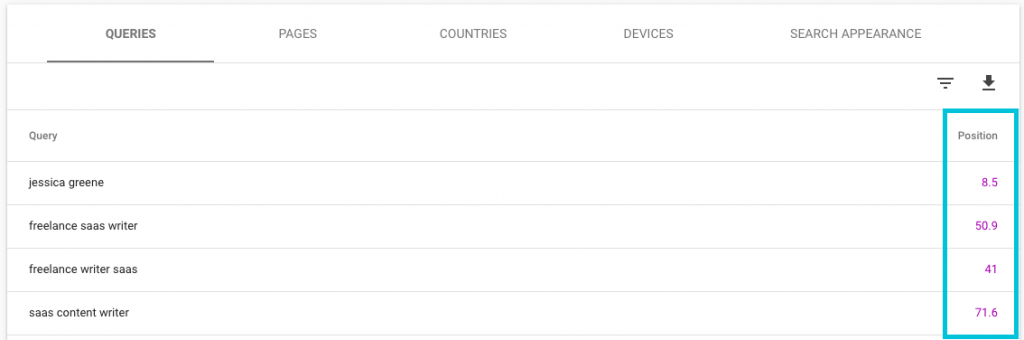
이 데이터를 사용하면 사이트의 모든 페이지에서 특정 키워드에 대한 순위가 정확히 어디에 표시되는지 확인하고 이 정보를 사용하여 현장에서 조정할 때 순위가 어떻게 변경되는지 모니터링할 수 있습니다.
사이트의 Google 색인에 포함된 페이지 수 파악
Google Search Console의 "범위" 보고서를 사용하면 Google에서 색인을 생성한 페이지 수를 확인할 수 있습니다. "Coverage"를 클릭하고 "Valid"에 대한 타일을 선택합니다.
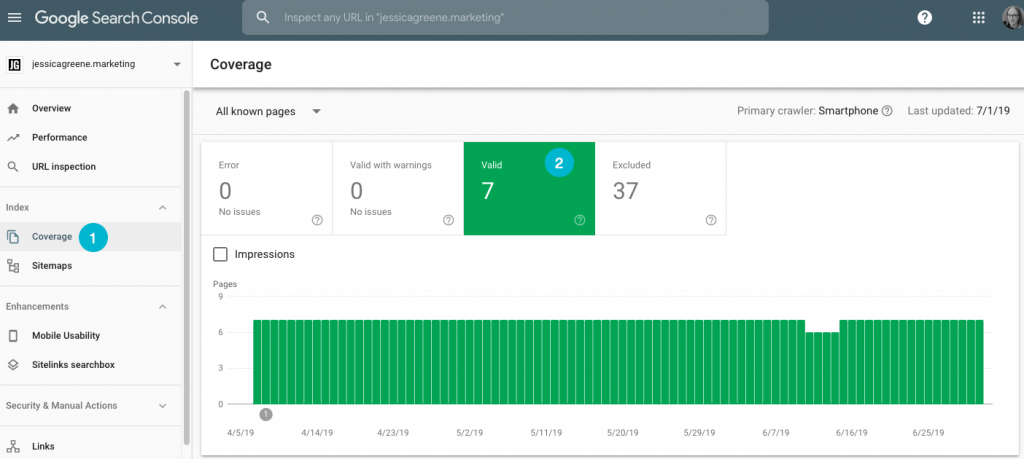
전문가들은 XML 사이트맵을 통해 제출한 페이지 수와 색인이 생성된 페이지 수를 비교할 것을 권장합니다. 이는 특히 대규모 사이트에 적극 권장됩니다.
사이트에 크롤링, 인덱싱 및 콘텐츠 복제 문제가 있는지 확인하는 데 중요한 단계입니다.
색인에 Google 페이지 제출
사이트의 특정 페이지가 Google 색인에 포함되지 않은 경우 "URL 검사" 도구를 통해 색인 생성을 위해 페이지를 제출할 수 있습니다.
- 'URL 검사'를 탭합니다.
- 페이지 URL을 검색 창에 붙여넣고 Google이 테스트를 완료할 때까지 기다립니다.
- Google에서 문제를 찾지 못하면 "인덱싱 요청"을 선택하십시오.
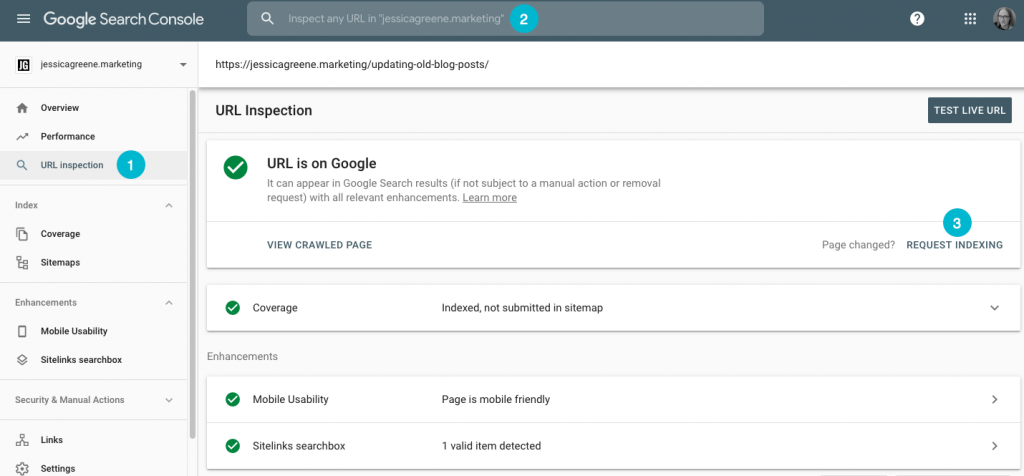
Google은 몇 시간 또는 며칠 동안 귀하의 요청을 처리합니다. 페이지를 크롤링하고 색인에 추가하는 데 시간이 걸립니다.
Google Traitera votre demande 펜던트 quelques heures ou quelques jours. Il lui faudra un specific temps pour parcourir la page et l'ajouter a l'index.
크롤링 오류 및 색인 생성 불가능한 페이지 지적
개발자는 Google에서 일시적으로 크롤링하는 것을 방지하기 위해 페이지에 표준 또는 색인 없는 태그를 추가하는 경우가 있습니다. 이러한 태그 중 일부는 잊어버리고 제거되지 않을 수 있습니다. 다른 경우에는 페이지가 삭제되고 교체하는 것을 잊습니다.
이러한 문제를 해결하기 위해 Google Search Console은 이러한 유형의 문제를 기록하고 모든 페이지의 HTML에서 오류를 검사할 필요가 없습니다. 커버리지 보고서에서 오류를 찾을 수 있습니다. "Coverage"를 클릭하고 "Error" 및 "Valid with warnings"를 선택합니다.
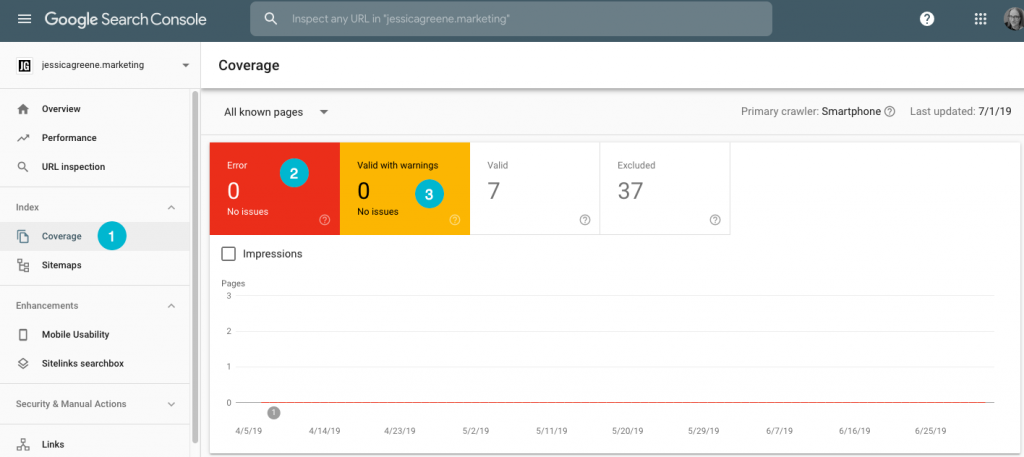
한 전문가는 인터페이스가 익숙해지는 데 시간이 걸리기는 하지만 업데이트된 적용 범위 도구가 상당히 도움이 된다고 말합니다. 색인이 생성되지 않은 페이지를 보여주고 그 이유를 설명합니다.
웹사이트에서 수동으로 정렬하기 어려운 실수를 찾는 데 도움이 될 수 있습니다.
보고서에는 404 오류도 표시됩니다. 이러한 오류는 일반적으로 이전에 인덱싱된 오래되거나 끊어진 링크의 결과입니다. 이 도구는 404 오류를 생성하는 정확한 URL을 쉽게 찾을 수 있습니다.
그러나 전문가들은 모든 오류를 해결해야 하는 것은 아니라고 생각합니다. 콘솔에 표시되는 일부 문제 검색은 무시할 수 있습니다. 예를 들어 채용 정보 페이지에 채용 공고 정보를 포함하도록 제안했지만 채용 정보가 없는 경우입니다.
사이트맵 제출
Google Search Console에서 사이트맵을 제출할 수 있습니다. 이를 통해 Google에서 사이트를 더 쉽게 크롤링할 수 있으며 도구에 새로 게시된 페이지를 알릴 수 있습니다.
사이트맵을 제출하려면:
- '사이트맵'을 선택합니다.
- 사이트맵의 URL을 입력하세요.
- '제출'을 탭합니다.

귀하의 페이지가 모바일 브라우징에 적합한지 확인하십시오
웹사이트의 모든 페이지는 모바일 장치에 적합해야 합니다.
Google Search Console은 모바일 페이지 문제를 찾습니다. "모바일 사용성"을 클릭하고 오류가 있는지 확인하십시오. 있는 경우 아래로 스크롤하여 자세한 내용을 확인하세요.
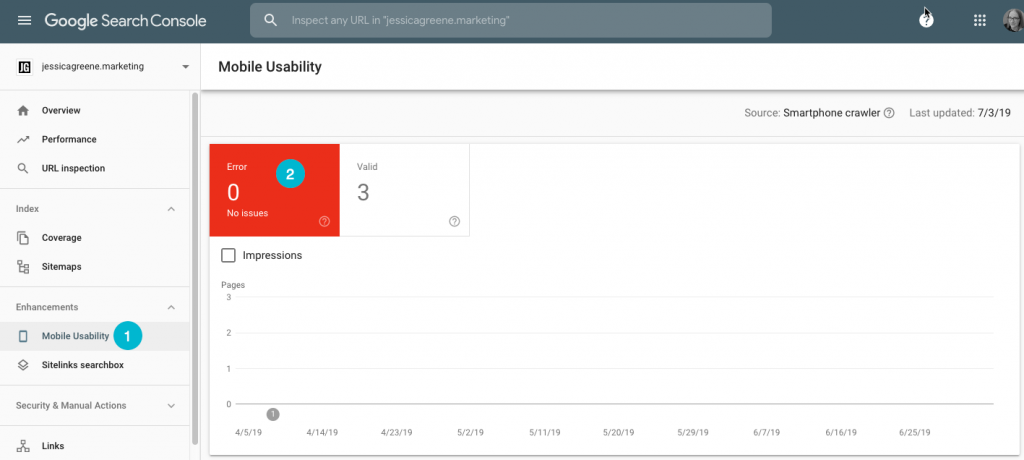
Google은 페이지가 빠르게 로드되고 반응하는지 확인하고 확인합니다. 페이지의 모든 요소가 적합하고 해당 글꼴이 모바일 장치에서 읽을 수 있는지 확인합니다.
이 도구는 수정해야 하는 페이지와 해당 문제의 목록을 제공합니다. 이 메커니즘을 통해 방문자에게 탁월한 모바일 경험을 제공하고 페이지의 검색 순위를 높일 수 있습니다.
귀하의 사이트에 링크된 다른 사이트 알아보기
도구의 "링크" 보고서는 다른 사이트가 귀하의 사이트로 연결되는 링크, 해당 사이트가 가장 자주 링크하는 페이지 및 가장 많은 링크가 포함된 페이지를 보여줍니다.
백링크를 보려면 "링크" 탭을 클릭하고 "상위 링크 사이트" 아래의 "더보기"를 클릭하여 모든 인바운드 링크를 확인하십시오.
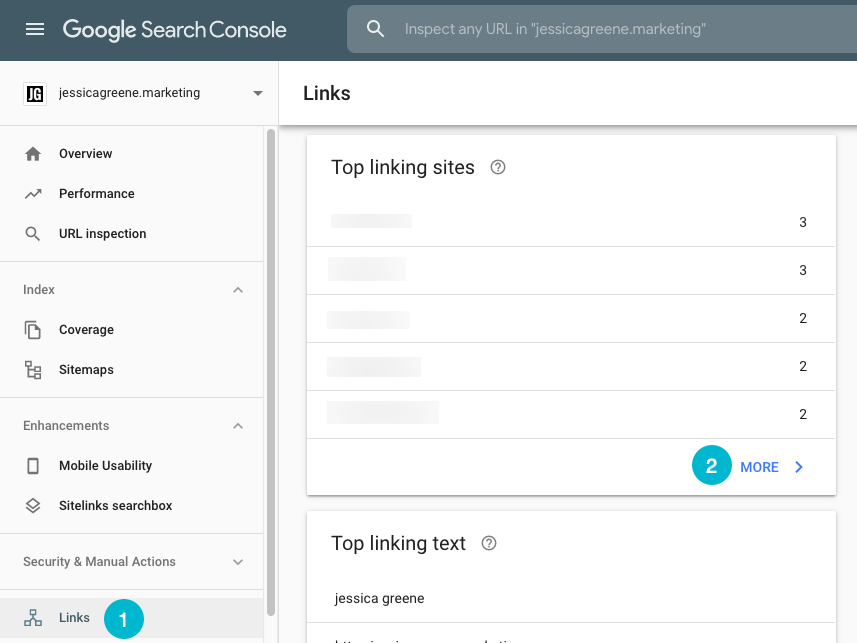
귀하의 사이트에 페널티가 있는지 알아보십시오
도구에서 사이트가 품질 가이드라인과 모순된다고 판단하면 사이트에 대해 직접 조치를 취할 수 있습니다. 이로 인해 전체 사이트가 색인에서 제거될 수 있습니다.
수동 조치는 일반적으로 백링크 구매, 형편없는 콘텐츠 게시, 부적절한 리디렉션 또는 키워드 스터핑의 결과입니다.
사이트의 SEO를 높이기 위해 의심스러운 행위를 한 적이 있다면 수동 페널티를 받았는지 확인해야 합니다.
다른 사람들이 귀하의 사이트에 하는 행위에 대해 수동 페널티를 받을 수도 있습니다. Google은 귀하의 사이트가 해킹당했다고 생각하면 해당 사이트를 색인에서 제거할 수 있습니다. 또한 사이트에 의심스러운 링크와 함께 품질이 낮은 댓글이 많은 경우 패널티가 발생할 수 있습니다.
사이트를 적절한 방식으로 구축하고 있다면 수동 처벌에 대해 걱정할 필요가 없습니다. 그러나 트래픽이 급격히 떨어지고 "수동 조치"를 확인하는 것이 왜 가치가 있는지 확실하지 않은 경우. 발급을 받았는지 확인하고, 발급된 경우 문제를 수정하여 다시 색인을 생성하는 방법에 대한 지침을 찾으십시오.
