Aliexpress로 Shopify Store에서 Dropshipping을 시작하는 방법
게시 됨: 2021-12-24Dropshipping은 진입 요건이 낮기 때문에 요즘 가장 인기 있는 비즈니스 모델 중 하나입니다. 재고를 구매하고 유지할 필요 없이 dropshipping은 기업가 정신 세계에 합류하기 위해 상당한 초기 투자를 감당할 수 없는 기업가를 위한 관문입니다.
이 기사에서는 처음부터 Aliexpress dropshipping 스토어를 구축하는 방법을 배웁니다. dropshipping에 대한 경험이 거의 없는 초보자라도 상관 없습니다. 이 기사에서 약간의 인내심과 지침을 따르면 고도로 자동화되고 판매를 전환할 준비가 된 상점을 구축할 수 있습니다.
이것은 Aliexpress를 사용하여 Shopify에서 dropshipping을 시작하는 방법 에 대한 단계별 자습서입니다. 총 20단계로 구성되어 있으며 여기에서는 Shopify와 Oberlo라는 두 가지 필수 도구를 사용하여 상점을 구축합니다. 이 두 사람만 있으면 비즈니스를 가능한 한 효율적으로 운영할 수 있는 간단하고 간단한 직송 프로세스를 구성할 수 있습니다.
따라서 노트북을 들고 커피를 마시고 이 심층 가이드를 따라갈 준비를 하십시오. 그러나 먼저 dropshipping, Aliexpress 및 Shopify가 무엇인지 간단히 살펴 보겠습니다.
1. 직송이란 무엇입니까?
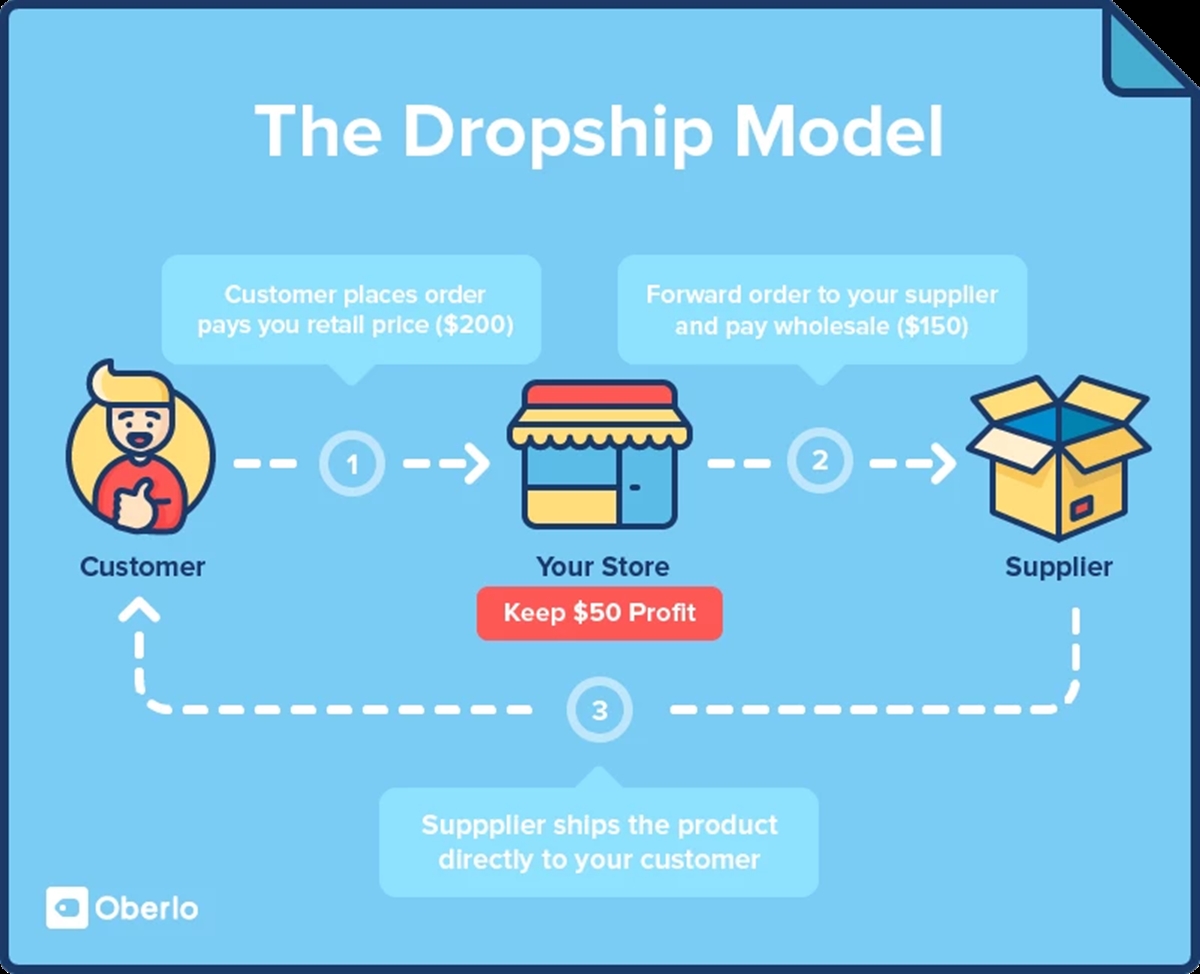
Dropshipping은 인터넷의 부상 덕분에 인기를 얻은 비즈니스 모델입니다. 직송 기업가는 다음 없이 직송 제품의 판매자입니다.
재고 구매 또는 유지 관리 및
주문 이행.
대신 재고를 소유한 직송 공급업체와 파트너 관계를 맺고 판매/마케팅 노력을 통해 해당 공급업체의 제품을 마크업에 판매합니다. 직송 판매자가 고객으로부터 판매 상품을 받으면 해당 주문은 해당 제품의 공급업체에게 직접 전달되며, 해당 공급업체는 주문을 이행하고 고객에게 직접 배송합니다. 직송 판매자는 마크업을 유지하고 주문 이행 및 배송에 관여할 필요가 없습니다.
추가 읽기: Shopify에서 Dropshipping은 어떻게 작동합니까?
2. 알리익스프레스란?
알리익스프레스는 중국에 본사를 둔 전자 상거래 마켓플레이스입니다. Alibaba Group이 구축 및 소유한 Alibaba는 2010년에 출시되었으며 중국에서 저렴한 제품을 구매하려는 중국 중소기업과 국제 구매자를 연결하는 역할을 합니다.
Aliexpress에 접근할 수 있는 이유는 중국의 저렴한 노동력으로 인해 Aliexpress의 제품이 다른 전자 상거래 플랫폼보다 훨씬 경쟁력이 있기 때문입니다. 또한 이 온라인 시장에는 의류, 전자 제품 및 보석과 같은 모든 유형의 산업에서 나온 수백만 개의 제품이 있습니다.
Aliexpress는 판매할 중국 공급업체와 제품을 매우 쉽게 찾을 수 있게 해주었기 때문에 중국에서 직송 제품을 원하는 사람들에게 인기 있는 목적지였습니다. Aliexpress로 직송하려면 판매하려는 제품을 찾아 상점에 추가하고 원하는 마크업으로 가격을 설정한 다음 판매하기만 하면 됩니다.
고객이 귀하에게 주문을 하면 귀하가 공급자와 합의한 해당 제품의 도매 비용을 지불해야 합니다. 그러면 Aliexress 공급업체가 제품을 고객에게 직접 배송합니다.
추천: 회비가 없는 13개 이상의 최고의 직송 회사
3. Shopify란 무엇입니까?
Shopify는 누구나 온라인 상점을 구축하고 제품을 판매할 수 있는 전자 상거래 플랫폼입니다. Shopify는 당시 자신의 회사(Snowdevil)와 함께 스노우보드를 판매하기를 원했던 Tobi에 의해 10년 이상 다시 설립되었습니다. 그 경험 덕분에 Tobi는 사용하기 쉬운 전자 상거래 플랫폼이 없었던 시절에 스노우보드를 판매하는 것이 엄청나게 어렵다는 것을 깨달았습니다. 그래서 그는 스스로 플랫폼을 만들기로 결정했고, 그때 Shopify가 탄생했습니다.
Shopify는 이제 모든 규모의 비즈니스를 위해 만들어진 최고의 전자 상거래 호스팅 플랫폼입니다. 판매 위치(매장 내, 차고에서 또는 자동차 트렁크에서)는 중요하지 않으며 비즈니스 모델이 무엇이든(소매, 직송 또는 도매) Shopify가 지원합니다.
4. Aliexpress를 사용하여 Shopify에서 직송 사업을 시작하는 방법은 무엇입니까?
이제 Shopify에서 Aliexress로 직송 비즈니스를 시작하는 데 도움이 되는 20단계를 각각 살펴보겠습니다.
1단계 : Shopify 계정에 가입합니다.
14일 동안 Shopify를 무료로 사용해 볼 수 있지만 그 후에는 직송 비즈니스를 구축할 수 있도록 최소 $29/월의 기본 요금제를 지불해야 합니다.
- 가입하려면 Shopify.com으로 이동하여 홈페이지에서
Start free trial버튼을 클릭하십시오.
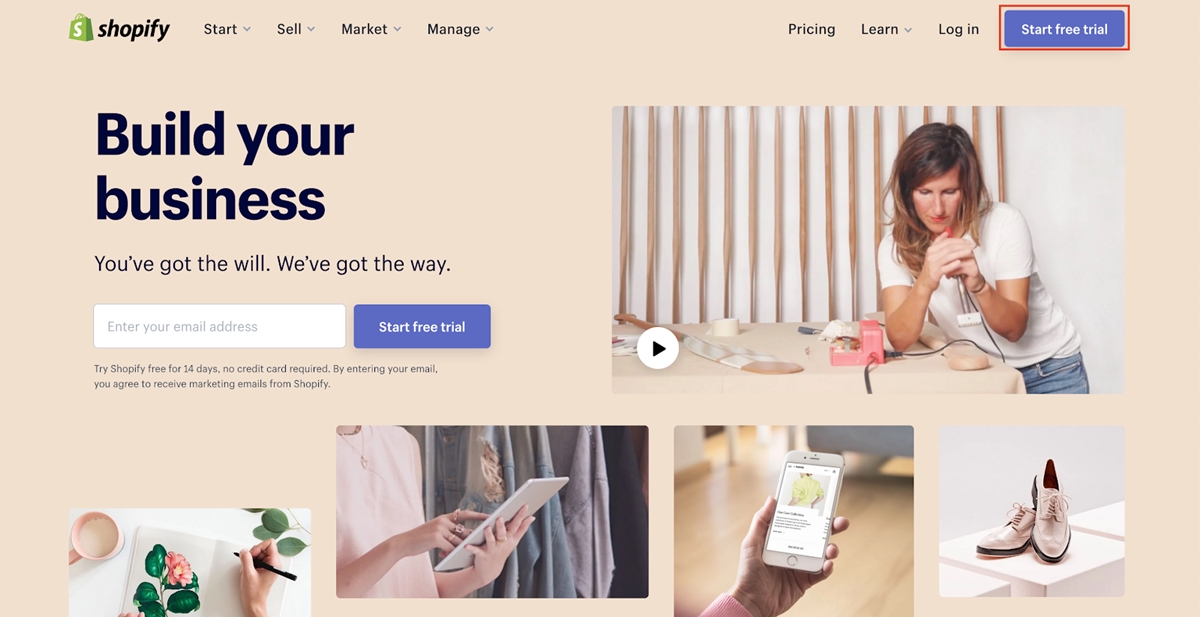
- 그런 다음 다음 대화 상자에서 이메일, 비밀번호 및 상점 이름을 입력하십시오. 상점 이름에 대해 너무 복잡한 것을 생각해내지 마십시오. 짧고 기억하기 쉬운 것을 사용하십시오. 최고의 가게 이름은 두세 단어를 넘지 않습니다. 그보다 긴 이름은 기억하기 훨씬 어렵고 고객의 눈에는 신뢰할 수 없는 것처럼 보입니다.
올바른 이름을 찾는 데 어려움을 겪고 있다면 선택할 수 있는 수많은 고유 이름을 제안할 수 있는 비즈니스 이름 생성기 목록이 있습니다.
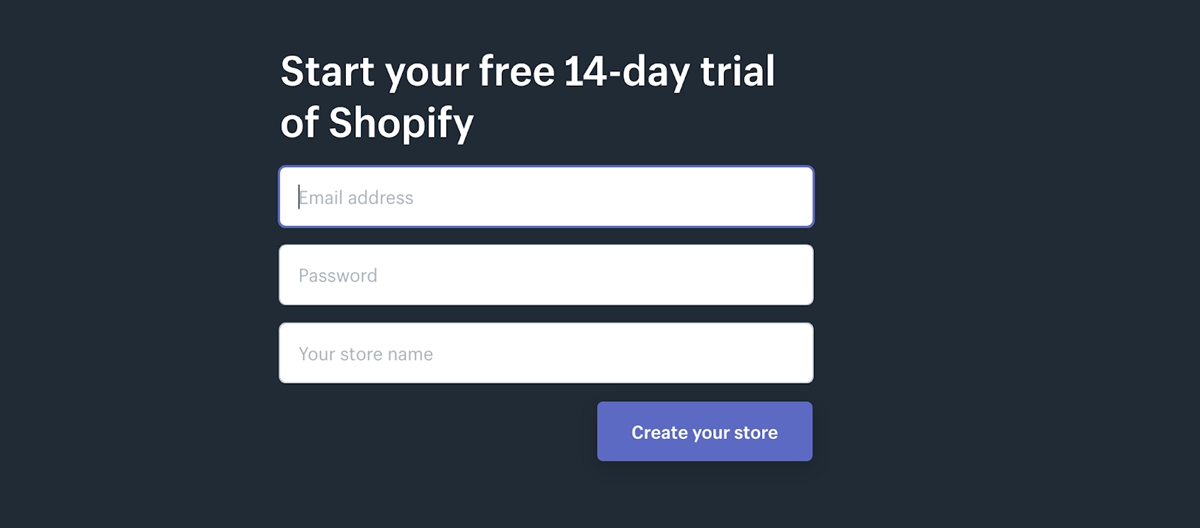
- 다음으로 다음 설문조사를 작성합니다. 이 정보는 중요하지 않으므로 여기에서 아무 것도 선택할 수 없습니다.
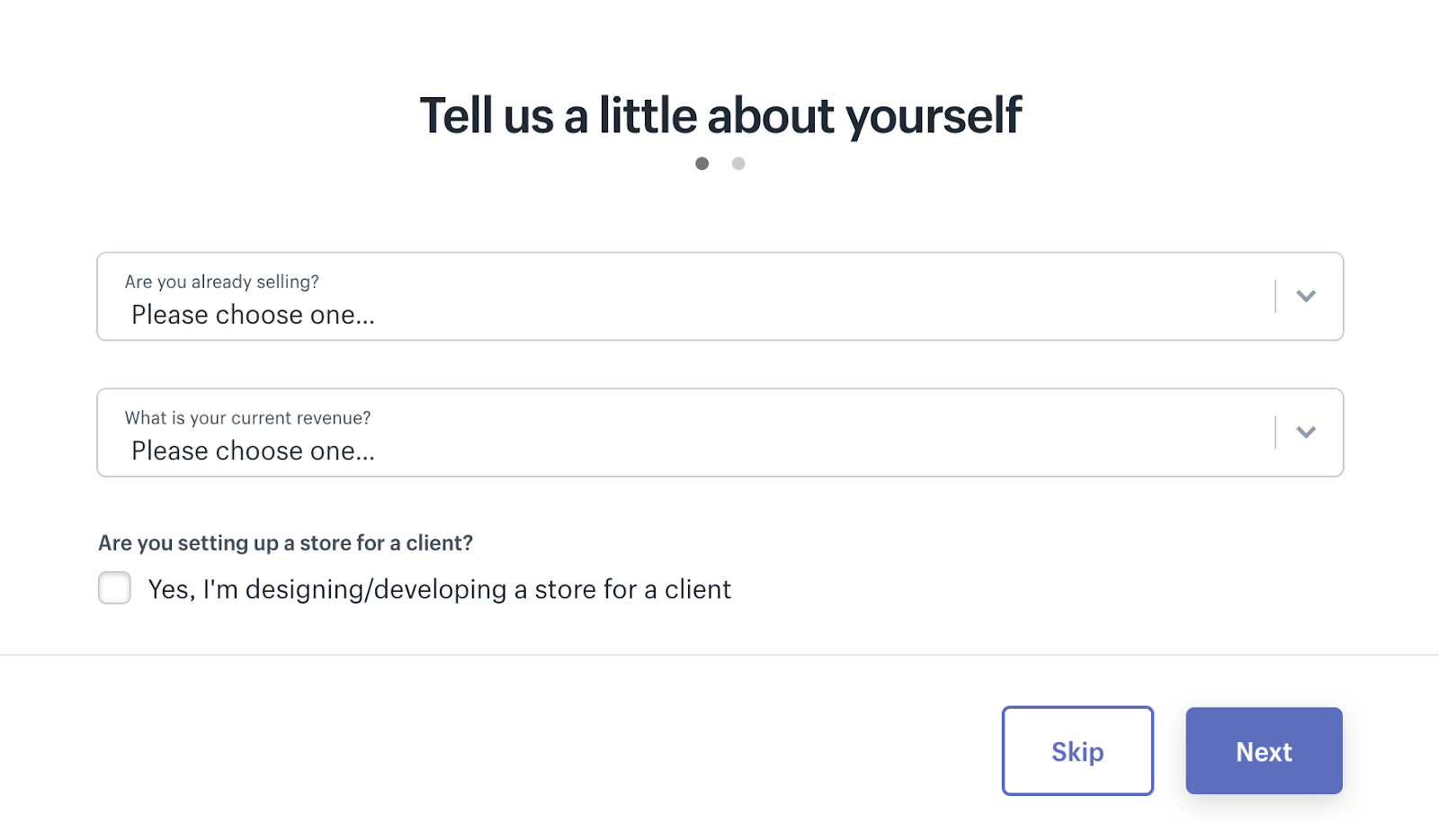
- 마지막으로 개인 정보를 입력한 다음
enter store를 클릭합니다. 이제 상점이 성공적으로 생성되었습니다!
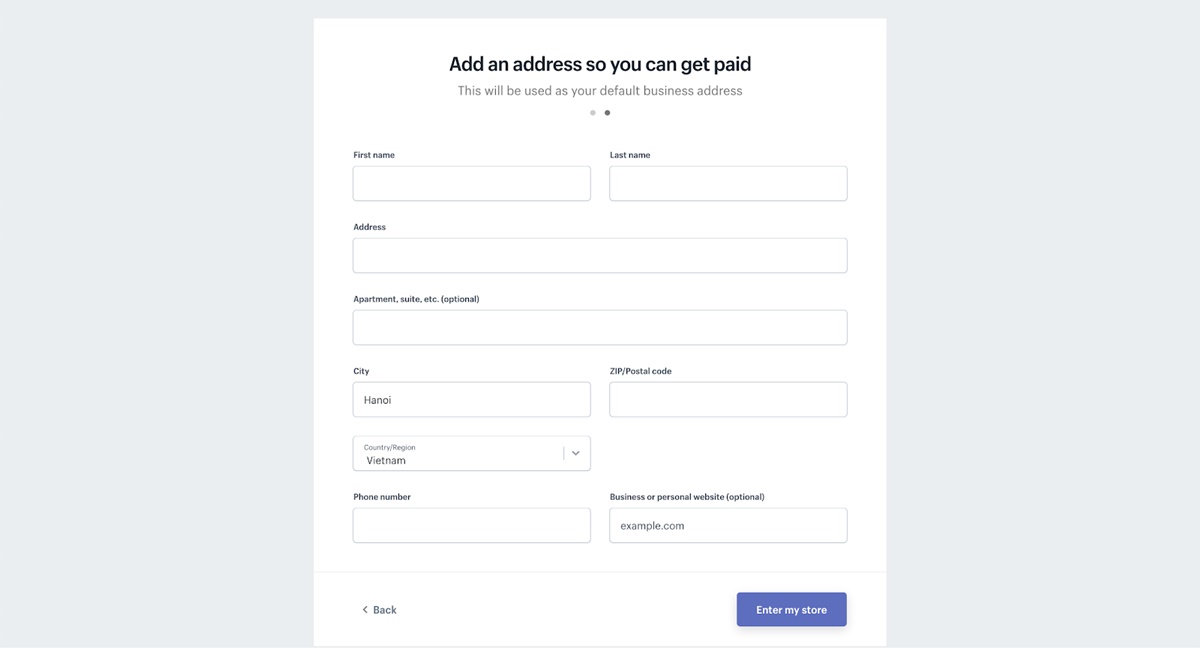
2단계: 테마를 설치합니다.
이제 상점에 대한 테마를 추가해야 합니다. Shopify 테마 스토어(무료 및 유료 모두)에는 수많은 테마가 있습니다. 이 예에서는 무료 테마로 이동합니다. 나는 훌륭한 무료 Shopify 테마인 Minimal을 선택하고 싶습니다.
- 테마를 추가하려면 대시보드에서 온라인 스토어를 클릭하세요.
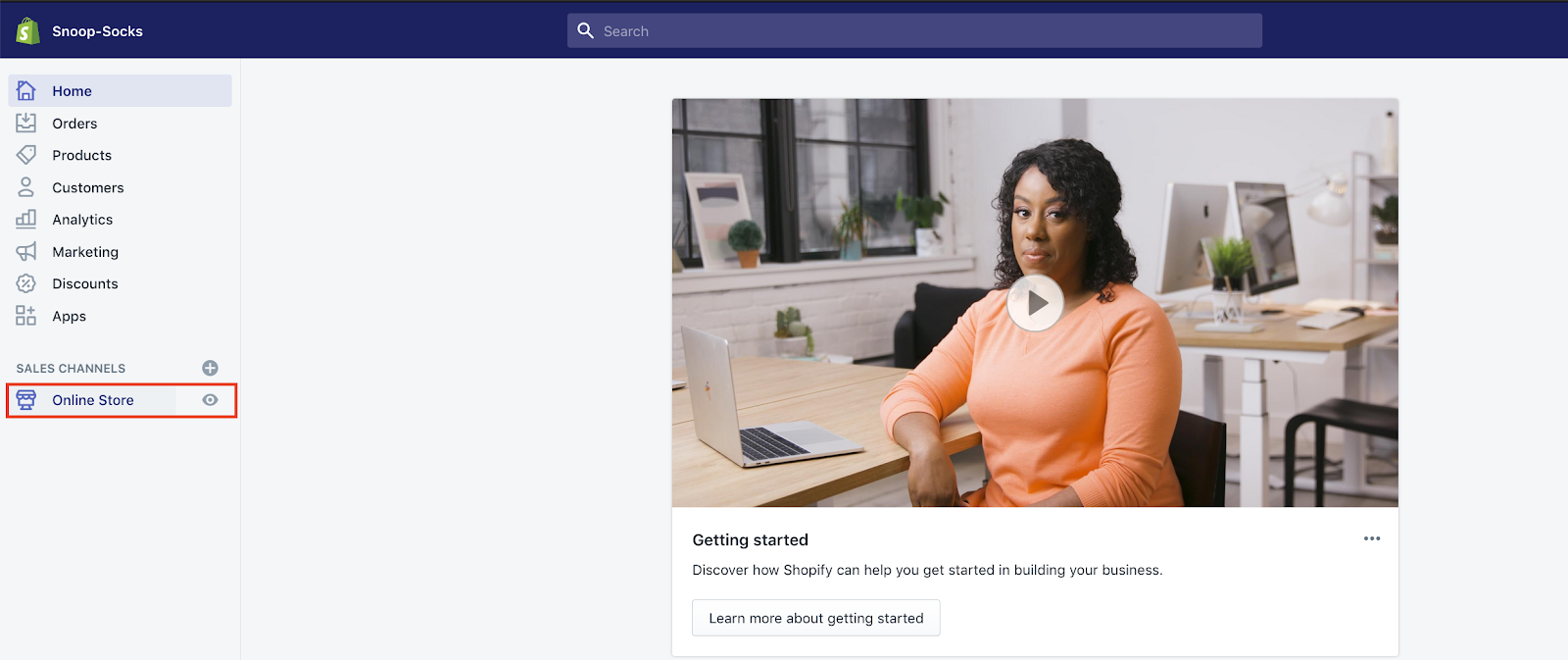
-
Explore free themes을 클릭한 다음 아래로 스크롤하여Minimal테마를 선택합니다. 이 테마는 세 가지 변형으로 제공되지만 이 예에서는Modern옵션을 사용하겠습니다.
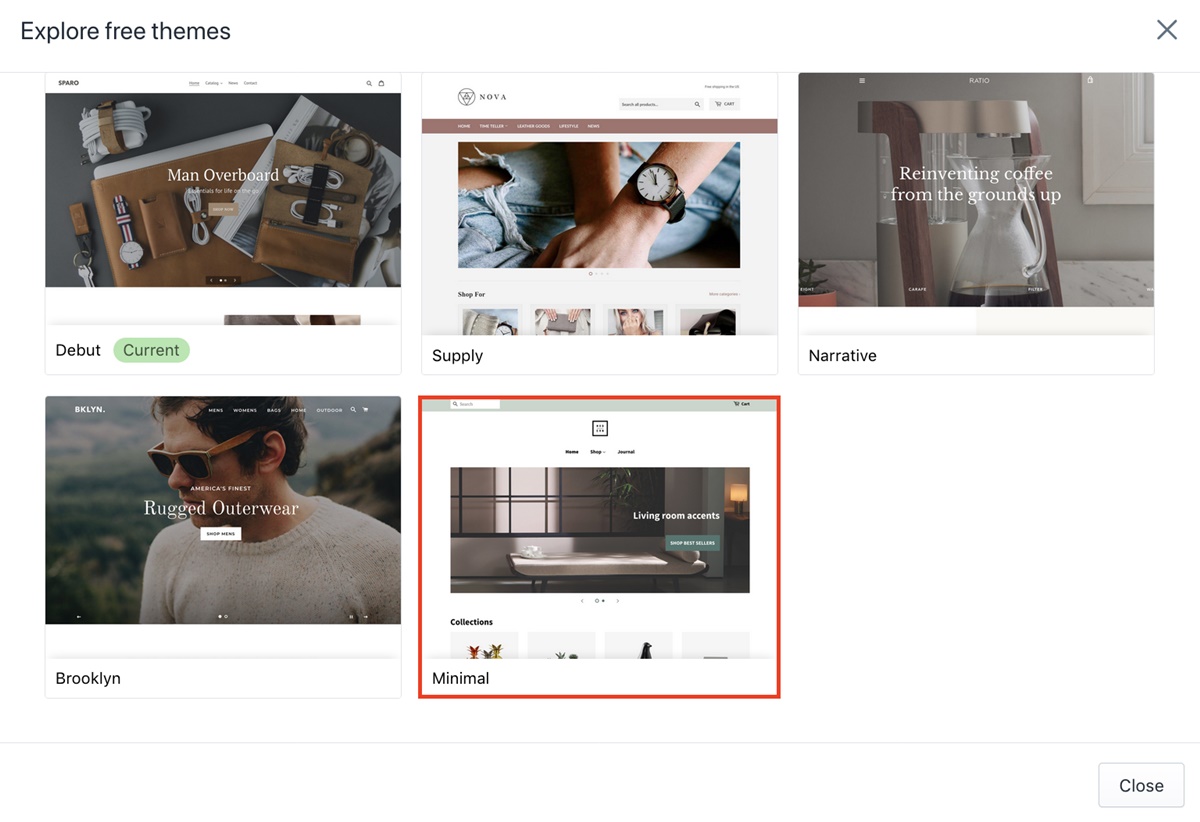
이제 상점에 테마를 성공적으로 추가했습니다. 다음 단계로 넘어갑시다.
권장: Dropshipping을 위한 13개 이상의 최고의 Shopify 테마
3단계: Oberlo를 설치합니다.
Oberlo는 매장을 자동화하는 데 도움이 되는 비밀 무기입니다. Shopify는 이 도구를 소유하고 있으며 Aliexpress를 통해 주문 처리를 수행합니다. Oberlo와 같은 자동화 앱이 없으면 Aliexpress를 통해 주문을 처리하는 것은 지루하고 시간 소모적인 작업이 될 것입니다.
- 대시보드에서
Apps을 클릭한 후 다음 페이지에서Visit Shopify App Store버튼으로 이동합니다. 그림에서처럼 Oberlo가 대시보드에 있는 것을 볼 수 있지만 스토어에 앱을 추가하는 방법을 배울 수 있도록 전통적인 방식으로 해보겠습니다.
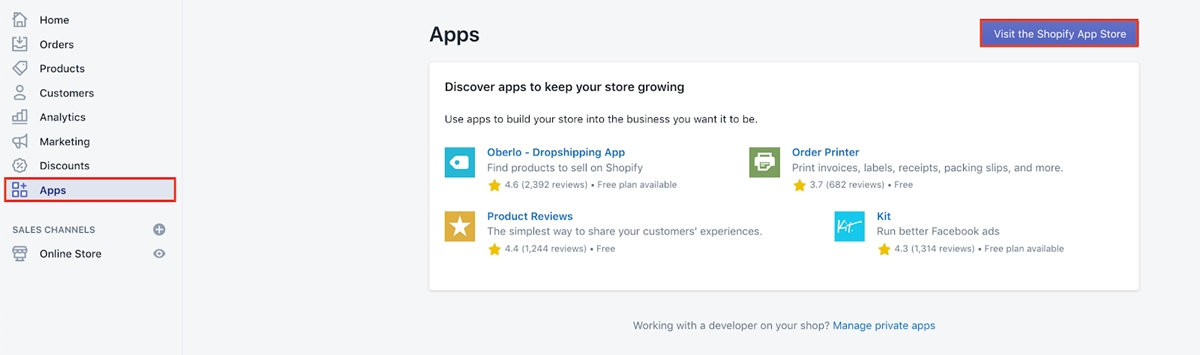
- 검색창에서
Oberlo을(를) 검색하세요.
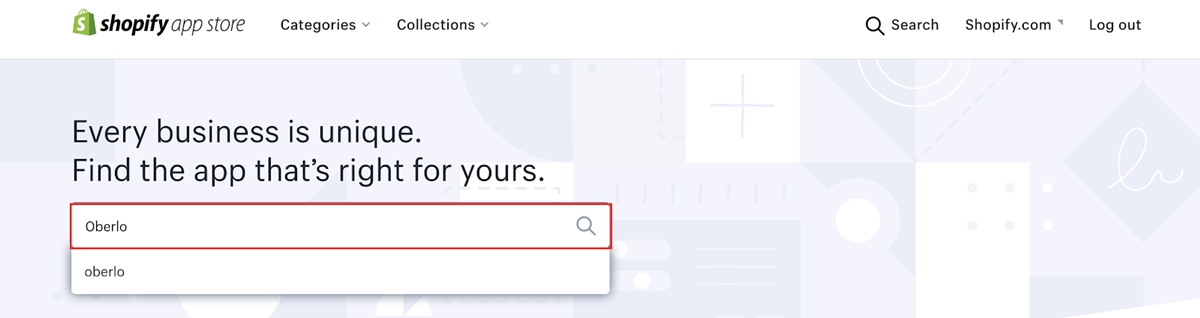
- 스토어에 Oberlo를 추가하세요.
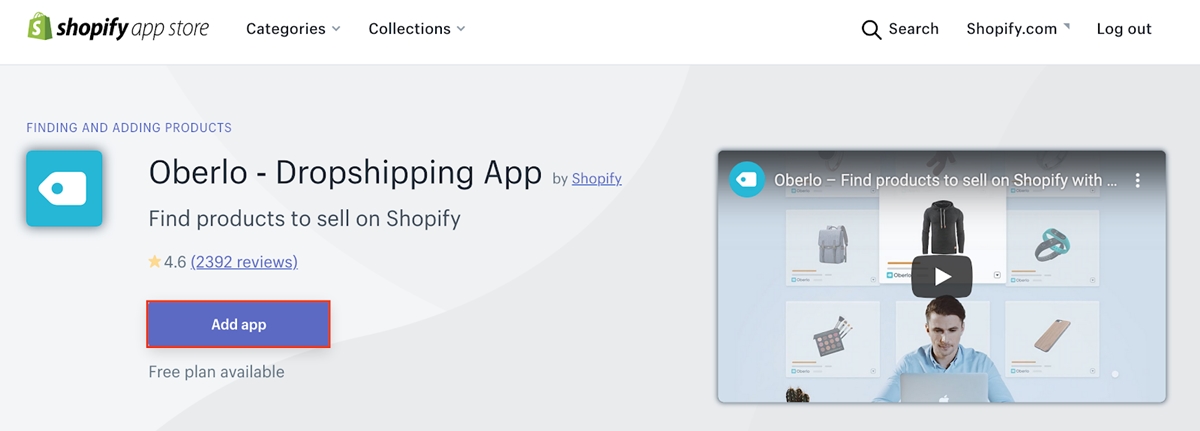
- 다음 페이지에서
Install app버튼을 클릭합니다.
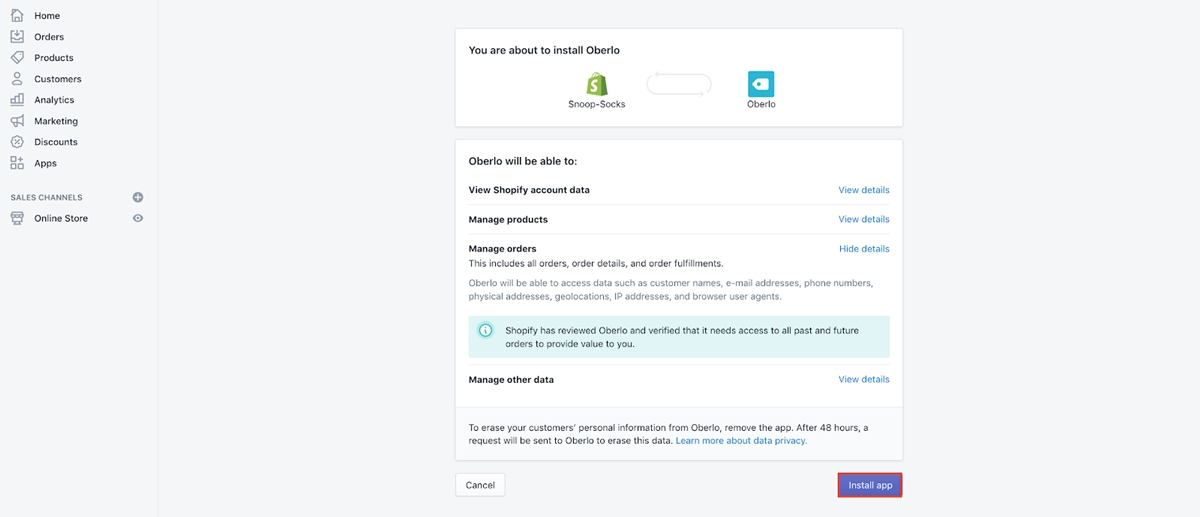
- Oberlo가 스토어에 추가되면 Oberlo 사이트로 이동합니다. Oberlo 대시보드에서 왼쪽 하단 모서리에 있는
Settings버튼을 클릭합니다. 이제 몇 가지를 설정해야 합니다.
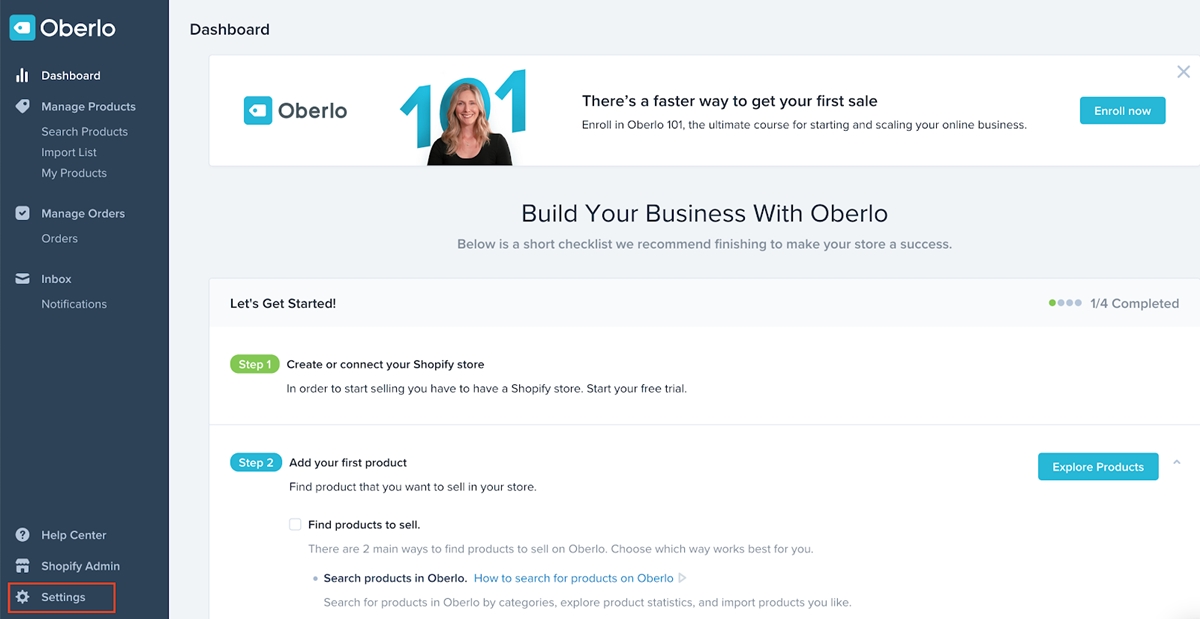
- 먼저 상점 이름을 입력하고 제품 무게의 측정 단위를 킬로그램(kg)에서 파운드(lb)로 변경합니다.
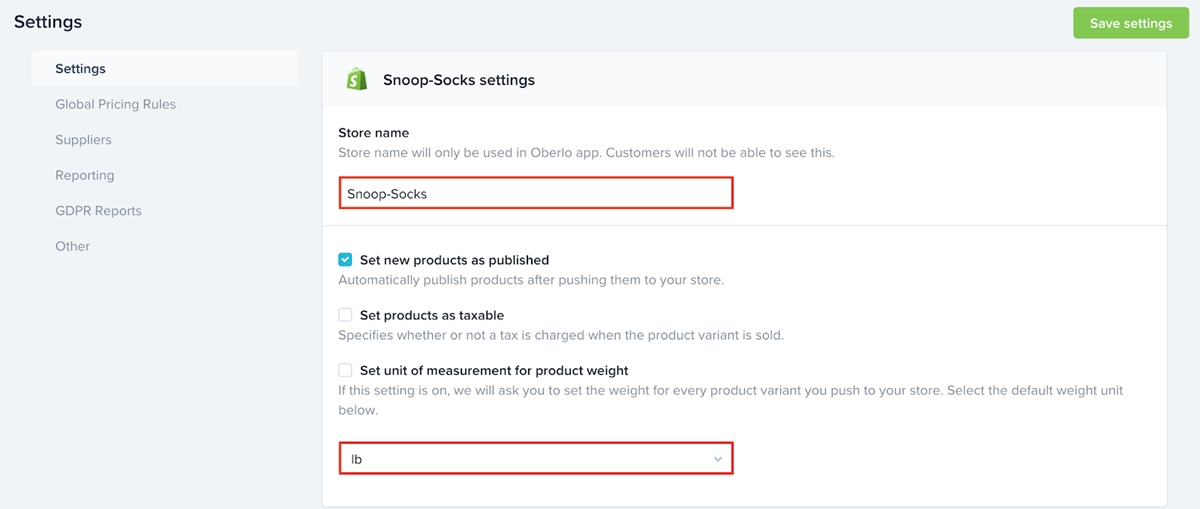
- 다음으로
Auto updates섹션까지 아래로 스크롤하고 처음 두 섹션에 대한 모든Notify Me상자를 선택하고 다음 질문을Set Quantity to Zero로 설정합니다.
- '제품이 더 이상 제공되지 않을 때'
- '변형을 더 이상 사용할 수 없는 경우'
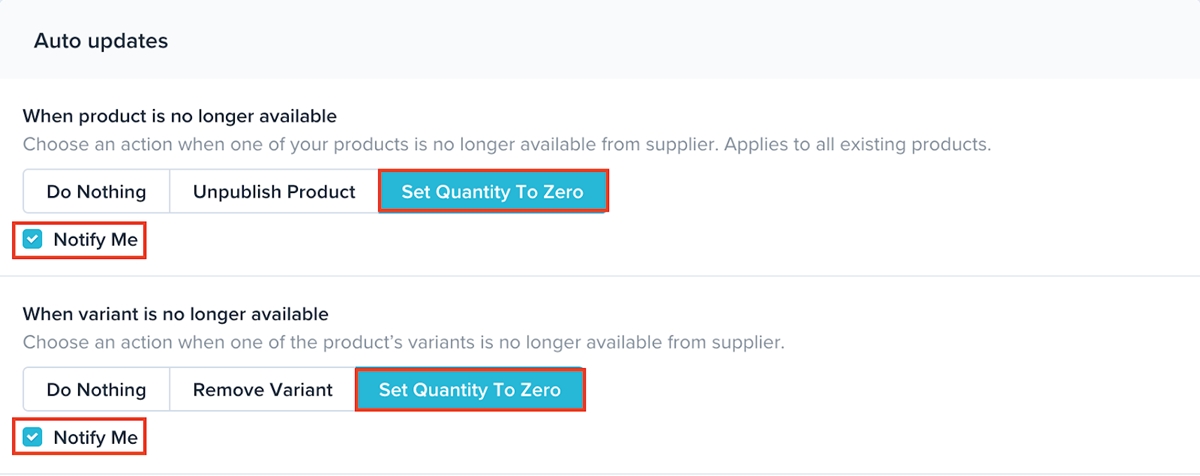
다음 두 섹션의 경우 나에게 Notify Me 상자를 선택하십시오. When cost changes 이벤트에 대해 Do Nothing 으로 설정하고 When inventory changes 이벤트에 대해 Update Automatically 를 선택합니다.
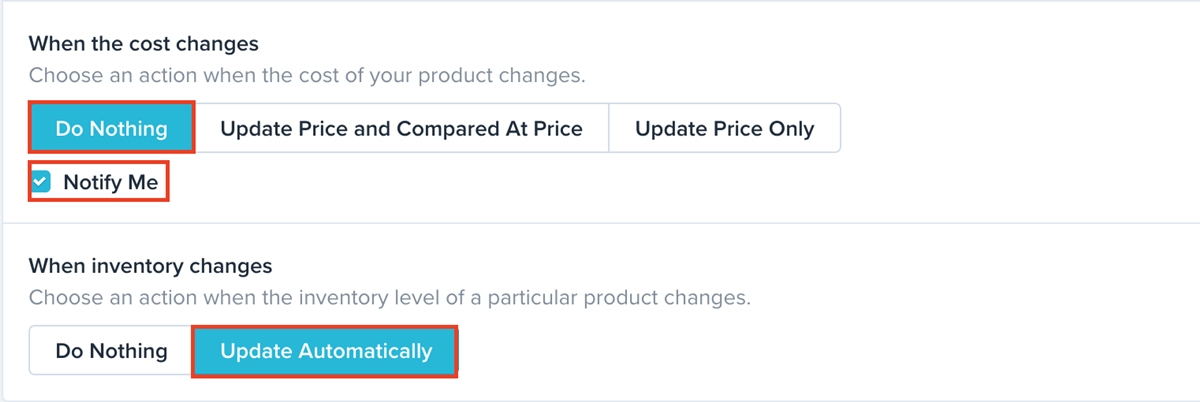
그런 다음 페이지의 왼쪽 상단 모서리에 있는 Save settings 버튼을 클릭합니다.
- 페이지 상단으로 다시 스크롤하여
Suppliers섹션으로 이동합니다.
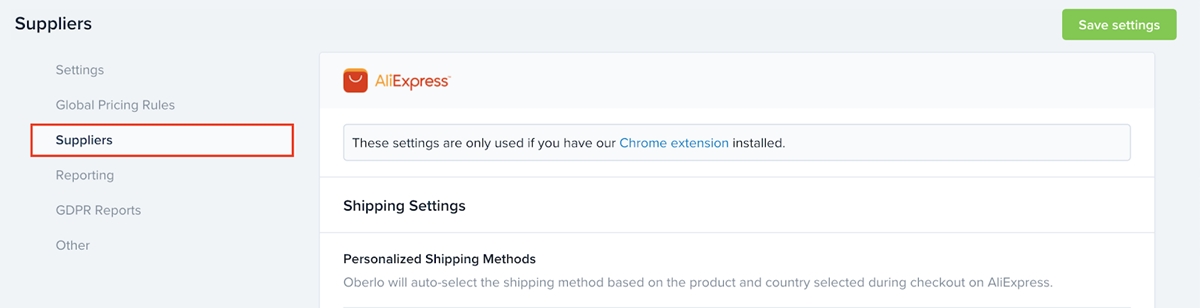
해당 섹션에서 기본 배송 방법을 ePacket 으로 설정하고 전화 번호를 입력합니다.
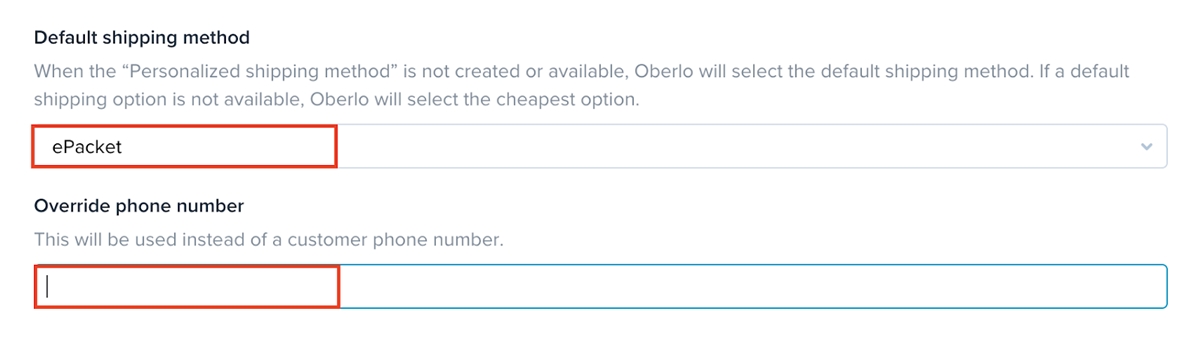
Custom note 섹션의 경우 아래 텍스트를 복사하여 붙여넣습니다.
직배송합니다. 송장, QR 코드, 프로모션 또는 브랜드 이름 로고를 배송물에 넣지 마십시오. 반복 업무를 위해 가능한 한 빨리 발송하십시오. 고맙습니다!
이것은 Aliexpress 공급자가 당신이 dropshipping하고 있다는 것을 알 수 있고 그에 따라 주문을 포장할 것입니다.
그리고 설정을 저장하는 것을 잊지 마십시오.
추가 참고 자료: Oberlo 배송 시간: 배송 시간이 너무 긴가요?
4단계: Chrome용 Oberlo 확장 프로그램을 설치합니다.
Ober 앱 외에도 Oberlo Chrome 확장 프로그램도 필요합니다. 이 확장 프로그램을 사용하면 알리익스프레스에서 Oberlo로 직접 판매하려는 모든 제품을 가져올 수 있습니다.
설정의 Supplier 섹션에서 Chrome extension 을 클릭합니다.

Chrome 앱 스토어로 이동하고 Chrome에 Add to Chrome 클릭하면 Oberlo 확장 프로그램이 설치됩니다.
권장 사항: Shopify를 위한 11가지 최고의 Oberlo 대안
5단계 : Oberlo를 사용하여 Aliexpress 제품을 매장으로 가져옵니다.
- 먼저 두 개의 별도 탭에서 Chrome과 Aliexpress를 열어야 합니다.
- Aliexpress에서 상점으로 가져올 제품의 이름을 검색하십시오. 가장 많이 판매되는 항목이 먼저 표시되도록
Orders별로 정렬해야 합니다.
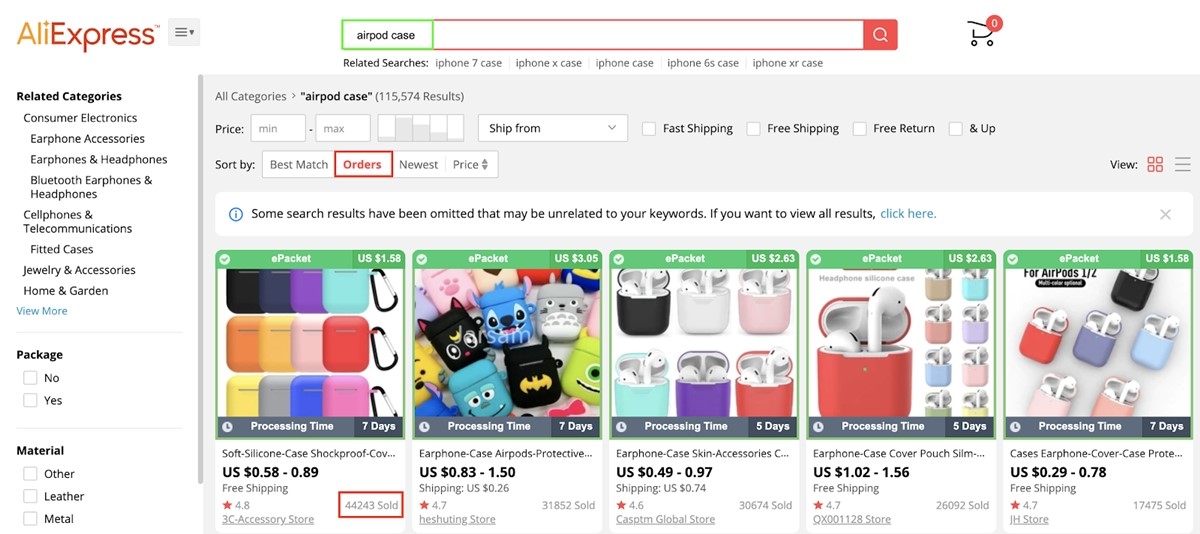
- 판매하려는 항목을 찾으면 브라우저의 오른쪽 상단 모서리에 있는 Oberlo 확장 아이콘을 클릭
Add to import list클릭합니다.
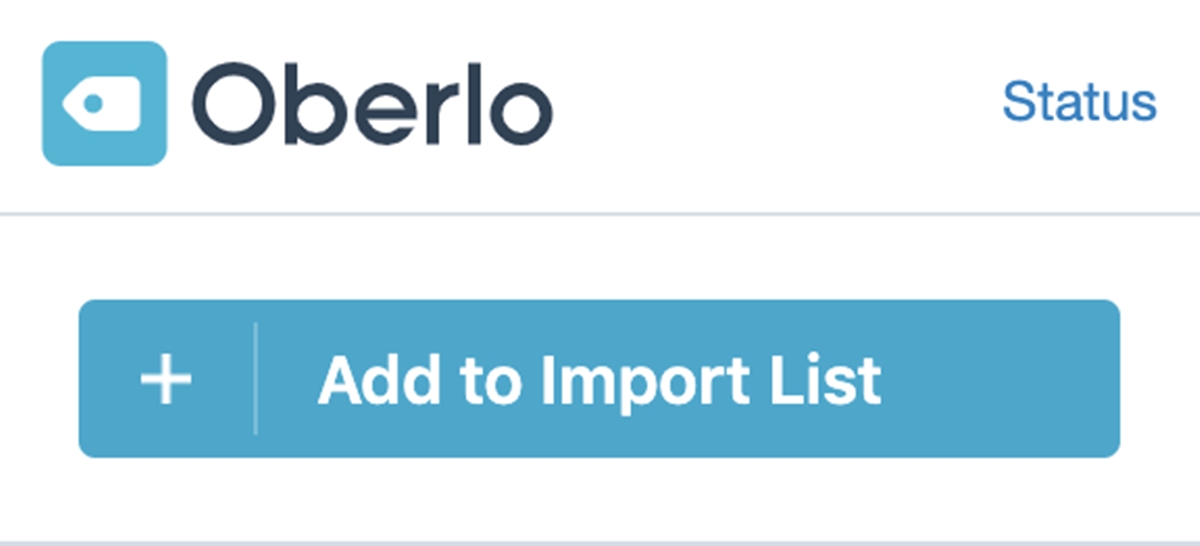
물론, 당신은 단지 하나의 제품을 수입하고 판매하기를 원하지 않을 것입니다. 20-25개의 제품을 상점에 추가하는 것이 좋습니다. 적절한 수의 제품을 보유하면 상점이 전문적으로 보일 수 있기 때문입니다. 또한 나중에 상점에 대한 광고를 실행할 때 많은 제품이 있으면 테스트하고 시장이 무엇인지 알아낼 수 있는 옵션이 제공됩니다.
- 마지막 항목을 추가했으면
Open import list를 클릭합니다.
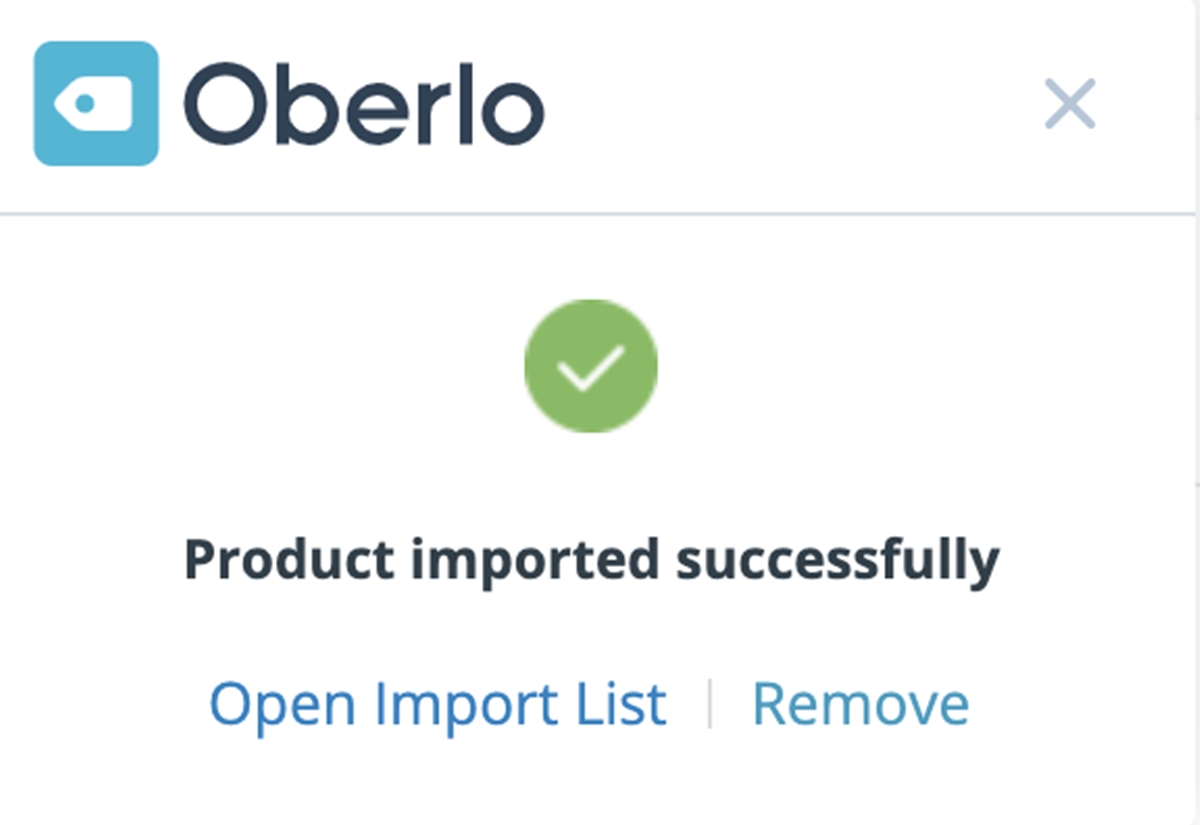
Oberlo 대시보드에서 방금 가져온 제품 목록으로 이동합니다.
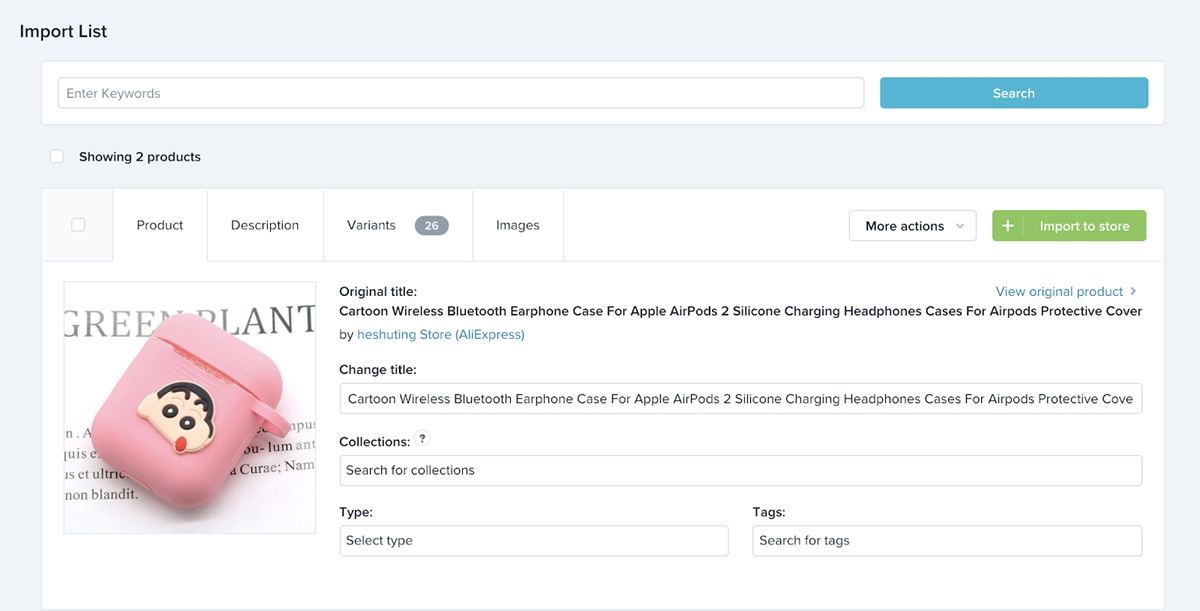
6단계: Oberlo에서 Shopify로 제품 가져오기
Oberlo 컬렉션에서 Shopify로 제품을 가져와야 합니다. 그렇지 않으면 제품이 Shopify 데이터에 표시되지 않습니다.
Shopify 스토어로 가져오려는 제품에 대해 스토어로 Import to store 클릭합니다.
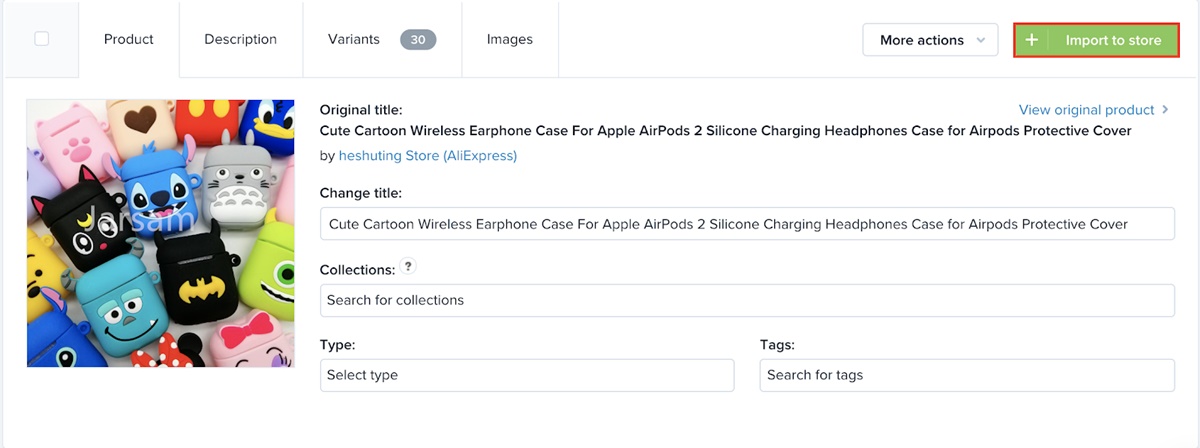
7단계: 제품 카테고리 추가
카테고리는 단순히 유사한 제품의 그룹입니다. 예를 들어 같은 매장에서 에어팟 케이스, iPhone 케이스, iPhone 충전기를 판매하는 경우 고객이 필요한 제품을 쉽게 찾을 수 있도록 전용 카테고리로 분리하는 것이 좋습니다.
상점에 추가해야 하는 카테고리를 이미 알고 있다면 계속 읽으십시오. 그렇지 않은 경우 시간을 내어 모든 제품을 살펴보고 제품을 분류하는 방법을 찾으십시오. 스토어에 제품 카테고리를 추가하려면 아래 단계를 따르세요.
- Shopify 대시보드로 돌아가서
Products으로 이동한 다음 하위 메뉴에서Collections을 클릭합니다.
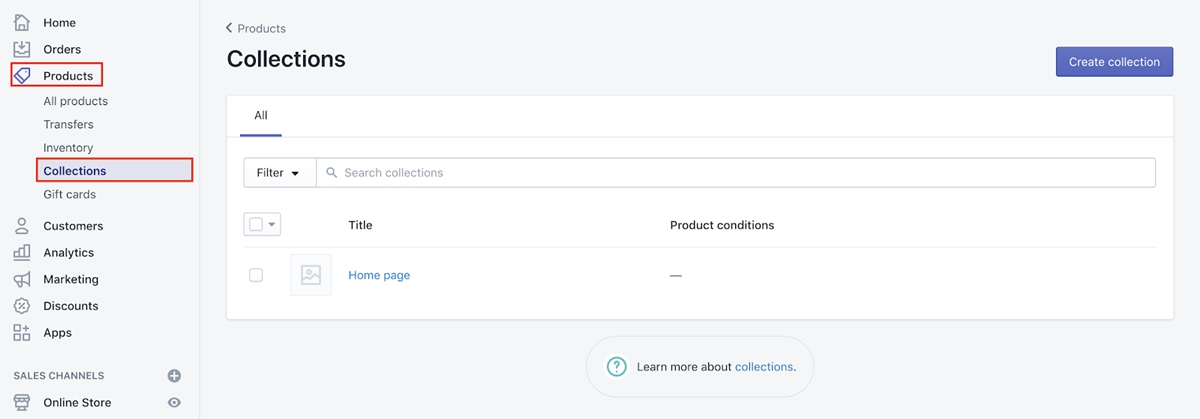
Create collection를 클릭합니다.Title상자에 만들려는 범주의 이름을 입력합니다. 예를 들어 매장에서 에어팟 케이스를 판매하는 경우airpods cases를 사용하여 카테고리 이름을 지정할 수 있습니다.
세그먼트에 대해 더 명확하게 설명하기 위해 몇 줄의 설명을 작성할 수 있습니다.
Collection 유형에서 Manual 옵션을 선택합니다. 이렇게 하면 컬렉션에 제품을 하나씩 추가할 수 있으며 해당 세그먼트에 속한 제품만 선택할 수 있습니다.
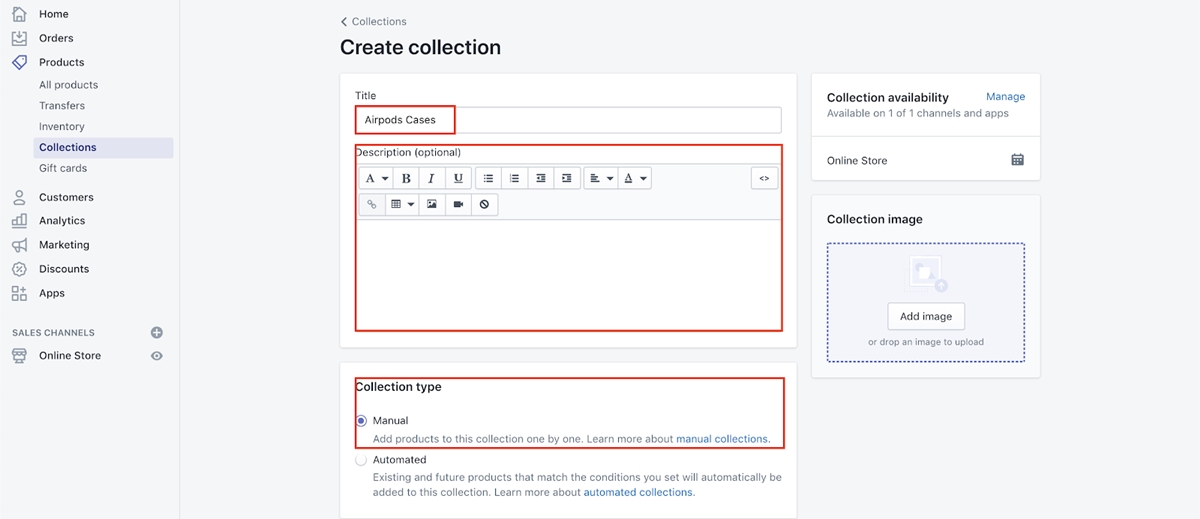
8단계: 생산 페이지 편집
이제 이것이 고객이 보게 될 것이기 때문에 많은 관심을 기울여야 합니다. 제품 페이지에는 제품 설명, 가격 등이 포함되어 있습니다. 이 단계를 주의 깊게 따르십시오.
- Shopify 대시보드에서
All Products으로 이동한 다음 편집할 제품을 선택합니다.
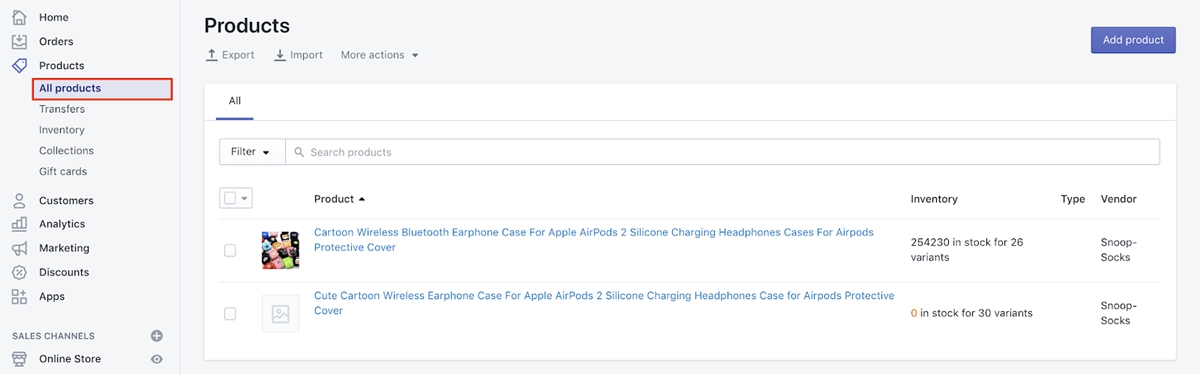
- 기존 제목을 제거하고 자신의 . 여기서 긴 제목은 Aliexpress에서 직접 가져온 것이지만 그런 종류의 정말 보기 싫은 제목을 표시하고 싶지 않을 수 있으므로 삭제하고 더 좋고 더 매력적인 제목을 직접 만드십시오.
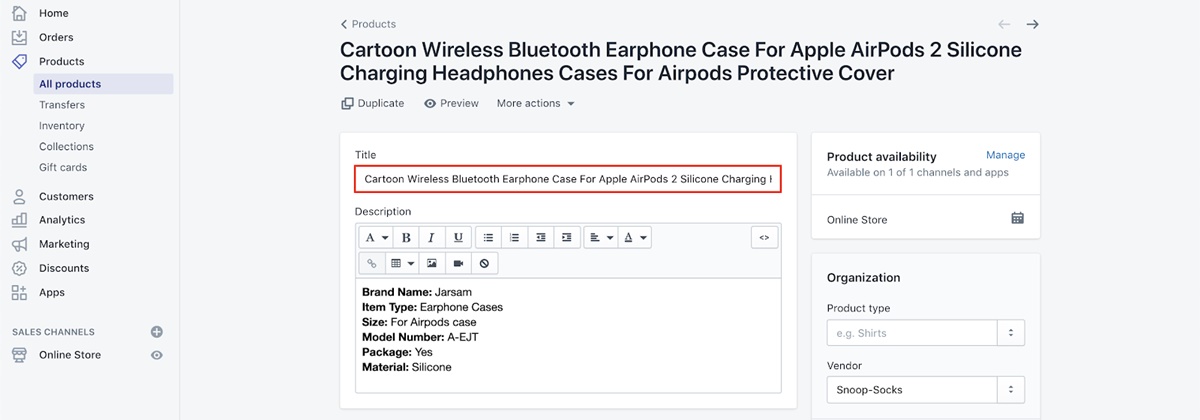
- 기존 제품 설명을 제거하고 더 나은 것을 작성하십시오 . 매력적이고 SEO에 최적화되어 있으며 제품의 이점을 강조할 수 있는 설명을 작성해야 합니다. 전자 상거래를 위한 SEO 실행 방법에 대한 궁극적인 가이드를 보려면 여기를 클릭하십시오.
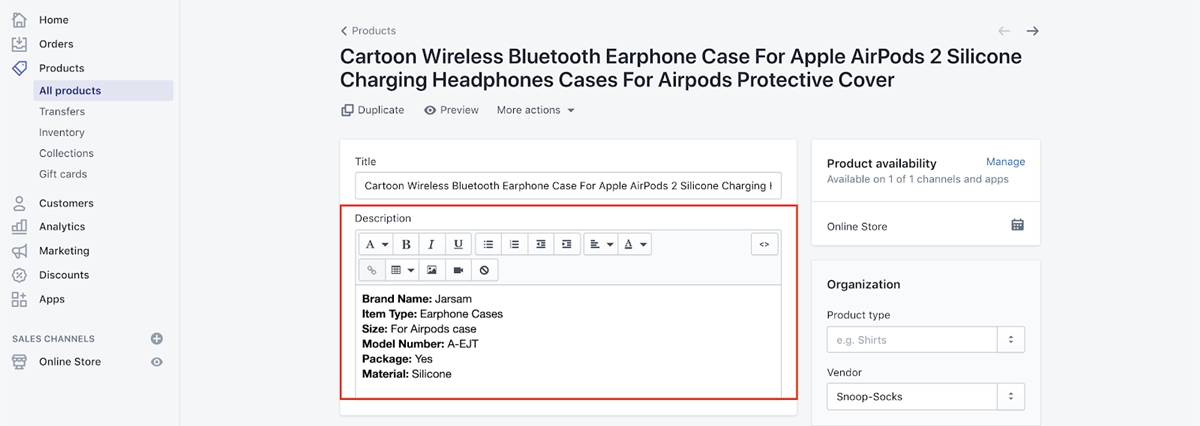
-
Variants섹션까지 아래로 스크롤하면 다른 변형이 있음을 알 수 있습니다.
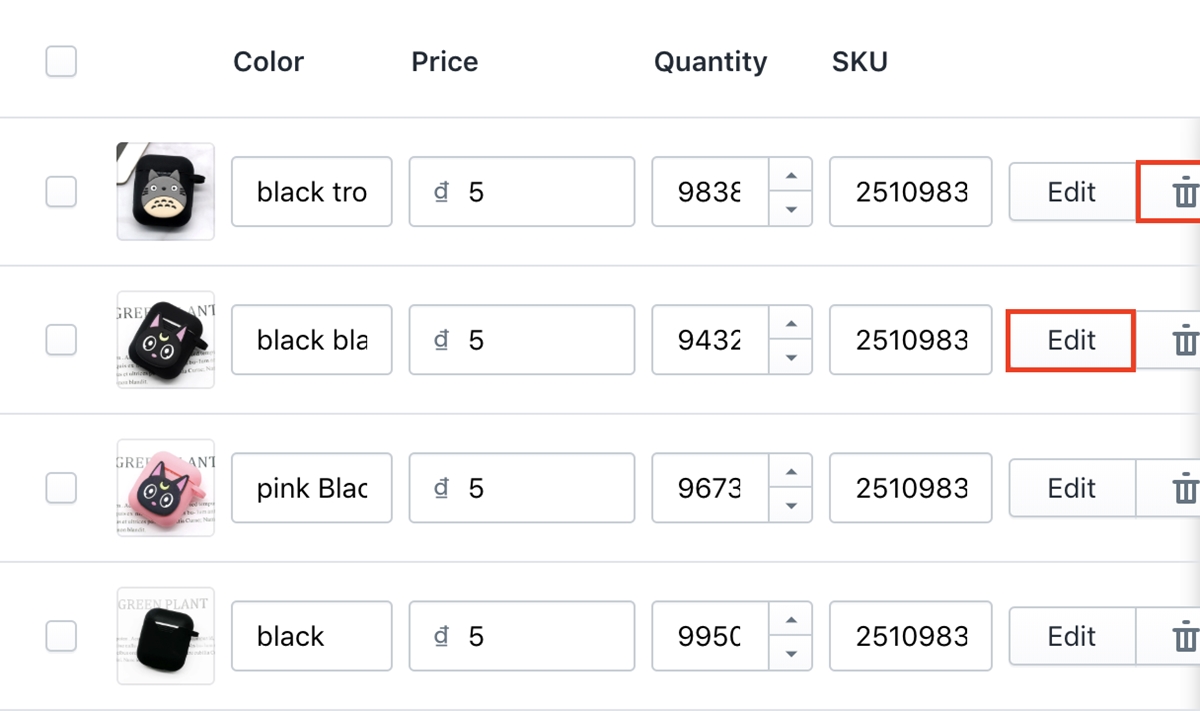
판매를 원하지 않는 경우 휴지통 기호를 클릭하여 삭제하십시오. 판매를 원하는 상품의 경우 Edit 버튼을 클릭하여 변형 정보를 변경하세요.
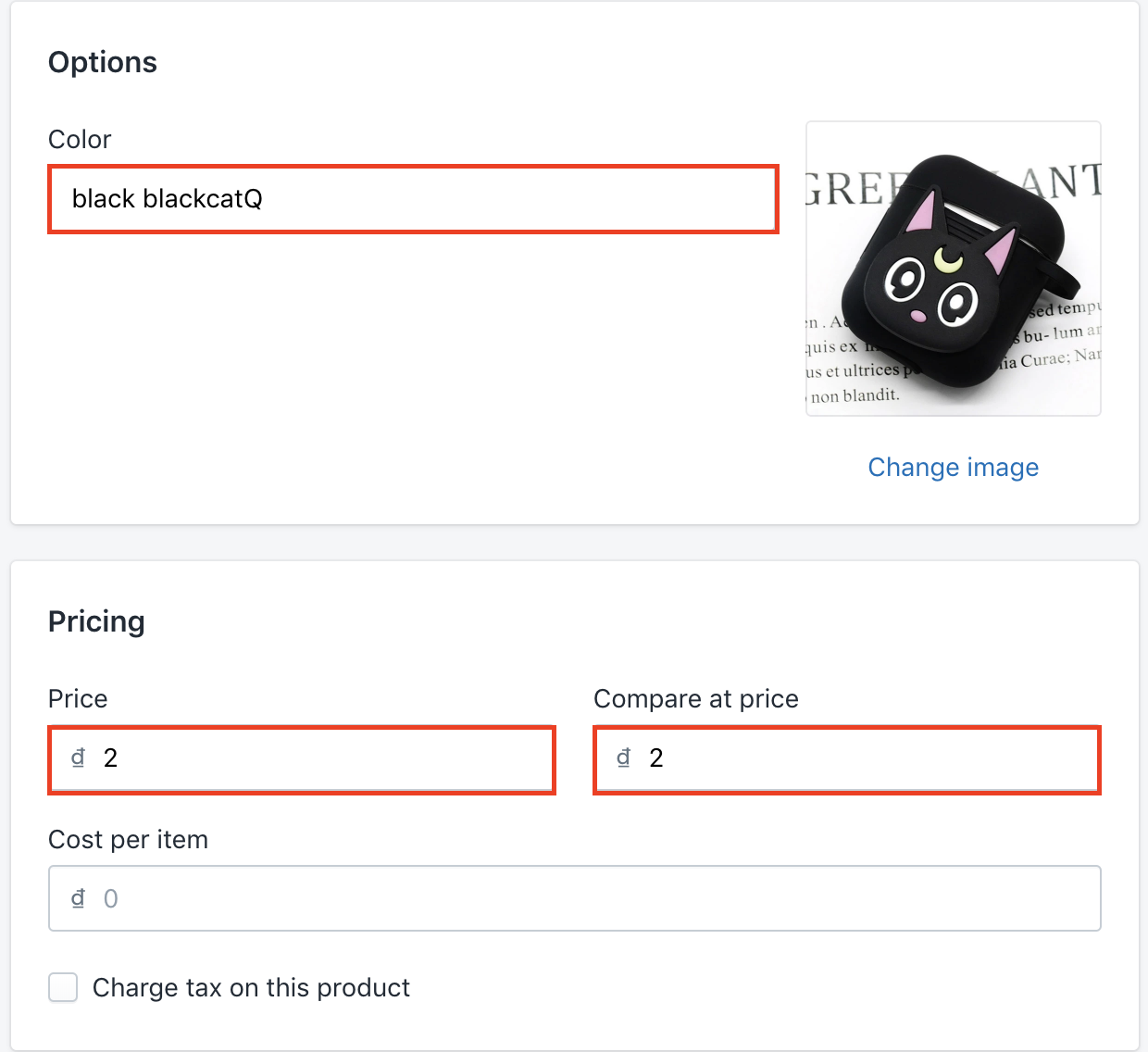
이제 변형 이름과 가격을 변경할 수 있습니다. 경쟁업체보다 더 나은 가격대에 판매하고 있다고 생각하거나 해당 변형에 대해 할인이 있는 경우 Compare at price 삽입할 수 있습니다. 가격으로 Compare at price 가 의미가 있고 비정상적으로 보이지 않는지 확인하십시오.
9단계: 제품 페이지에 신뢰 배지 추가(무료)
- Shopify 대시보드에서
Apps으로 이동Visit the Shopify app store을 클릭합니다.
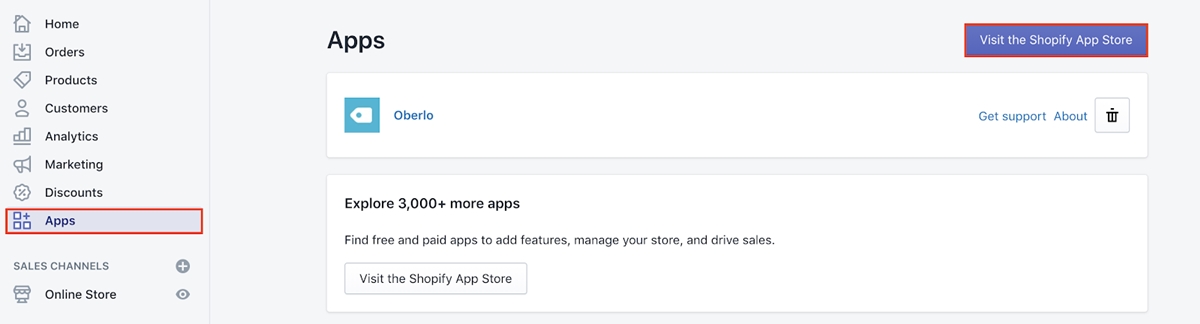
-
free trust badges검색
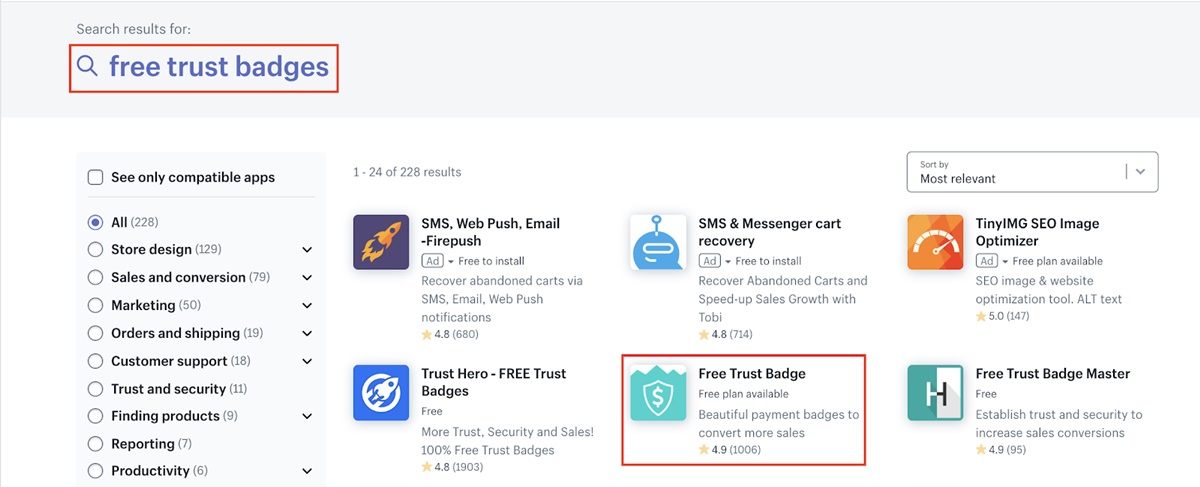
그런 다음 앱 페이지에서 앱
Add app버튼을 클릭하고 다음 페이지에서Install app를 클릭합니다.설치가 완료되면 앱으로 이동합니다.
Design settings이 표시될 때까지 해당 페이지에서 아래로 스크롤합니다. 표시하려는 방식에 따라 배지를 변경할 수 있습니다.
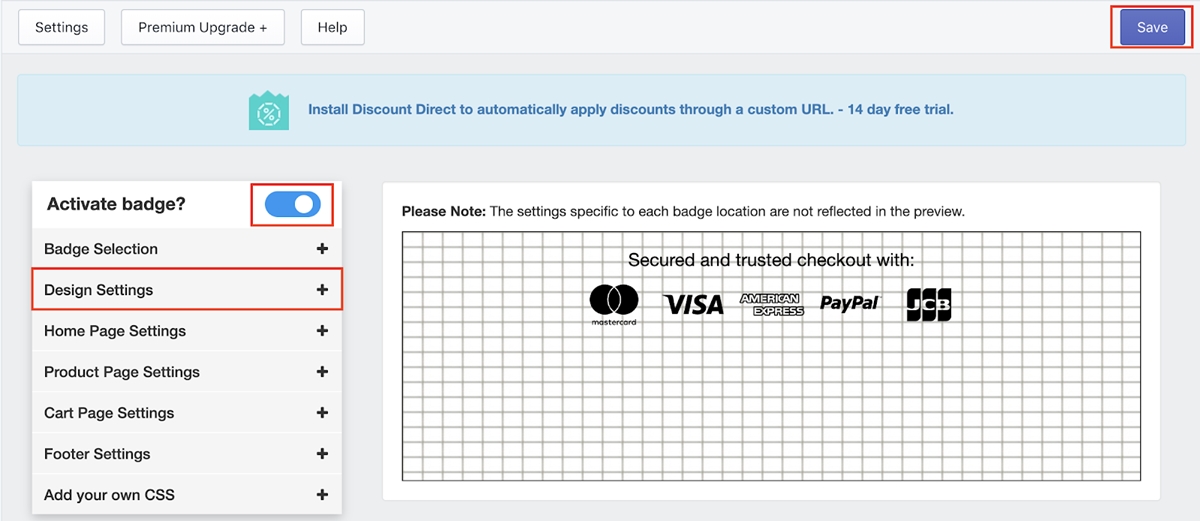
그런 다음 Active badge 슬라이드를 오른쪽으로 스와이프하고 오른쪽 상단 모서리에 있는 Save 을 클릭합니다.
10단계: 주문에 무료 배송 추가
각 항목에 대해 얼마를 청구해야 하는지 계산하는 것이 때때로 답답할 수 있습니다. 따라서 초보자는 상점의 모든 항목에 대해 하나의 배송 옵션만 사용하는 것이 좋습니다.
물론 실제로 배송비는 무료가 아닙니다. 그러나 배송비를 별도로 청구하는 대신 제품 가격에 배송비를 포함합니다. 예를 들어, 원래 비용이 $5이고 배송비가 $1인 제품의 경우 두 비용을 별도로 표시하는 대신 두 비용을 결합하여 가격을 $6로 설정할 수 있습니다. 이렇게 하면 고객에게 배송이 무료인 것처럼 보입니다. 또한 이 방법으로 배송비를 설정하면 free shipping 을 사용하여 나중에 Facebook에 광고할 수 있습니다.
소매업에서 무료 배송은 free 라는 단어가 포함된 강력한 판매 전략입니다. 누구나 공짜를 좋아합니다. 또한 대부분의 사람들은 배송비를 싫어합니다. 계산대에서 모두를 놀라게 하고 제품을 더 비싸게 느끼게 하는 일종의 숨겨진 비용과 같습니다. 많은 사람들이 배송비가 너무 비싸다고 생각하여 결제를 포기합니다. 따라서 "무료 배송" 을 제공하여 고객의 기분을 좋게 만들 수 있습니다.
스토어에서 무료 배송을 설정하는 방법은 다음과 같습니다.
- Shopify 대시보드로 이동하여
Settings을 클릭한 다음Shipping으로 이동합니다.
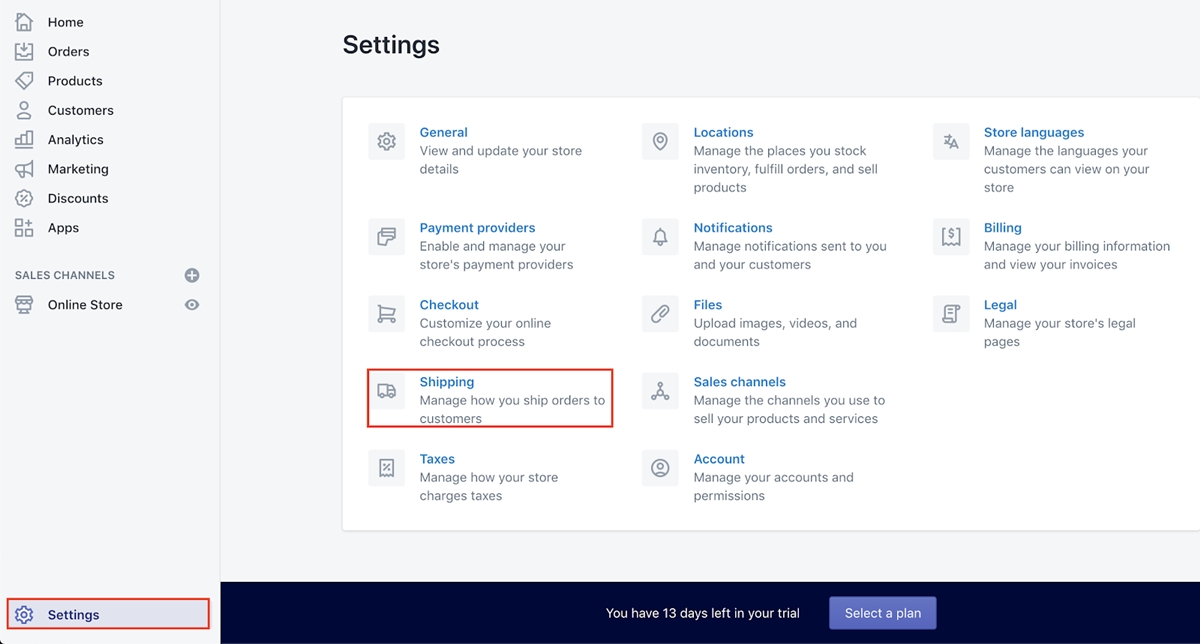

- 그런 다음
Rates at checkoutManage rates를 클릭합니다.
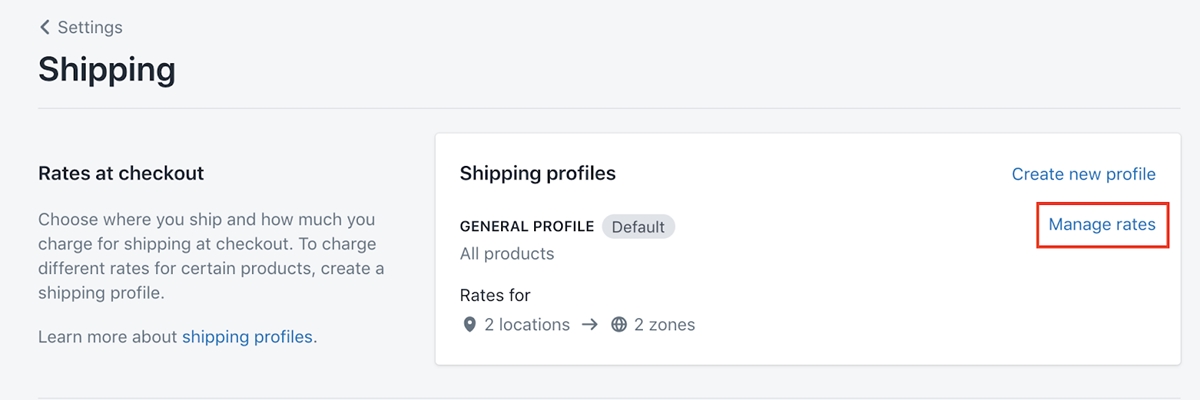
-
Domestic및Rest of the world모두 삭제합니다.
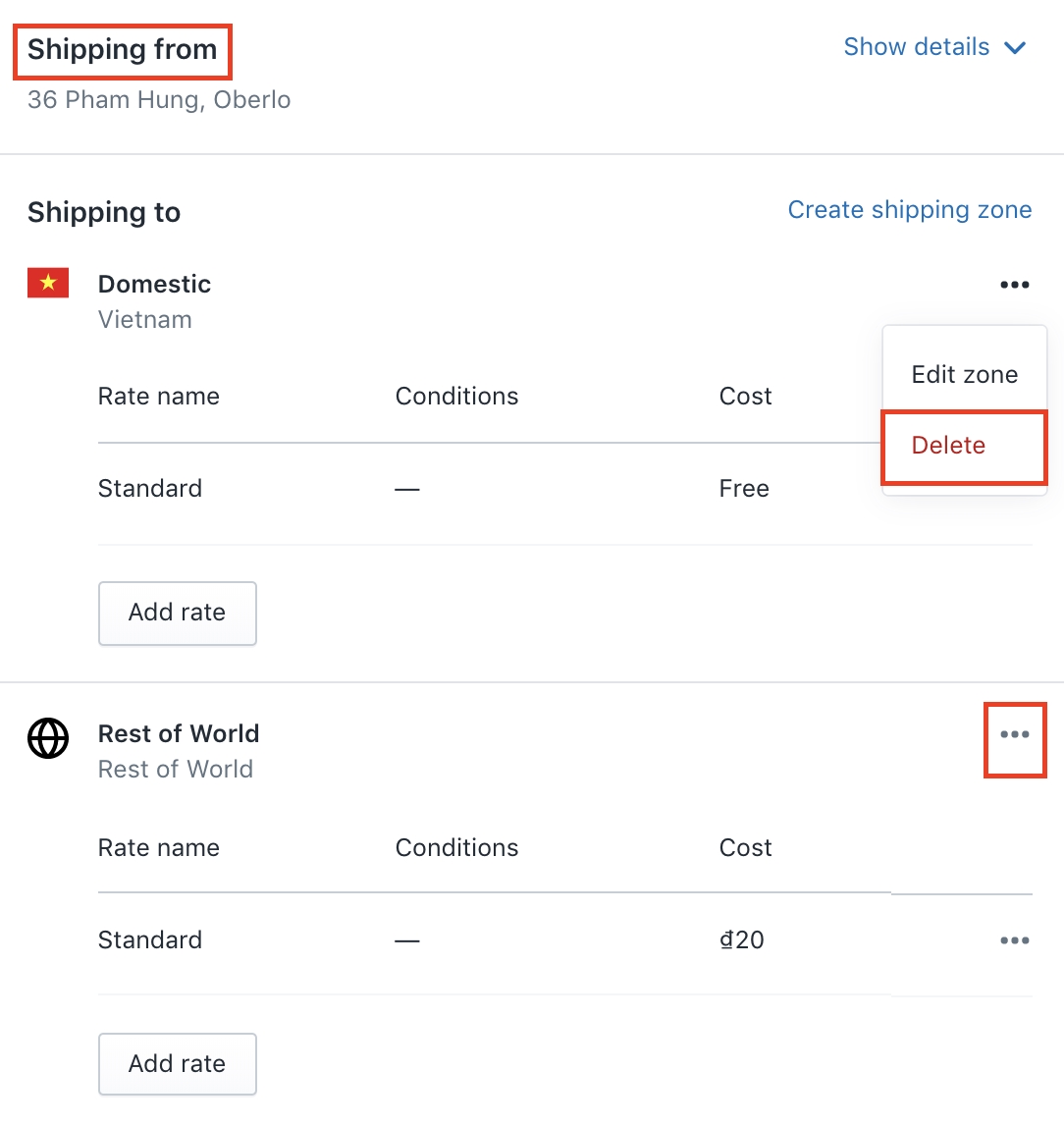
-
Create shipping zone를 클릭하여 새 배송 옵션을 만듭니다.
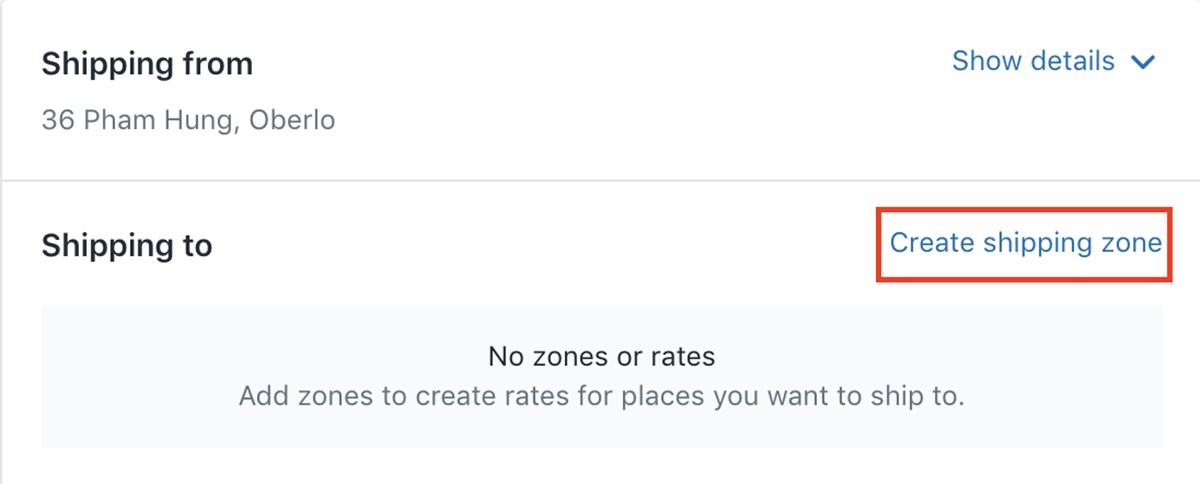
다음 대화 상자에서 Zone name 섹션에 "무료 배송" 을 입력하고 위치 섹션에서 미국을 선택합니다. 그런 다음 Done 를 클릭합니다.
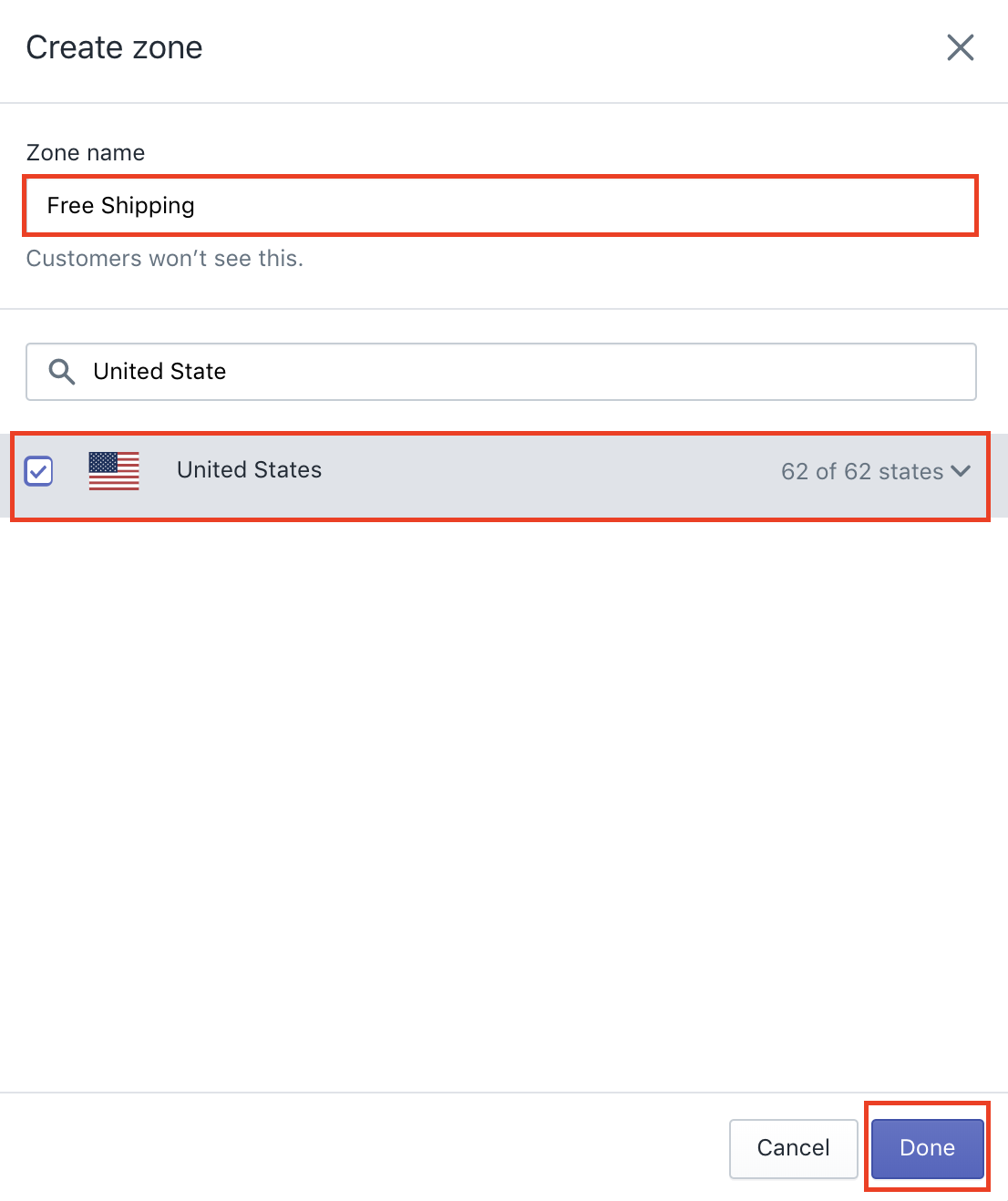
- 그런 다음
Add rate를 클릭합니다.
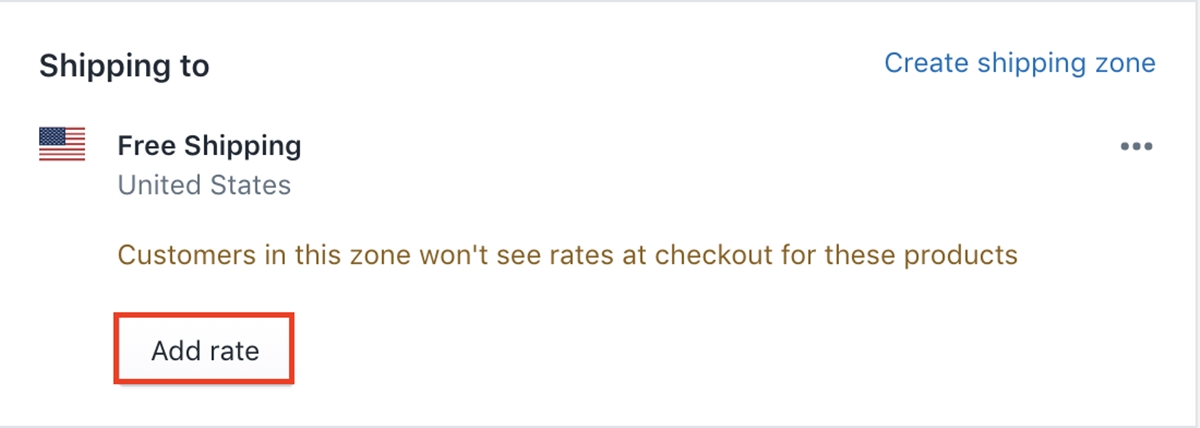
Set up your own rates 선택하고 비용은 $0로 유지한 다음 Done 를 클릭합니다.
그런 다음 오른쪽 상단 모서리에 있는 Save 을 클릭합니다.
11단계: 측정항목 및 결제 설정
- Shopify 대시보드에서
Settings으로 이동하고General을 클릭합니다. -
Standards and Formats섹션까지 아래로 스크롤합니다.Unit system를 "영국식 체계" 로 설정하고Default weight unit를 "파운드(lb)" 로 설정합니다.
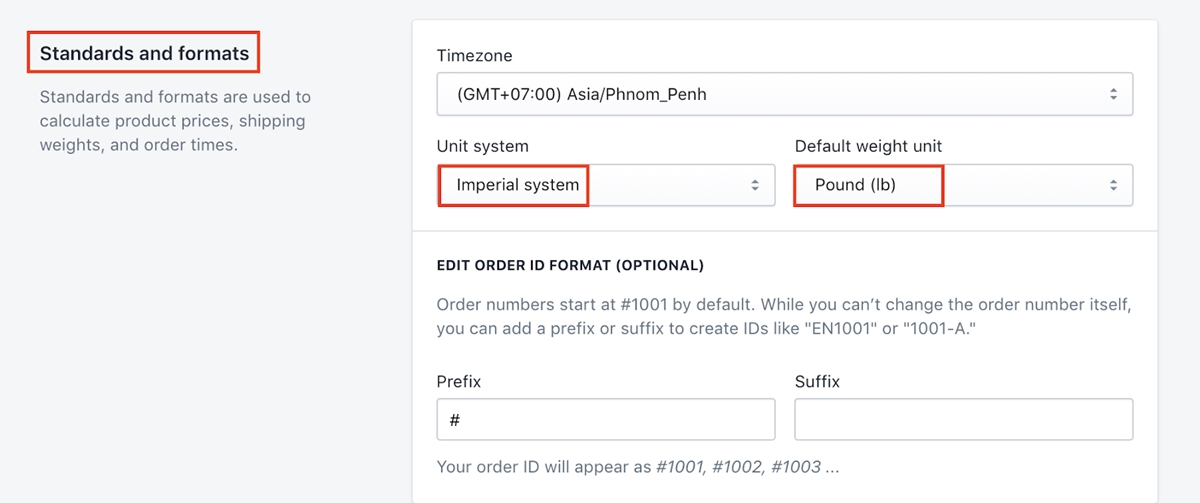
-
Store Currency섹션까지 아래로 스크롤하여 매장 통화를 "미국 달러(USD)" 로 설정합니다.
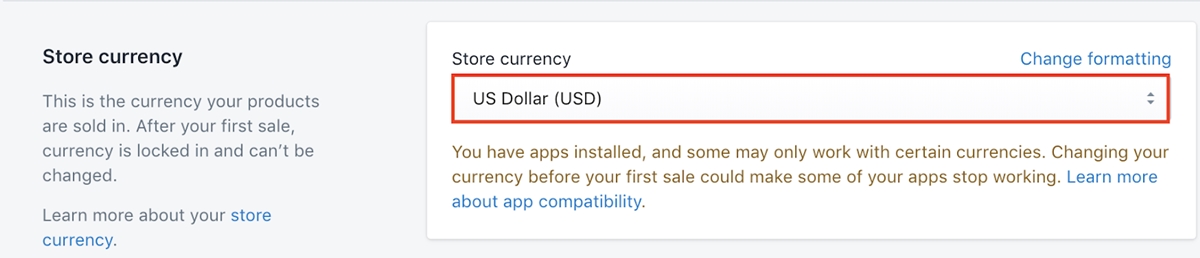
-
Settings섹션으로 돌아가서Payment providers를 클릭합니다.
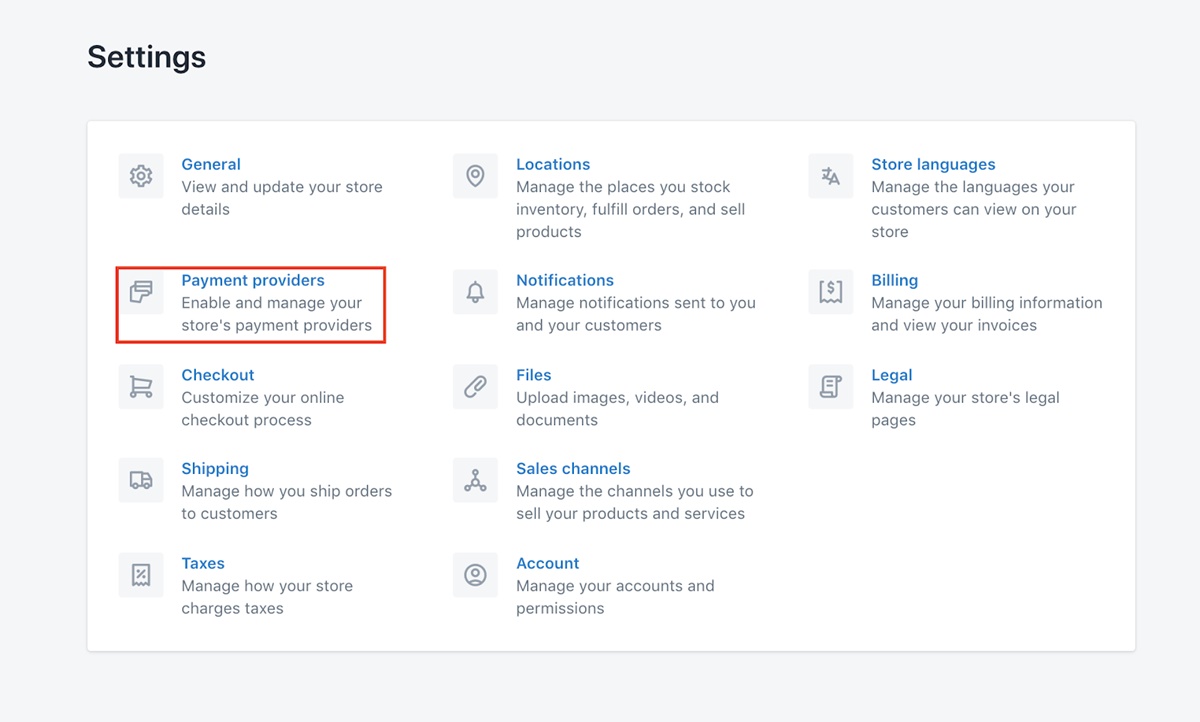
- Shopify 결제를 활성화합니다.
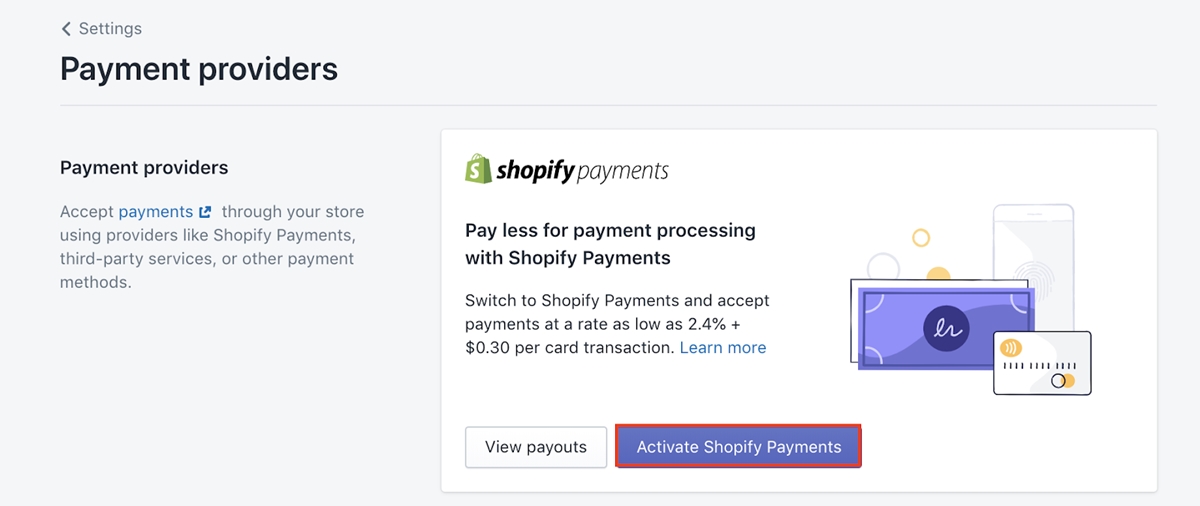
- 다음 페이지에서 모든 세부 정보를 입력하십시오. 여기에 입력하는 모든 정보는 모든 판매자의 법적 요구 사항이므로 정확해야 합니다.
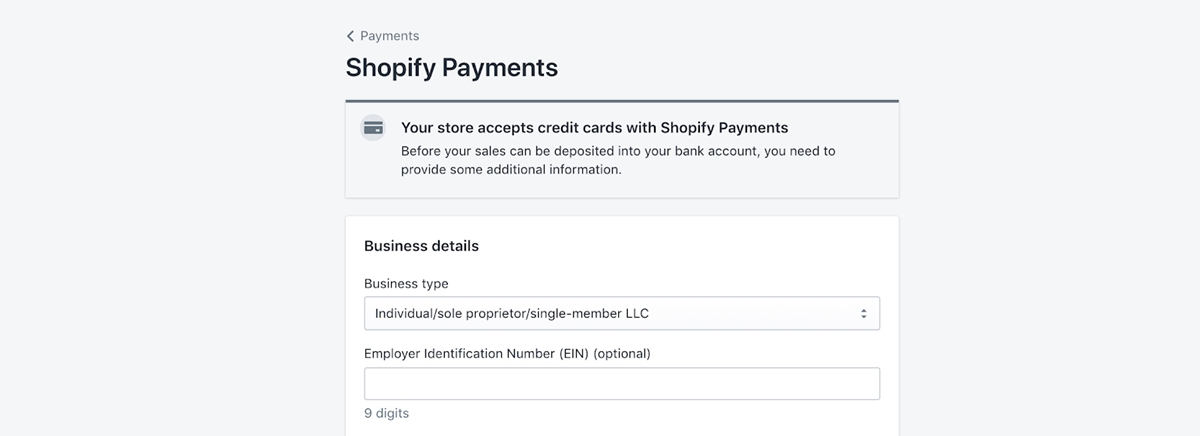
- Shopify Payments 활성화를 완료했으면 Paypal 익스프레스 체크아웃 활성화로 이동합니다.
Payment Providers섹션에서Activate Paypal Express Checkout를 선택합니다.
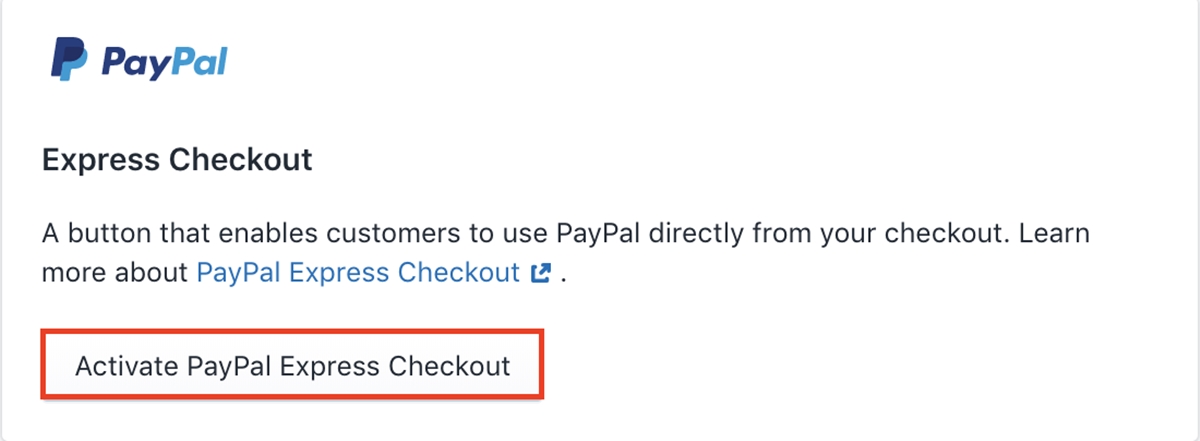
다음 페이지에서 Paypal 계정에 로그인해야 하며 이 활성화를 완료하려면 다음 단계를 계속 진행하십시오.
12단계: 결제 게이트에 브랜딩을 추가합니다.
이 단계를 완료하려면 브랜드 로고와 브랜드 색상이라는 두 가지가 필요합니다. 로고가 없는 경우 이 무료 로고 생성기를 사용하여 로고를 만들 수 있습니다.
브랜드 색상은 판매하는 제품과 일치해야 합니다. 에어팟 케이스를 판매하는 매장을 오픈하려고 하니 블랙 색상을 브랜드 색상으로 사용하도록 할게요.
로고와 브랜드 색상을 결정했으면 다음 단계로 넘어갑니다.
- 대시보드에서
Online store를 클릭합니다. 그런 다음Themes로 이동하여Customize버튼을 클릭하십시오.
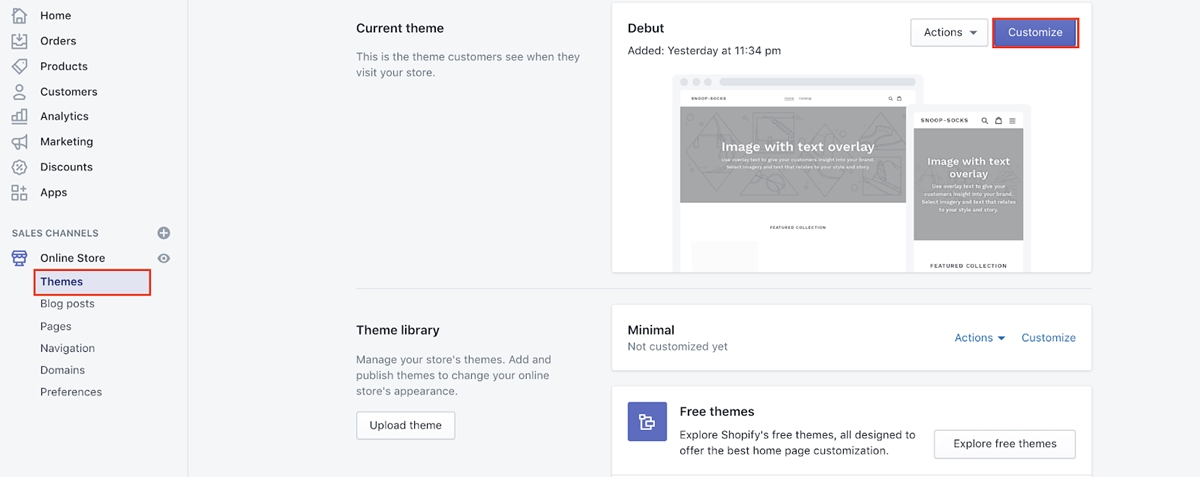
-
Theme settings탭에서Checkout를 클릭합니다.
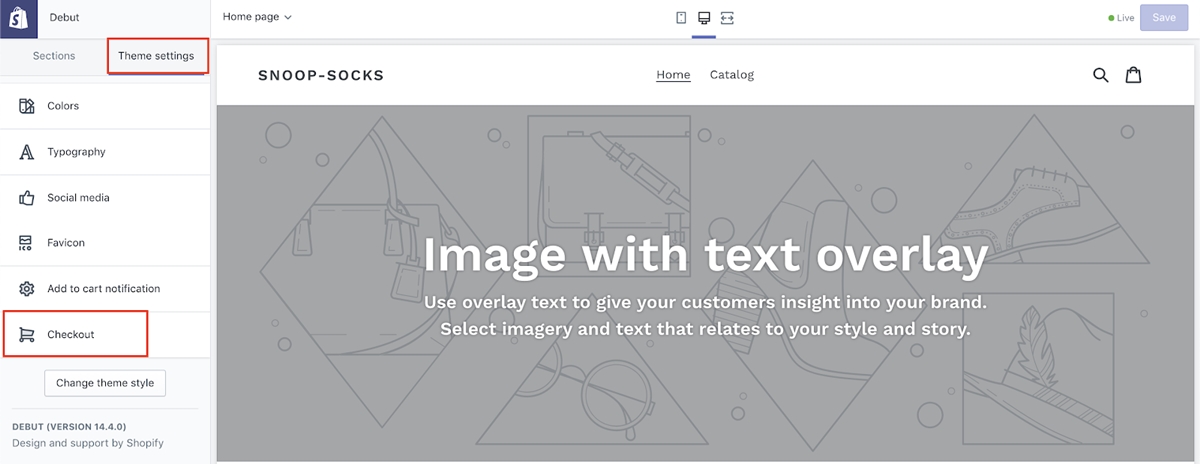
-
Logo섹션에 로고를 삽입합니다.
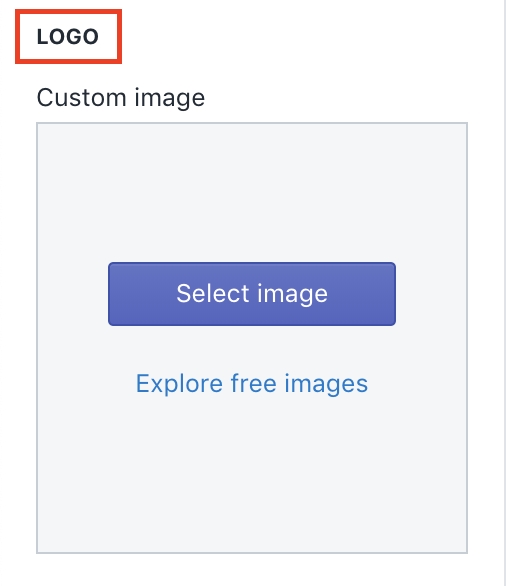
-
Colors섹션까지 아래로 스크롤하고Buttons을 클릭하고 브랜드 색상을 선택합니다.
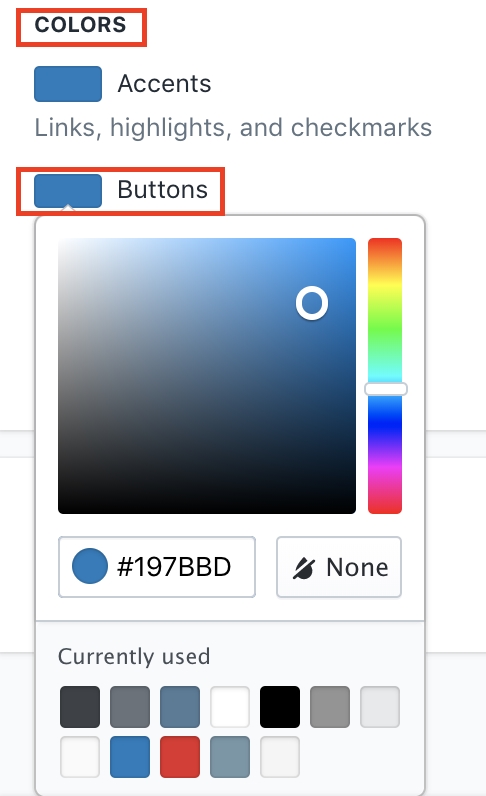
13단계: 정보 페이지를 만듭니다.
훌륭한 정보 페이지는 세 가지 구성 요소로 구성됩니다.
- 매장에서 판매하는 제품
- 당신의 임무는 무엇입니까
- 고객이 경쟁업체보다 귀사를 선택해야 하는 이유.
정보 페이지에 입력한 내용에 이 세 가지 요소가 포함되어 있으면 계속 진행해도 됩니다. 귀하의 정보 페이지는 일종의 절박한 판매 홍보가 아니라 귀하의 비즈니스에 대한 공식적인 소개로 다루어야 합니다. 즉, "우리는 고가의 Apple airpod를 보호하는 데 도움이 되도록 고품질의 airpod 케이스를 판매합니다. 우리 가격은 경쟁사보다 좋습니다." .
시간을 내어 고객이 읽고 싶어할 정보 페이지의 매력적인 문구를 만드십시오. 준비가 되면 다음 단계에 따라 정보 페이지를 만듭니다.
대시보드에서 Online Store 로 이동하고 Pages 를 클릭합니다. 그런 다음 Add page 를 클릭합니다.
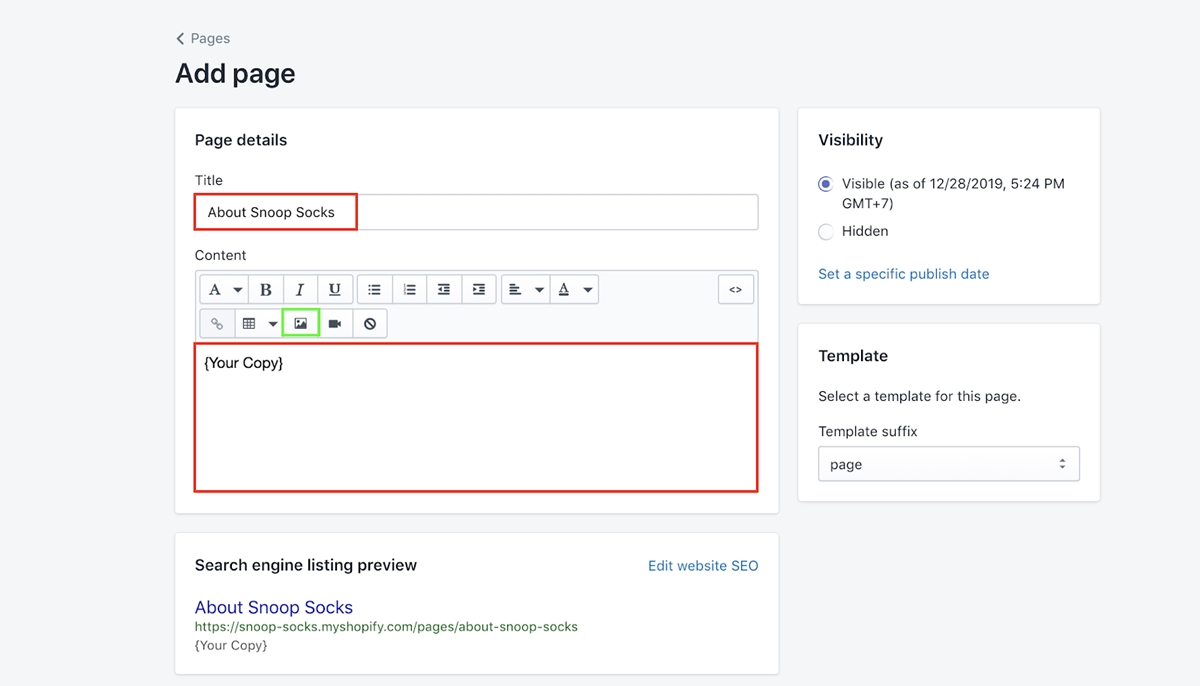
제품을 강조할 수 있는 멋진 사진이 있는 경우 녹색 원으로 표시된 사진 아이콘을 클릭하여 사본에 넣으십시오.
완료되면 Save 을 클릭합니다.
14단계: 연락처 페이지 만들기:
연락처 페이지를 만드는 것은 결제에 브랜딩을 추가하거나 정보 페이지를 만드는 것보다 훨씬 간단합니다. 여기서 해야 할 일은 고객이 도움이 필요할 때 연락할 수 있도록 연락처 정보가 포함된 페이지를 만드는 것입니다.
Page 섹션에서 Add page 를 클릭합니다.
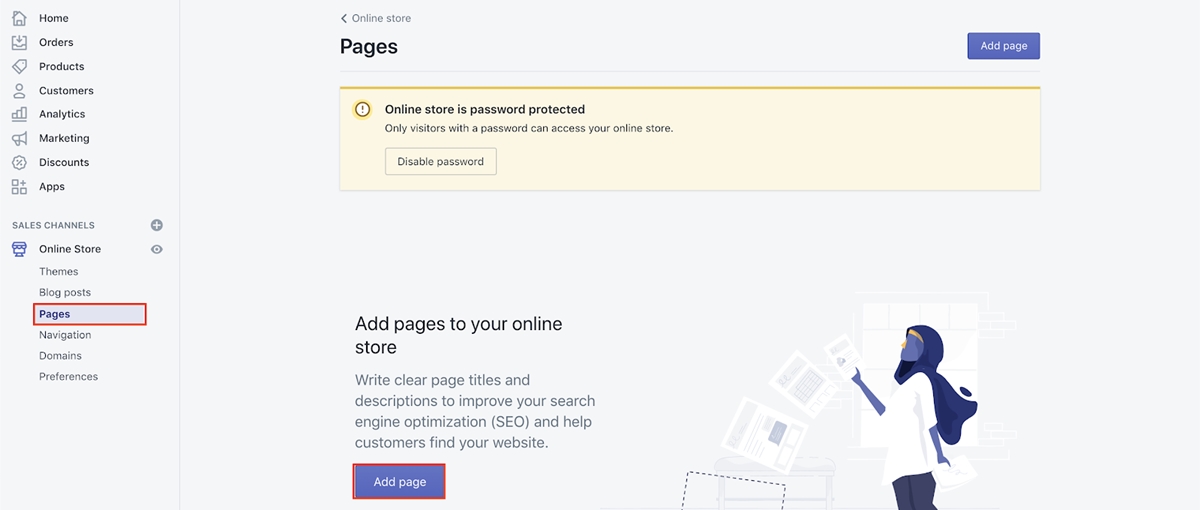
그런 다음 Title 상자에 "문의하기"를 입력하고 설명 상자에 연락처 정보를 추가합니다.
Template 섹션의 드롭다운 목록에서 page.contact 를 선택합니다. 그런 다음 Save 을 클릭합니다.
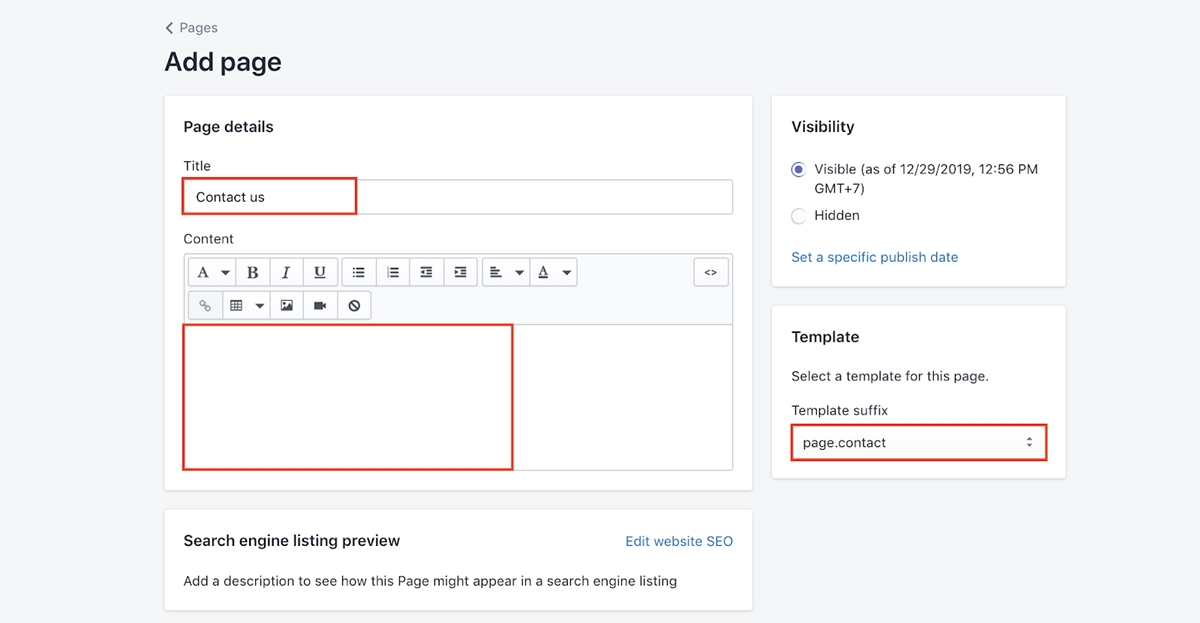
15단계: 스토어에 메뉴 추가:
메뉴에는 머리글 메뉴와 바닥글 메뉴의 두 가지 유형이 있습니다.
헤더 메뉴는 일반적으로 웹 사이트의 상단 탐색 모음에 표시되는 범주입니다.
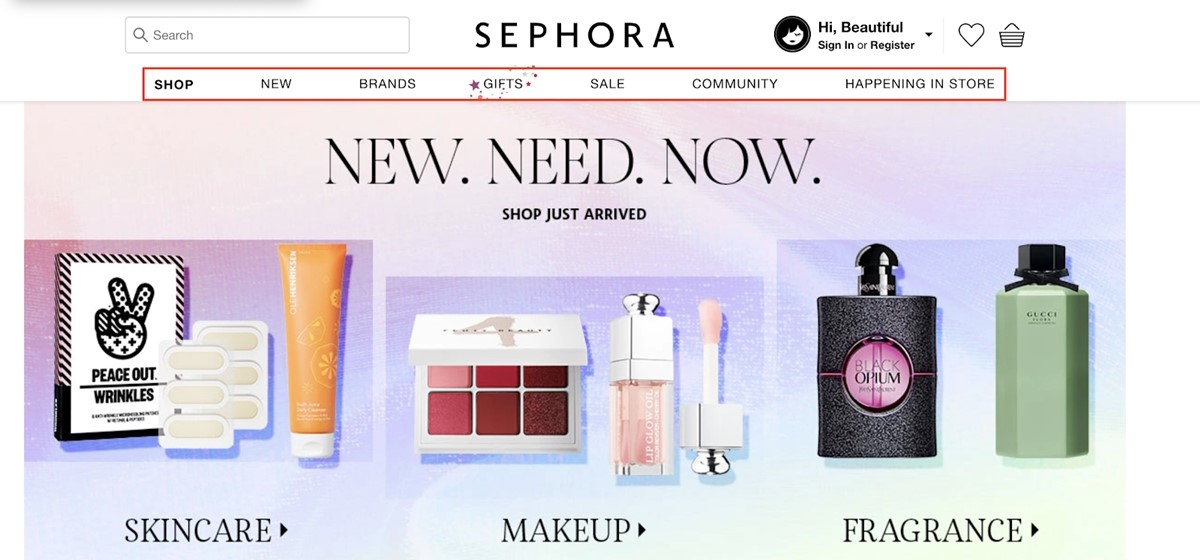
아래 단계에 따라 Shopify에서 이와 같은 메뉴를 만들 수 있습니다.
-
Online store에서Navigation>Main Menu를 클릭합니다.
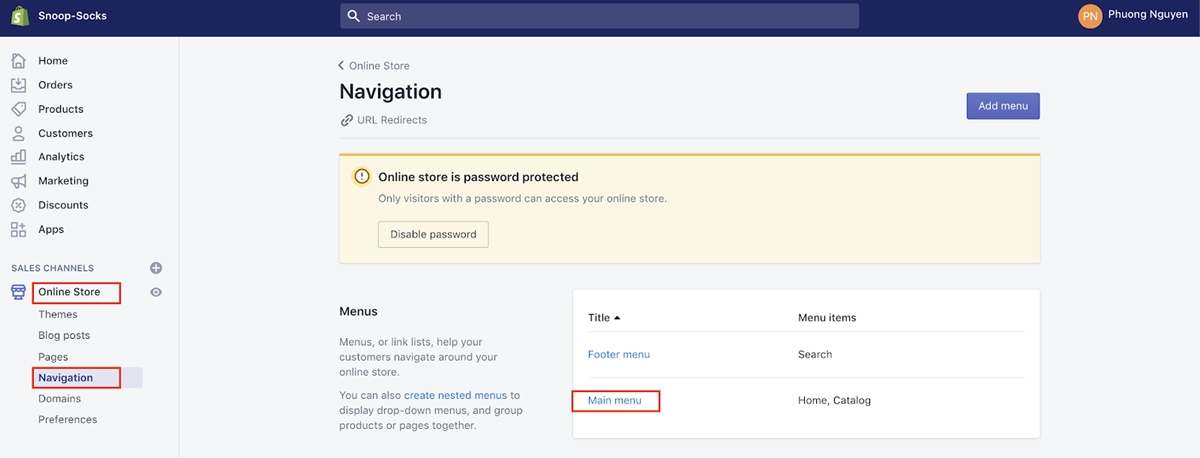
Footer Menu 는 일반적으로 웹사이트 하단에 표시되는 카테고리입니다. 나는 곧 그것을 얻을 것이다.
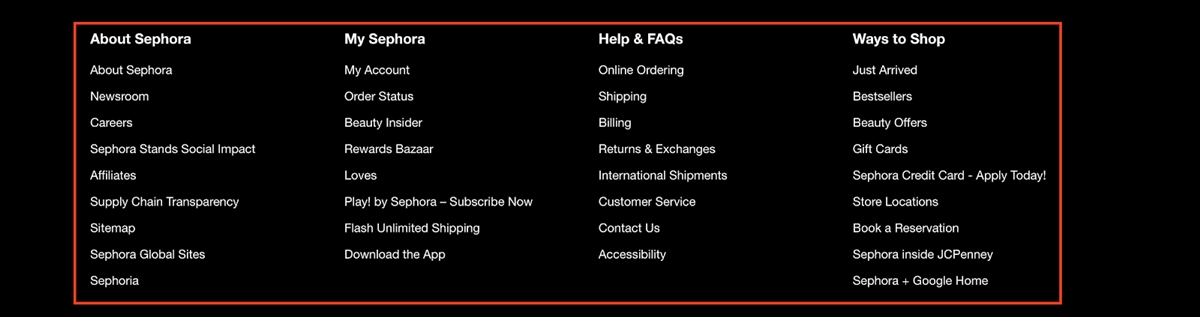
- 새 카테고리를 만들려면
Add Menu를 클릭하세요.
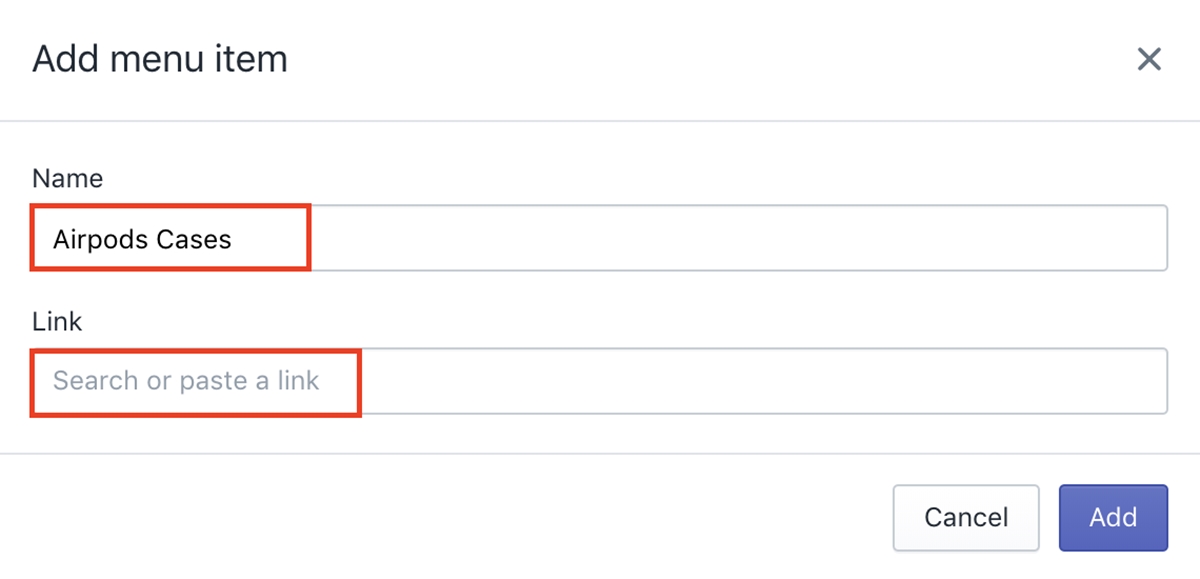
해당 범주의 이름을 입력하고 해당 범주에 대한 링크를 삽입합니다. 7단계에서 생성한 범주의 링크를 가져오려면 Products 아래의 Collection 으로 이동하여 범주를 선택하고 View 를 클릭합니다.
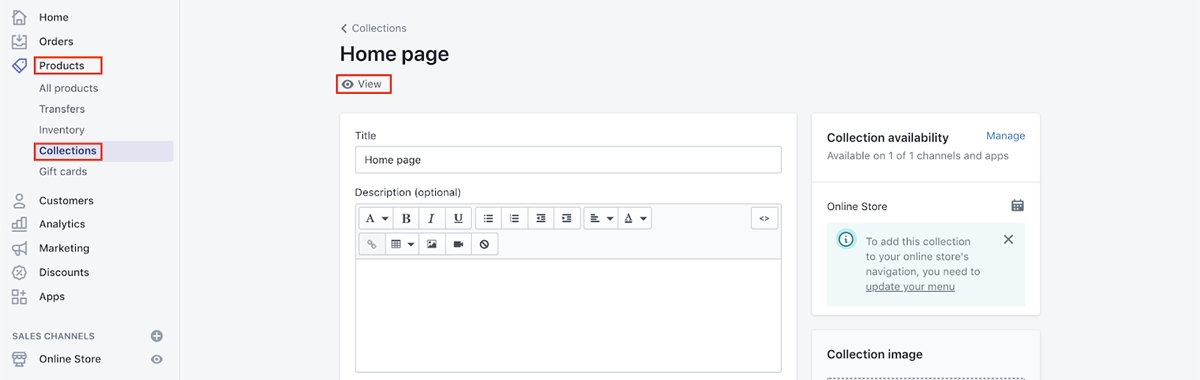
휴지통 아이콘을 클릭하여 기존 카테고리를 삭제할 수 있습니다. 카테고리의 위치를 변경하려면 점 기호를 누른 상태에서 드래그하면 됩니다.
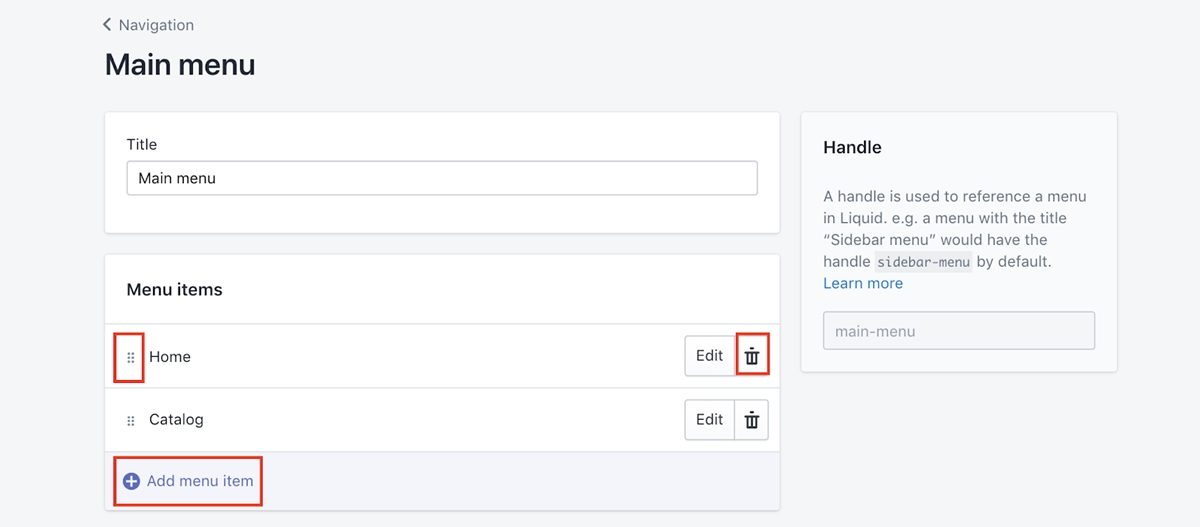
- 바닥글 메뉴를 추가하려면 탐색 페이지로 돌아가
Footer menu를 선택합니다.

- 머리글 메뉴를 만드는 것과 동일한 단계를 따르고 바닥글 메뉴 항목을 만듭니다. 그런 다음
Save menu을 클릭합니다.
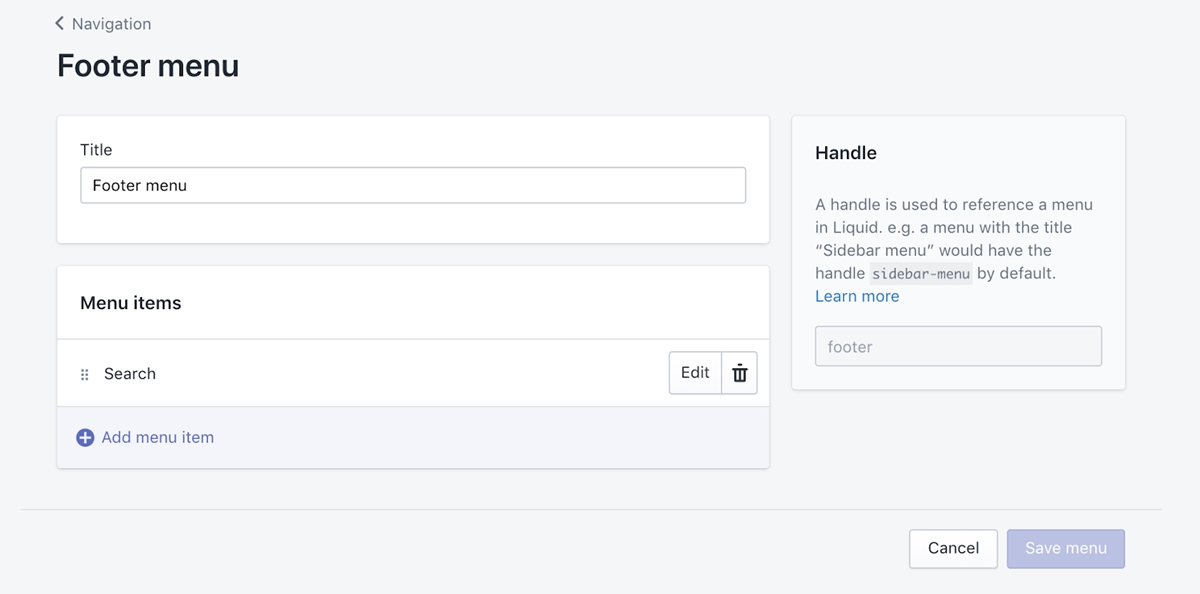
16단계: 매장 디자인 및 홈페이지 만들기
-
Online store에서Theme로 이동한 다음Customize를 클릭합니다.
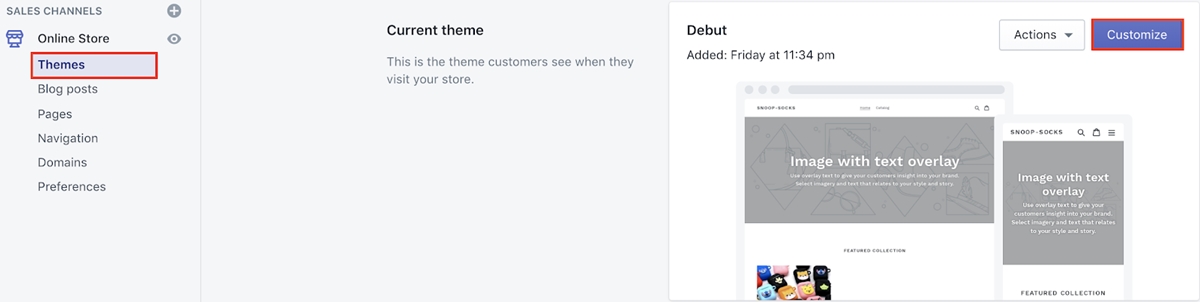
-
Sections에서Header를 클릭하고 로고 이미지를 삽입합니다.
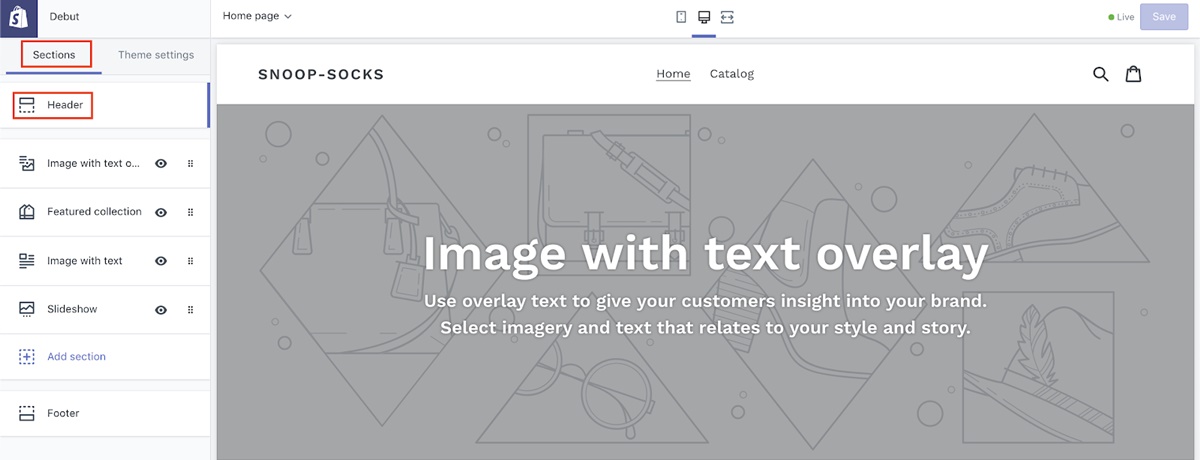
그런 다음 로고 이미지에 Logo image 이미지를 업로드합니다.
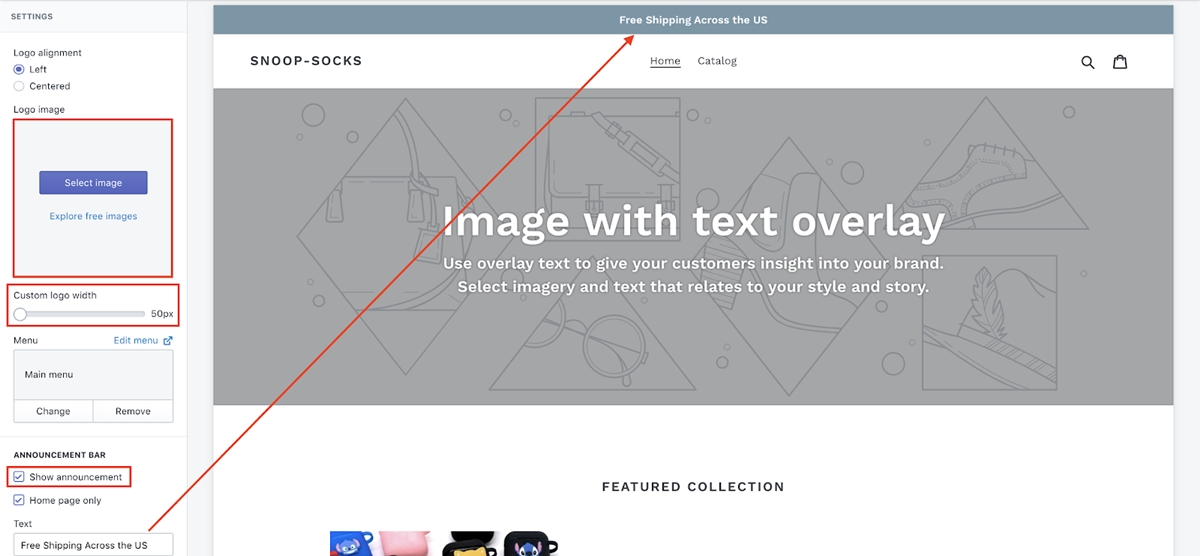
Custom logo width 에서 로고의 크기를 변경할 수 있습니다. Show announcement 상자는 웹사이트 상단에 중요한 것을 공지할 수 있는 컬러 막대를 제공합니다.
- 이제 슬라이드쇼를 추가해야 합니다. 슬라이드쇼는 일반적으로 웹사이트의 홈페이지에서 볼 수 있는 큰 그림입니다.
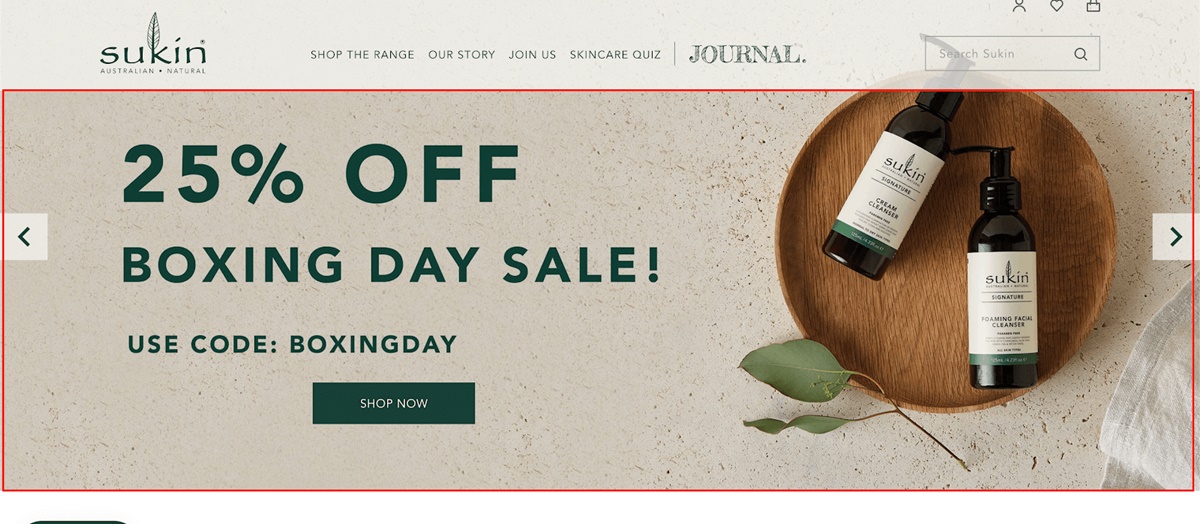
이 슬라이드쇼를 추가하려면 Sections 으로 돌아가서 Slideshow 를 클릭한 다음 Content 아래에서 슬라이드쇼에 표시할 이미지를 업로드합니다.
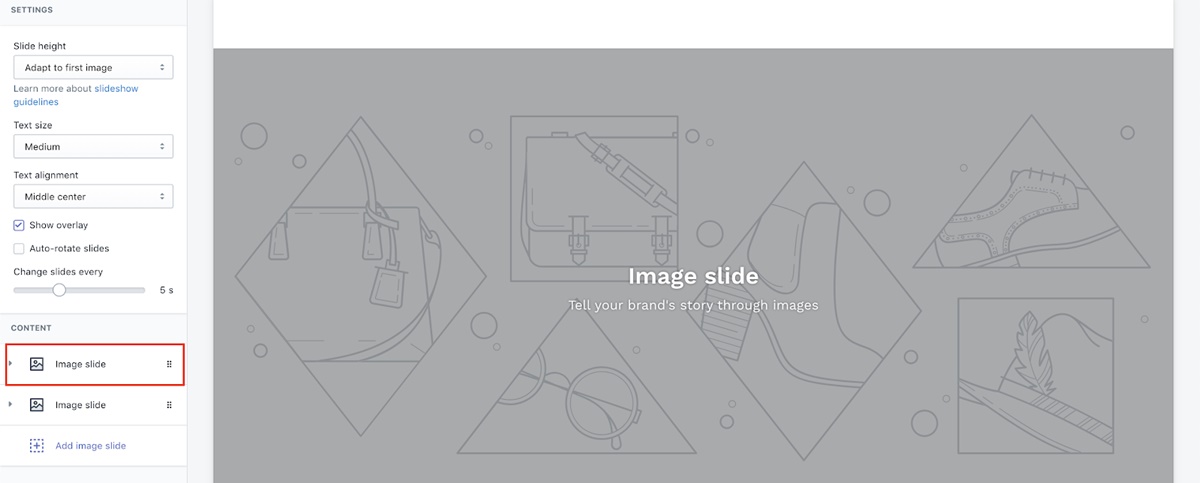
- 다음으로 홈페이지에 선보이고 싶은 컬렉션을 추가합니다. 이것은 일반적으로 베스트 셀러 또는 새로운 도착입니다.
Sections 으로 돌아가서 Featured collection 을 클릭한 다음 선보일 컬렉션을 선택/변경합니다.
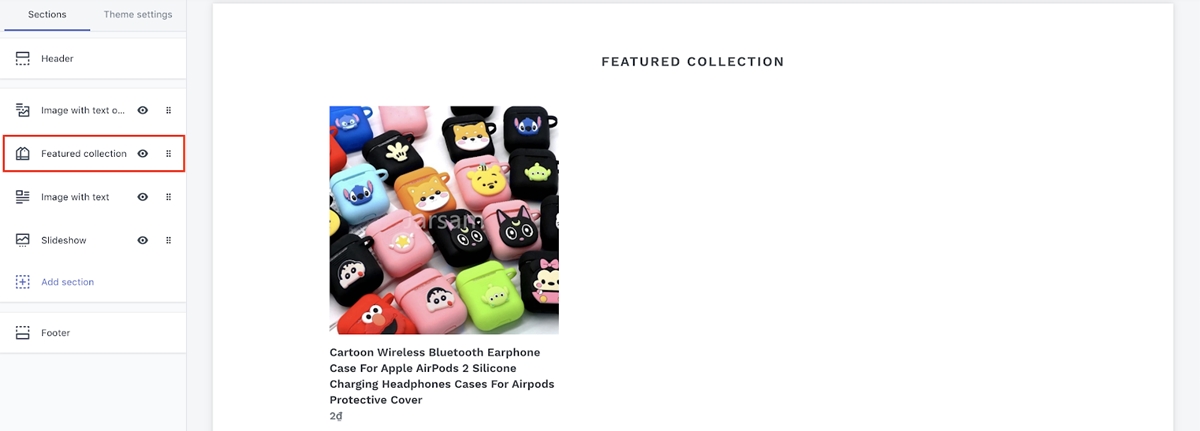
- 다음으로, 브랜드 색상에 맞게 스토어의 전체 테마 색상을 변경합니다.
Section 대신 Theme settings 으로 이동한 다음 Colors 을 클릭합니다.
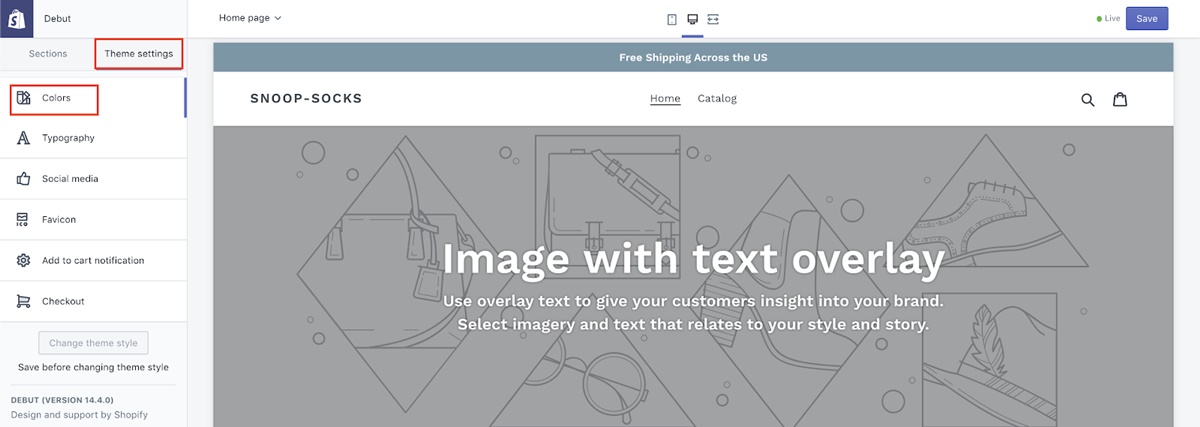
여기에서 웹사이트의 텍스트, 버튼 등의 색상을 변경할 수 있습니다. 적합하다고 생각되는 방식에 따라 색상을 변경합니다.
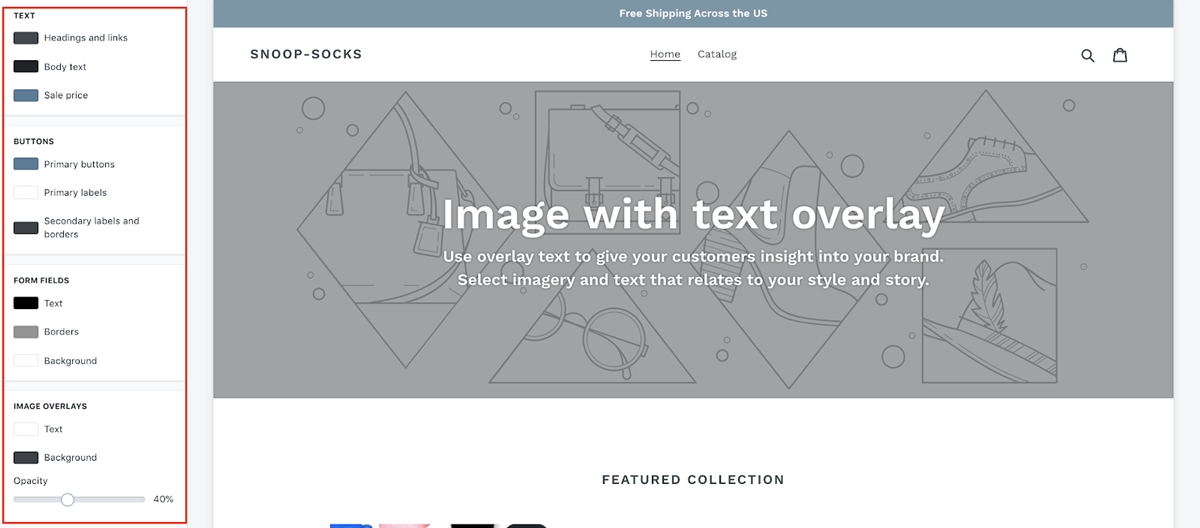
- 타이포그래피를 선택합니다.
웹사이트의 텍스트에 대한 타이포그래피를 선택하고 싶을 수도 있습니다. 방법은 다음과 같습니다. Theme settings 으로 돌아가서 Typography 를 선택합니다.
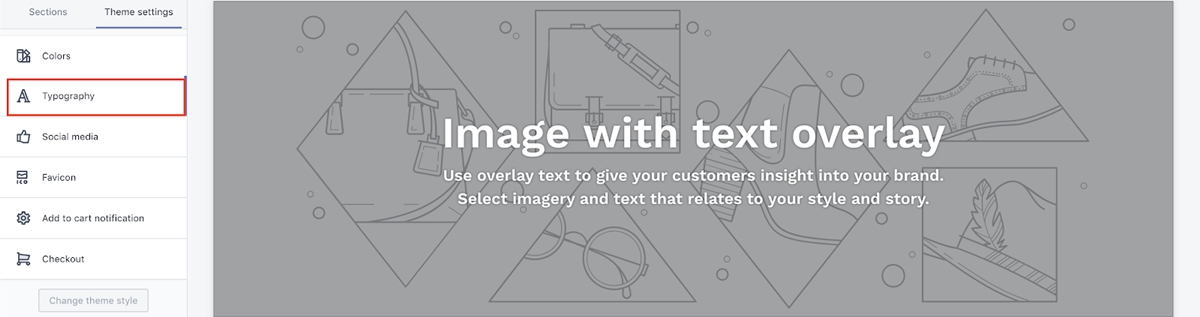
이 작업을 마치면 왼쪽 상단 모서리에 있는 Save 을 클릭하여 변경한 모든 내용을 저장하는 것을 잊지 마십시오.
17단계: Facebook Messenger 라이브 채팅 추가
Facebook Messenger 라이브 채팅을 추가하기 전에 이미 Facebook 팬 페이지가 있는지 확인하세요.
- 이제 Shopify 대시보드로 돌아가서 앱 아래의 Shopify
Apps스토어로 이동합니다.
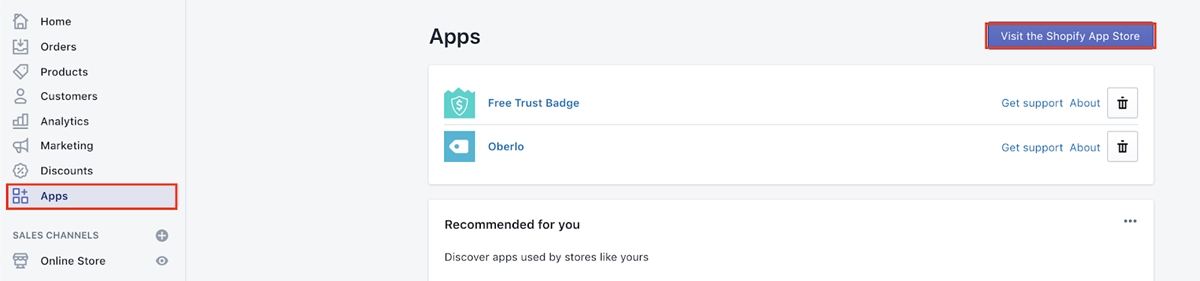
- "Facebook chat"을 검색하고 "Facebook Chat Box - Live Chat"을 선택합니다.
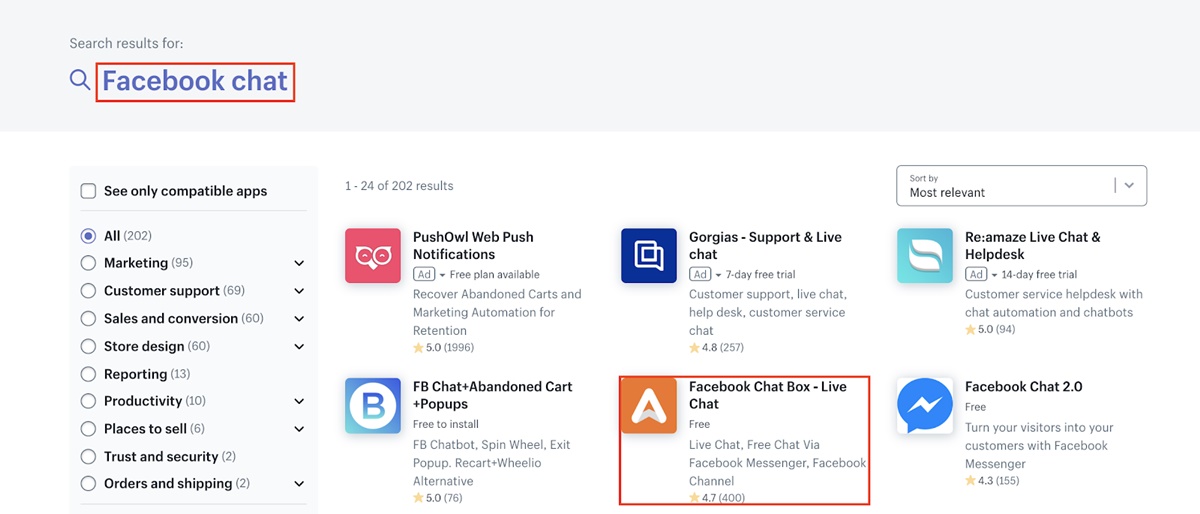
그런 다음 Add App 를 클릭한 Install App 를 클릭합니다.
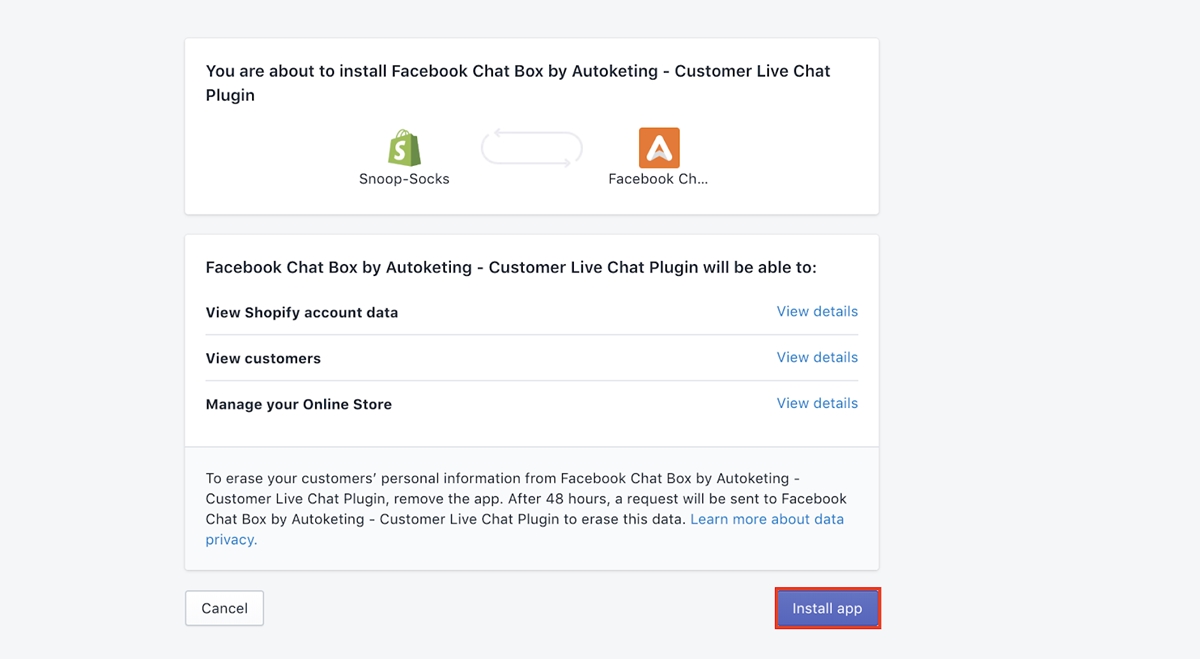
-
Connect Account을 클릭하여 앱을 Facebook 팬 페이지에 연결합니다. 다음 필수 단계를 수행하면 팬 페이지가 연결됩니다.
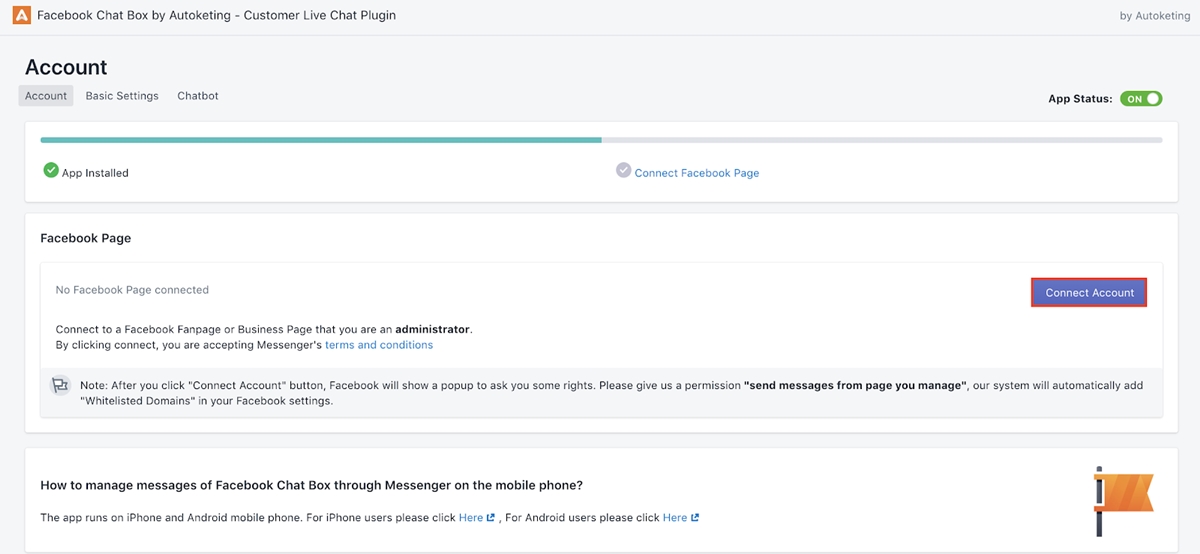
-
Basic Setting으로 이동하여 웹사이트에서 인사말 메시지와 메신저 아이콘의 색상을 변경한 다음Save을 클릭합니다.
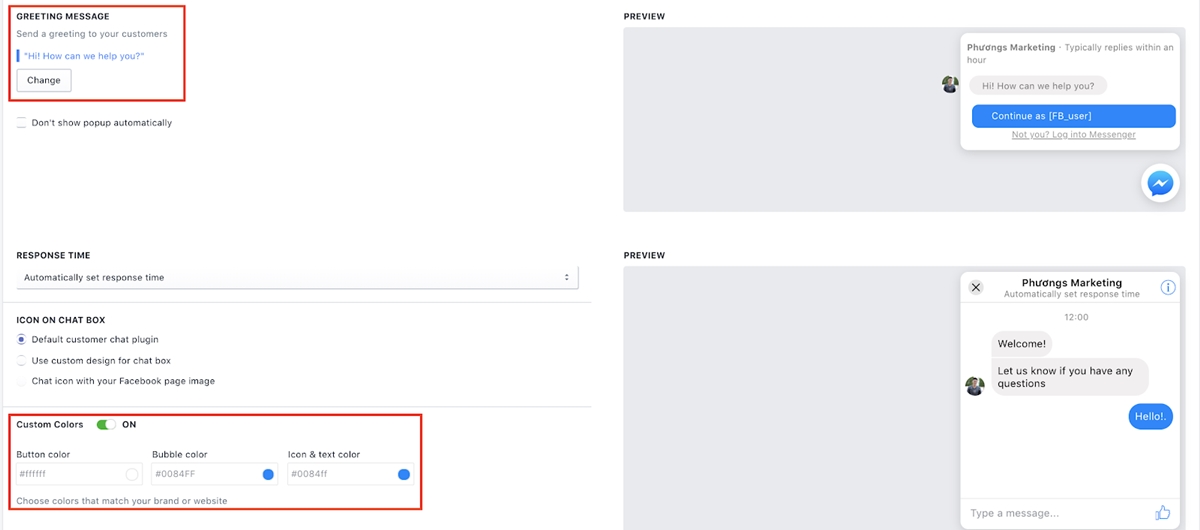
18단계: 지불 계획 선택
- 대시보드에서
Settings으로 이동한 다음Account을 클릭합니다.
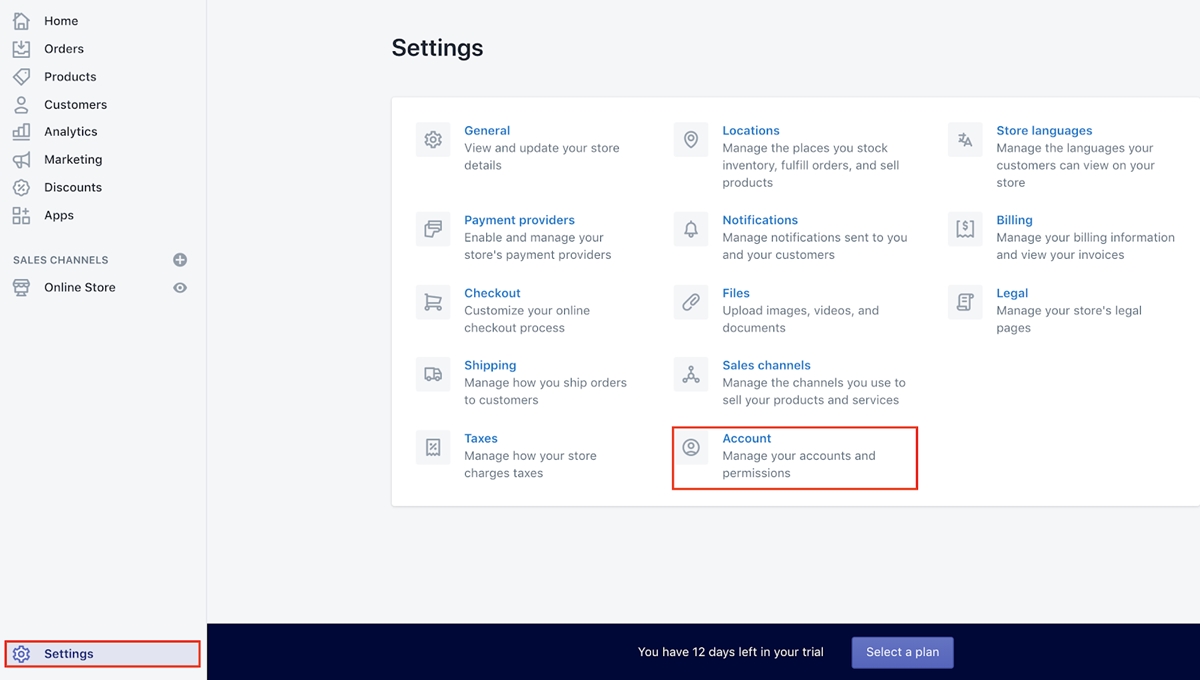
-
Compare plans를 클릭하고 $29/월 요금제를 선택합니다. Shopify에서 직송을 시작하기 위해 가입해야 하는 최소 요금제입니다. 매장이 커지면 더 많은 기능을 위해 더 높은 요금제에 가입할 수 있습니다.
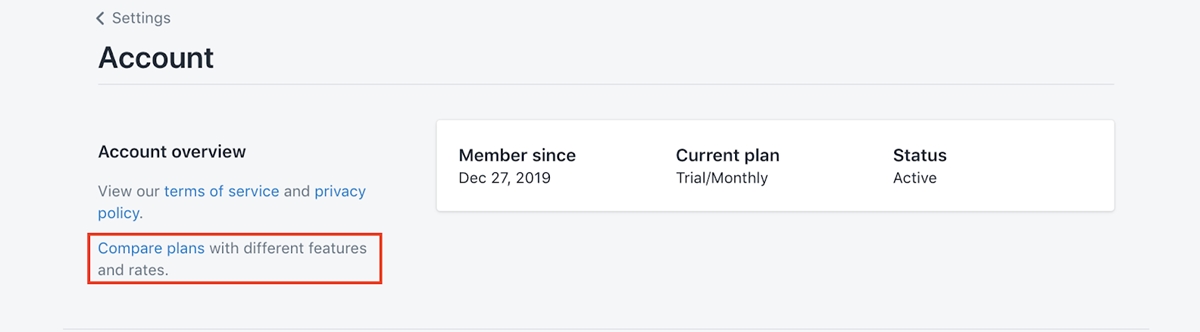
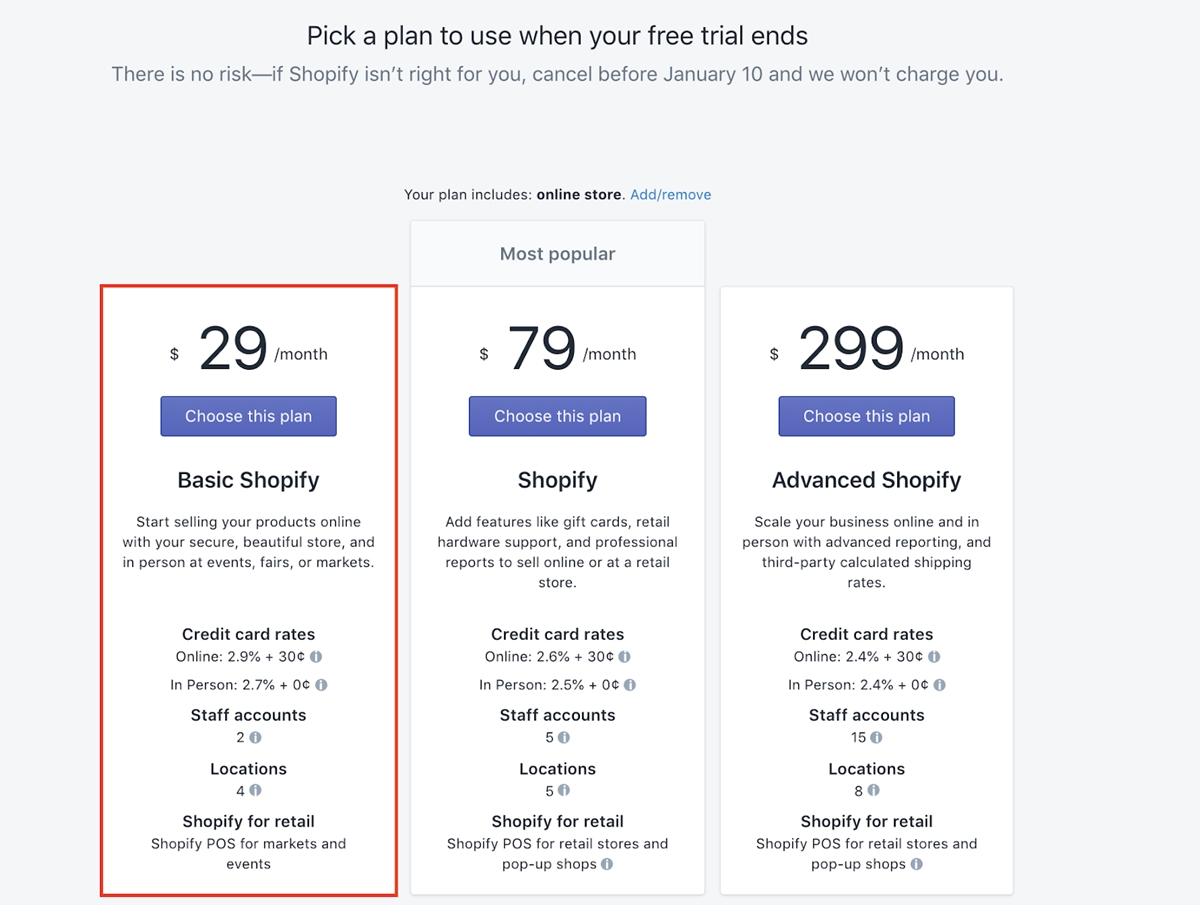
- 청구 방법을 선택하고 지불할 신용 카드를 추가한 다음
Start plan을 클릭합니다.
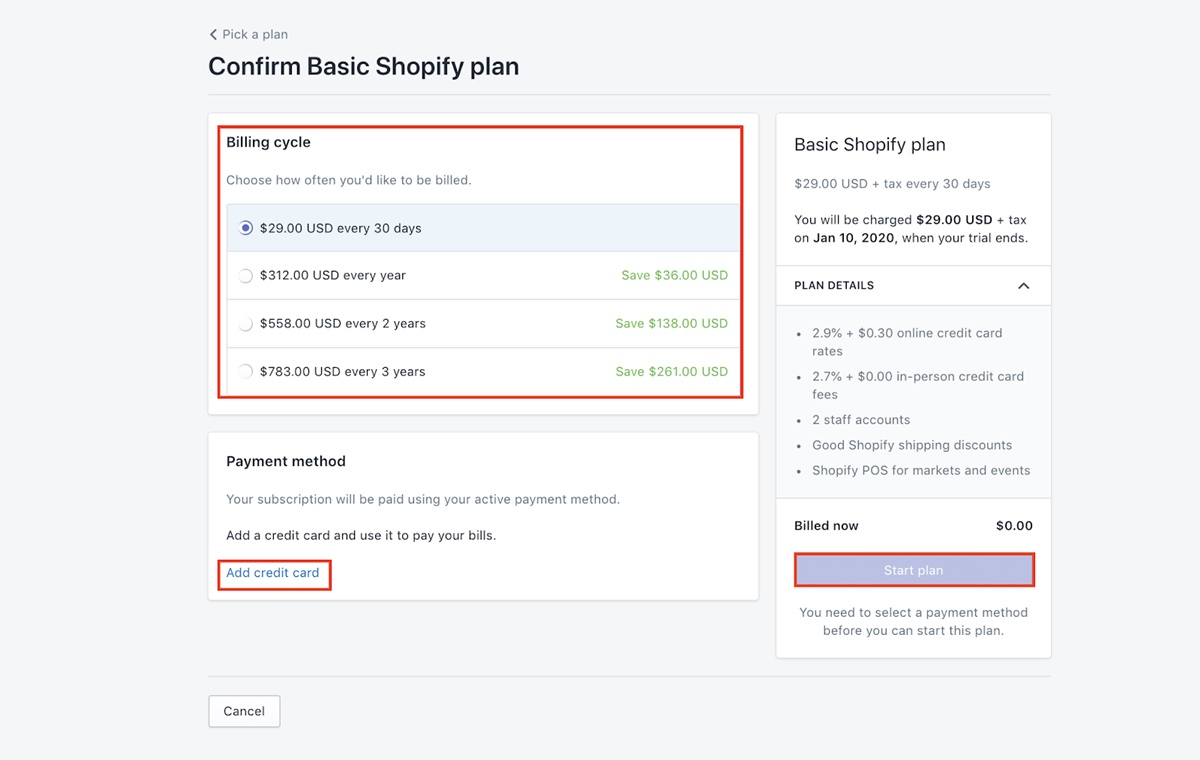
19단계: 도메인 이름 선택
세부 사항에 들어가기 전에 ".com" 도메인을 선택해야 합니다. 다른 도메인 이름을 선택하지 마십시오. ".com" 도메인은 전자 상거래 비즈니스에 가장 적합한 옵션입니다.
-
Online store에서Domain name을 클릭한 다음Buy new domain를 클릭합니다.
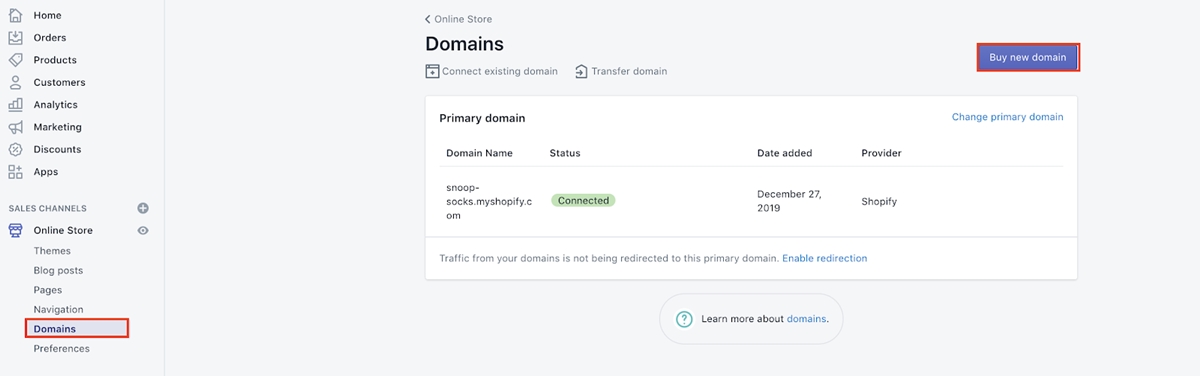
- 상자에 원하는 도메인 이름을 입력합니다. 찍은 경우 다른 것을 찾으십시오. 사용 가능한 경우
Buy를 클릭합니다.
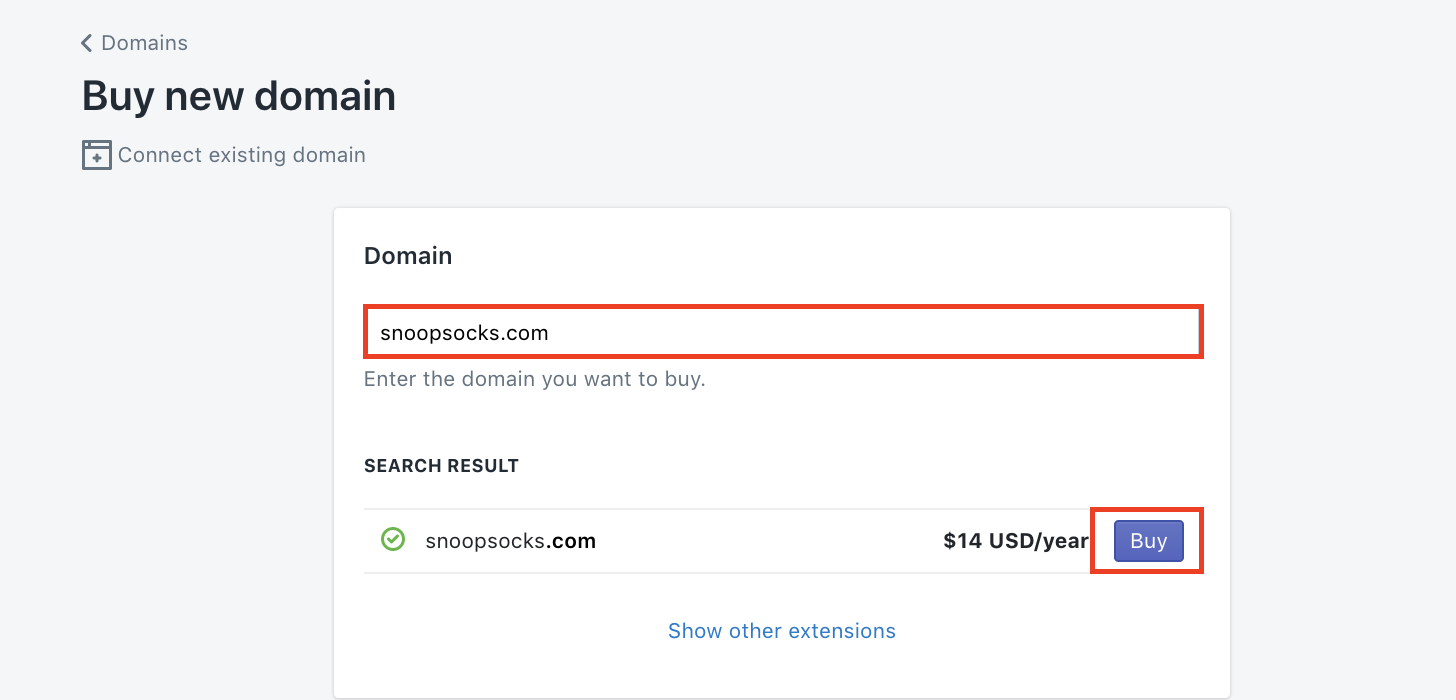
20단계: 매장을 온라인으로 전환하세요!
현재 귀하의 스토어는 비밀번호로 보호되고 있으며 비밀번호 없이는 아무도 방문할 수 없습니다. 비밀번호를 제거하려면 18단계에서 이미 완료한 유료 요금제에 가입해야 합니다.
이제 비밀번호를 비활성화하려면 Online store 아래의 Preferences 으로 이동하여 맨 아래로 스크롤합니다.
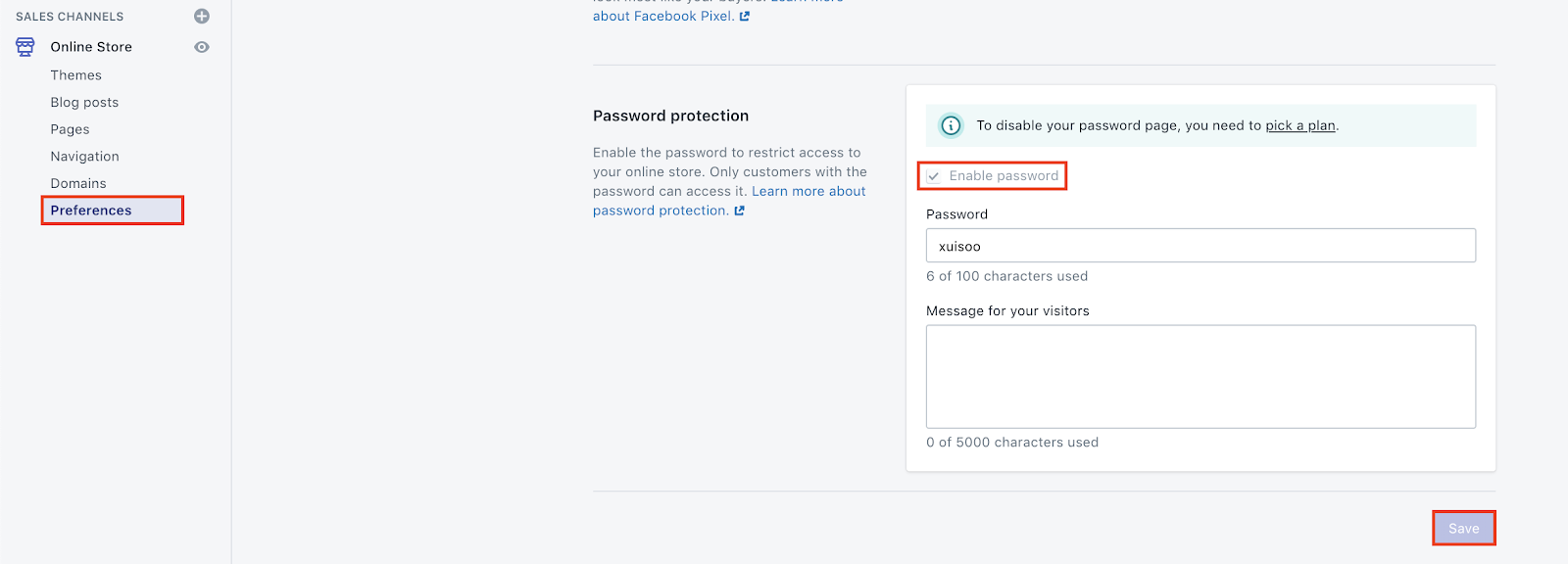
요금제에 가입하면 Enable Password 를 선택 취소할 수 있습니다.
그게 다야!!! 이제 귀하의 상점이 완전히 설정되었으며 라이브가 시작되었습니다! 축하합니다!
마지막 단어
Aliexpress로 dropshipping을 시작 하기 위해 Shopify 스토어를 완전히 설정하는 방법을 배웠기를 바랍니다. Dropshipping은 쉬운 방법은 아니지만 온라인 비즈니스를 할 때 매우 보람 있는 방법입니다.
인내심을 갖고 성공적인 dropshipping 비즈니스를 개발하는 과정에서 계속 배우기를 바랍니다. :-)
관련 게시물:
- AliExpress Dropshipping 검토
- Aliexpress Dropshipping Center 액세스 및 사용 방법
- AliExpress에서 주문을 취소하는 방법
- Dropshipping 반품을 처리하는 방법?
- 직송을 위해 Shopify 세금을 설정하는 방법
- Shopify에서 Dropshipping을 완전히 자동화하는 방법
