TextMagic 및 Zapier를 사용한 3가지 간편한 Google 캘린더 SMS 알림 자동화
게시 됨: 2022-10-12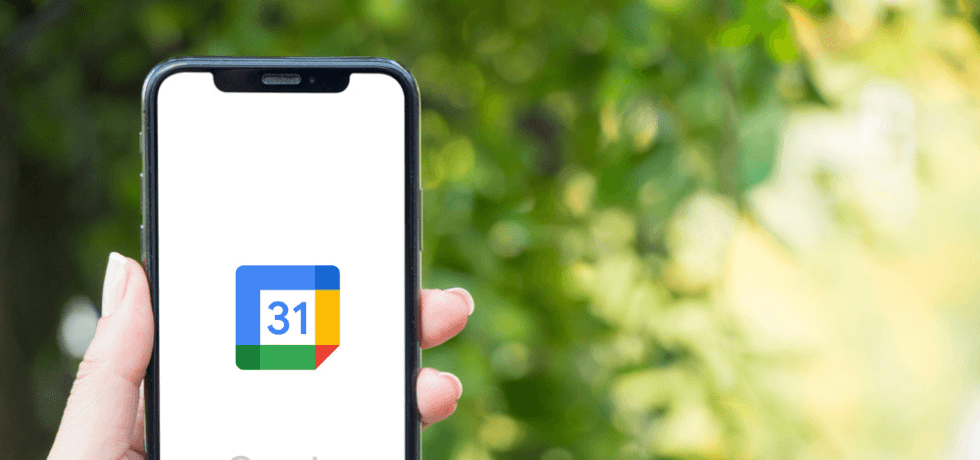
디지털 캘린더 덕분에 일정 관리가 수월해졌습니다. 사실, 성인의 70%는 개인 및 직업 생활을 정리하기 위해 디지털 캘린더에 의존합니다. Gmail 계정이 있는 사람은 누구나 몇 분 만에 Google 캘린더 를 설정할 수 있습니다.
이제 더 많은 회사에서 Google Workspace를 사용하여 원격 회의를 조직하고 있습니다. 오늘은 Google 캘린더 문자 알림 및 미리 알림을 휴대전화로 직접 보낼 수 있는 간편한 Zapier 자동화를 살펴보겠습니다.
이 간단한 Google 캘린더 SMS 자동화는 다음을 자동으로 수행하는 데 도움이 됩니다.
- 새로운 약속에 대한 Google 캘린더 SMS 알림을 귀하의 번호로 바로 보냅니다.
- 이벤트가 변경되거나 취소되면 문자 알림을 받습니다.
- 다른 사람이 열려 있는 Google 캘린더 슬롯을 예약할 때마다 SMS 알림을 받습니다.
시작하기: Zapier를 통해 Google 캘린더와 TextMagic 연결
자동 Google 캘린더 SMS 알림을 보내려면 TextMagic 계정에 로그인하고 무료 Zapier 계정에 가입해야 합니다.
Google 캘린더를 Zapier에 연결 – Zapier 대시보드 -> 내 앱으로 이동하여 연결 추가를 클릭하고 Google 캘린더를 선택합니다. Google 인증 단계에 따라 프로세스를 완료하십시오.
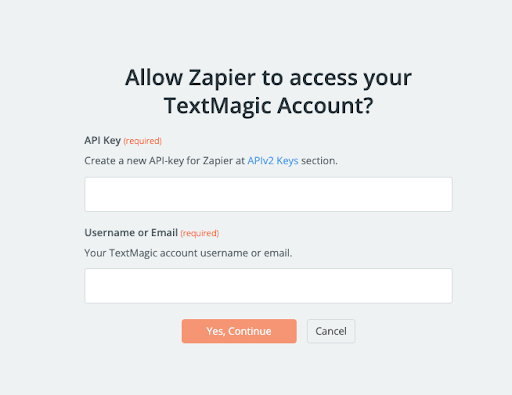
TextMagic 계정을 Zapier에 연결 – "내 앱" 대시보드에서 새 연결을 만들고 목록에서 TextMagic을 선택합니다. TextMagic을 인증하려면 사용자 이름과 API 키만 제공하면 됩니다.
TextMagic API 키는 TextMagic 계정의 Services -> API에서 찾을 수 있습니다. 동일한 계정에 여러 API 키를 생성할 수 있습니다.

이제 계정이 설정되었으므로 설정 후 Google 캘린더 SMS 자동화를 구축할 준비가 되었습니다.
1. 예정된 회의에 대한 자동 Google 캘린더 SMS 알림 보내기
먼저 간단한 자동화 규칙부터 시작하겠습니다. 이 zap은 일회성 또는 반복 이벤트에 대한 이메일 알림 대신 Google 캘린더 SMS 알림을 보내려는 경우에 적합합니다.
- 대시보드에서 Zap 만들기 를 클릭합니다. zap의 이름을 지정하십시오.
- 캘린더에서 발생하는 일을 기반으로 응답을 받고 싶기 때문에 Google 캘린더를 트리거로 선택하십시오.
- 모든 회의 전에 휴대폰으로 SMS 알림을 보내려면 트리거를 이벤트 시작 으로 설정하십시오.
- SMS 약속 미리 알림을 트리거할 이벤트가 얼마나 남았는지 선택합니다.
- 검색어를 기반으로 이벤트를 트리거하는 옵션도 있습니다. 이것은 비용 관리에 좋습니다. 중요한 회의에 대해서만 Google 캘린더 SMS 알림을 보내려면 검색어를 IMPORTANT로 설정할 수 있습니다.
- 다음으로 Action 을 구성합니다. Zapier가 TextMagic을 통해 자동으로 문자 알림을 보내도록 하고 싶습니다. 앱 목록에서 TextMagic을 선택하고 작업 이벤트를 메시지 보내기 로 설정합니다.
- Google 캘린더 문자 알림을 받을 계정을 확인합니다. Google 캘린더 사용자 정의 필드를 사용하여 SMS 템플릿을 사용자 정의하고 전화 필드에 전화 번호를 추가하십시오.
- 발신자 설정 선택, 최대 SMS 부품 수, 텍스트를 보낼 대상을 포함하여 여기에서 사용할 수 있는 몇 가지 다른 설정이 있습니다. 비용을 줄이기 위해 SMS를 최대 1개 부품으로 제한할 수 있습니다.
- 준비가 완료되었습니다! 테스트 트리거 를 클릭하여 구성이 올바른지 확인하고 zap을 켭니다.
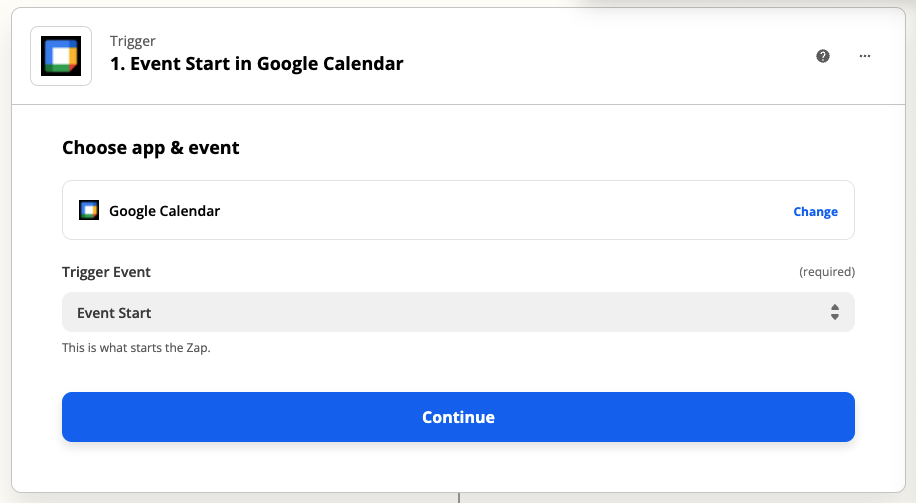
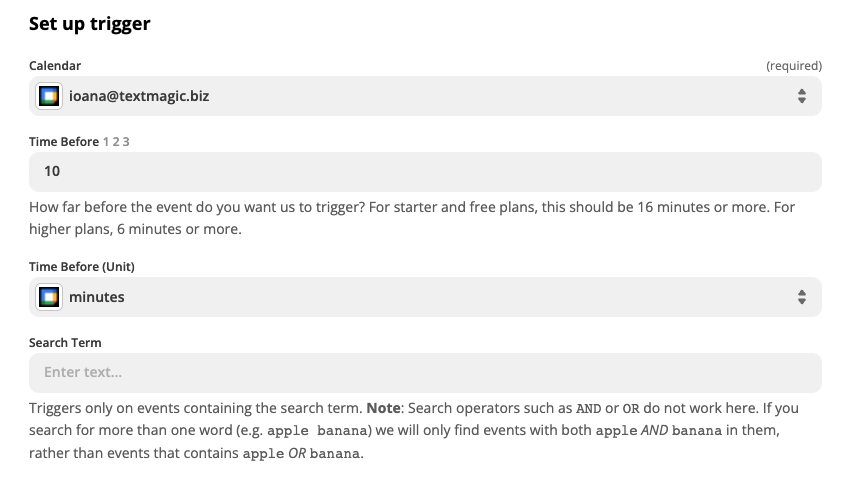
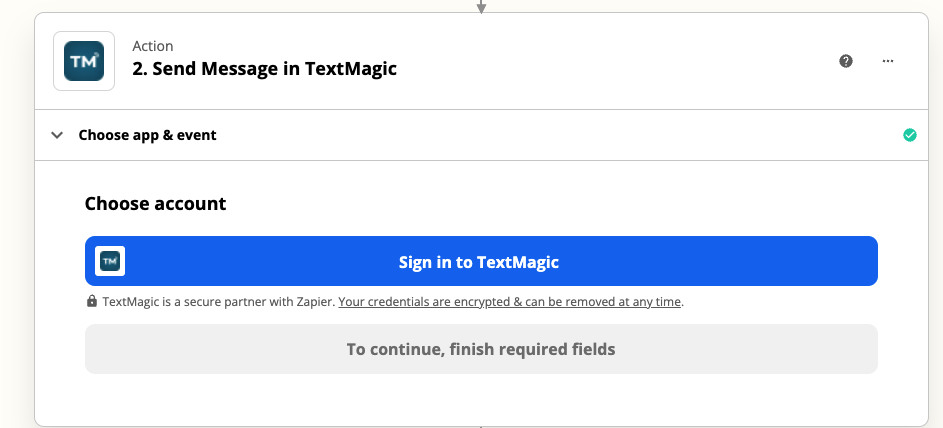
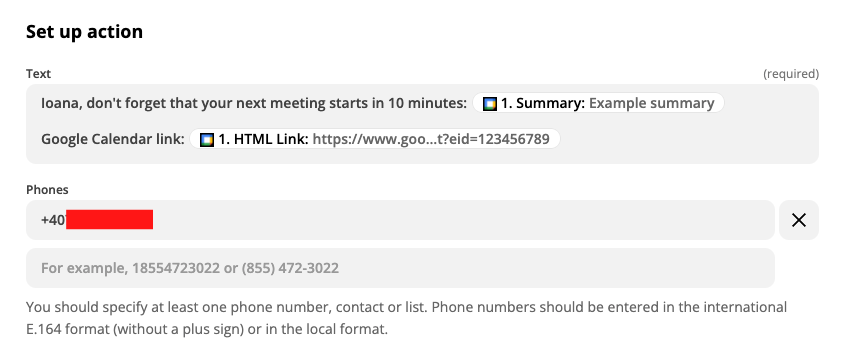
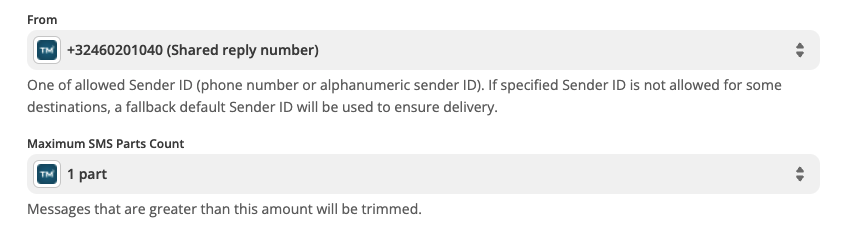
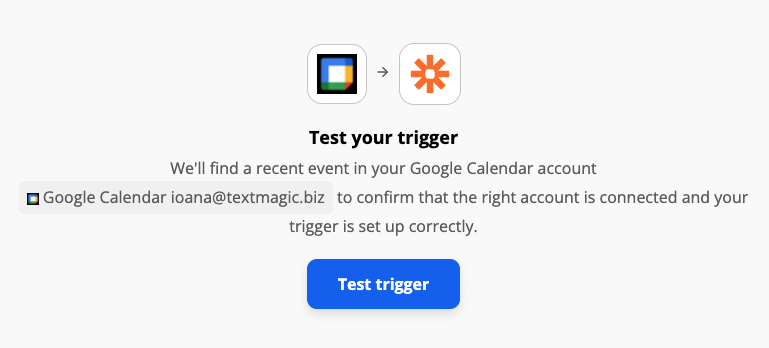

이제부터 모든 회의 전에 Google 캘린더 문자 알림을 받게 됩니다. 다음과 같이 표시됩니다.
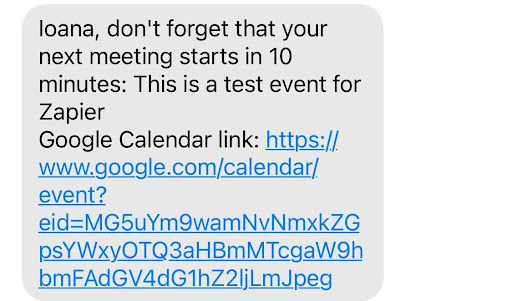
전문가 팁 : 프리미엄 Zapier 계정을 사용하면 자동화에 추가 단계를 추가하고 Google 캘린더 회의 링크를 단축할 수 있습니다.
2. 캘린더에 새로운 이벤트가 추가되면 SMS 알림 수신
이동 중에도 일정을 확인하세요! 이 간단한 자동화는 Google 캘린더에 추가되는 모든 새 이벤트에 대해 자동 문자 알림을 보냅니다.
- 계정에 새 Zap을 만들고 이름을 지정합니다. Google 캘린더를 트리거로 설정해야 합니다. 트리거 이벤트는 New Event 가 됩니다.
- 다음 단계로 이동하기 전에 기본 캘린더를 연결하고 트리거를 테스트하십시오.
- 이제 Action 을 구성합니다. 앱으로 TextMagic을 선택하고 작업 이벤트 로 메시지 보내기 를 선택합니다.
- Google 캘린더 사용자 정의 필드를 사용하여 SMS를 사용자 정의하고 알림을 수신할 전화번호를 선택하십시오.
- 원하는 다른 모든 설정을 채우고 자동화를 테스트하십시오. 테스트 자동화가 작동하는 방식은 다음과 같습니다.
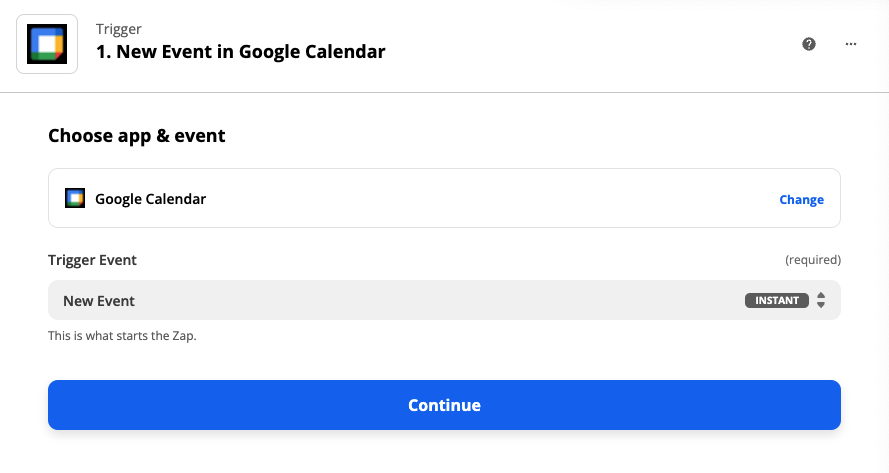
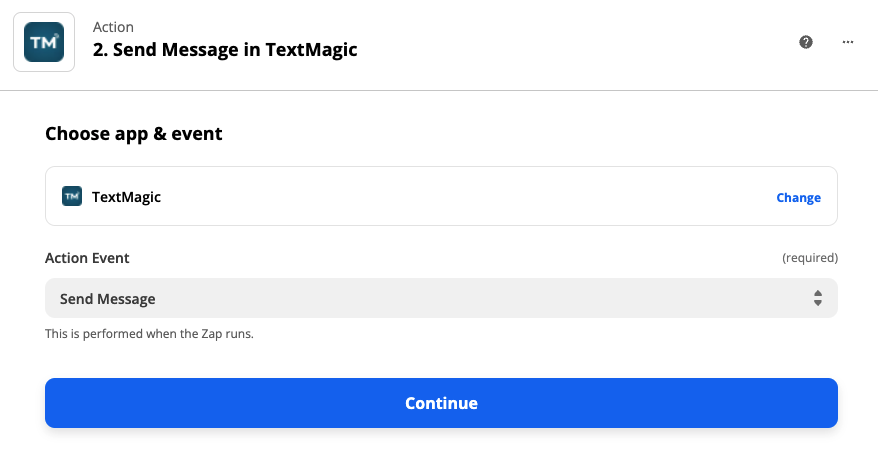
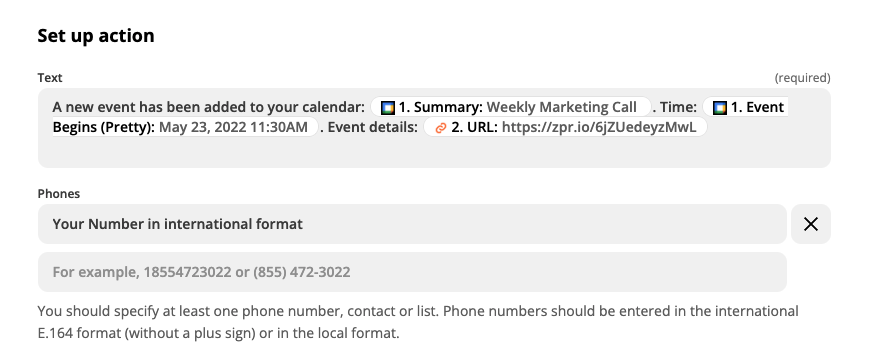
참고: 텍스트를 보내기 전에 URL을 줄이기 위해 Zap에 추가 단계를 추가했습니다.
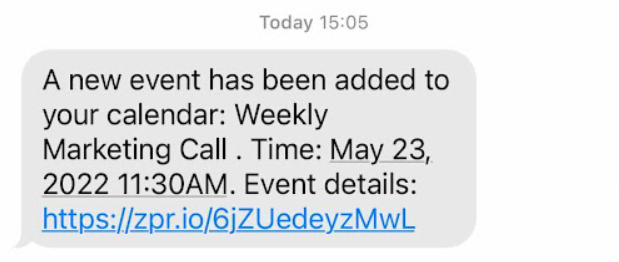
전문가 팁 : 누군가 가 Google 캘린더 일정을 취소 하거나 반복 일정을 삭제할 때 동일한 논리를 사용하여 문자 알림을 보낼 수 있습니다.
3. 약속 일정을 공유하고 모든 예약에 대해 SMS 알림을 받습니다.
이 SMS 자동화는 컨설턴트, 연사 또는 교수진에게 유용할 수 있습니다. 타사 소프트웨어를 설치하지 않고도 Google 캘린더에서 직접 약속 시간대를 예약할 수 있습니다.
- 먼저 Google 캘린더로 이동하여 약속 시간대를 만듭니다. Google 캘린더 약속 시간대 기능은 예약 가능한 약속 시간대만 표시하는 Google 캘린더에 대한 추가 보기를 만듭니다.
- 자세한 내용을 보려면 약속 시간대를 클릭하여 예약 캘린더를 공유하고 "이 캘린더의 약속 페이지로 이동"을 클릭하십시오.
- 약속 캘린더에 대한 링크를 복사합니다. 이 링크는 문자 메시지를 통해 홍보하거나 이메일 서명에 추가하거나 웹사이트에 추가할 수 있습니다.
- Zapier 계정으로 이동합니다. 누군가가 나를 예약하면 Google 캘린더 SMS 알림을 수신하는 자동화 규칙을 만드세요.
- 트리거로 Google 캘린더를 선택하고 트리거 작업으로 신규 또는 업데이트된 이벤트 를 선택합니다. 모든 단계를 따르고 이벤트를 테스트하십시오.
- 다음으로 TextMagic을 작업에 연결하고 메시지 보내기 를 작업 이벤트로 설정해야 합니다. 메시지를 사용자 정의하고, 문자를 보낼 전화 번호를 선택하고, 다른 추가 설정을 확인하고, 흐름을 테스트하십시오.
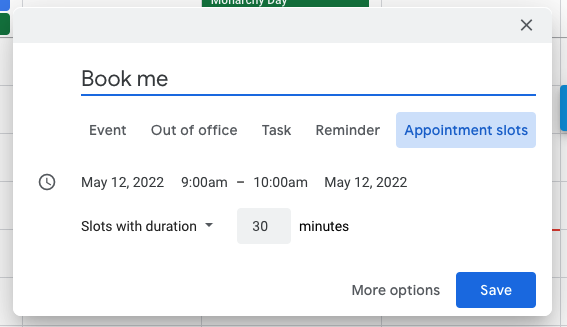
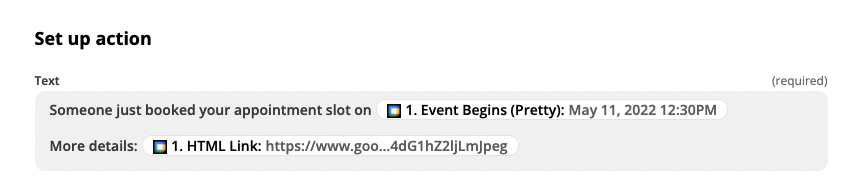
누군가가 약속 시간대를 예약할 때마다 다음 Google 캘린더 SMS 알림을 받게 됩니다.
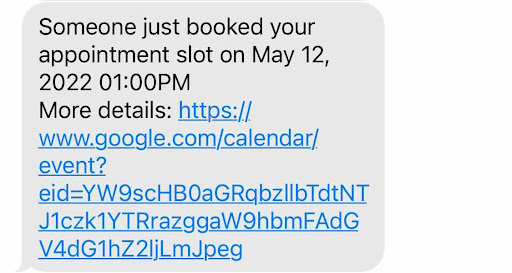
결론
보시다시피 Google 캘린더 SMS 알림을 자동화하는 데 필요한 모든 것이 몇 번의 클릭만으로 완료됩니다. 좋아하는 앱을 사용하여 비즈니스 프로세스를 자동화하는 방법을 알려주는 더 많은 가이드를 보려면 블로그를 팔로우하세요. TextMagic을 처음 사용하는 경우 무료 평가판 계정에 등록하여 모든 비즈니스 문자 메시지 기능을 테스트하십시오!
