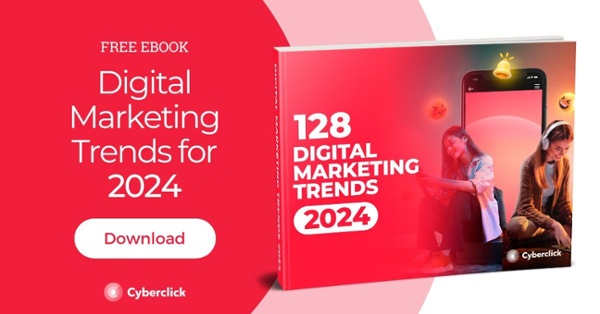YouTube Create: 総合ガイド
公開: 2024-06-06YouTube Create は、基本的で使いやすい機能を備えたモバイルビデオ編集アプリケーションです。 YouTube によって開発されたこのアプリを使用すると、ユーザーは長いビデオと短いビデオの両方を編集できます。 一番良いところ? 完全に無料で広告もありません。
YouTube Create を使用するために必要なのは、Google または YouTube アカウント、アプリと互換性のある Android モバイル デバイス (ほとんどのモデルに少なくとも 4 GB の RAM を搭載)、そしてそれが利用できる国にいることだけです。
YouTube Create は 2023 年に 8 つの市場で開始され、このアプリケーションはまだ改良の必要がありますが、最終的には 2024 年以降の動画マーケティング トレンドの 1 つになる可能性があります。

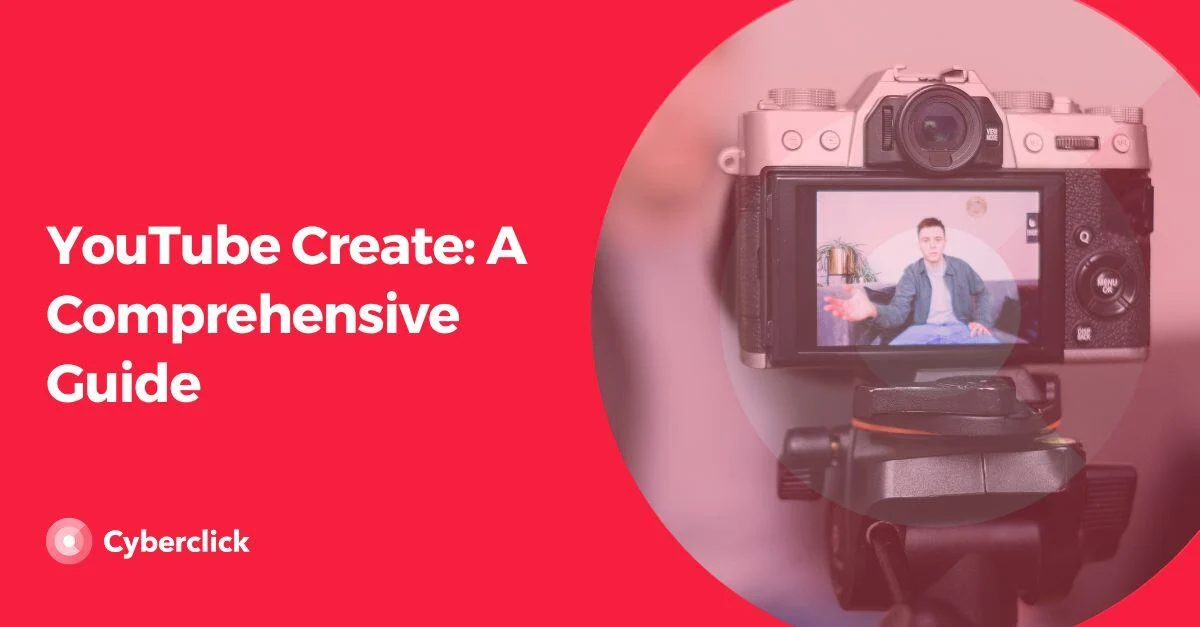
YouTube や他のソーシャル ネットワークに動画をアップロードする場合でも、単に趣味として編集を楽しむ場合でも、 YouTube Create が提供するすべての機能と、その使用を開始する方法について説明します。 いいえ、このアプリケーションは YouTuber だけを対象としたものではありません。 ただし、プラットフォームのコンテンツ作成者であれば、編集した動画を自分のチャンネルに直接アップロードできるため、このアプリは非常に便利です。
YouTube Create は何を提供しますか?
YouTube Create は、クリップのトリミングと削除、ビデオ セグメントの分割、ビデオ速度の調整などの基本的な編集ツールを提供します。 ただし、YouTube Create を他のビデオ編集ツールと区別する際立った機能を見てみましょう。
オーディオのクリーンアップ
ワンクリックするだけで、ビデオから背景ノイズをすばやく除去できます。 この機能は屋外で録音する場合に特に便利ですが、自宅でも便利です。 この機能のおかげで、主音声がよりクリアになり、視聴者のビデオコンテンツの楽しみを妨げる不快な音がなくなります。
自動字幕
自動字幕は一部の言語で利用できます。お使いのデバイスに自動字幕が表示されない場合でも、遅かれ早かれ表示される可能性がありますので、ご安心ください。 ワンクリックで、話された言葉を文字に起こした字幕をビデオに追加できます。 さらに、エラーがある場合は編集したり、さまざまなフォント スタイルから選択したりできます。

ボイスオーバー
音声トラックをナレーションとして追加したり、上記の字幕ツールを使用して文字起こししたりすることもできます。
幅広いフィルターとエフェクト
GIF、ステッカー、エフェクト、トランジション、フィルターが豊富に揃っており、ビデオに個人的なタッチを加えて、より視覚的に魅力的で楽しいものにするのに役立ちます。 もちろん、明るさ、彩度、色を調整するツールもあります。
ロイヤリティフリーのサウンドと音楽の広範なライブラリ
何千もの曲や効果音を含むライブラリに完全に無料でアクセスでき、ビデオを YouTube にアップロードするときに著作権の問題が発生することはありません。 さまざまなジャンルから選択して検索し、探している曲を見つけることができます。
ビートマッチング
この機能は、ビデオに合わせて選択した音楽のリズムとトランジションを同期させるのに役立ちます。 こうすることで、音楽のピークを手動で検出してカットする必要がなくなります。 プラットフォームがそれらを識別するので、必要なのはこれらのセグメントに合わせて画像を調整することだけです。
YouTube Create の使用方法: ステップバイステップ ガイド
YouTube Create は非常に直感的ですが、初めての場合は、最初の動画の編集を開始する方法に関するステップバイステップのガイドを次に示します。
まだダウンロードしていない場合は、Google Play から YouTube Create アプリをダウンロードします。
モバイル デバイスにインストールしたら、Google または YouTube アカウントでログインします。
ホーム画面には + ボタンが表示されます。 クリックして。
ビデオと画像のギャラリーが自動的に開き、編集する項目を選択できるようになります。 編集に複数のビデオまたは画像を追加する場合は、最初のビデオまたは画像を長押しし、他のビデオまたは画像を選択して、インポート ボタンをクリックします。
編集画面にリダイレクトされます。
YouTube では、編集を開始する前に、画面の右上隅にある 3 つの点をクリックしてアスペクト比を選択することをお勧めします。
さあ、魔法を使う時が来ました!
ここまで進んだ場合は、編集画面にあるさまざまな要素とその用途について説明します。
すべてのビデオまたは画像を含むバーの端を移動することで、長さを調整できます。
編集バーの右側にあるハサミの絵文字を使用すると、コンテンツ全体を操作したくない場合にコンテンツを切り取り、各セクションにさまざまな要素やトランジションを追加できます。
ハサミの横にある再生アイコンを使用すると、編集内容をダウンロードする前にプレビューできます。
再生の横にあるゴミ箱アイコンは、編集に含めたくない要素を削除したり、編集全体を削除したりするために使用します。
ビデオ編集バーのいずれかの部分を押すと、ほとんどの機能が含まれる下部のバーが表示されます。 一方には、再びハサミの絵文字があります。
その隣にはフィルター、効果、調整のオプションがあり、編集にさまざまな視覚効果を適用して外観を変更できます。
速度絵文字を使用すると、ビデオの再生速度を速くしたり遅くしたりできます。
次に、編集の音量を調整するための音量オプションです。 次に、前述したオーディオ クリーンアップがあります。これは、ビデオからノイズを除去し、主音声をよりクリアにするために使用されます。
その後、回転、置換 (ビデオの一部を別の部分と置き換える)、再編成 (ビデオの異なる部分の順序を変更する)、削除 (ビデオ セグメントを削除する)、および複製のオプションが表示されます。 (必要な部分をコピーして貼り付け、編集中に 2 回表示されるようにするには)。
ビデオにトランジションを追加するには、編集で作成したさまざまなカット間の図をクリックします。 利用可能なさまざまなトランジションを含むライブラリが開き、さまざまなトランジションから選択できます。
編集にさらにクリップを追加するには、+ ボタンをクリックするだけです。