2022年にKindle Cloud Readerを効果的に使用するためのヒント
公開: 2022-07-15Amazon Kindle は、電子書籍を読むために設計された最も有名なタブレットの 1 つです。 Amazon から Kindle 本を購入した場合は、iPhone、iPad、Android などの他のモバイル デバイスの Kindle アプリで閲覧できます。 ただし、Amazon は、Kindle Cloud Reader を使用して電子ブックを読む別の方法を提供しています。これにより、インターネット上のほぼすべてのブラウザーからオンラインで読むことができます。
目次
- 1 Kindle クラウド リーダーとは何ですか?
- 2 Kindleクラウドリーダーからコピーするには?
- 3 Kindleクラウドリーダーへのアクセス方法
- 4 Kindle本をKindle Cloud Readerに追加する方法
- 5 Kindle Cloud Readerを使って本を読む方法
- 5.1関連
Kindleクラウドリーダーとは?
それはKindle Cloud Readerで、Kindle 本をオンラインで閲覧できるアプリケーションです。 無料でウェブ上で実行されるため、ユーザーは read.amazon.com にアクセスするだけで、任意のインターネット ブラウザで使用できます。
Amazon は、2011 年に Kindle eBook モバイル アプリの代わりとして、Kindle Cloud Reader を導入しました。 最大のメリットは、Kindle デバイスを購入する必要がないことです。 Kindle 本にアクセスするために必要なのは、Amazon アカウント、コンピューター (またはスマートフォンやタブレット)、およびブラウザーだけです。
最も注目すべき機能は、Kindle ストアで購入した電子ブックにアクセスできることです。これには、人気のある短編小説のコレクションから、好奇心を満たすためにダウンロードした無料の本まで含まれます。
要するに、要するに、Kindle Cloud Reader はあらゆる点で Kindle の優れた Web ベースの代替品であることが証明されます。 次のセクションで説明します。
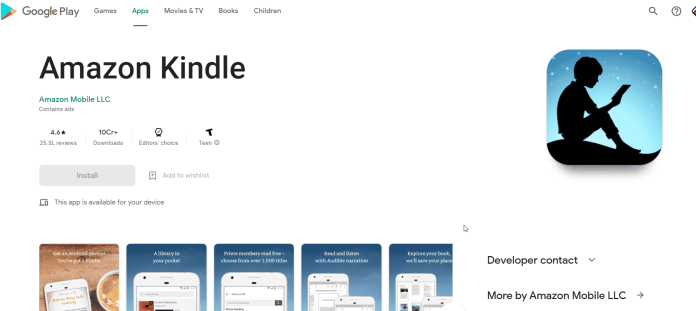
Amazon kindle クラウド リーダー アプリ
Kindleクラウドリーダーからコピーするには?
このチュートリアルでは、Kindle 電子ブックをクラウド リーダーからダウンロードし、ファイルとしてハード ドライブに保存する手順を学習します。 次に、オフラインで開いたり、友達と本を共有したりできます。
電子ブックからテキストまたは画像をコピーしようとしている場合、これを行う簡単な方法があります。CTRL + SHIFT + C キーを使用すると、Web ページから画像またはテキストをコピーするオプションを提供するオプション ウィンドウが表示されます。
最初のステップは、Kindle デバイスまたはアプリで PDF ファイルをダウンロードすることです。
www.kindlepdfconverters.com/ にアクセスし、[ファイルのアップロード] の下にある [ファイルの変換] ボタンをクリックして、出力形式として [Amazon Kindle] を選択します。
「開始」をクリックする前に、「参照」ボタンを選択して、変換されたファイルのフォルダーを選択します。
メイン画面に移動してメイン画面をクリックし、「Kindle Store」アイコンをクリックします。 次に、検索メニューに進み、読みたい本の名前を入力します。 次に、「すべての結果を表示」または「すべての結果を表示」アイコンをクリックします。
Kindle ストア内に 2 つのタブがあります。 1 つのタブは「1-Click で今すぐ購入」、もう 1 つは「1-Click で今すぐ購入」タブ、2 つ目のタブは「無料で読む」と呼ばれます。 「無料で読む」タブ。
無料の本の 2 番目のタブをクリックします。 次に、本をクリックします。
ブラウザのウィンドウの右上隅にある「クラウド」アイコンをクリックします。 次に、「Kindle Cloud Reader で開く」を選択します。 その雲のアイコンが見つからない場合は、メール内の書籍のタイトル リンクをクリックしてください。
Kindleクラウドリーダーへのアクセス方法
Kindle Cloud Reader にアクセスするには、お好みのインターネット ブラウザーを開いて read.amazon.com にアクセスし、Amazon アカウントの Amazon ログイン情報を入力します。
Kindle Cloud Reader にアクセスできない場合は、Web ブラウザーを更新または変更する必要があります。 Amazon に基づく Kindle Cloud Reader は、Google Chrome、Mozilla Firefox、Microsoft Edge、Safari など、インターネット上のすべての主要なブラウザーと互換性があります。

サインインする前に Kindle 本を購入した Amazon アカウントを使用してサインインすると、それらの本はリリースされ、Kindle Cloud Reader ライブラリに表示されます。 Kindle Cloud Reader を初めて使用する場合、システムからオフラインで読むように求められることがあります。 これは、インターネットに接続していない状況で役立ちます。
ライブラリには、すべての本の表紙、タイトル、著者が表示されます。 最近開いた本が最初に表示されます。
Kindle本をKindle Cloud Readerに追加する方法
Kindle Cloud Reader ライブラリが停止している場合は、最初の Kindle 電子書籍を入手する絶好の機会です。
右上隅にある [ Kindle ストア] ボタンをクリックして、最も人気のある本を見つけたり、特定の本を検索したりします。
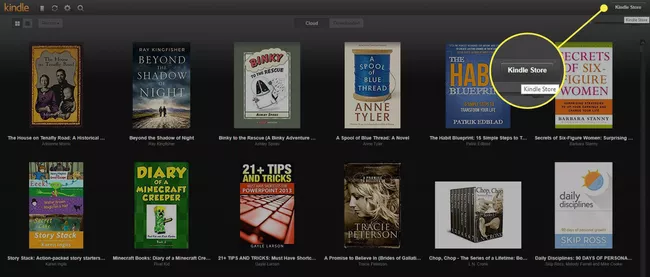
最初の本を購入する場合は、 Kindle 版オプションが選択されていることを確認してください。
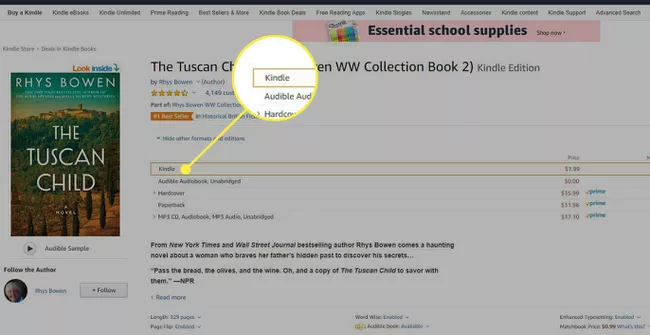
購入を行う前に、購入ボタンの下にある配送オプションのオプションをクリックしてください。 それをクリックして、 Kindle Cloud Readerのドロップダウン メニューを使用します。
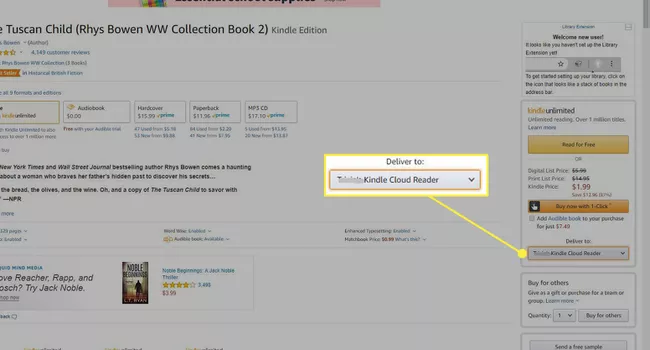
これで、購入を完了する準備ができました。 新品の Kindle 本は、購入が完了するとすぐに、Kindle Cloud Reader アプリで利用できるようになります。
Kindle Cloud Reader を使用して本を読む方法
Kindle Cloud Reader を使用して本を読むのは簡単です。読みたいタイトルをクリックします。 本が開きます。ページの下部にある矢印を押すと、次の章に移動できます。 これは、キーボードの矢印キーまたはスペースバーを使用して実行できます。
小さなメニューを使用して、読書体験を変更することもできます。 メニューを表示するには、マウスを画面の上部または下部に移動します。 オプションは次のとおりです。
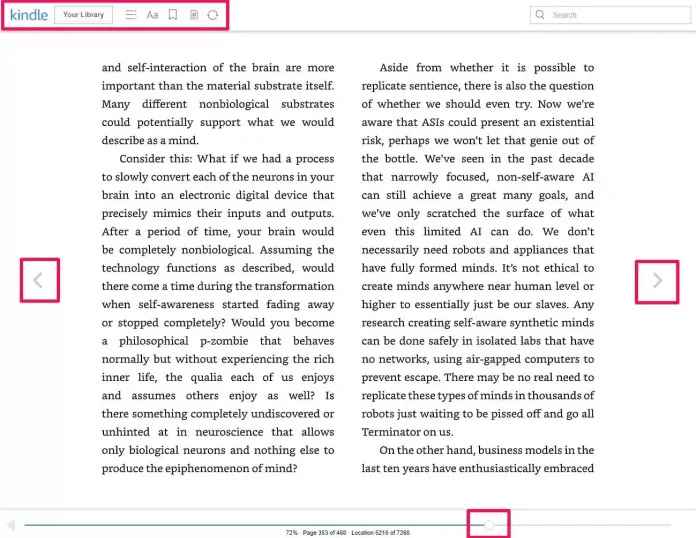
マウスをページの上部または下部に移動して、メニュー オプションを表示します。
Kindle とあなたのライブラリ: Kindle のロゴまたは [あなたのライブラリ] ボタンをクリックして、ライブラリのページに移動し、別の本を選択します。
メニュー: このメニューは 3 本の水平線に似ており、目次の表紙や特定のページなど、テキストの特定のセクションにアクセスできます。
表示の設定このメニューでは、フォントのサイズ、余白のサイズ、ページの色、列数などの書式設定と読みやすさの設定を変更できます。
ブックマークを切り替えるには、このボタンを使用してこのページを保存 (またはブックマークを削除) します。
メモとマークこのボタンは、ブックマーク、メモ、または強調表示されたテキストを含むページのリストを表示します。
同期このリンクを使用して、読んでいる本を自動的に同期し、読みたい他のデバイスで変更が更新されるようにします。
ページの最後に、本のどこにいるかを示すスライダーがあります。 スライダーを動かして、別の場所にすばやく移動できます。
RemotePik で無制限のグラフィックおよびビデオ デザイン サービスを利用し、無料トライアルを予約してください
最新の e コマースと Amazon のニュースを入手するには、www.cruxfinder.com でニュースレターを購読してください。
