コンピューターでの作業中に時間を追跡するための4つの簡単な方法
公開: 2022-05-07時間の追跡は、毎日のタスクを記録するための最も効果的な方法の1つです。 時間を監視することで、勤務日がどのように経過するかをより正確に把握できます。 さらに、職場での時間をどのように管理しているかを知ることは、生産性の全体像を把握するのに役立ちます。
ロギング時間に関してほとんどまたはまったく経験がない場合は、この記事をマニュアルと見なしてください。 コンピューターでの作業時間を追跡する方法を示し、次の時間追跡方法の主要な段階を案内します。
- 紙の方法、
- スプレッドシート方式、および
- タイムトラッキングソフトウェアを使用する2つの方法。
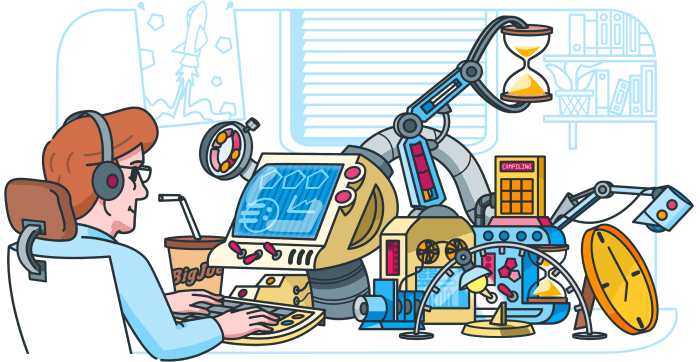
紙の方法
コンピューター/ラップトップで費やした時間を追跡する簡単な手法を探している場合は、紙の方法をお勧めします。 必要なものは次のとおりです。
- 紙、
- ペン、そして
- ストップウォッチまたは携帯電話。
さて、時間を追跡し始める前に、その日の活動のリストを作成し、日付を追加することをお勧めします。 必ず優先順位を検討し、これらの割り当てをリストの一番上に配置してください。 たとえば、クライアントが要求した変更を実装することが優先されます。 このタスクに「クライアントの変更を実装する」という名前を付けます。 他のタスクについても同じようにします。
次に、時間追跡の次の手順に従います。
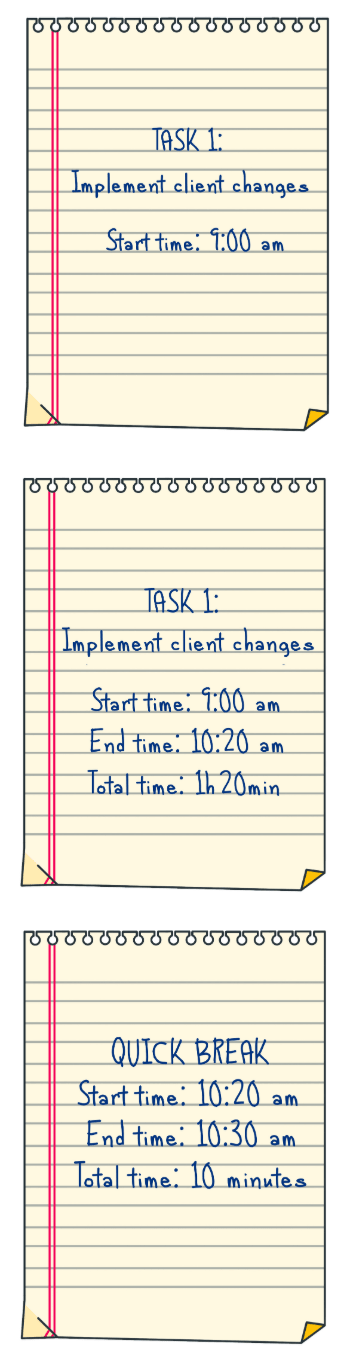
1.最初のタスクの作業を開始します。
次に、タスクの名前の横に開始時刻を追加します。 午前9時だとしましょう。 だから、これはあなたの開始時間です。 タスクの名前の横に必ず書き留めてください。
タスク1:「クライアントの変更を実装する」
開始時間:午前9時
2.ストップウォッチをオンにして、作業に集中します。
3.タスクが終了したら、ストップウォッチをオフにします。
4.終了時間と合計時間を追加します。 ストップウォッチで時間の結果を見て、それらを書き留めます。 これらの結果は、最初のタスクの処理に費やした時間を示しています。
たとえば、1時間20分です。 これは、終了時刻が午前10時20分になることを意味します。
終了時間を書き留め、タスクに必要な合計時間を含めます。
これは次のようになります。
タスク1:「クライアントの変更を実装する」
開始時間:午前9時
終了時間:10:20 am
合計時間:1時間20分
5.休憩も追加します。 各休憩の開始時刻と終了時刻を書き留めることを忘れないでください。
クイックブレイク
開始時間:10:20 am
終了時間:10:30 am
合計時間:10分
6. 1日を通して、すべてのタスクに対してこのプロセスを繰り返します。
紙の方法は使い勝手が良いですが、重要なレポートは紙にしか書かれていないため、見当違いになる可能性があります。 この状況を回避する最善の方法は、追跡された日付をスキャンするか、週に1回写真を撮ることです。
スプレッドシート方式
この方法は、ExcelまたはGoogleシートファイルを使用して時間を追跡することで構成されていますが、ストップウォッチも同様です。
毎月1つのファイルに時間を記録することをお勧めします。 たとえば、9月にそれを行う方法は次のとおりです。
- ExcelファイルまたはGoogleスプレッドシートを開きます。
- Googleスプレッドシートを選択する場合は、「無題のスプレッドシート」をクリックします。

次に、名前と月を使用してこのファイルの名前を変更します。 例:「2020年9月の時間追跡データ–DavidBrown」。
- Excelで時間をログインすることを選択した場合:[ファイル]、[名前を付けて保存]、[名前の変更]に移動し、名前と月を書き留めます。
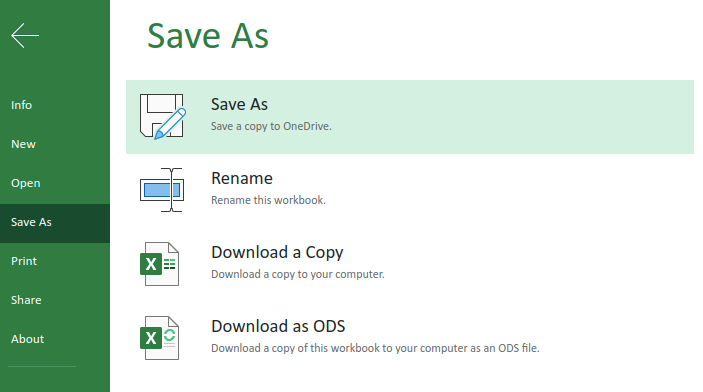
もう1つの実用的なヒントは、個別のシートを使用して各就業日にログインすることです。 方法はGoogleスプレッドシートとExcelで同じです。
- 左側のプラス記号をクリックして、新しいシートを追加します。
- 各シートを右クリックして名前を変更します。 最後に、シートには日付で名前が付けられます。

それでは、スプレッドシート方式を使用して、ラップトップで作業しているときに時間を追跡する主な手順を見てみましょう。
- 今日の日付に基づいて、適切なシートを選択してください。
- 次のステップは、タスクのリストを追加することです。 前のテクニックと同じように、あなたの毎日の優先順位について考えてください。 最も重要なタスクはリストの一番上にある必要があります。 他のタスクは後で実行できます。 このリストは次のようになります。
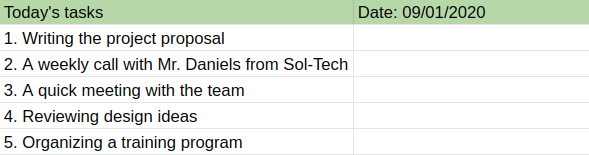
事前にこのリストを作成してみてください。 たとえば、1日の終わりに、明日のすべての割り当てを書き留めます。 これにより、朝の貴重な時間を無駄にすることがなくなります。 この場合は、必ず明日のシートに追加してください。
- 最初のタスクに取り組み始めます。 アクティビティのリストの下に、タスクの実行中に新しいタスクのテーブルを作成できます。 タスクの名前または簡単な説明を書き留めます。 この場合、最初のタスクは「プロジェクト提案書の作成」です。 プロジェクト名とクライアント名を追加することも非常に便利です。
- ストップウォッチをオンにして、開始時間を追加します。 開始時刻をメモしたら、作業に集中します。
- タスクが終了したら、ストップウォッチをオフにします。
- 終了時間と合計時間を追加します。 これらの2つのコンポーネントを書き留めると、タスクを完了するのにどれだけの時間がかかったかが確実にわかります。 これは最初のタスクの例です。

- 休憩を含めることを忘れないでください。 休憩して昼食をとる必要があるとしましょう。 ルールはタスクの場合と同じです。開始時間、終了時間、および合計時間を追加する必要があります。

- 1日を通して、すべてのタスクとすべての休憩に対してこのプロセスを繰り返します。 就業日の終わりに、次のようなリストが表示されます。
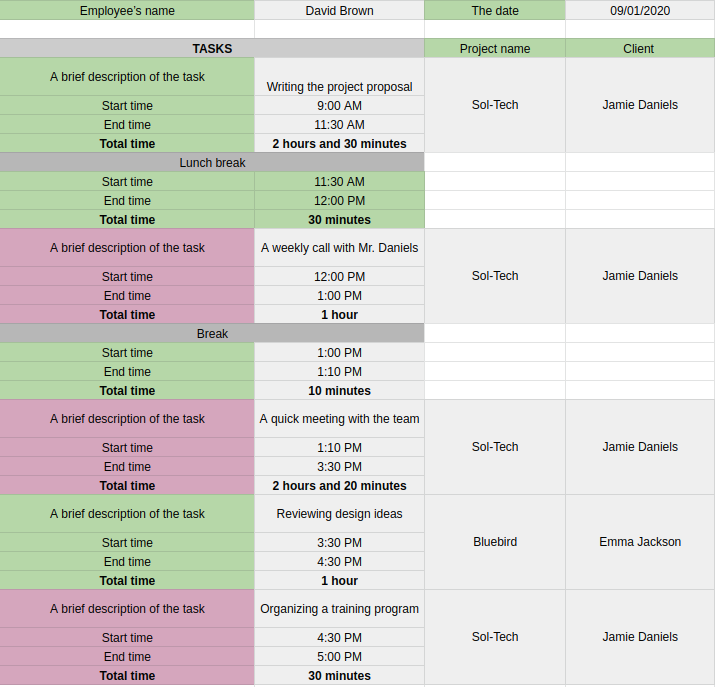
スプレッドシート方式で時間を追跡すると、各タスク、特定のクライアント、および特定のプロジェクトにどれだけの時間を費やすかをより明確に把握できます。

タイムトラッキングソフトウェア
紙やスプレッドシートの方法とは異なり、時間追跡ソフトウェアは時間を監視するプロセス全体を自動化します。 さらに、タイムトラッキングソフトウェアを使用することで、作業中にデスクトップから直接時間をログインできます。
タイムトラッキングソフトウェアを使用して時間を記録する方法はたくさんあります。 非常に簡単な2つのテクニックを紹介します。
- タイマーで時間を追跡し、
- 手動で時間を追跡します。
両方の方法についてさらに説明しますが、その部分に進む前に、Clockifyアカウントの開設に関する詳細をいくつか明確にしましょう。 社内での立場に基づいて、2つのオプションがあります。
- マネージャー/スーパーバイザーの場合は、Clockifyアカウントを作成でき、ワークスペースの管理者になります。 次に、招待状を送信してチームを追加できるようになります。 したがって、従業員は同じワークスペースで時間の追跡を開始できます。
- 従業員の場合は、マネージャーから招待状が届きます。
アカウントを開設したら、ブラウザでの勤務時間の記録を開始するか、デスクトップアプリをインストールできます。 たとえば、Mac OSを使用している場合は、Macデスクトップのタイムトラッキングアプリをダウンロードするだけです。
これら2つの時間追跡方法の主な手順を確認しましょう。
時間を追跡するためのタイマーの使用
この手法を利用できるようにするには、ブラウザでアカウントにログインするだけです。
さて、これらはタイマーであなたの時間を監視する段階です:
- 画面の左側にある[タイムトラッカー]セクションを選択します。
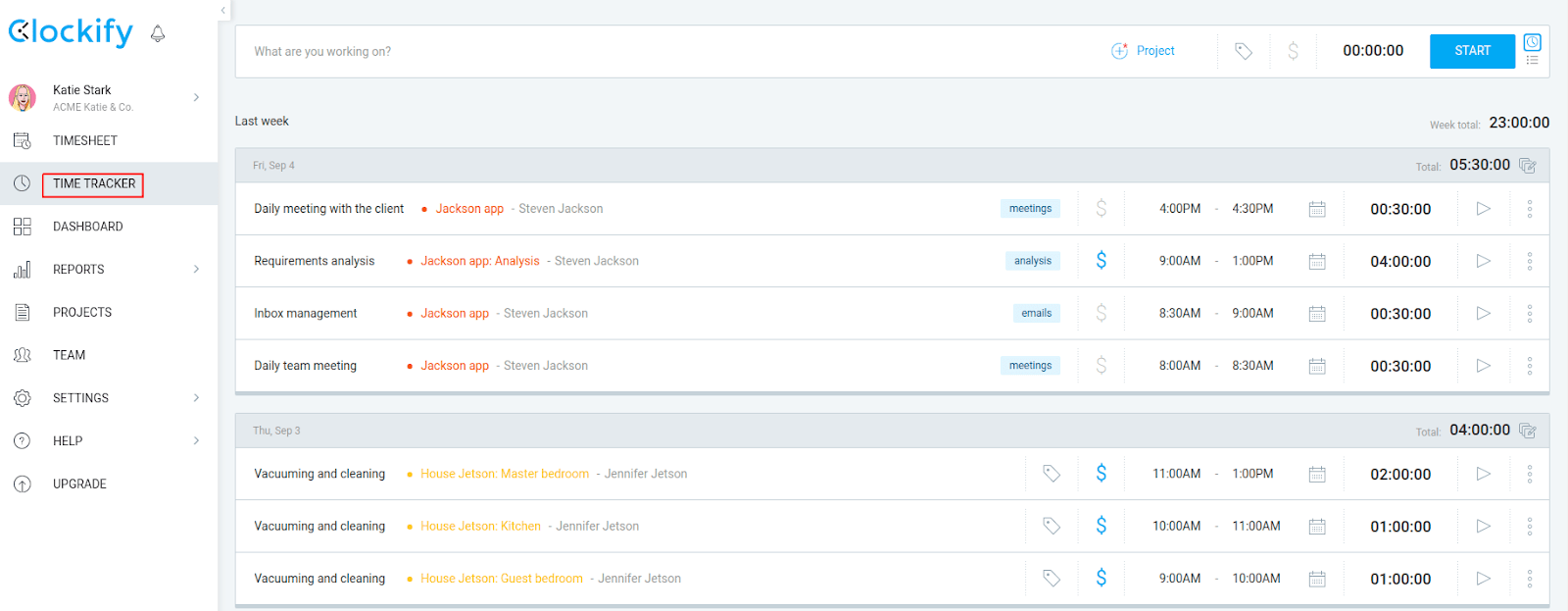
- アクティビティ/タスクの名前を追加します。 「何に取り組んでいますか?」というクエリのボックスが表示されます。 画面に表示されます。

したがって、ここでタスク/アクティビティを説明するか、簡単なタスク名を追加します。
- プロジェクト名を追加します。 このタスクが特定のプロジェクトに属している場合は、ここにもプロジェクト名を追加してください。

- タグと請求可能性ステータスを追加します。 [プロジェクト]ボタンの横には、タグと請求可能性があります。

タグは、追跡するタスクを整理するのに役立つカテゴリです。 したがって、タスクの名前が「クライアントとの会議」の場合は、「会議」というタグを追加します。 請求可能性のステータスについて言えば、請求可能なアクティビティと請求不可能なアクティビティのどちらかを選択できます。 これら2つのカテゴリの主な違いは、請求可能なアクティビティは、特定のプロジェクトとその進捗に寄与するタスクであるということです。 さらに、これらのタスクについてクライアントに請求します。
- タスクの作業を開始するときに[スタート]ボタンをクリックして、タイマーを開始します。

[開始]をクリックすると、タイマーがアクティブになり、その横に次のような[停止]ボタンが表示されます。

- タスクが完了したら、[停止]ボタンをクリックしてタイマーを停止します。

これは、日中のいくつかのタスクを追跡する例です。
ご覧のとおり、各タスクには名前とタグ、および時間枠(開始時間、終了時間、合計時間)があります。 ここでは、2番目のアクティビティのみが請求可能としてマークされています。 右上隅に、その日に追跡された合計時間数が表示されます。 この場合、5時間30分です。
- 休憩するときはいつでも、同じ方法で追跡することを忘れないでください。
手動で時間を追跡する
時間を手動で監視することを選択した場合は、1日の終わりに勤務時間を追加します。 したがって、就業日が始まった正確な時刻を覚えておくか、書き留めておいてください。
手動で時間を追跡する場合は、次の一連のアクションに従う必要があります。
- アカウントにログインし、[タイムトラッカー]セクションを選択します。
- アクティビティ/タスクの名前を追加します。 ご覧のとおり、質問は「何に取り組んだか」です。

したがって、その日の最初のタスクを完了したら、必ずそれを追加してください。 この質問のあるボックスをクリックして、タスクの名前またはその簡単な説明を書き留めます。
- 次に、プロジェクト名を追加します。 この部分については前に説明しました。 タスクを特定のプロジェクトに割り当てることができます。
- タグと請求可能性ステータスを追加します。 ルールは、タイマーで時間を追跡する場合と同じです。
- 開始時刻、終了時刻、および日付を追加します。 タイマーを使用する代わりに、開始時刻と終了時刻を手動で追加する必要があります。 また、現在の日付を選択してください。

- [追加]ボタンをクリックして、時間を追跡します。

- ルーチンは他のタスクでも同じです。 1日の終わりに、追跡されたすべてのアクティビティのリストと、プロジェクト名、請求可能性のステータス、タグ、追跡された合計時間などの詳細が表示されます。

その日に1種類のアクティビティのみを扱っていた場合は、それだけを入力します。

- 日中の休憩については、同じ方法で追加できます。
どの方法を選択しても、デスクトップから直接時間を追跡できます。 上記のMacOSの他に、ClockifyをWindowsタイムトラッカーまたはLinuxタイムモニタリングツールとして使用できます。
まとめ
作業時間の監視の概念に慣れていないが、学びたいと思っている場合は、それで問題ありません。 このブログ投稿を読んだ後、タイムトラッキングの方法をよりよく理解できるようになることを願っています。 さらに、時間の追跡を開始すると、この習慣が自分にとってどれほど有益であるかがわかると確信しています。 まず、各割り当てにコミットする時間を確認します。 そうすれば、勤務時間全体の概要がはるかにわかりやすくなります。 最後に、全体的な生産性について多くのことを学びます。
