HostGator でブログを始める方法 (2021 ガイド)
公開: 2020-03-23ブログを始めませんか HostGatorと?
まあ、それは超簡単です。
ブログがあれば、自分の知識を世界中と共有したり、無制限の金額を稼いだり、ビジネスを売り込んだり、他にも多くのことができます。
HostGator でブログを作成するには、ドメインを登録し、Web ホスティング プランを購入する必要があります。
多くの Web ホスティング会社から選択できます。 初めての Web サイトを作成するときは、個人的にHostGatorホスティングをお勧めします。
HostGator は最高のWeb ホスティング プロバイダーの 1 つであり、現在何百万もの Web サイトを動かしています。
彼らのホスティングプランは非常に手頃な価格で、多くのホスティング機能を提供し、初心者に優しい、そして最も重要なことは、クリックするだけで cPanel を介して HostGator に WordPress をインストールできることです.
このチュートリアルでは、 HostGator で WordPress ブログを開始する方法を紹介します。
しかし、なぜ HostGator を選ぶのでしょうか?
HostGator でブログを始める準備はできましたか? さあ行こう。
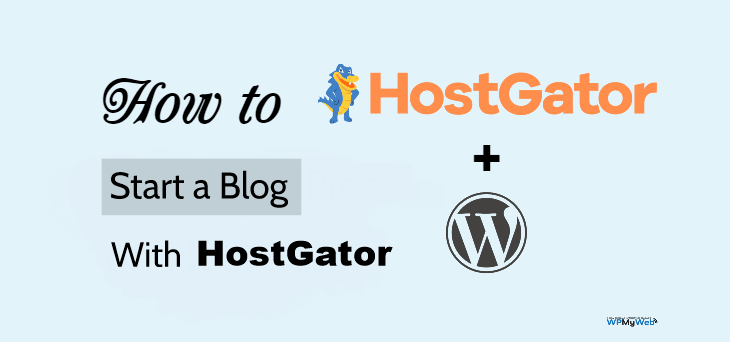
HostGator で 10 分以内にブログを始める方法
WordPress を HostGator にインストールする方法は 2 つあります。クイック インストールまたは手動です。
ただし、HostGator ホスティングに WordPress をインストールする最も簡単なプロセスを紹介します。 通常、クイック インストール プロセスには約 10 ~ 15 分かかります。
始めましょう!
1. ホスティング プランを選択する
まず、ニーズに基づいてホスティング プランを選択する必要があります。
HostGator の良いところは、共有ホスティング、管理された WordPress ホスティング、クラウド ホスティング、VPS ホスティング、専用ホスティングなど、さまざまな種類のホスティングを提供することです。
始めたばかりなので、共有ホスティングを使用することをお勧めします。
HostGator の共有ホスティング プランは月額 $2.75から始まり、WordPress ブログを始めるのに十分な手頃な価格です.
HostGator は無料の WordPress サイト移行も提供しています。 したがって、xyz ホスティングを使用していてサイトを HostGator に移動したい場合は、WordPress/cPanel ウェブサイト転送オプションを使用できます。
ステップ 1 、 HostGator の Web サイトにアクセスする
まず、ここをクリックしてHostGator のWeb サイトにアクセスします。 このリンクに 60% 割引のクーポンを追加しました。
支払いの詳細を入力する際に、プロモーション コードWPMYWEB60を入力することもできます。
ステップ 2 、共有ホスティング プランを選択します。
HostGator は、Hatchling、Baby、および Business の 3 つの異なる共有ホスティング プランを提供しています。
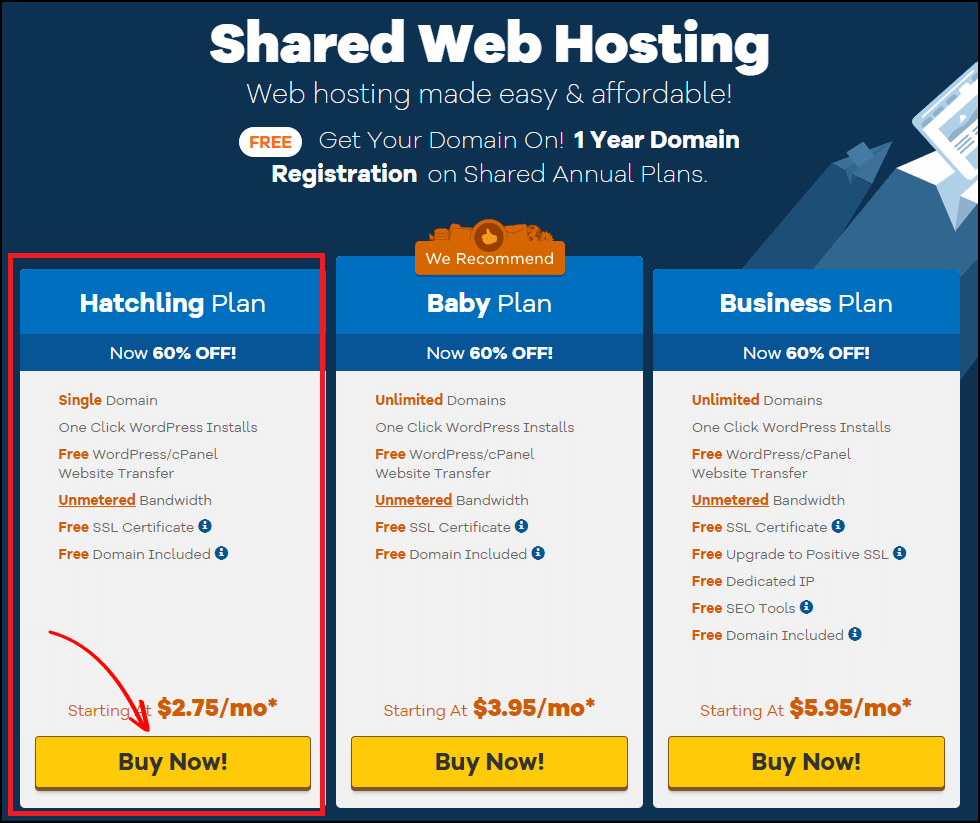
今すぐ 1 つの Web サイトをホストすることを計画している場合は、 Hatchling Planを使用してください。 ただし、現在のプランはいつでもアップグレードできます。
[今すぐ購入] ボタンをクリックして開始します。
その後、ドメイン登録ページにリダイレクトされます。
2. ドメインを登録する
ドメイン名は、インターネット上のあなたのウェブサイトのアドレスです。 これは、人々が Web サイトにアクセスするために Web ブラウザーに入力するものです。 たとえば、「Google.com」です。
通常、ドメインの費用は年間約 10 ~ 14 ドルです。
幸いなことに、 HostGatorはホスティング プランで無料のドメイン登録を提供しています。 無料ドメインを HostGator に登録する方法を紹介します。
ステップ 1、ドメインを選択する
このページから、ドメイン名を登録する必要があります。 最初にドメイン名を入力すると、ドメインが登録可能かどうかが自動的にチェックされます。
入力したドメインが既に使用されている場合は、新しい名前を試してください。
関連性のあるコンテンツ、
.Org ドメインと .Com ドメインの違い
.Com ドメインと .Net ドメインの違い
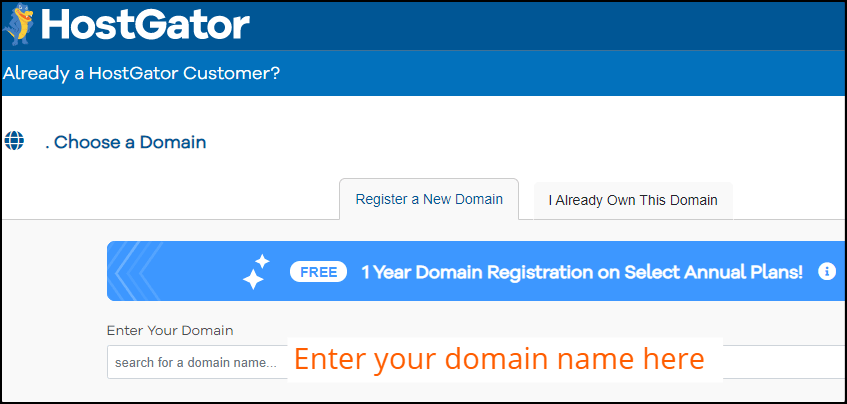
ステップ 2、ドメインのプライバシーを追加する
ドメイン名を入力すると、ドメイン プライバシー保護オプションが表示されます。 デフォルトでは、チェックされています。
ドメイン プライバシー保護を追加することを強くお勧めします。
ただし、14.95 ドルの追加料金がかかりますが、スパマーからあなたを救うことができます.
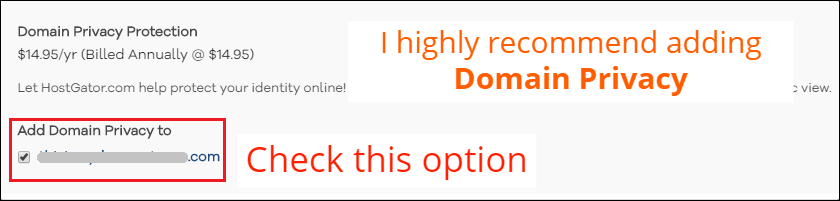
ドメイン プライバシーは基本的に、すべての連絡先情報をドメイン ルックアップ ツールから隠します。
ドメインのプライバシーを有効にしていない場合、スパマーはあなたの名前、電話番号、電子メール アドレスを収集し、常にスパムを送信します。
3. ホスティング プランを購入する
このステップでは、要件、請求サイクル、および追加のアドオンに基づいてホスティング プランを選択する必要があります。
ステップ 1、ホスティング プランを選択する
このセクションから、請求サイクルを選択する必要があります。 ホスティングの請求サイクルは 12 か月以上から選択できます。
最大の割引を得るには、36 か月のパッケージを選択することをお勧めします。
次に、ユーザー名を入力し、アカウントのセキュリティ PIN を設定します。
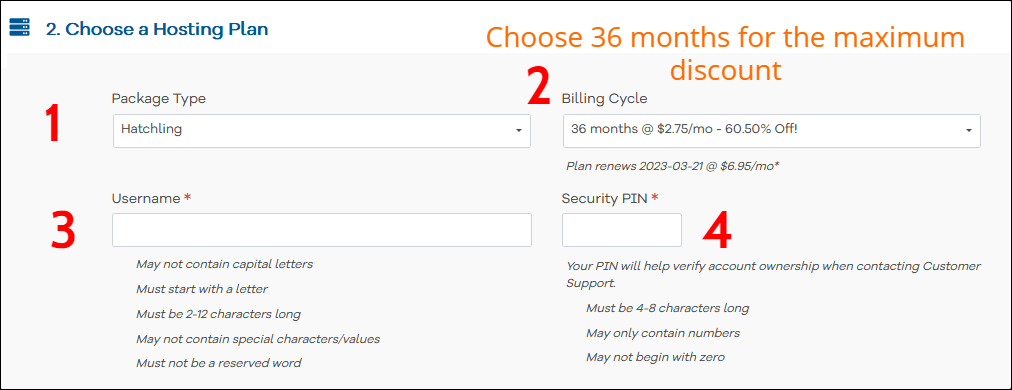
下にスクロールして、お支払い情報を入力してください。
ステップ 2、お支払い情報を入力してください
ここでは、電子メール アドレス、名前、電話番号などの請求情報を入力する必要があります。
右側に、支払い情報を入力します。 クレジットカードとPayPalの両方を使用して支払うことができます。
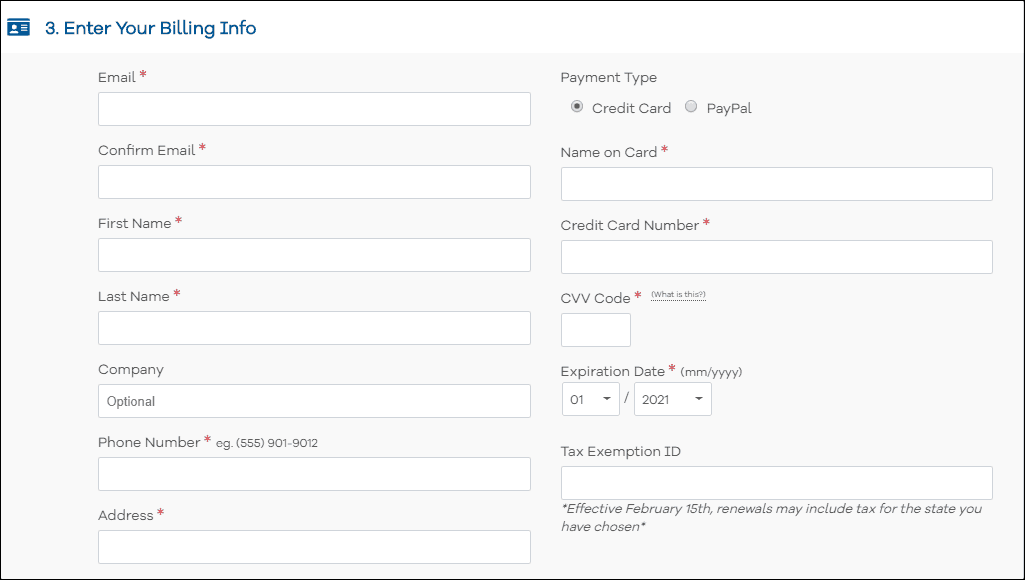
ステップ 3、追加サービスを追加する
SSL 証明書、SiteLock Essentials、SiteBackup、HostGator SEO ツールなどのサービスを追加するよう求められますが、これは完全にオプションです。
それらをオフにすることをお勧めします。

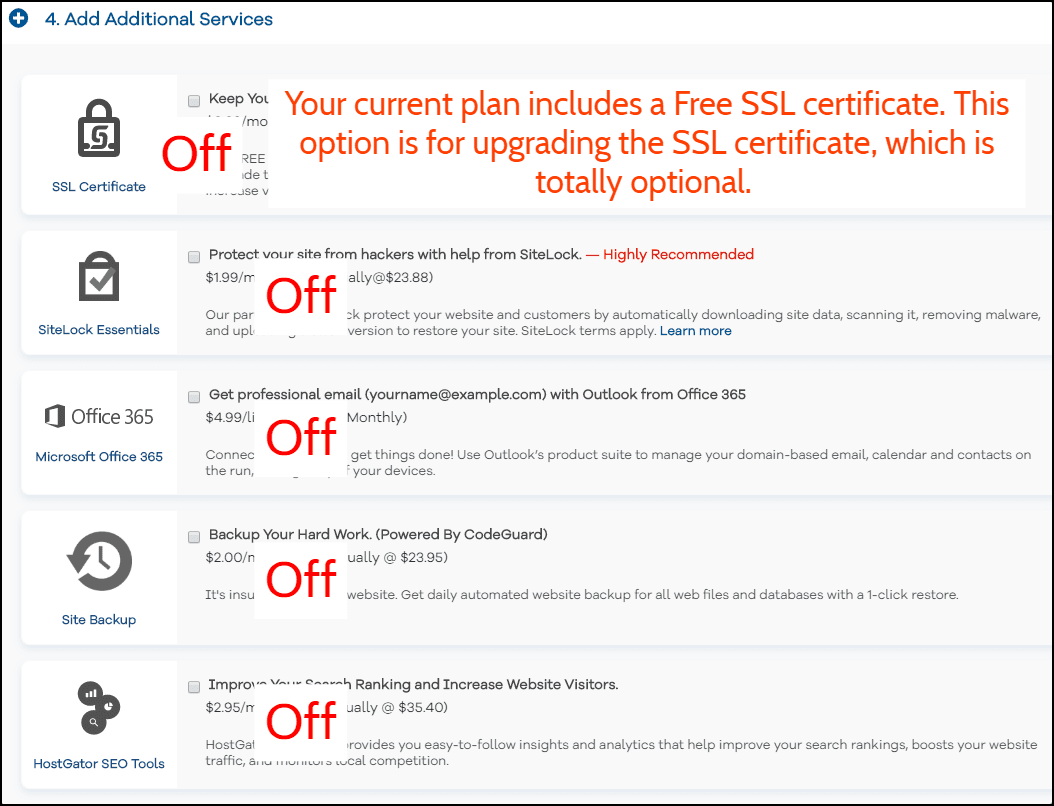
ステップ 4、今すぐチェックアウト
「利用規約」ボックスにチェックを入れて、「今すぐチェックアウト」ボタンをクリックします。
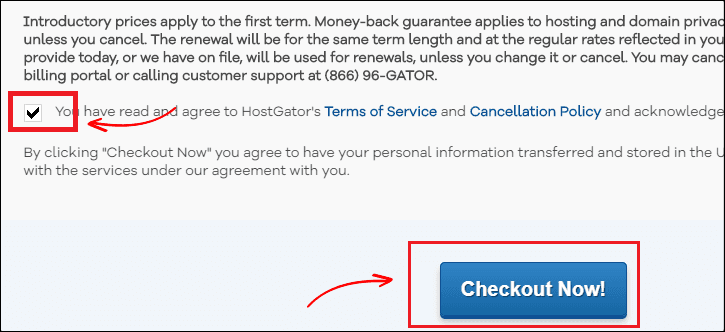
ステップ 5、 cPanel ログインの詳細についてメールを確認する
支払いが完了すると、HostGator の cPanel ログインの詳細が電子メールで送信されます。
そこには、HostGator の cPanel にログインするためのユーザー名とパスワードがあります。
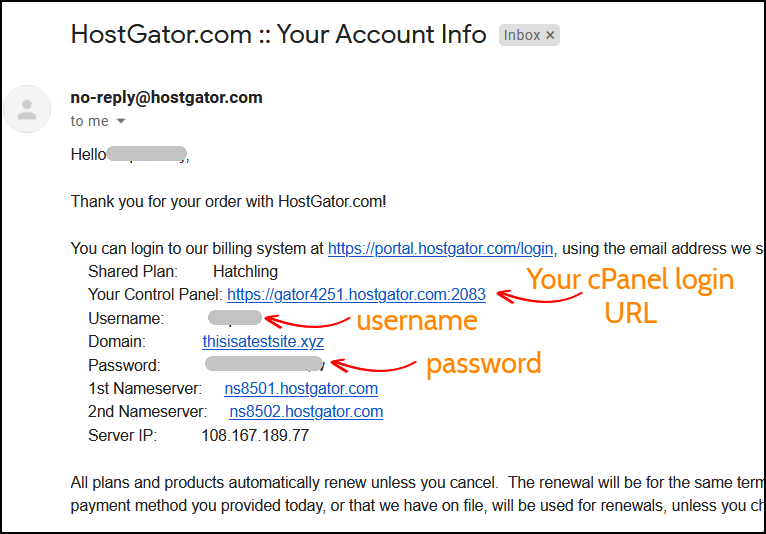
次のステップでは、WordPress を HostGator にインストールする方法を紹介します。
4.WordPress をインストールする
WordPress をインストールするには、手動インストールとクイック インストールの 2 つの方法があります。
ただし、ここでは、すばやく簡単にインストールできるクイック インストール プロセスを紹介します。
インストールしましょう!
ステップ 1、 QuickInstall に移動
ホスティング cPanel にログインすると、多くのオプションが表示されます。
[ソフトウェア] セクションの下に、 QuickInstallオプションが表示されます。 クリックして。
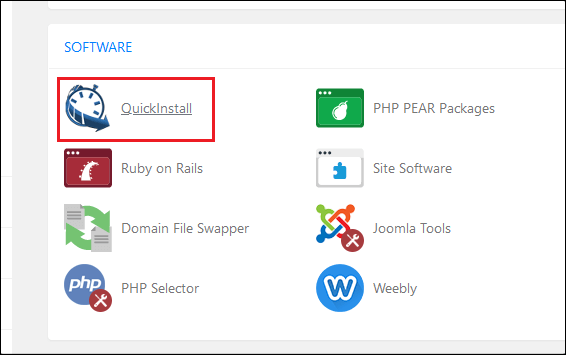
ステップ 2、インストールする WordPress を選択
そのページで、インストールするWordPressソフトウェアを選択します。
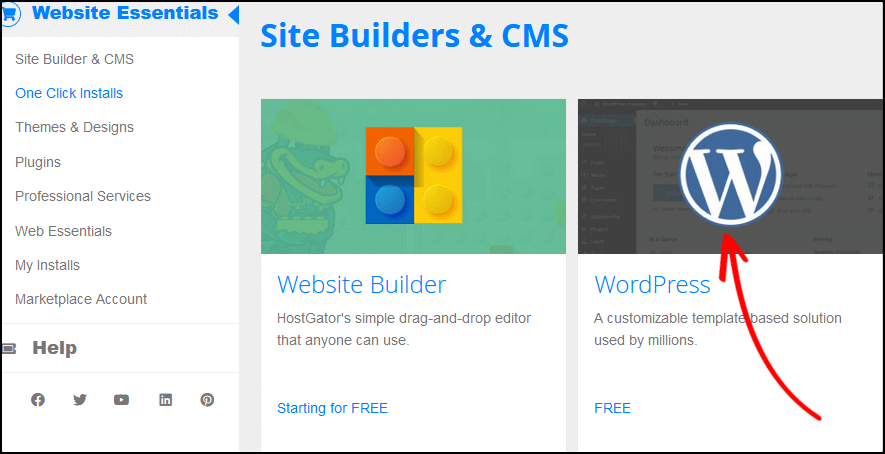
ステップ 3、インストールするドメインを選択する
まず、ドロップダウン メニューをクリックして、登録したドメインを選択します。
ディレクトリフィールドを空白のままにして、[次へ] をクリックして WordPress のインストールを開始します。
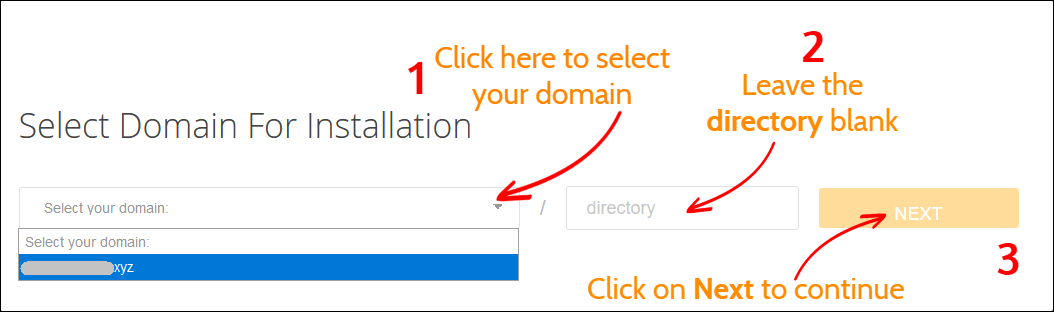
ステップ 4、設定のインストール
WordPress をインストールする前に、セットアップ プロセスを完了する必要があります。 ブログのタイトル、管理者のユーザー名、名前、メールアドレスを入力します。
完了したら、[インストール] ボタンをクリックしてプロセスを開始します。
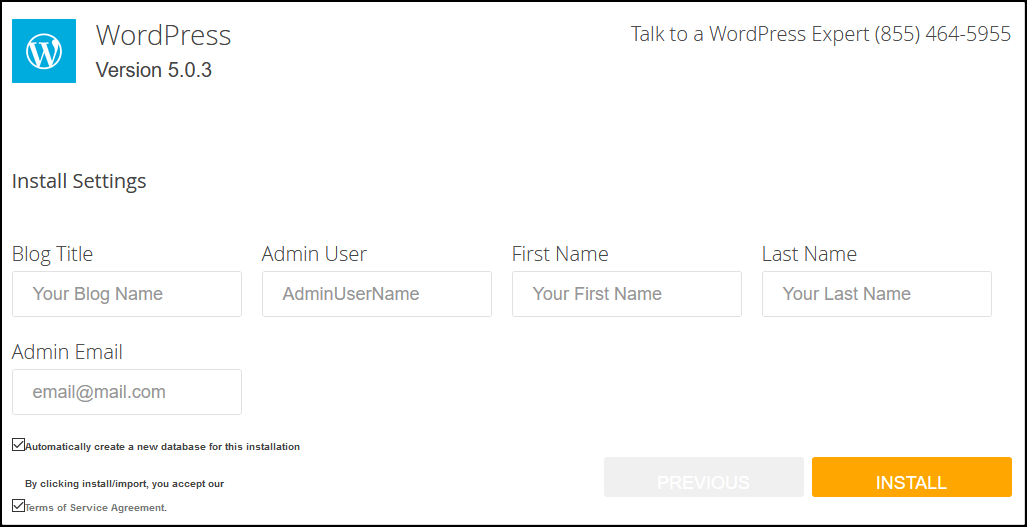
ステップ 5、ログインの詳細を保存する
WordPress のインストールが完了するまでに 1 分ほどかかります。
完了すると、管理者ログインの詳細 (ユーザー名とパスワード) が表示されます。
ユーザー名とパスワードをメモ帳ファイルに保存することを強くお勧めします。
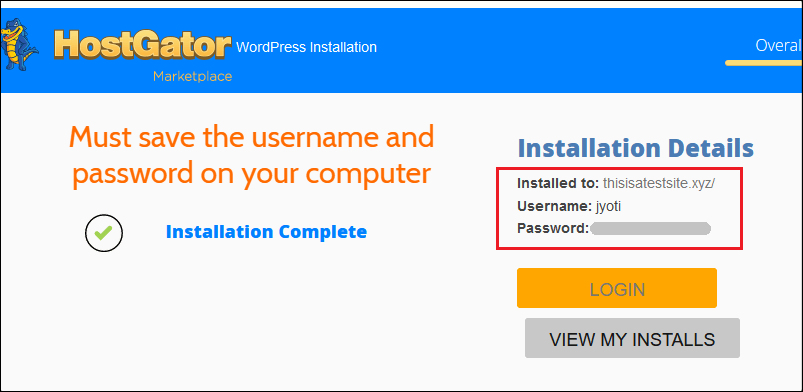
これで、WordPress が HostGator に正常にインストールされました。 次のステップでは、ウェブサイトのセットアップをお手伝いします。
5. WordPress サイトの設定
インストール プロセスが完了したら、ブログを設定します。
開始するには、WordPress 管理パネルにログインします。
管理者のログイン URL がわからない場合は、ウェブサイトの名前の最後にwp-adminを追加してください。 例: yoursite.com/wp-admin
次に、管理者のユーザー名とパスワードを入力して、WordPress ダッシュボードにアクセスします。
ステップ 1、デフォルトのプラグインをアンインストールして削除する
WordPress をインストールしたら、最初にデフォルトのプラグインをアンインストールして削除します。
プラグインを削除するには、 [プラグイン] > [インストール済みプラグイン]に移動し、下にスクロールして、インストール済みのプラグインを表示します。
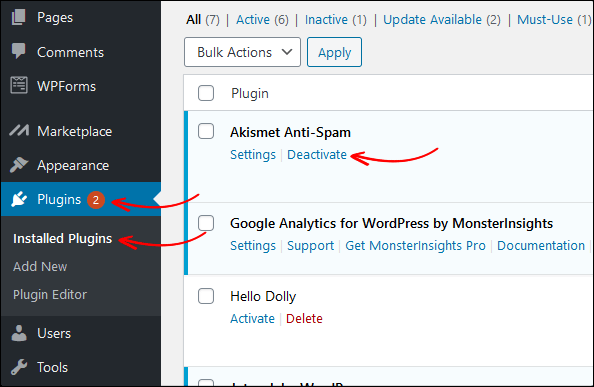
次に、[無効化] ボタンをクリックして、プラグインを削除します。 同様に、他のプラグインも無効にして削除します。
ステップ 2、サンプル投稿とページを削除する
その後、サンプルの投稿とページを削除する必要があります。
WordPress サイトのホームページからサンプル投稿「 Hello World 」を見ることができます。 サンプル投稿を削除しないと、見栄えの悪いウェブサイトに表示されます。
では、サンプル投稿とページを今すぐ削除しましょう。
WordPress ダッシュボードから、[投稿] > [すべての投稿]に移動し、投稿をゴミ箱に移動します。
投稿をゴミ箱に移動したら、[ゴミ箱] に移動し、[完全に削除] をクリックします。
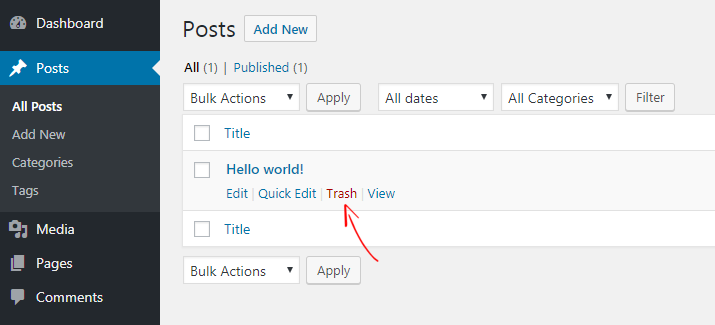
同様に、 Pages> All Pagesに移動して、サンプル ページを削除できます。
しかし、それはまだ終わっていません。 WordPress をインストールした後、いくつかの作業を行う必要があります。
読んで、 WordPressのインストール後に行う最も重要なこと
6. SSL を設定する
デフォルトでは、すでに SSL 証明書がインストールされており、HTTP と HTTPS の両方のプロトコルを使用して Web サイトにアクセスできます。
ただし、Google Chrome ブラウザーでサイトを開くと、「これへの接続は安全ではありません」というメッセージが表示される場合があります。 これは、Google がウェブマスターに HTTPS のみでウェブサイトを実行するようアドバイスしているためです。
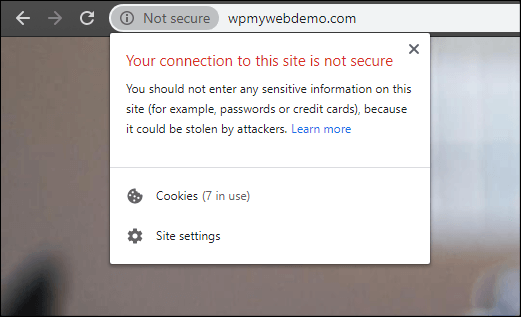
サイトを強制的に HTTPS にリダイレクトするのは非常に簡単です。
ステップ 1、そのためには、ホスティング cPanel にログインする必要があります。
ステップ 2、 [ファイル マネージャー] > [public_html]に移動します。
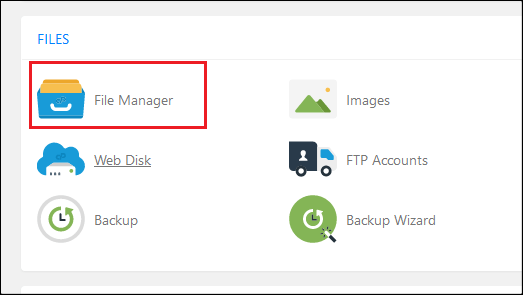
ステップ 3、 .htaccessファイルを見つけて編集する
ただし、.htaccess ファイルがデフォルトで非表示になっている場合があります。 この場合、設定に移動し、「隠しファイルを表示する」というオプションを確認してください。
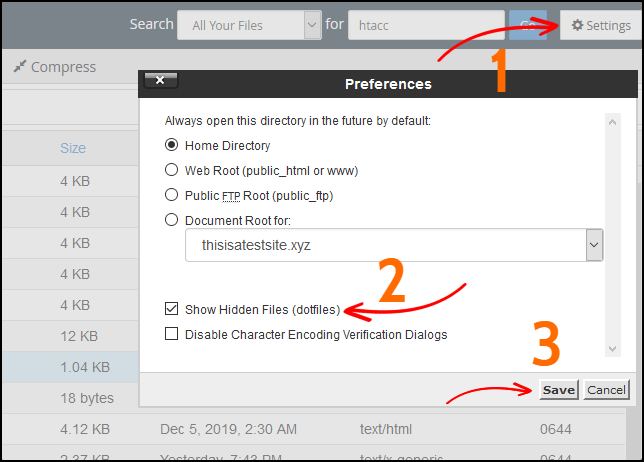
ステップ 4、 .htaccessファイルの最後にコードを追加します。
RewriteCond %{HTTPS} オフ
RewriteRule ^(.*)$ https://%{HTTP_HOST}%{REQUEST_URI} [L,R=301]
ステップ 5、ファイルを保存します。
ステップ 6、 WordPress ダッシュボードから、 [設定] > [一般]に移動します。
ステップ 7、 HTTP プロトコルをHTTPSで変更する
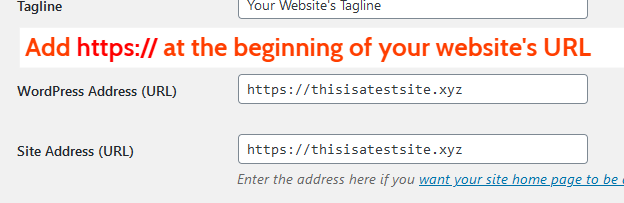
ステップ 8、下部にある [変更を保存]をクリックします。 完了すると、自動的にログアウトされます。
それでおしまい。 これで、Web サイトは HTTPS のみで開くようになります。
読む、 WordPressでHTTPをHTTPSにリダイレクトする3つの異なる方法
7. WordPress プラグインをインストールする
次に、サイトの機能を拡張するための便利なプラグインをインストールする必要があります。
プラグインをインストールするには、 [プラグイン] > [新規追加]に移動すると、いくつかのプラグインが表示されます。
問題は、使用できる WordPress プラグインが 50,000 以上あり、選択が難しいことです。 良いニュースは、 インストールする必要がある最も一般的な WordPress プラグインを以下にリストしたことです。
おすすめのプラグインを 5 つ紹介します。
8. WordPress テーマをインストールする
プラグインのインストール プロセスが完了したら、テーマをインストールする必要があります。
デフォルトでは、すでに 2 つまたは 3 つのテーマがインストールされています。 しかし、それらは非常にシンプルに見えます。もちろん、変更したい場合もあります。
テーマをインストールするには、 [外観] > [テーマ] > [新規追加]に移動すると、50,000 を超える無料のテーマが見つかります。 好きなテーマをインストールできます。
読んで、 WordPressの20の最高の無料ブログテーマ
9. 最初のブログ投稿を公開する
HostGator に WordPress をインストールしたら、最初の投稿を公開します。
投稿を公開するには、 [投稿] > [新規追加]に移動します。
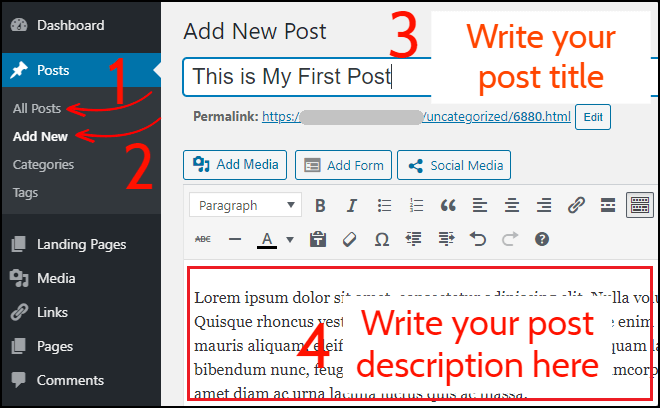
まず、記事のタイトルと記事の説明を書きます。
完了したら、カテゴリを選択し、タグを追加して、右上隅にある [公開] ボタンをクリックします。
次に、Web サイトのホームページに戻り、最初の投稿を確認します。
おめでとう! HostGator でブログを始めたところです。
結論
HostGator でブログを書くのはとても簡単です。 上記の指示に従わなければならないのは、私が共有したすべてです。
10〜15分もかかりません。
完了したら、いくつかの便利なプラグインをインストールし、テーマをインストールする必要があります。 その後、ブログを始めることができます。
問題が発生したり、ステップで行き詰まったりした場合は、コメント セクションでお知らせください。
関連性のあるコンテンツ、
2022年の9つのベストHostGator代替
2022年のベストBluehost代替案9選
2022年の9つの最高のWPエンジンの代替案
2022年の9つのSiteGroundの代替案
2022年の5つの最高のSEMrush代替(無料および有料)
*この投稿にはアフィリエイト リンクが含まれている場合があります。つまり、私のリンクから購入することを選択した場合、私は少額の手数料を受け取る場合があります (追加費用は発生しません)。 これにより、WPMyWeb を稼働させ、最新の状態に保つことができます。 私たちのリンクを使用していただきありがとうございます。本当に感謝しています。 もっと詳しく知る。
