遅いWordPress管理者を(永久に)修正する13の簡単な方法
公開: 2020-02-10遅い WordPress 管理者を完全に修正しますか? それから読んでください。
今言った「永続的に」という言葉は、共有するヒントとコツを利用した後、WordPress の管理領域またはダッシュボードが再び遅くなることはないという意味です。
率直に言って、私は何年も前に自分の WordPress サイトで同じ問題を抱えていました。 私の WordPress のバックエンドは非常に遅く、ウェブサイトをほとんど変更できず、投稿を更新することさえできませんでした。
ときどき、WordPress 管理者が完全に応答しなくなったり、リクエストのタイムアウト エラーが発生したりしました。
それは私にとってかなりイライラしました。
しかしその後、色々と調べて色々試した結果、ようやくWordPressダッシュボードの高速化と原因究明に成功しました。
それ以来、私の WordPress ウェブサイトはかつてないほどスムーズに稼働しており、今まで問題に直面したことはありません。
話はもう十分! それでは、WordPress ダッシュボードの高速化をお手伝いしましょう。
でもまず…
WordPress管理が遅い原因は何ですか?
WordPress を最初にインストールしたときは読み込みが速かったのですが、今では読み込みが非常に遅くなります。
これは、多くの WordPress サイト所有者が直面する一般的な問題です。 また、WordPress ダッシュボードが遅くなる原因はいくつかあります。
以下は、WordPress のバックエンドが遅くなる一般的な原因です。
- リソースを大量に消費するプラグイン
- 古い PHP バージョン
- WordPress のメモリ制限が低い
- キャッシュ プラグインと CDN を使用しない
- 古いバージョンの WordPress
- 雑然としたデータベース
- 不要な WordPress ウィジェット
- 低品質の Web ホスティング
それでは、WordPress 管理者を高速化しましょう。
遅いWordPress管理パネルを修正する方法
WordPressダッシュボードを高速化するために必要な手順は次のとおりです.
1. CPU 使用率の高いプラグインを特定して削除する
WordPress ダッシュボードの読み込みが遅い場合、サイトに CPU 使用率の高いプラグインが 1 つ以上インストールされている可能性があります。
これらのタイプのプラグインは通常、効率的に実行するために多くのリソースを消費します。 その結果、WordPress サイトの応答に時間がかかります。
最も一般的な高 CPU プラグインは、マップ、統計、関連投稿、リンク切れチェッカー、画像スライダー、ページ ビルダー、またはサイトでスキャンやプロセスを頻繁に実行するプラグインです。
したがって、遅いプラグインを排除することは、WordPress ダッシュボードを高速化するための解決策になる可能性があります.
しかし、リソースを大量に消費するプラグインを見つけるにはどうすればよいでしょうか?
リソースを大量に消費するプラグインを見つける方法は 2 つあります。
方法 1、 Query Monitor プラグインを使用する
Query Monitor プラグインを使用すると、WordPress サイトの速度を低下させているプラグインを見つけることができます。
このプラグインを使用すると、データベース クエリ、PHP エラー、HTTP API 呼び出しをデバッグでき、さらに、読み込みに時間がかかるプラグインを表示できます。
そのため、クエリ監視プラグインをインストールして有効にします。 有効化したら、WordPress ダッシュボードに移動します。
ページの上部に、プラグインの統計が表示されます。 「コンポーネントごとの L クエリ」オプションをクリックして、読み込みが最も遅いプラグインを表示します。
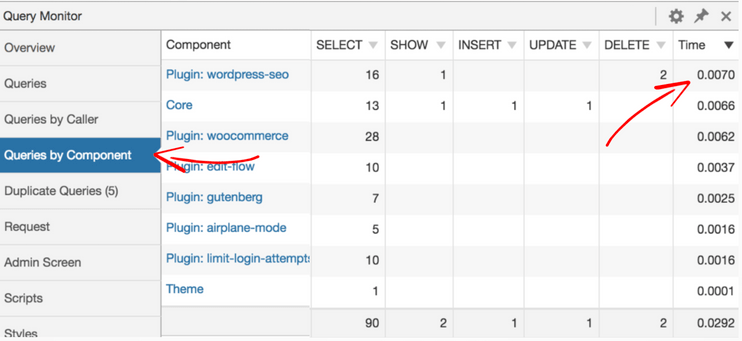
遅いプラグインを見つけた場合は、WordPress サイトから削除することを検討し、より軽量なプラグインを見つけてください。
方法 2、 WP Hive Chrome 拡張機能を使用する
遅いプラグインを見つける別の方法は、 WP ハイブ Chrome 拡張機能. プラグインが Web サイトのページ速度、サーバーのメモリ使用量、最新の PHP の互換性、定期的な更新などに影響を与えるかどうかを示します。
Chrome 拡張機能をインストールし、 WordPress.org Web サイトからプラグインのページを開きます。
ページの右側に、すべてのインサイトが表示されます。 これがどのように見えるかです。
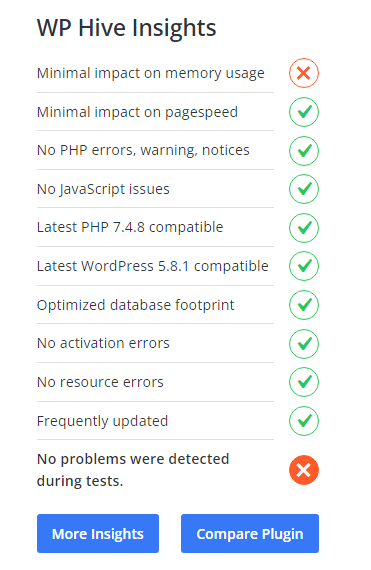
プラグインがサーバーのメモリ使用量や Web サイトのページ速度に大きな影響を与えていることがわかった場合は、代替手段を見つけることを検討してください。
2. PHP のバージョンを更新する
WordPress は PHP で構築されており、そのバージョンはホスティング会社によって設定されています。
WordPress ソフトウェア、プラグイン、テーマの更新と同様に、PHP バージョンの更新も不可欠です。 新しい PHP バージョンはより安全で、バグが少なく、スクリプトをよりスムーズに実行できます。
Cloudways によると、新しい PHP 8.0 は古い 7.4 よりも 2.6% 高速です。
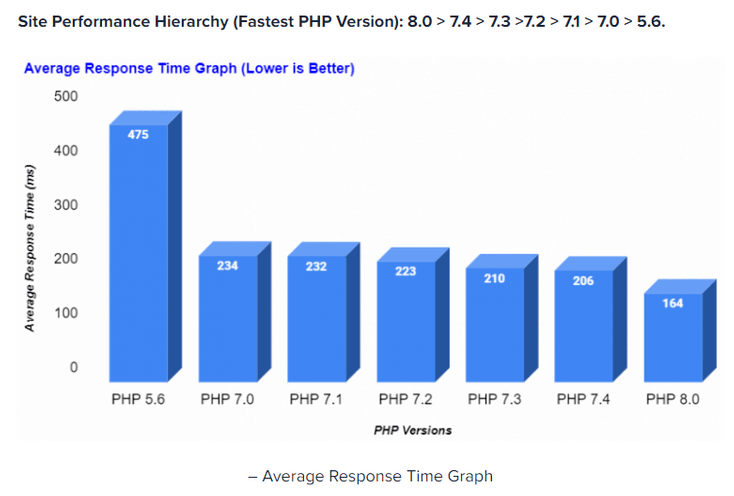
グラフからわかるのは、
- 最新 (8.0) の PHP バージョンの平均応答速度は 164 ミリ秒です。
- PHP 7.4 バージョンでは、264 ミリ秒です。
しかし、サイトの現在の PHP バージョンを確認するにはどうすればよいでしょうか。
WordPress 5.0 以降のバージョンを使用している場合は、 [ツール] > [サイト ヘルス] > [情報] > [サーバー]に移動して PHP のバージョンを確認できます。
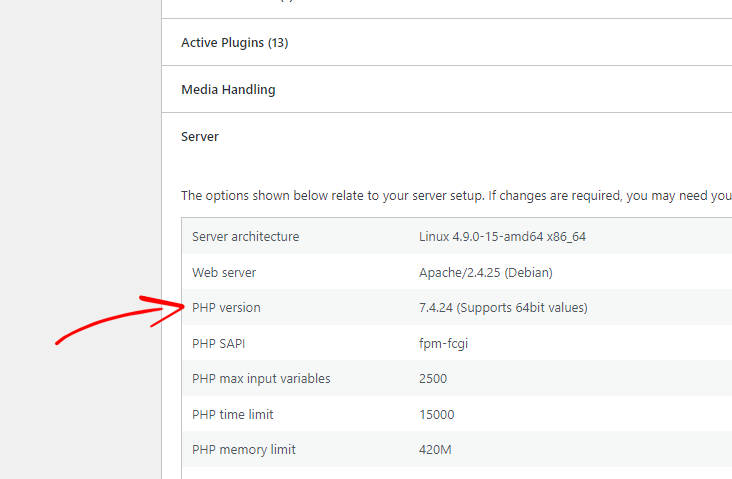
7.0 以下の場合は、新しい 8.0 バージョンにアップグレードすることを検討してください。
ただし、PHP バージョンの更新を開始する前に、サイトとデータベースのバックアップを作成することを強くお勧めします。 何か問題が発生した場合は、バックアップからサイトを復元できます。
手順は次のとおりです。
方法 1、 cPanel から PHP のバージョンを更新する
ホスティング プロバイダーが cPanel を提供している場合は、PHP バージョンを非常に迅速にアップグレードできます。
まず、ホスティングの cPanel アカウントにログインします。 Software セクションの下に、「 Select Version Manager 」や「PHP Manager」などのオプションが表示されます。
それをクリックして、リストから目的の PHP バージョンを選択し、[保存] をクリックします。
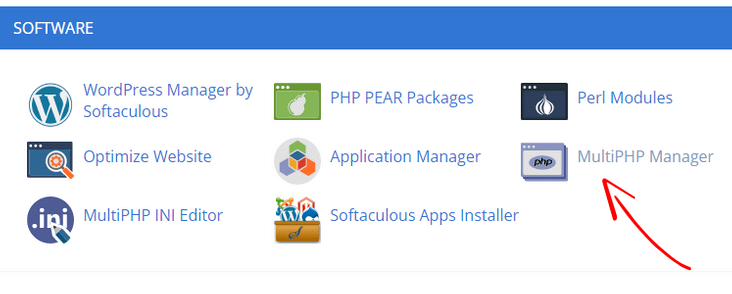
方法 2、 Cloudways Hosting で PHP バージョンを更新する
現在、最速のクラウド ホスティング プロバイダーの 1 つである Cloudways ホスティングを使用しています。 また、数回クリックするだけでいつでもアップグレードできる最新の PHP バージョンも提供しています。
Cloudways で PHP バージョンを更新するには、ホスティング アカウントにログインします。
サーバーを選択し、 [設定とパッケージ] > [パッケージ]に移動して、最新の PHP バージョンを選択します。
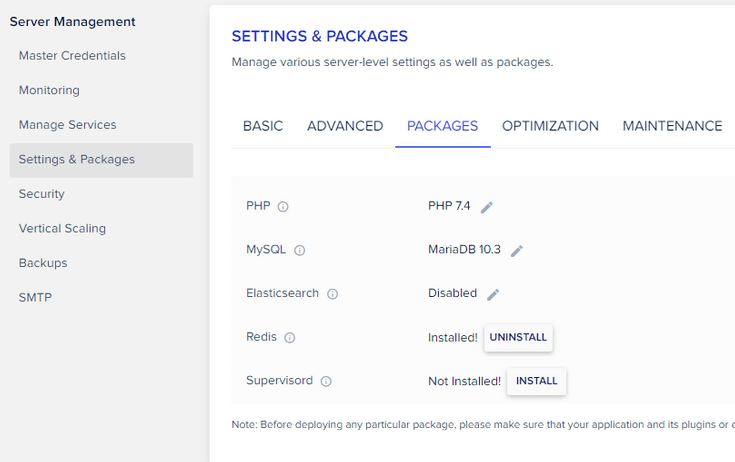
完了したら、保存ボタンを押します。
3.WordPressのメモリ制限を増やす
デフォルトでは、多くのホスティング会社はWordPress のメモリを 32MB に制限していますが、特に WooCommerce ストアやリソースを大量に消費するプラグインを実行している場合、これでは不十分な場合があります。
サイトで何かを処理すると、WordPress 管理者の応答が非常に遅くなったり、 WordPress のメモリ不足エラーが表示されたりすることがあります。
これは、サイトがさまざまなタスクを効率的に実行するために、より多くのメモリを必要とするためです。
WordPress のメモリ制限を増やすと、WordPress ダッシュボードが高速化される場合があります。
ただし、最初に、ホスティング プロバイダーによって設定されている現在のメモリ制限を確認してください。
WordPress バージョン 5.0 以降を使用している場合は、 [ツール] > [サイトの健全性] > [情報] に移動し、[サーバー]セクションまでスクロールします。
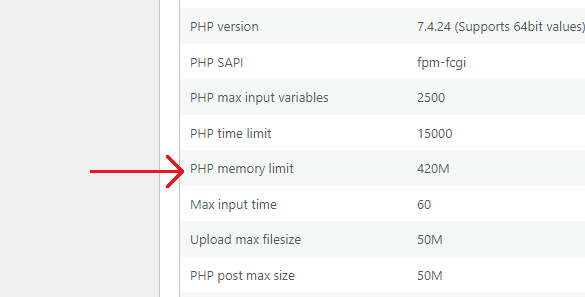
64MB 以下の場合は、128MB 以上に増やすことを検討してください。
PHP のメモリ制限を増やすには、ホスティングしているcPanelにログインしてからFile Managerにログインします。 WordPress サイトのルート ディレクトリに移動します。
「wp-config.php」ファイルを見つけて、行の前に次のコードを追加します。
「/*以上です、編集をやめてください! ハッピーブログ。 */」。
define( 'WP_MEMORY_LIMIT', '256M' );

ファイルを保存することを忘れないでください。
ただし、Cloudways では、メモリ制限を増やすのは簡単なプロセスです。
あなたがしなければならないことは、 Settings & Packages > Basicに移動し、メモリ制限を 300 または 400 などに入力するだけです。
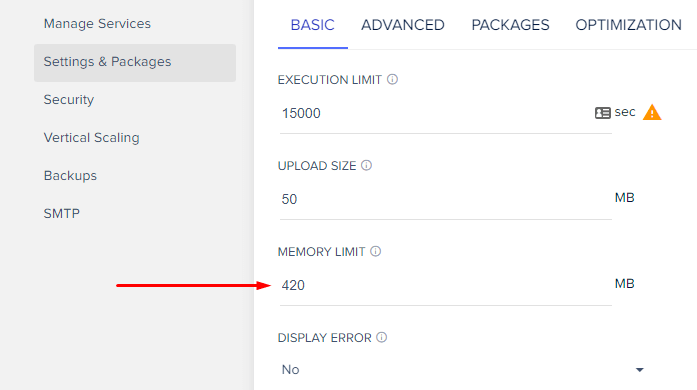
完了したら、[変更を保存] をクリックします。
4.より良いウェブホストに切り替える
上記の方法で WordPress のバックエンドが遅い問題が解決しない場合は、共有ホスティングなどのホスティングの品質が低いことが原因である可能性があります。

共有ホスティングは、最初は優れたオプションです。つまり、Web サイトを構築しているときです。 初心者にやさしく、優れた機能を提供し、さらに安価です。
しかし、サイトが成長するにつれて、Web サイトを実行するためにより多くのサーバー能力が必要になり、共有ホスティングでは提供できなくなります。 その結果、WordPress サイトの読み込みが非常に遅くなります。
解決策は、より優れた Web ホストへのアップグレードまたは切り替えである可能性があります。
私は現在 Cloudways を使用していますが、以前のホスト (SiteGround など) よりもはるかに優れており、特にパフォーマンスが向上しています。
Cloudways に切り替えた後、すぐにウェブサイトの読み込み速度に大きな違いがあることに気付きました.
結果を見ることができます。
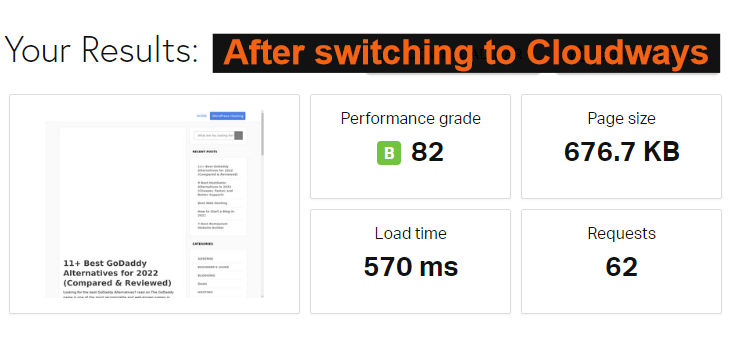
Cloudways は、Google、Amazon、Vultr、Linode、Digital Ocean から高性能サーバーを選択できる最高のクラウド ホスティング プロバイダーの 1 つです。
Cloudways をお勧めする理由はいくつかありますが、
それ以上に、Cloudways はトップクラスのホストです。 ここで評価を見ることができます。
#1。 Facebook で - Cloudways 評価 4.5/ 5
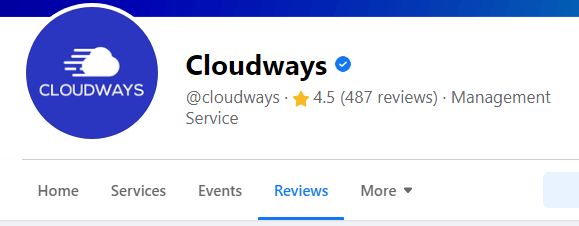
#2。 G2について - Cloudwaysの評価 - 4.8/ 5
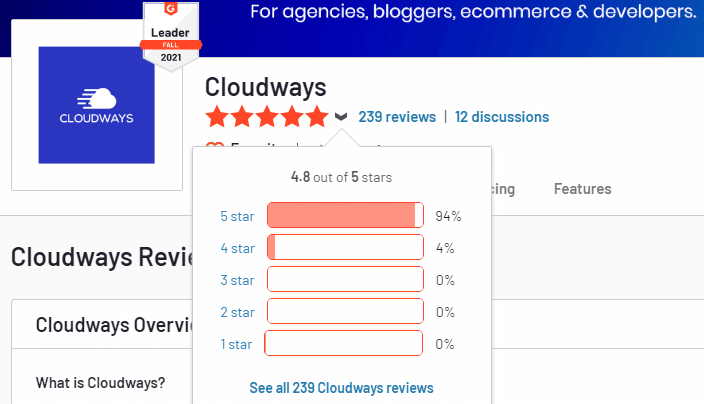
#3。 Trustpilotで - Cloudways評価 - 4.7/ 5

#4。 Capterraで - Cloudways評価 - 4.7/ 5

Cloudways は、すべての Facebook グループで投票数第 1 位のホスティングです。
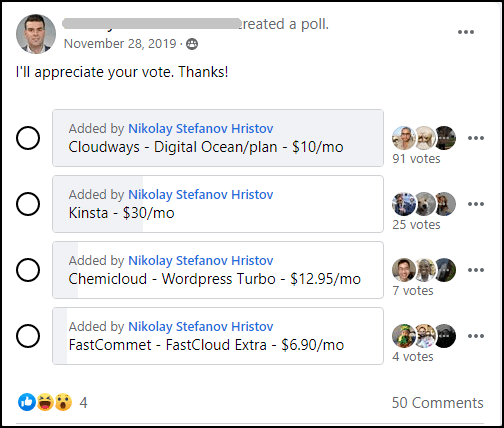
ソース
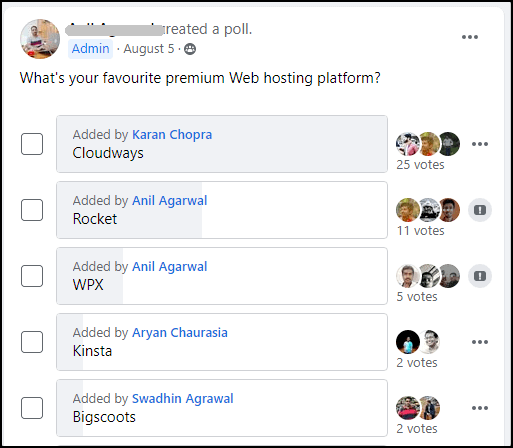
ソース
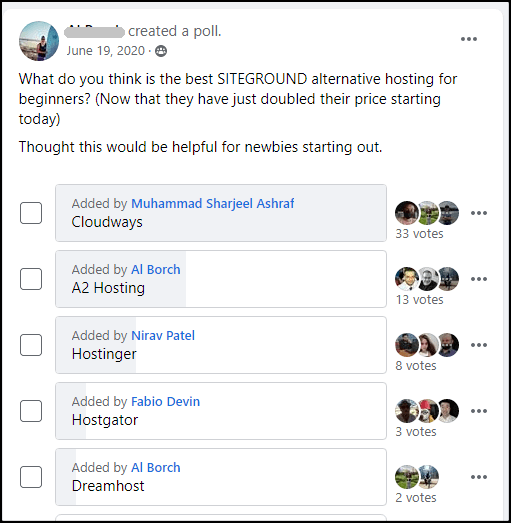
ソース
多くの人が Twitter で結果を共有しました。 ここにそれらのカップルがあります。
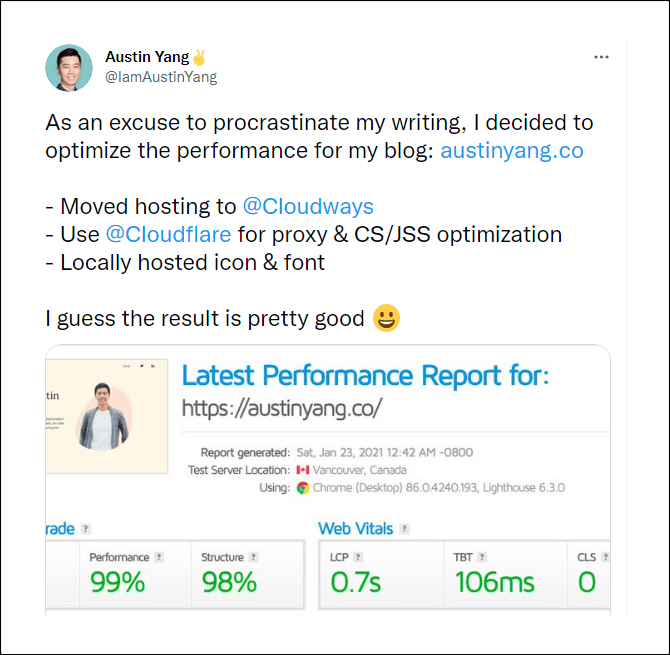
ソース
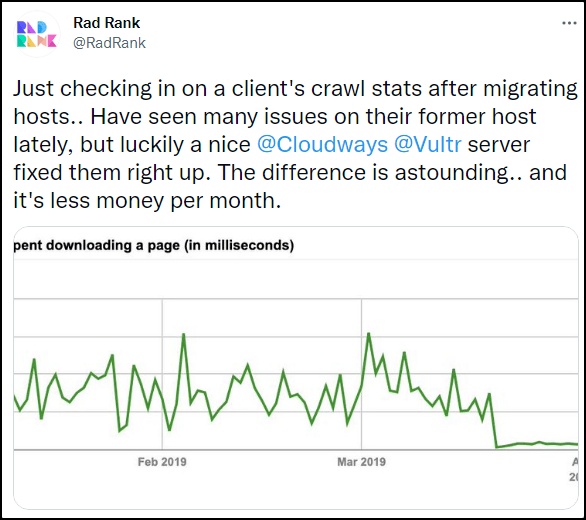
ソース
もっとある...
Cloudwaysも手頃な価格です。 エントリーレベルのプランは月額わずか 10 ドルからで、無制限の Web サイトをホストできます。
彼らは無料のウェブサイト移行を提供します. そのため、ダウンタイムなしで他のホストから Web サイトをすばやく移動できます。
Web サイトを Cloudways に移行する手順
5.キャッシュプラグインの使用を開始する
キャッシュ プラグインは、サーバー上に Web サイトのコンテンツの静的ファイルを自動的に作成します。 キャッシュ プラグインは、訪問者が Web サイトにアクセスしたときに、より重い PHP スクリプトをロードする代わりに静的ファイルを提供します。
通常、静的ページはブラウザーですばやく読み込まれ、サイトの全体的なパフォーマンスが向上します。
私がお勧めするWordPressキャッシュプラグインのいくつか:
- WPロケット
6. WordPress データベースを最適化する
プラグインのインストール、ページや投稿の編集、ユーザーがコメントを残すなど、サイトに変更を加えるたびに、WordPress データベースにすべてが保存されます。
ただし、WordPress データベースには、ページ/投稿のリビジョン、アンインストールされたプラグインのテーブル、未承認/スパム コメントなどの不要なものも保存されます。
WordPress データベースがこの不要なデータで覆われるまでに、その結果、WordPress サイトの応答に時間がかかります。
これは、WordPress データベースをクリアすることで修正できます。
開始する前に、データベースのバックアップを取ることをお勧めします。
WP Rocketを使用すると、WordPress データベースを簡単に最適化できます。
WordPress ダッシュボードから、 [設定] > [WP Rocket ] に移動し、[データベース] タブをクリックします。
すべてのオプションを確認して、最適化プロセスを実行することをお勧めします。
データベースのクリーンアップをスケジュールするオプションもあります。 ただし、サイトが壊れる可能性があるため、このオプションを有効にすることはお勧めしません。 手動のデータベース クリーンアップ プロセスの方が優れており、月に 1 回実行できます。
代替プラグイン、
WP Rocket プラグインを使用していない場合は、 WP-Optimizeプラグインを使用して WordPress データベースをクリーンアップすることもできます。
プラグインをインストールして、WordPress ダッシュボードに移動します。 そこから、WP-Optimize オプションをクリックして、WordPress データベースをクリーンアップします。
7. WordPress ハートビートを無効化または制限する
WordPress Heartbeat API は、ブラウザがサーバーと通信し、WordPress ダッシュボードにリアルタイムの情報を提供できるようにする機能です。
基本的に、WordPress Heartbeat API:
- ページ/投稿エディターで行った進行状況を自動保存します
- プラグインによってダッシュボードにリアルタイムのデータを提供します
この機能は多くの点で役立ちますが、サイトが大幅に遅くなる可能性もあります.
Heartbeat API は、「 /wp-admin/admin-ajax.php . これにより、サーバーの CPU 使用率が高くなる可能性があります。
現在、共有ホスティング サーバーを使用していて CPU 使用率が高い場合、ホスティング会社がアカウントを停止する可能性が高くなります。
ハートビート API を確認するには?
GTmetrixでサイトをスキャンします。 スキャンが完了したら、[ウォーターフォール] タブに移動し、「POST admin-ajax.php」リクエストのチャートを確認します。
「POST admin-ajax.php」オプションから、Response タブをチェックして原因のプラグインを見つけます。
ここで、ソーシャル共有プラグインが API 呼び出しを引き起こし、サイトが 2.3 秒遅延したことがわかりました。
WordPress ハートビートを無効または制限する方法
WP Rocket キャッシュ プラグインを使用している場合は、 WordPress Heartbeat を簡単に無効化または制限できます。
代替プラグイン、
WP Rocketプラグインを使用していない場合でも、 Heartbeat Controlプラグインをインストールすることで、WordPress Heartbeat を無効化または制限できます。 有効化したら、設定 > ハートビート コントロールに移動します。
どこでも無効にすることをお勧めします。
8. 未使用のプラグインとテーマを削除する
未使用のプラグインとテーマがあると、サイトが脆弱になり、サイトが遅くなる可能性があります.
これらの未使用のテーマとプラグインは、サーバー上でより多くのスペースを必要とし、何よりもダッシュボードが乱雑に見えます. WordPress では、WordPress サイトをスムーズに実行するために、未使用または古いプラグインを削除することもお勧めします。
使用していないプラグインやテーマを削除することで、サイトのパフォーマンスを向上させることができます.
プラグインを削除するには、 [プラグイン] > [インストール済みプラグイン] >に移動し、不要になったプラグインを無効にします。 次に、それらを削除します。
同様に、未使用のテーマを削除するには、 [外観] > [テーマ]に移動します。
次に、非アクティブなテーマをクリックします。 右側の下部に削除オプションが表示されます。 「削除」ボタンをクリックして、テーマを削除します。
9. W3 Total Cache でオブジェクトとデータベースのキャッシュを無効にする
W3 Total Cache は、WordPress サイトを高速化する優れたプラグインです。
ただし、正しく設定しないと、Web サイトの速度が低下する可能性があります。
W3 トータル キャッシュ プラグインを使用している場合は、 Disable Object and Database Cachingをお勧めします。
「パフォーマンス > 一般設定」に移動し、データベース キャッシュとオブジェクト キャッシュを無効にします。
10. サイトをCloudflare CDNに追加する
コンテンツ配信ネットワーク (CDN) は、Web サイトのコンテンツをキャッシュし、地理的に最も近い場所から視聴者に配信するシステムです。 CDN は、WordPress の管理領域を高速化し、 DDoS 攻撃からサイトを保護し、ホスティングのリソースを節約し、最も重要なこととして、ユーザー エクスペリエンスを向上させます。
11. WordPress、プラグイン、テーマを更新する
WordPress、プラグイン、およびテーマを更新することを強くお勧めします。 最新の更新では、WordPress 開発者は新機能、セキュリティ問題の修正、バグ修正、そして最も重要なパフォーマンスの改善を取り入れて、WordPress サイトの実行速度を向上させています。
WordPress を更新するには、 [ダッシュボード] > [更新] に移動します。
そこで、利用可能なアップデートがあるかどうかを確認できます。
遅い WordPress バックエンドは、ほとんどの WordPress サイト所有者が直面する一般的な問題です。 遅い Web サイトは、SEO に悪影響を及ぼし、コンバージョン率を低下させ、ユーザー エクスペリエンスを低下させる可能性があります。
しかし、心配しないでください。 WordPress サイトとダッシュボードを (非常に迅速に) 高速化できます。
このチュートリアルでは、遅いWordPress管理パネルを修正するのに役立つ13の最高のヒントを共有しました. 使い方は簡単です。 必要なのは、これらの手順をよく読み、WordPress サイトに実装することだけです。
今、あなたの WordPress サイトの速度を知りたいです。 GTmetrixまたはPingdomツールでサイトをテストし、お知らせください。 私は待っています。
より多くのコンテンツ、
2022年の9つのベストHostGator代替
2022年のベストBluehost代替案9選
2022年の9つの最高のWPエンジンの代替案
2022年の9つのSiteGroundの代替案
*この投稿にはアフィリエイト リンクが含まれている場合があります。つまり、私のリンクから購入することを選択した場合、私は少額の手数料を受け取る場合があります (追加費用は発生しません)。 これにより、WPMyWeb を稼働させ、最新の状態に保つことができます。 私たちのリンクを使用していただきありがとうございます。本当に感謝しています。 もっと詳しく知る。
