Yoast WordPress SEO プラグイン (2017 年版) のセットアップ方法
公開: 2017-04-22WordPress の SEO に関しては、Yoast がWordPressに最適な SEO プラグインです。 Yoast SEO は以前、Yoast による WordPress SEO として知られていました。 しかし、Yoast SEO プラグインをインストールして終わりではありません。 Yoast WordPress SEO Plugin を適切にセットアップする必要があります。 小さなミスでも、トラフィックが大幅に減少し、ページが Google ウェブマスター ツールにインデックスされなくなる可能性があります。 したがって、Yoast プラグインをインストールした後は、適用する Yoast SEO 設定を明確にする必要があります。 この記事では、 Yoast SEO プラグインのインストール方法、その機能、およびYoast SEO 設定を共有します。
Yoast SEO 機能:
Yoast は、WordPress SEO プラグインの無料版と有料版の両方を提供しています。 機能をチェックしてみましょう:
無料版 Yoast SEO 機能リスト:
- 1 フォーカスキーワードとコンテンツ分析
- Google プレビュー
- 投稿タイトルとメタディスクリプション
- ロボットのメタ構成
- 可読性チェック
- ブレッドクラムとカノニカル
- XML サイトマップ
- 重複コンテンツチェッカー
- RSS の機能強化
有料版 Yoast SEO 機能一覧:
- 複数のフォーカス キーワード
- リダイレクトマネージャー
- ソーシャル プレビュー
- 内部リンク
- インサイト
- プレミアムサポート
価格: $69
SEO Data Transporter (他のプラグインからの SEO 設定のインポートとエクスポート)
All in One SEO、HeadSpace2、wpSEO などの別の SEO プラグインを既に使用している場合は、それらの SEO 設定をエクスポートして Yoast に適用できます。
Yoast SEO プラグインをインストールしたばかりの場合、すべてのオプションが表示されない場合があります。 すべてのオプションを取得するには、Yoast 機能から「詳細設定ページ」を有効にする必要があります。 [SEO] > [一般] > [機能] に移動し、[詳細設定ページ] を有効にして、[変更を保存] をクリックします。
その後、 SEO> Tools> Import and Exportに移動します。 ここから、他の SEO プラグインから設定をインポートしたり、設定をエクスポートして別のブログで使用したりできます。
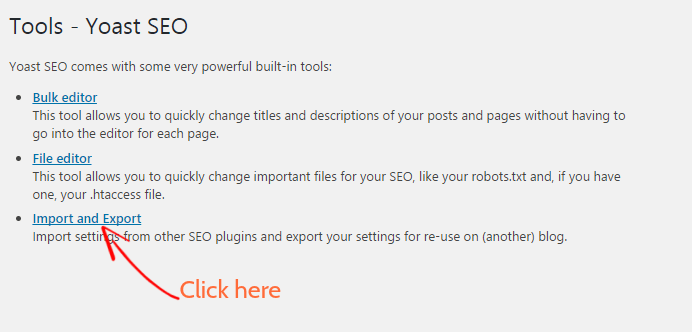
Yoast SEO プラグインのインストール方法
Yoast SEO プラグインをインストールするには、 [ダッシュボード] > [プラグイン] > [新規追加] に移動します。 Yoast SEOを検索してインストールします。 次に、それを有効にする必要があります。
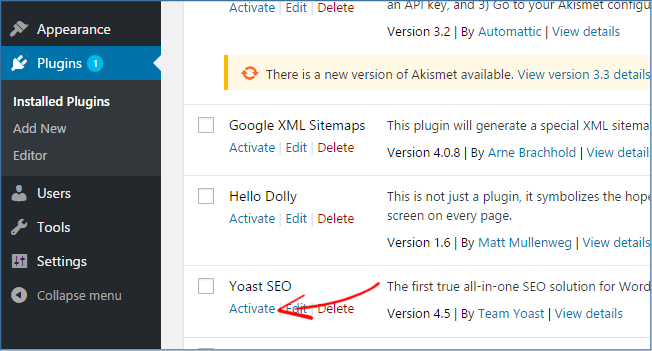
* Google XML サイトマップが有効になっている場合は無効にしてください。無効にすると、Yoast SEO と組み合わせて使用すると問題が発生し、サイトが遅くなる可能性があります。
Yoast SEO プラグインの設定方法
このガイドでは、当社の Web サイトで使用するYoast SEO プラグインをセットアップする方法を示します。
目次 – Yoast SEO 設定
- 全般的
- 特徴
- あなたの情報
- ウェブマスター ツール
- セキュリティ設定
- タイトルとメタ
- 社交
- XML サイトマップ
- 高度な設定
- ツール
- サーチコンソール
ダッシュボード:
まず、WordPressダッシュボード > SEO > ダッシュボードに移動します。 ダッシュボード セクションでは、Yost SEO の問題と通知について通知されます。 これ以上の設定はありません。
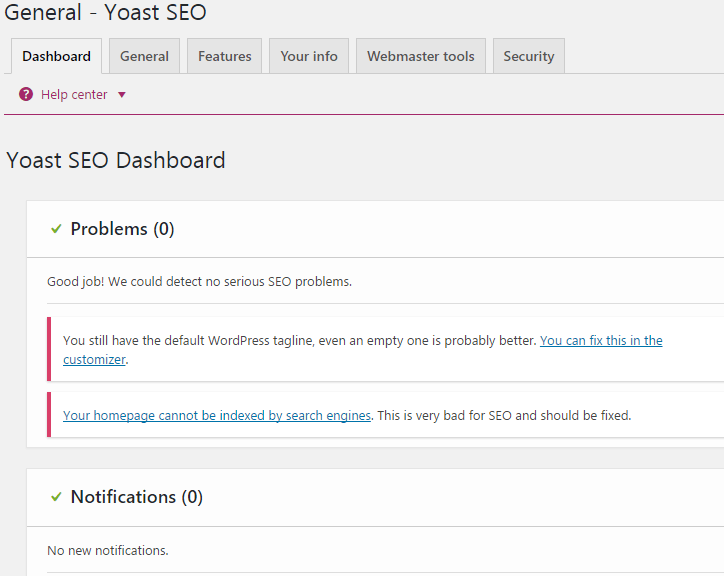
1.一般設定
[全般] タブに移動すると、構成ウィザードを開くように求められます。 デフォルトのYoast SEO 設定を段階的に構成するため、このオプションを無視することをお勧めします。
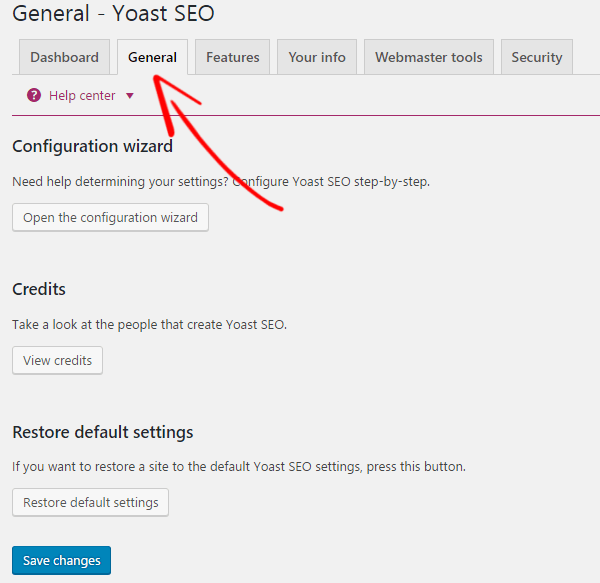
2.特徴
機能タブでは、可読性分析を有効または無効にできます。 メタボックスにコンテンツ分析タブを追加し、より良いコンテンツを書くのに役立つページのコンテンツを分析します。
キーワード分析を有効にします。 それはキーワードタブを追加し、特定のキーワードに焦点を当ててランク付けしたいすべてのキーワード関連の提案を提供します.
OnPage.org 統合と管理バー メニューもオフにします。
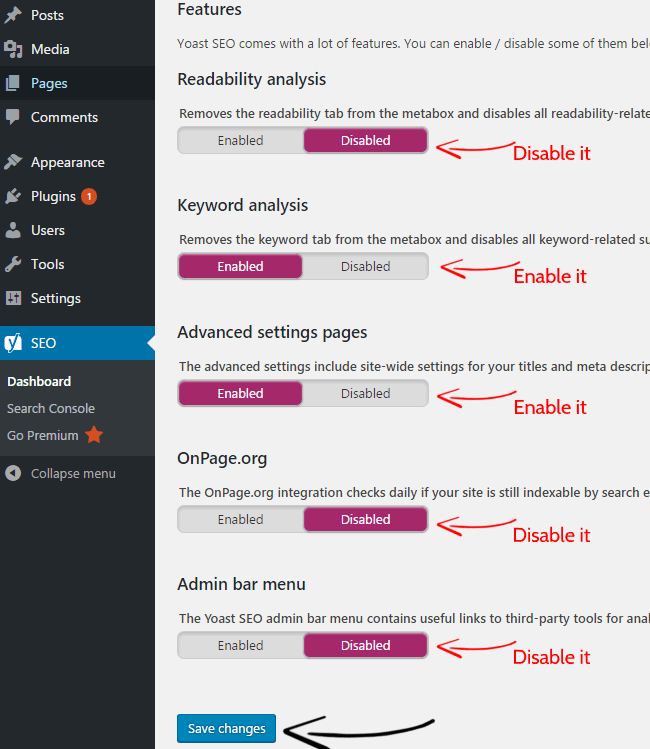
変更を保存をクリックして、設定を保存します。
詳細ページ オプションを有効にすると、追加のオプションが表示されます。
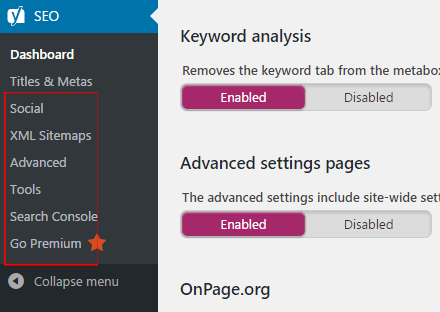
3.あなたの情報
情報タブで、あなたのウェブサイト名を書いてください。また、もしあれば別の名前を書いてください。 次に、個人を選択した場合は名前のみを入力し、会社を選択した場合は会社名とロゴを記入する必要があります。
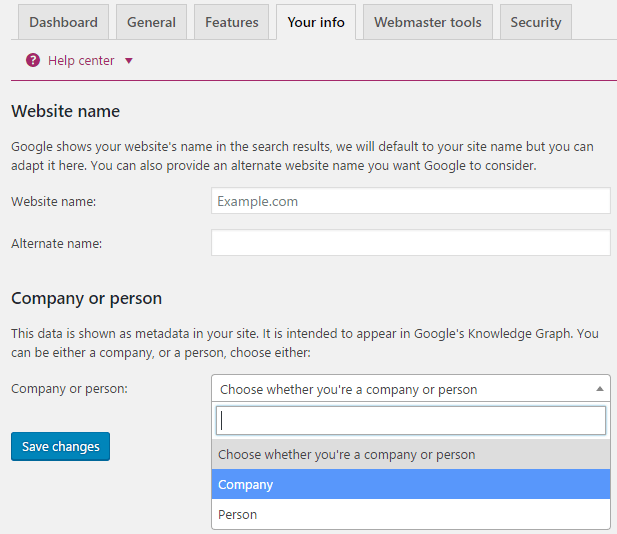
4.ウェブマスター ツールの確認
Yoast 設定で最も重要なことの 1 つは、Google、Bing、Yahoo などの Webmaster Tools に対してサイトを検証することです。これにより、ページのインデックス作成、インデックス作成ステータスの確認、Web サイトの可視性の最適化が可能になります。 サイトがすでに確認済みの場合は、ここで手続きを行う必要はありません。 ここに検証メタ値を入力できます。
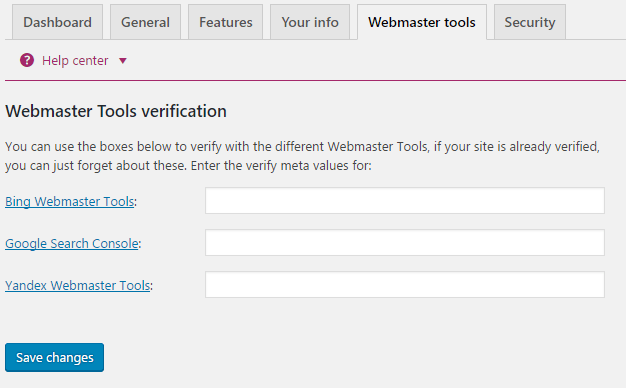
5.セキュリティ設定
作成者を信頼できない場合は、無効にすることができます。 メタボックスからキーワード タブを削除し、すべての SEO 関連の提案を無効にします。 ただし、無効にすることをお勧めします。
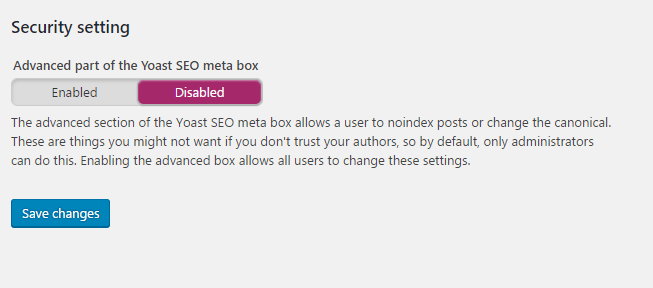
6.タイトルとメタ
1.一般
[タイトルとメタ] タブで、タイトル セパレータとして使用する記号を選択します。 投稿タイトルとサイト名の間に表示されます。 これらのシンボルは、検索結果に表示されるサイズでも強調表示されます。
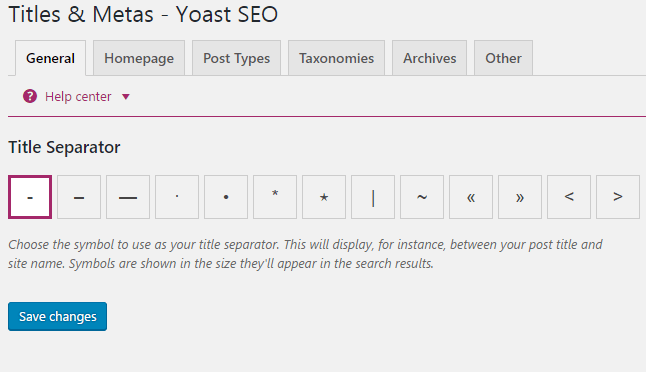
2.ホームページ
次に、タイトルとメタセクションの「ホームページ」タブをクリックします。 デフォルトでは、Yoast SEO はこの変数「%%sitename%% %%page%% %%sep%% %%sitedesc%%」を使用します。 つまり、サイト名、ページ名、テーマのwp_title()タグで定義された区切り記号、およびサイトの説明が強調表示されます。

ただし、Google 検索に表示するタイトルとサイトの説明を提供する必要があります。 例については、下の図を確認してください。
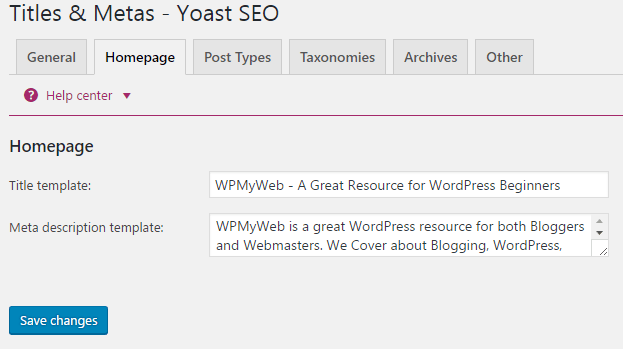
3.投稿の種類
「投稿タイプ」タブから、すべての投稿の SEO を設定できます。 デフォルトでは、投稿、ページ、およびメディアがあります。 カスタムタイプの WordPress を使用している場合は、以下のその他のオプションが表示されます。
検索エンジンの投稿に日付を表示したい場合は、「Date in Snippet Preview」にチェックを入れます。 コンテンツが新しい場合、クリック率 (CTR) を向上させることができます。
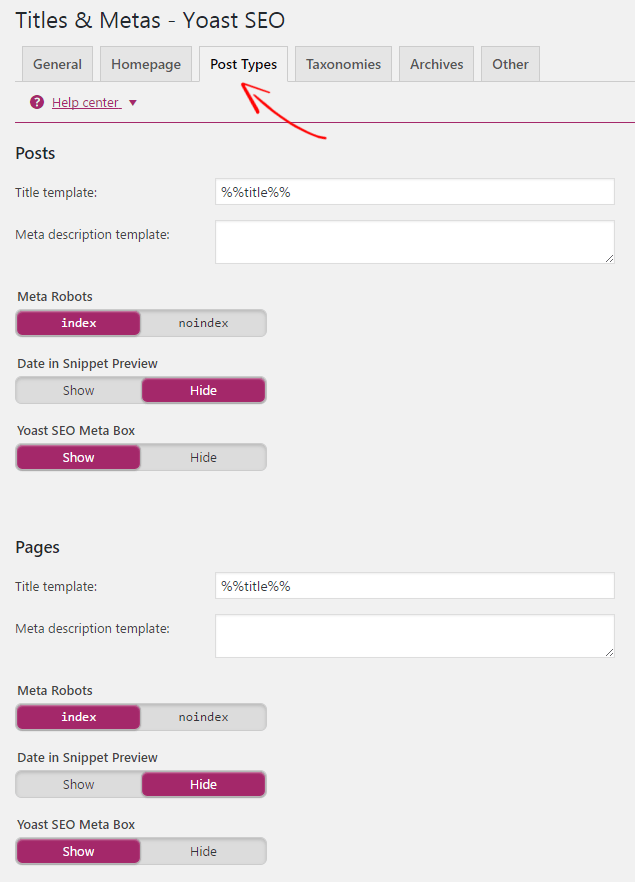
4.分類法
タクソノミーは、Yoast SEO をセットアップする上で最も重要な部分の 1 つです。 カテゴリ ページをインデックスに登録することを選択した場合、検索結果にはカテゴリ ページが表示されます。 ブログ Web サイトをお持ちの場合は、カテゴリやタグをインデックスに登録することはお勧めしません。
ただし、e コマースまたはオンライン ショッピング サイトがある場合は、カテゴリのインデックス作成を許可できます。 そのためには、それらを慎重に設計し、メタ ディスクリプションにキーワードを追加し、カテゴリの下に多くのコンテンツが必要です。
タグは訪問者にとって有用なページではなく、コンテンツの重複を引き起こす可能性があります。 したがって、それらをインデックスに登録することはできません。
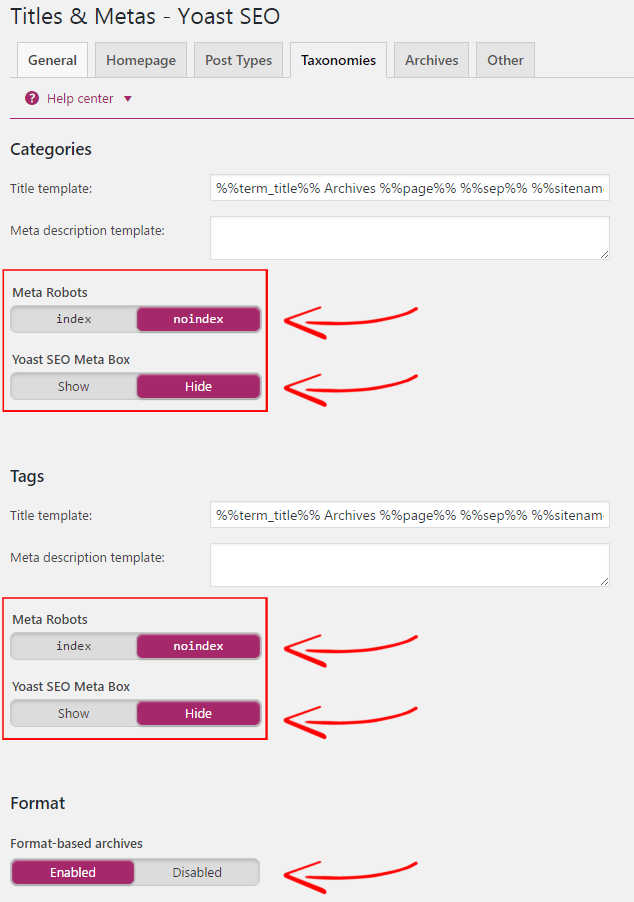
5.著者アーカイブ設定
著者のアーカイブ設定では、コンテンツの重複を防ぐためにインデックスなしに設定しました。
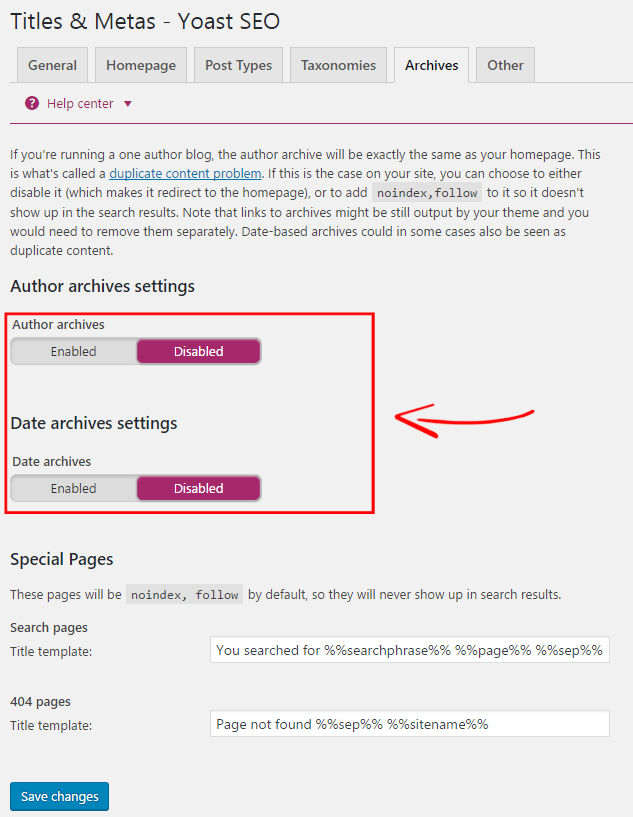

6.サイト全体のメタ設定
「ページネーション」または /page/2 が検索結果に表示されないようにしたい場合は、これを単に「インデックスなし」に設定します。
「メタキーワードタグ」も同様です。
最後に、「Force noodp meta robots tag sitewide」を有効にして、検索エンジンがすべてのページの検索結果で DMOZ の説明を使用しないようにします。
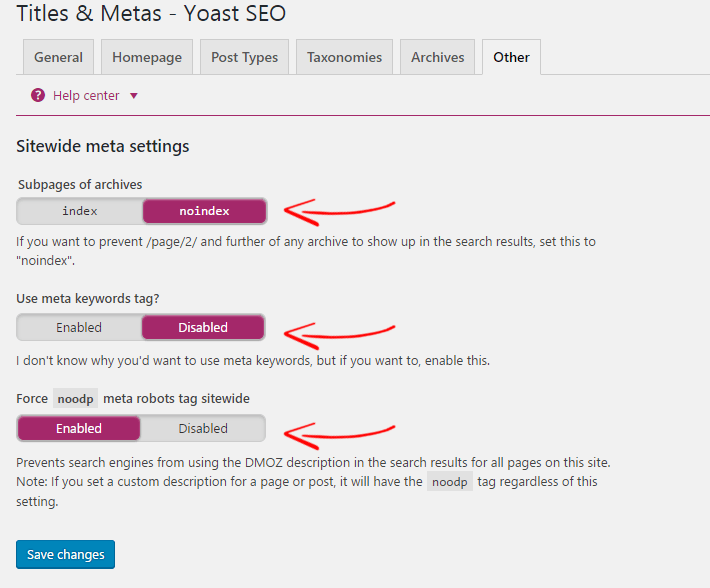
7.ソーシャル
[ソーシャル アカウント] タブで、ソーシャル プロファイルの URL を入力する必要があります。 下の図に示したソーシャル アカウントを既にお持ちの場合は、下にそれらの URL を入力するだけです。 このサイトに関連付けられているソーシャル プロファイルを検索エンジンに知らせます。
Yoast SEO は、Facebook、Twitter、Pinterest、Google+ などのソーシャル アカウント タブの下に、より多くのソーシャル設定を提供します。 Yoast SEO ソーシャル アカウントのセットアップ方法を紹介します。
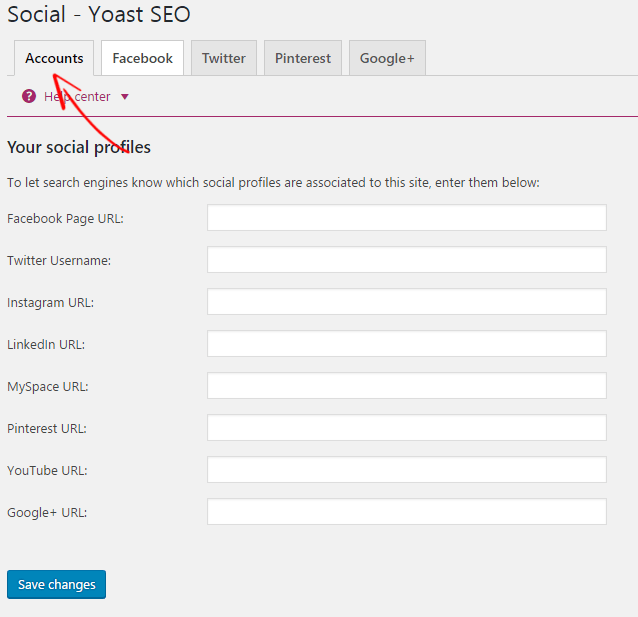
1.フェイスブックの設定
Facebookの設定から「グラフのメタデータを開く」を有効にします。 ソーシャル ネットワークでページを共有すると、Open Graph メタ データがサイトのヘッド セクションに追加されます。
「フロントページ設定」から、画像、タイトル、説明を追加したり、ホーム メタ ディスクリプションをコピーしたりできます。
「デフォルト設定」でデフォルトの画像を追加すると、投稿/ページが画像なしで共有されている場合に、この画像が使用されます。 Facebook インサイトを使用するには、Facebook アプリ ID を追加する必要があります。
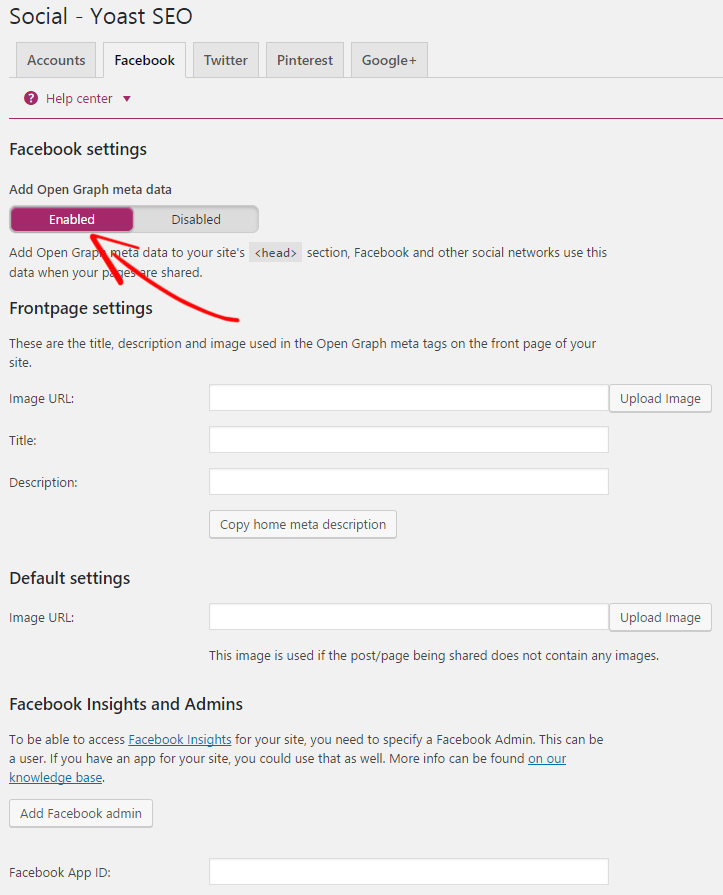
2.ツイッターの設定
「Twitter カードのメタデータを追加」を有効にして、デフォルトのカード タイプを設定します: 大きい画像の概要。 これにより、投稿/ページの概要が大きな画像で強調表示されます。
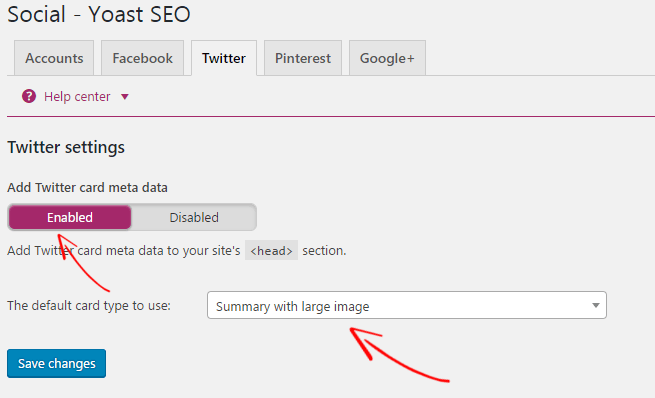
3.ピンタレストの設定
まず、Pinterest でサイトを確認する必要があります。 これを行うには、下で強調表示したリンクをクリックすると、Pinterest サイトにリダイレクトされます。 次に、メタ タグをコピーして、確認ボックスに貼り付けます。 [変更を保存] をクリックすることを忘れないでください。
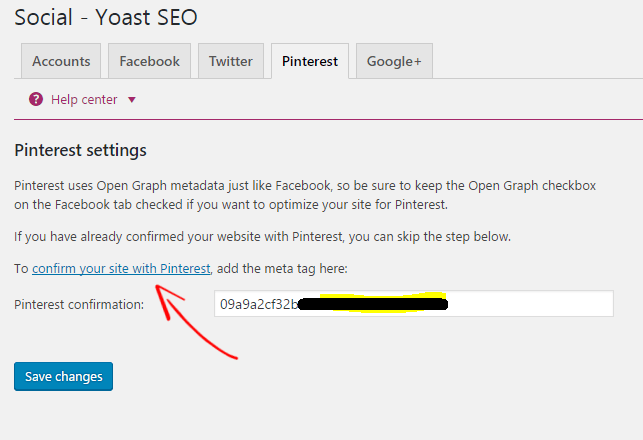
4. Google+ の設定
Google+ の設定は Pinterest と同じです。 Google+ プロフィールの URL を追加して、[変更を保存] をクリックするだけです。
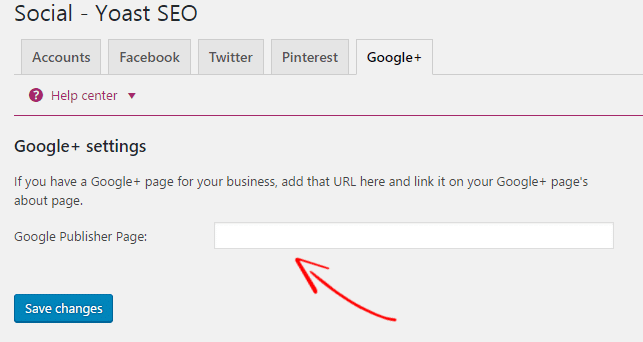
8. XML サイトマップ
Yoast SEO を使用すると、サイトが検索エンジンにすばやくインデックスされるのに役立つ XML サイトマップを作成できます。 多くのオンライン サイトマップ ジェネレーター ツールが利用可能ですが、Yoast SEO はそれをシンプルにし、ワンクリックで作成できます。
まず、Yoast SEO 設定から XML サイトマップ機能を有効にし、「XML サイトマップ」リンクをクリックしてサイトマップ リンクを取得する必要があります。 次に、XML サイトマップを Google ウェブマスター ツールに送信する必要があります。
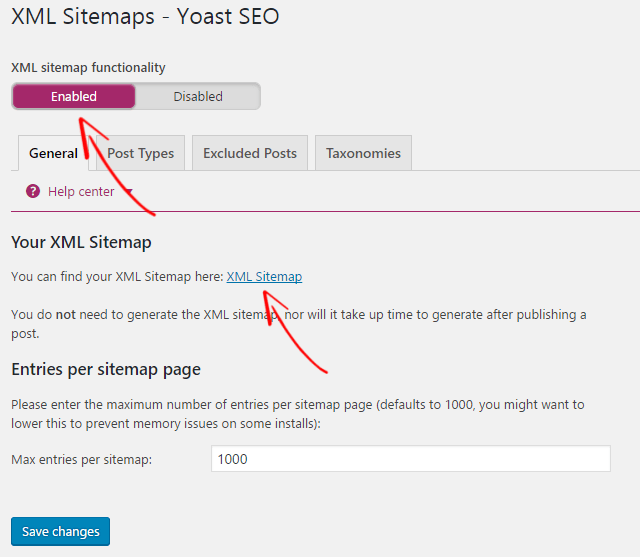
1.投稿の種類
サイトマップ設定の投稿タイプタブで、サイトマップの投稿とページを有効にします。 それがサイトマップにも追加されます。 サイトマップにメディアが必要な場合は、有効にします。
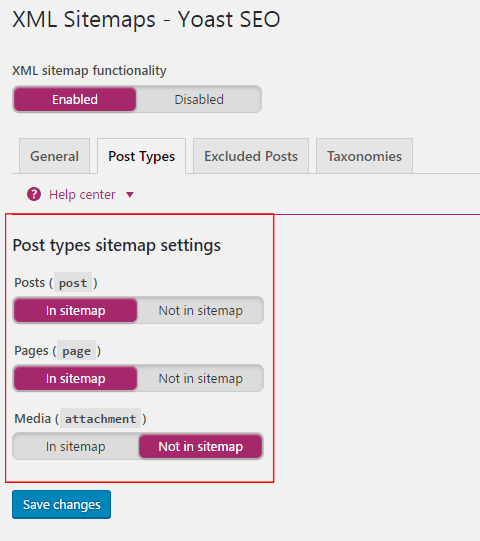
2.除外された投稿
「コンマ」を入力すると、サイトマップから投稿を除外できます。 ただし、これは推奨されません。デフォルトのままにしてください。
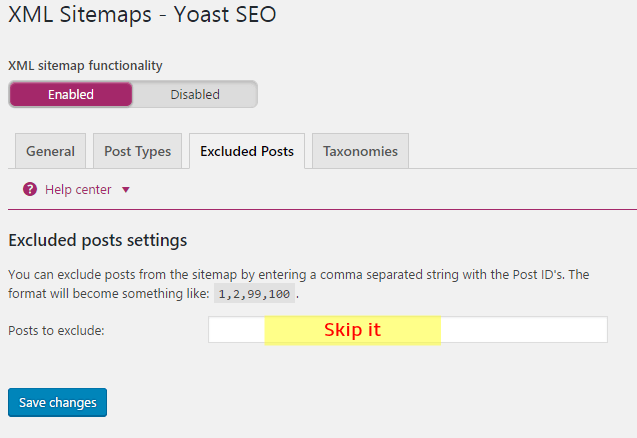
3.分類法
分類法は、投稿のグループ化メカニズムです。 投稿とカスタム投稿タイプをグループ化する方法として使用されます。 私は「カテゴリ」分類のみを使用します。残りは必要ありません。
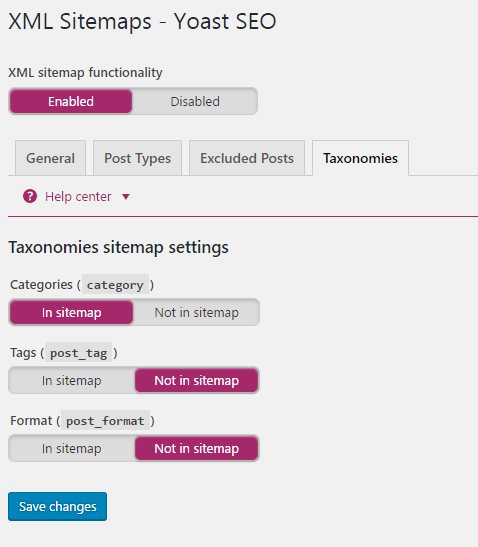
9.上級
1.パンくずリスト
ブレッドクラムは、サイト内のページの位置を示すナビゲーション パスです。 これは、ウェブマスター ツールがサイト構造を理解するのにも役立ちます。 ブレッドクラムを有効にすると、ページ/投稿のパスが次のように Search Console に表示されます。

ただし、ブレッドクラムを無効にすると、ページ/投稿のパスがこのように Search Console に表示されます。

ブレッドクラムを有効または無効にすることができます。
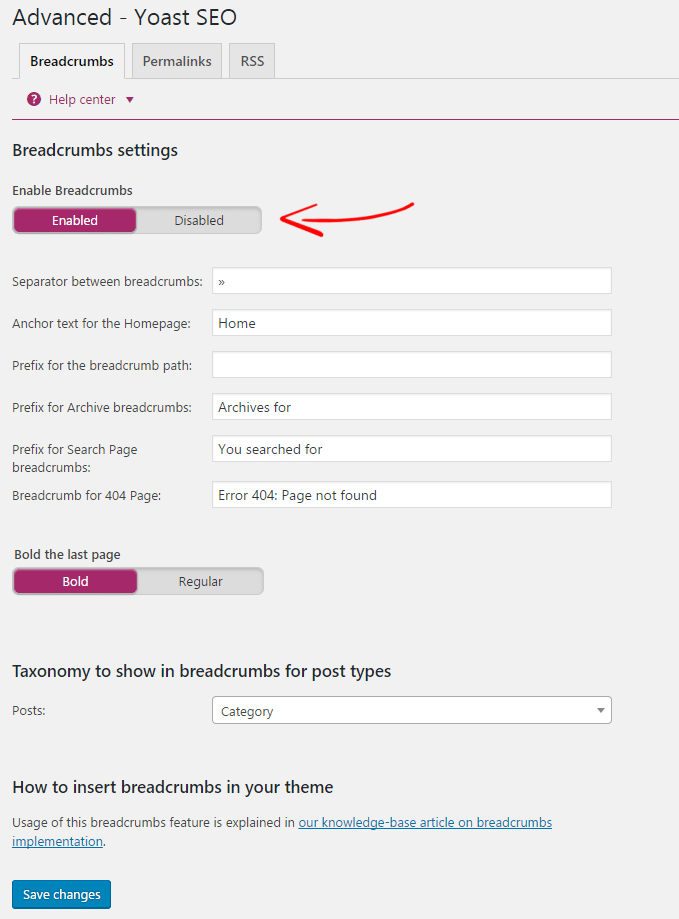
2.パーマリンク
これは、私のサイトで使用しているパーマリンク設定です。 慎重に構成する必要がある設定はほとんどありません。
「カテゴリ URL」を保持することで、各カテゴリ URL にカテゴリ ベースを追加します。 添付ファイルの URL を親投稿の URL にリダイレクトすると、添付ファイルが元の投稿にリダイレクトされます。
次のオプションは、「スラッグのストップ ワード」を削除することです。 これは、URL からストップ ワードを自動的に削除することで、よりクリーンな URL を作成するのに役立ちます。 また、より小さな URL を作成するのにも役立ちます。 なので「削除」にします。
次のオプションは、 ?replytocom変数を削除することです。 replytocomパラメータを防止します。
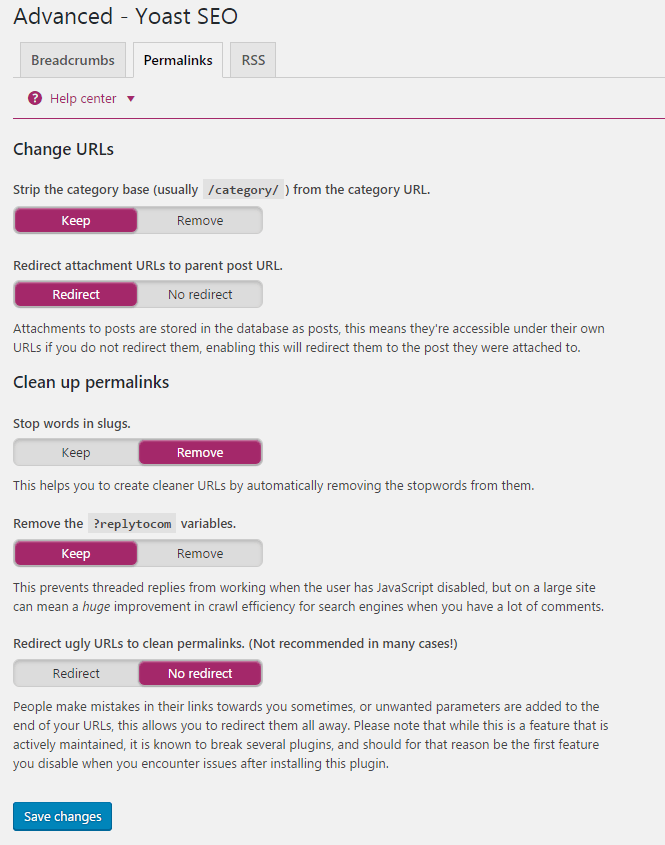
3.RSS
これにより、RSS フィードにコンテンツが自動的に追加されます。 指定された変数によってそれらを再配置できます。 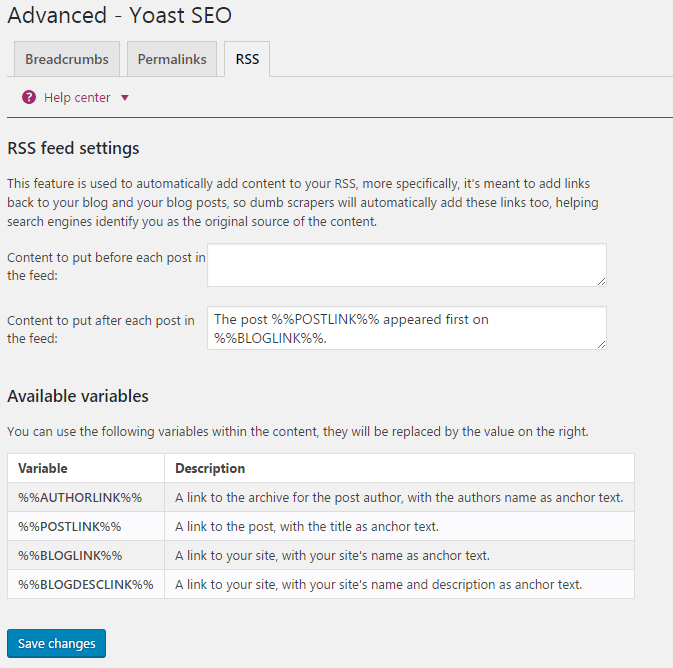
10.ツール
Yoast SEO にはインポート/エクスポート機能があり、他の SEO プラグインから設定をインポートしてエクスポートすることもできます。 さらに、このツールを使用すると、各ページのエディターに移動することなく、投稿のタイトルと説明をすばやく変更できます.
「ファイル エディター」ツールを使用すると、ここから robots.txt および .htaccess ファイルを編集できます。 ただし、このファイルを変更する前に、それらのファイルのバックアップを取ってください。
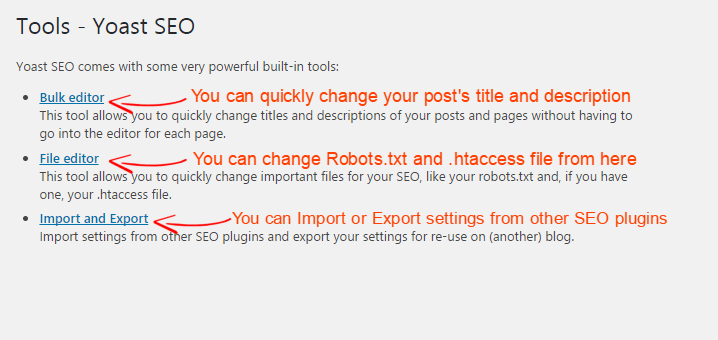
11.サーチコンソール
すでにブログ サイトマップを Google Search Console に送信している場合は、Google Search Console の情報を取得します。 Google Search Console を Yoast SEO と統合するだけで、認証コードが提供されます。 ここにコードを追加して、認証をクリックするだけです。
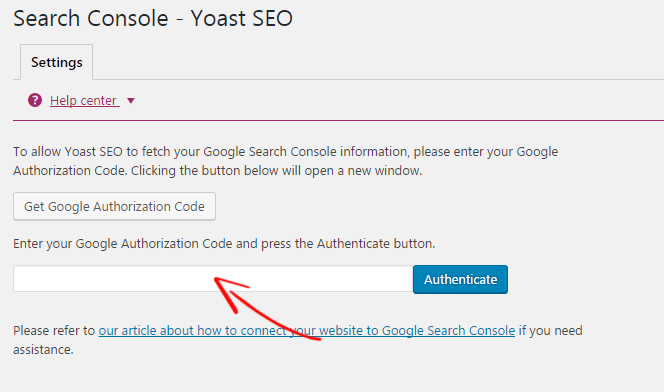
この投稿では、WordPress 用の Yoast SEO プラグインを構成およびセットアップする方法を共有しました。 この投稿が Yoast WordPress SEO プラグインのセットアップに役立った場合は、この記事を共有してください。 ご提案がありましたら、コメントを残してお知らせください。 Facebook、Twitter、Google+ でも私たちを見つけることができます。
*この投稿にはアフィリエイト リンクが含まれている場合があります。つまり、私のリンクから購入することを選択した場合、私は少額の手数料を受け取る場合があります (追加費用は発生しません)。 これにより、WPMyWeb を稼働させ、最新の状態に保つことができます。 私たちのリンクを使用していただきありがとうございます。本当に感謝しています。 もっと詳しく知る。
