Google検索コンソールを設定する方法–あなたのウェブサイトのための無料の検索エンジン最適化とウェブマスターツール
公開: 2022-06-12あなたがウェブサイトを持っているなら、あなたはグーグル検索コンソールについて知っているべきです。 以前はGoogleウェブマスターツールと呼ばれていたこの無料ソフトウェアは、サイトを管理するための機器のダッシュボードのようなものです。 真剣に、目隠しをしてオンラインビジネスを運営することを好まない限り、この設定を取得することは、ウェブマスターのSEOの優先事項であるはずです。
この記事では、Google検索コンソールアカウントを設定する方法を段階的に学習します。
Google検索コンソールとは
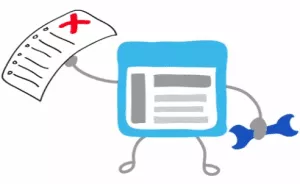
Search Consoleは、Googleが提供する無料のソフトウェアであり、自分のWebサイトについて他では見つけることができない情報を明らかにします。 Google検索コンソールは、以前はGoogleウェブマスターツールと呼ばれていました。 彼らは名前を変更して、ツールをより技術的でなく、より包括的に聞こえるようにしました。
私たちが実施する検索エンジン最適化プロジェクトでは、Google検索コンソールが設定されていることを確認します。 Googleのツールはアプリでも機能するため、アプリ開発者もデータの恩恵を受けます。
これらのウェブマスターツールは、検索エンジンが馬の口から直接あなたのサイトをどのように見るかを教えてくれます。 ここでは、サイトエラーの確認、壊れたページの確認、サイトのインデックス作成の確認などを行うことができます。
さらに、これは、Googleから直接送信されたメッセージを受け取る場所です。 マルウェアの警告、サイトで検出されたハッキング、手動によるペナルティが課せられたという通知など、検索エンジンはGoogle検索コンソールを介して警告を発します。
さらに、これらのツールは、検索結果でユーザーがサイトをどのように操作しているかを示します。 これは、検索のより大きな世界でのWebサイトの動作をスパイできる秘密の鍵穴のようなものです。 たとえば、次のようなデータを表示できます。
- あなたのサイトがグーグル検索でどの検索用語を表示するか(はい、ここでキーワードを見ることができます!)
- それらのキーワードの検索結果での平均サイトランキング
- Googleの結果でサイトのリストをクリックしているユーザーの数
補足:サイトにGoogleAnalyticsを既に設定している可能性があります。 2つの製品の間にはいくつかの重複がありますが、これらは連携して機能し、Webサイトのトラフィックのより完全な全体像を提供します。 SEOの取り組みを監視し、ウェブサイトを維持するには、Google検索コンソールを主要なツールとして設定します。
Googleにサインインすることから始めます
グーグルはあなたのウェブサイト(またはアプリ)とあなたの間の点を結びたいので、最初にあなたはあなたのグーグルアカウントにログインしなければなりません。 GmailまたはGoogleアカウントを持っている場所ならどこからでもログインできます。
Googleアカウントをお持ちでない場合は、アカウントを設定する必要があります。 Google.comにアクセスし、[ログイン]をクリックします。 次に、[アカウントの作成]を選択し、フォームに記入します。 (ボーナス:Gmailと他のすべてのGoogleアプリケーションにアクセスできるようになりました。)
Google検索コンソールを設定する
Googleアカウントにログインしているときに、任意のブラウザでこのページに移動します:https://search.google.com/search-console/about。 [今すぐ開始]ボタンをクリックします。 ウェブサイト( http://www.example.com/などのドメインURL)またはアプリ( android-app://com.eample/など)を入力し、[プロパティの追加]をクリックします。
注:すでに少なくとも1つのプロパティが設定されている場合は、以下に示すURLエントリの代わりにその表示が表示されます。 別のウェブサイトまたはアプリを追加するには、[プロパティの追加]ボタンをクリックして、新しいサイトのURLを入力するだけです。
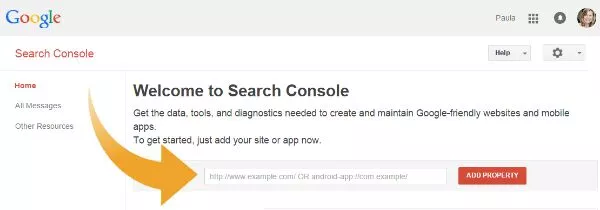
次に、Googleはこのウェブサイトまたはアプリがあなたのものであることを確認する必要があります。 あなたがサイトの所有者であることを確認するには、いくつかの選択肢があります。 「代替メソッド」タブをクリックして、それらすべてを表示します。
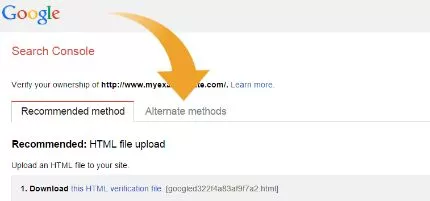

方法#1:Google Analytics
ウェブサイトにGoogleAnalyticsを設定していて、「管理者」権限を持っている場合は、サイトの所有権をすぐに確認できます。 これは通常最も簡単な方法であるため、SEOとウェブマスターのどちらにも好まれる方法です。 何をすべきかは次のとおりです。
- 「GoogleAnalytics」オプションを選択します。
- [確認]ボタンをクリックします。 これが手順全体です。 これで、Google検索コンソールを使用する準備が整いました。
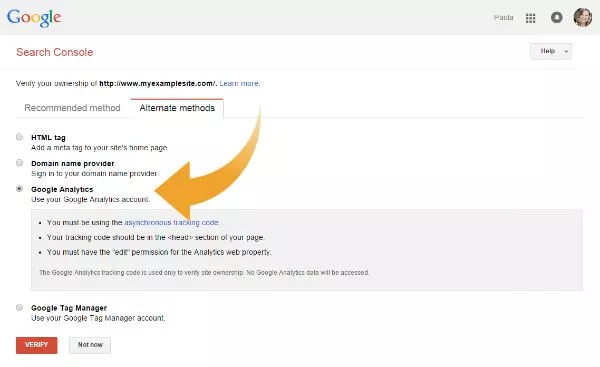
Google Analyticsをお持ちでない場合、サイトの所有権を確認する方法は3つあります。 どちらがあなたにとって最も簡単な検証方法であるかを決定するために読んでください。
方法2:HTMLタグ
サイトのHTMLコードを編集するためのアクセス権がある場合は、「HTMLタグ」オプションを選択してください。
Googleが影付きのボックスに表示するテキスト行をコピーします( <meta name =で始まります)。 次に、好みのWebサイトエディタでホームページを開き、そのテキストをホームページのヘッドセクション(上部近く)に貼り付けます。 これにより、新しいメタタグが作成されます。 変更をエディタプログラムに保存します。
次に、Google検索コンソールの設定ページに戻り、[確認]ボタンをクリックします。 それでおしまい!
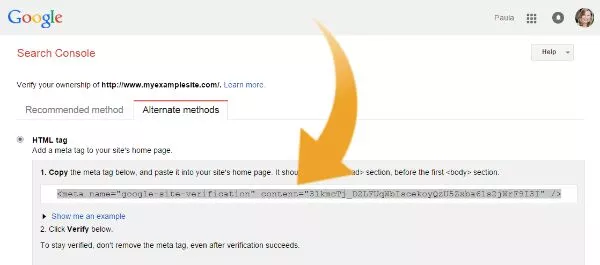
方法3:ドメイン名プロバイダー
最初の2つの方法を使用できない場合は、「ドメイン名プロバイダー」オプションを試してください。
ドロップダウンリストから、ドメイン名を登録した会社を選択します。 次に、Googleが提供する指示に従います。 終了したら、[確認]ボタンをクリックします。
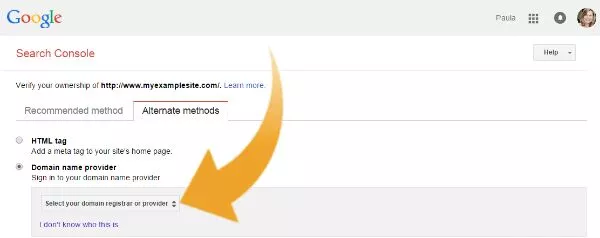
方法4:Googleタグマネージャー
ウェブサイトを確認するための最後のオプションは、Googleタグマネージャーアカウント(および「管理」権限)を持っている人に有効です。 それがあなたの場合は、4番目のラジオボタンを選択し、[確認]ボタンをクリックします。
Google検索コンソールの使用を開始する
Googleがサイトまたはアプリの所有権を確認したら、ログインして、新しく設定したGoogle検索コンソールの使用を開始できます。 データの収集には時間がかかるため、新しいアカウントに確認する価値のあるデータが含まれるまでには数日かかる場合があります。 これは、基本的でありながら重要な検索エンジン最適化タスクを処理する絶好の機会です。Googleがページをすばやく見つけてインデックスに登録するのに役立つサイトマップを作成することです。
ツールにアクセスするには、http://www.google.com/webmasters/tools/にアクセスしてください。 サインインしてから、Google検索コンソールで設定したウェブサイトまたはアプリの名前をクリックします。 中に入ると、左側のメニューを調べて、多くのツールとレポートを試してください。 始めるのに役立つGoogleヘルプリソースを次に示します。
- 個人設定とサイト設定を調整する– GoogleSearchConsoleアカウントの設定方法をカスタマイズできます。 たとえば、サイトがさまざまな国で運営されている場合、または複数のドメインバージョンがある場合は、ここで優先設定を定義します(詳細を確認してください)。
- アプリのインデックス作成などの設定–アプリ開発者はGoogle検索コンソールを使用してアプリへのディープリンクを追加し(アプリページをユーザーのモバイル検索結果に表示できるようにします)、アプリをウェブサイトにリンクし、クロールエラーを処理します。もっと。
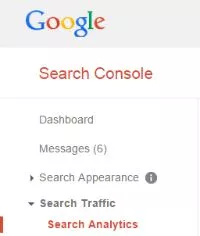
- 検索分析レポートをマスターする– Google検索コンソール用に設定された数十の強力な機能の中で、1つを強調する必要があります。 Googleウェブマスターツール時代の古い検索クエリに取って代わった検索分析レポートは、包括的な検索エンジン最適化キャンペーンの強力なツールです。 ここで、どのWebページがどの検索用語にランク付けされているかなどを確認できます。 [トラフィックの検索]>[アナリティクスの検索]をクリックしてツールを開きます(詳細については、ヘルプ記事を参照してください)。
質問がありますか?
ヘルプについては、Google検索コンソールの使用方法に関するFAQを確認してください。
