Photoshopでクイック選択ツールを使用する方法
公開: 2022-07-18Photoshopのクイック選択ツールは評判が悪いですが、写真編集者やアーティストの秘密兵器になる可能性があります。 これは、Photoshopのクイック選択ツールの端が粗いためです。 彼らは、いくつかのマイナーなレジメンと微調整で、数回クリックするだけで複雑な画像を抽出することができます。
調整を正確に特定し、モックアップをすばやく作成するのに最適です。 単純な形状や単色では驚くほど正確です。 Photoshopのクイック選択ツールを使用していない場合は、見逃していることになります。 それぞれのクイック選択ツール、その使用方法、およびそれらのいずれかを使用するのに最適な時期を見てみましょう。
Photoshopのクイック選択ツールとは何ですか?
Photoshopのクイック選択ツールは、色とコントラストに基づいてピクセルを自動的に選択するツールのグループです。 各クイック選択ツールは、明確に定義されたエッジと高コントラストの色を持つ画像で最適に機能します。 3つのツールがクイック選択ツールとして適格です。
クイック選択
クイック選択ツール自体。 Photoshop 2022では、ツールパネルにクイック選択ツールがあります。 デフォルトでは、ポリゴンなげなわツールの下の4番目のオプションになります。 クイック選択アイコンは、先端の周りに点線の円が描かれた絵筆です。
Photoshopのクイック選択ツールは、画像のクイックモックアップを作成するなど、精度がそれほど重要ではない高速選択を行う場合に最適です。 また、画像のセクションを選択的に調整する場合にも効果的です。
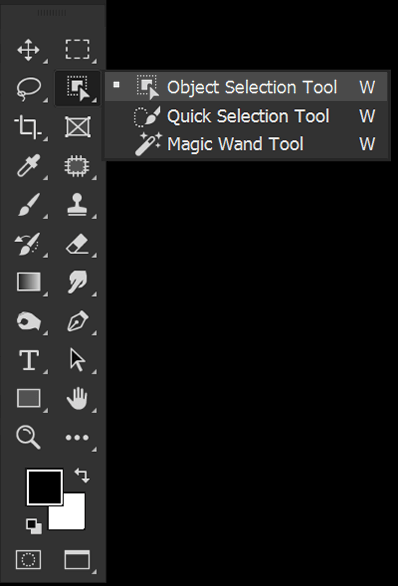
オブジェクトの選択
オブジェクト選択ツールは、Photoshop 2020で導入されました。オブジェクト選択ツールは、明確に定義された高コントラストのエッジに基づいてオブジェクトを識別します。 オブジェクト選択では、画像上でマウスを動かすと、オブジェクトと見なされるものが青色で強調表示されます。
オブジェクト選択ツールの上部のオプションバーには、[件名の選択]も含まれています。 焦点が合っていて明確に定義されているオブジェクトを選択するのに最適です。 サブジェクトセレクトは、動物を選択することもできますが、人物のサブジェクトに最適です。
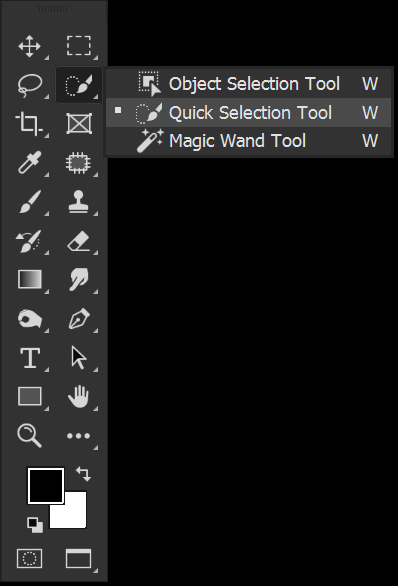
魔法の杖
魔法の杖ツールは、色と色調に基づいてピクセルを選択します。 魔法の杖ツールを使用して領域を選択すると、色調と色相が似ているピクセルが選択されます。 Toleranceを制御できます。これは、選択から除外される前にピクセルがどの程度異なるかを制御します。
魔法の杖ツールは、空のような同じような色の広い領域を選択するのに理想的です。
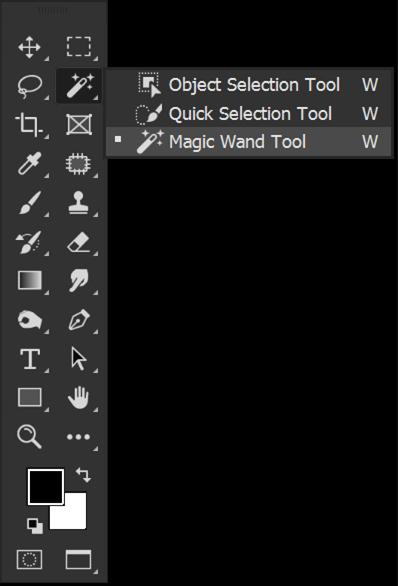
エッジブラシを選択してマスクおよび調整
リファインエッジブラシは、選択とマスクにあります。 クイックセレクトツールを選択し、上部のオプションバーの[選択とマスク]ボタンを選択すると、[選択とマスク]を入力できます。
Select and Maskは、クイック選択ツールを使用して作成されたエッジを調整できる場所です。 選択範囲に追加または選択から削除して、髪の毛と滑らかなエッジを調整できます。

Photoshopでクイック選択ツールを使用する方法
ステップ1:クイック選択ブラシを選択する
左側のツールバーでクイック選択ツールを選択します。 スタックの4番目のツールになります。 表示されない場合は、アクティブなクイック選択ツールを右クリックして、3つのクイック選択ツールすべてのリストを開きます。 クイック選択ツールのアイコンはペイントブラシです。
クイック選択ツールの主な設定は、エンハンスエッジのオンとオフを切り替えることです。 Enhance Edgeは、選択を自動的にスムーズにします。
Enhance Edgeは、球のような非常に滑らかなオブジェクトを選択するときに役立ちます。 ただし、手のような鋭いアイテムや複雑なアイテムを選択する場合、EnhanceEdgeはあまり理想的ではありません。 私はそれを避けたいのですが、あなたはそれを両方の方法で試すことができます。
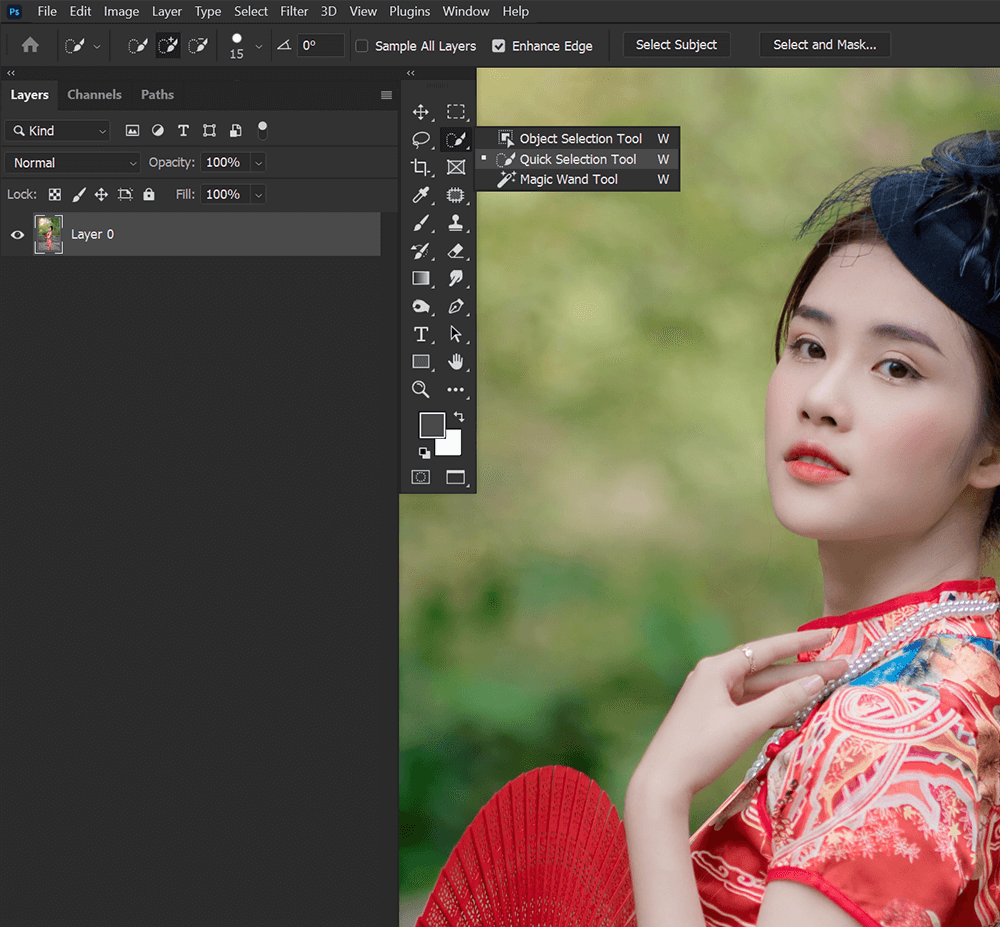
ステップ2:ブラシをドラッグして選択範囲を作成します
次に、クイック選択ブラシを選択する被写体の上にドラッグします。 [および]キーを使用して、クイック選択ブラシのサイズを増減できます。
ブラシをドラッグすると、クイックセレクトでさらに多くのピクセルが選択されます。

ステップ3:選択内容を編集する
デフォルトでは、キーを押さなくてもクリックして選択範囲に追加できます。
選択範囲を削除するには、選択範囲を押したまま、削除する選択範囲の部分をクリックします。
クイック選択ツールは常に明確に定義されたエッジにスナップしようとするため、クリックする場所を過度に正確にする必要はありません。

ステップ4:レイヤーマスクを作成する
選択範囲を使用してオブジェクトを抽出するには、レイヤーマスクをレイヤーに追加します。 レイヤーのパネルの下部にある[レイヤーマスクの追加]ボタンがあります。
レイヤーマスクは自動的に選択範囲の形になります。

Photoshopでオブジェクト選択ツールを使用する方法
ステップ1:オブジェクト選択ツールを選択します
左側のツールバーでオブジェクト選択ツールを選択します。 表示されていない場合は、アクティブなクイック選択ツールを右クリックして、3つのクイック選択ツールすべてのリストを開きます。 オブジェクト選択ツールのアイコンは、ポインタの付いた正方形です。
まず、オブジェクトファインダーがチェックされていることを確認します。 Object Finderは、Photoshopに、潜在的なオブジェクトがないか画像全体を確認するように指示します。
次に、長方形またはなげなわのいずれかのモードを選択します。 これにより、オブジェクトのある領域を選択する方法が制御されます。 私はなげなわモードが好きですが、両方を試すことができます。
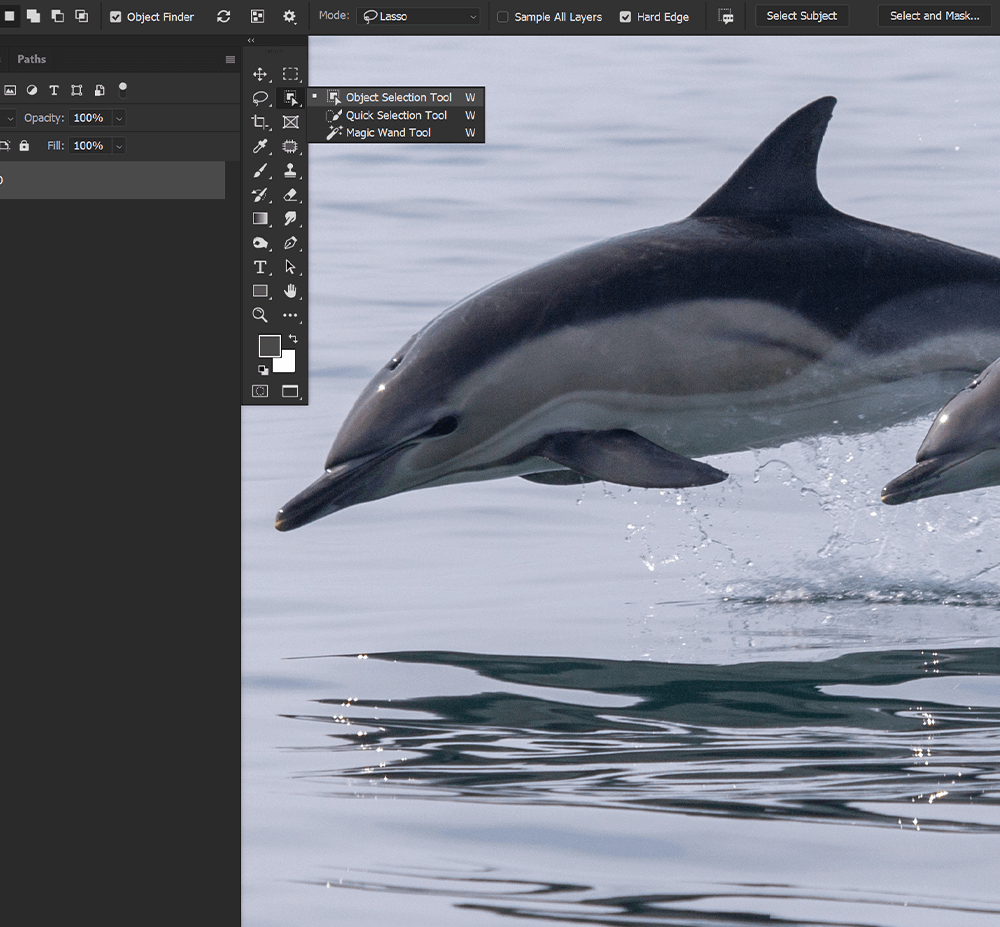
ステップ2:オブジェクトファインダーを使用してオブジェクトを選択する
Object Finderがチェックされている場合、Photoshopは画像をスキャンし、可能なオブジェクトを検出します。 オブジェクトの上にマウスを置きます。 Photoshopがそれをオブジェクトと見なす場合、ObjectSelectはそれを青色で強調表示します。
クリックすると、選択範囲が自動的に作成されます。
上部の[オプション]ツールバーの[すべてのオブジェクトを表示]アイコンを使用して、[すべてのオブジェクトを表示]のオンとオフを切り替えることもできます。 アイコンは3つの正方形です。
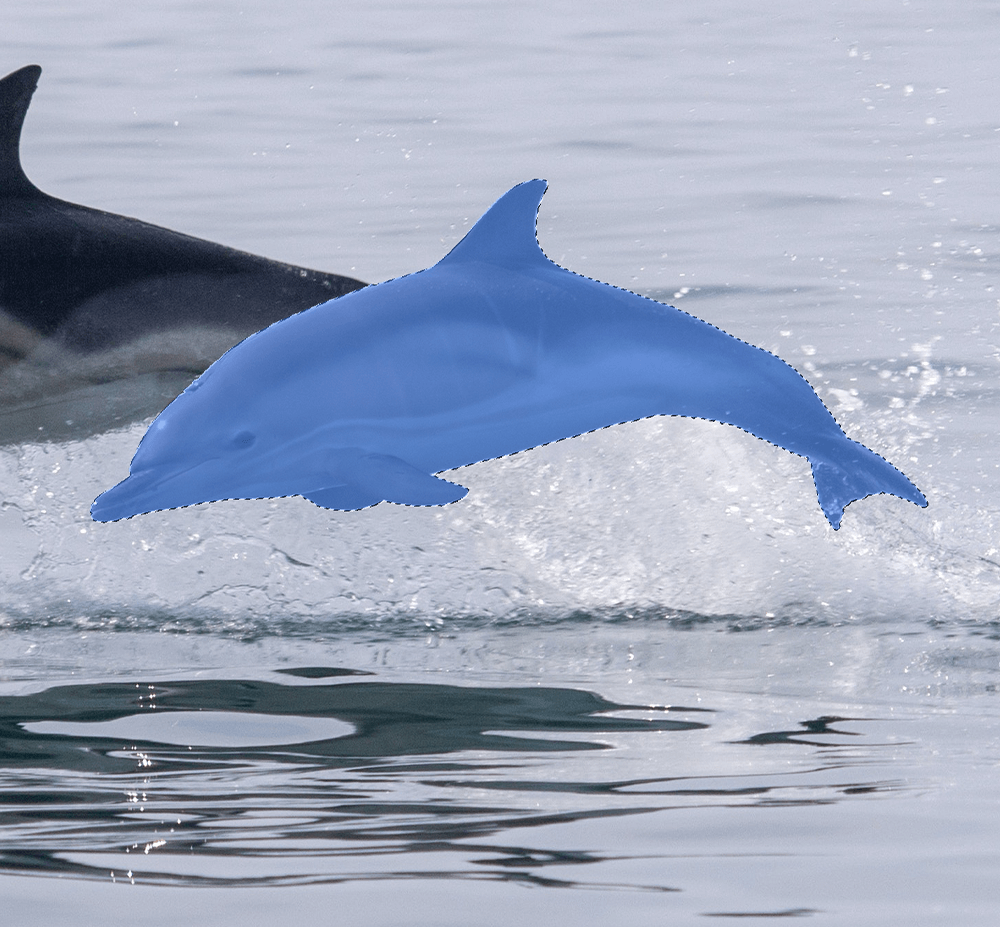
ステップ3:オブジェクトを手動で選択する
Photoshopにオブジェクトを探す場所を手動で指示する場合は、マウスを使用して領域を選択できます。

設定されたモードに応じて、長方形またはフリースタイルのなげなわがあります。
オブジェクトのある領域の周りの大まかな選択をマスクすると、Photoshopがオブジェクトの端にスナップします。
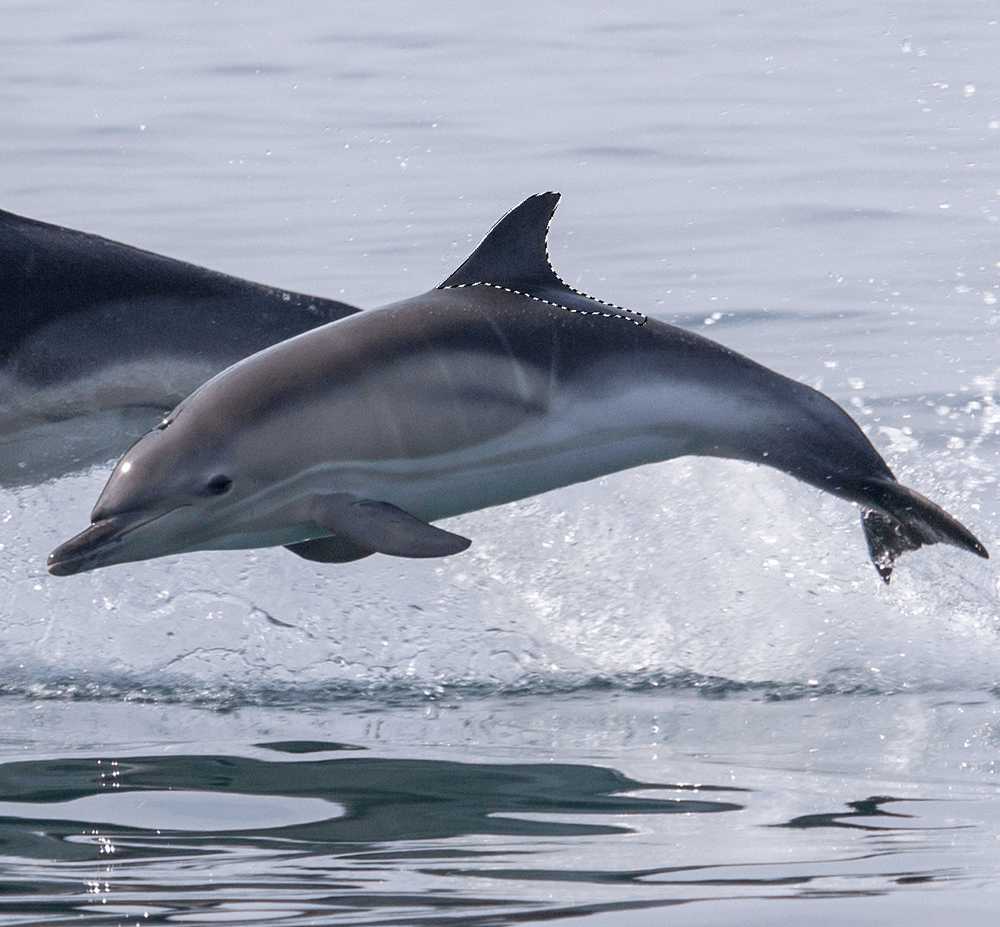
ステップ4:選択範囲から削除して追加する
複数のオブジェクトを同時に選択する場合は、Shiftキーを押しながら別のオブジェクトを選択して、選択範囲に追加します。
選択範囲からオブジェクトを削除するには、Altキーを押しながら、削除するオブジェクトをクリックします。
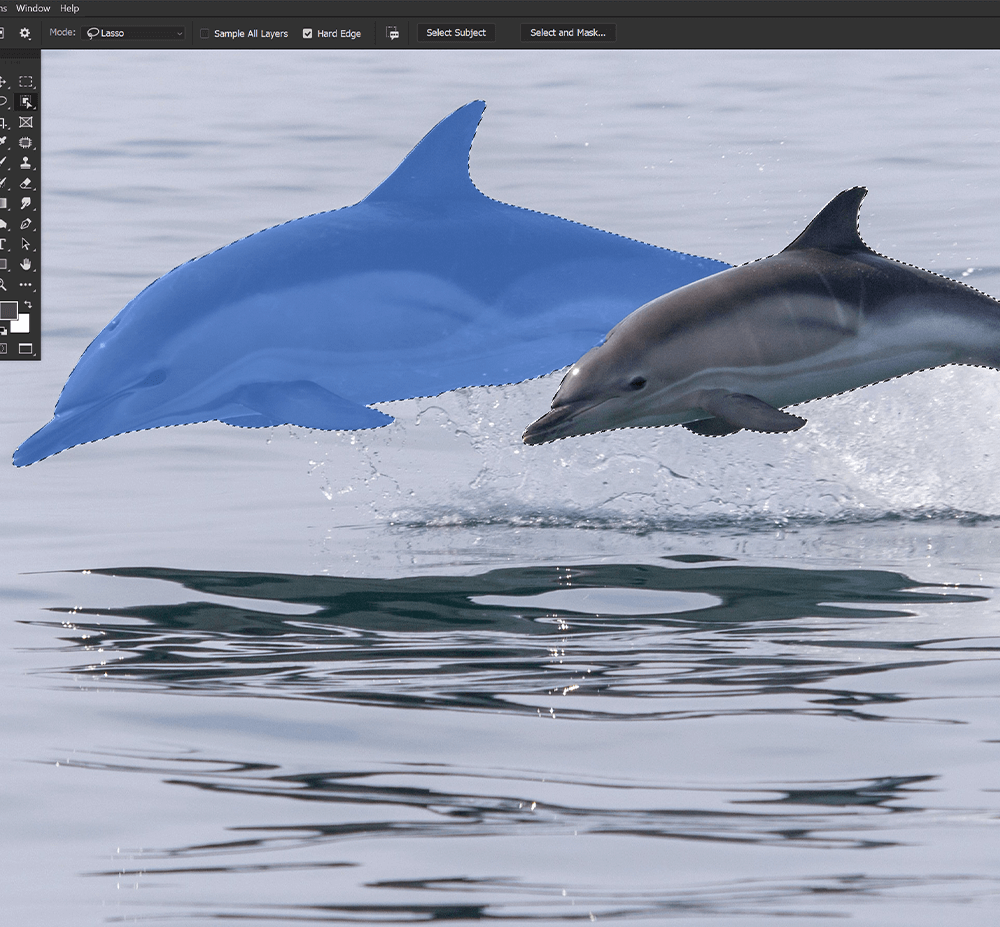
ステップ5:選択した件名を使用して人を選択する
画像の主要な被写体を選択する場合は、[被写体の選択]を使用する必要があります。 Select Subjectは、人の被写体に特に適しています。
3つのクイック選択ツールのいずれかがアクティブになっている状態で、上部のオプションバーにある[件名の選択]ボタンを見つけます。
[被写体の選択]を選択すると、Photoshopは画像の主要な被写体と思われるものを中心に選択を作成します。
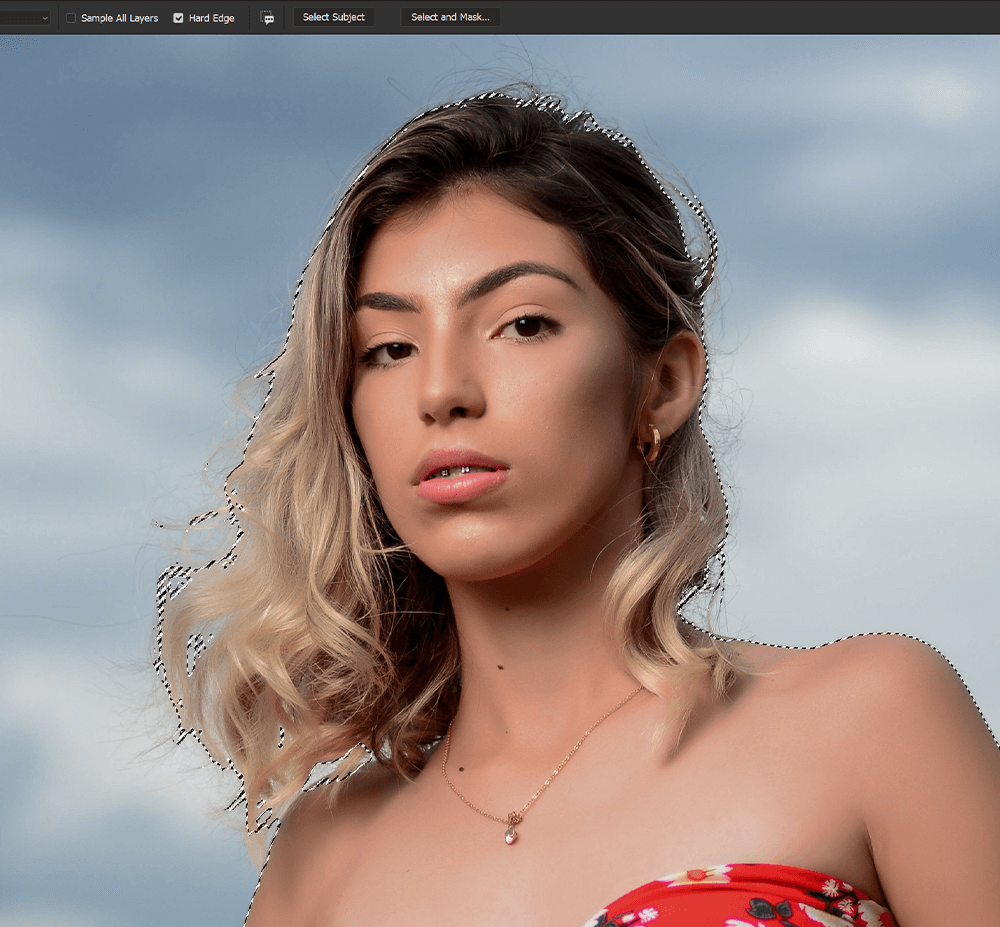
Photoshopでマジックワンドツールを使用する方法
ステップ1:魔法の杖ツールを選択する
左側のツールバーでマジックワンドツールを選択します。 表示されていない場合は、アクティブなクイック選択ツールを右クリックして、3つのクイック選択ツールすべてのリストを開きます。 魔法の杖ツールのアイコンは、星に囲まれた魔法の杖です。
魔法の杖ツールを使用するときに調整する必要がある主な設定は、許容レベルです。 許容値は、Photoshopに選択する量を指示します。 許容値が高いほど、より多くの選択が行われます。
この例の画像では、許容誤差25が適切に機能することがわかりました。 ただし、255まで上げることができます。画像ごとに異なるレベルの許容値が必要になります。
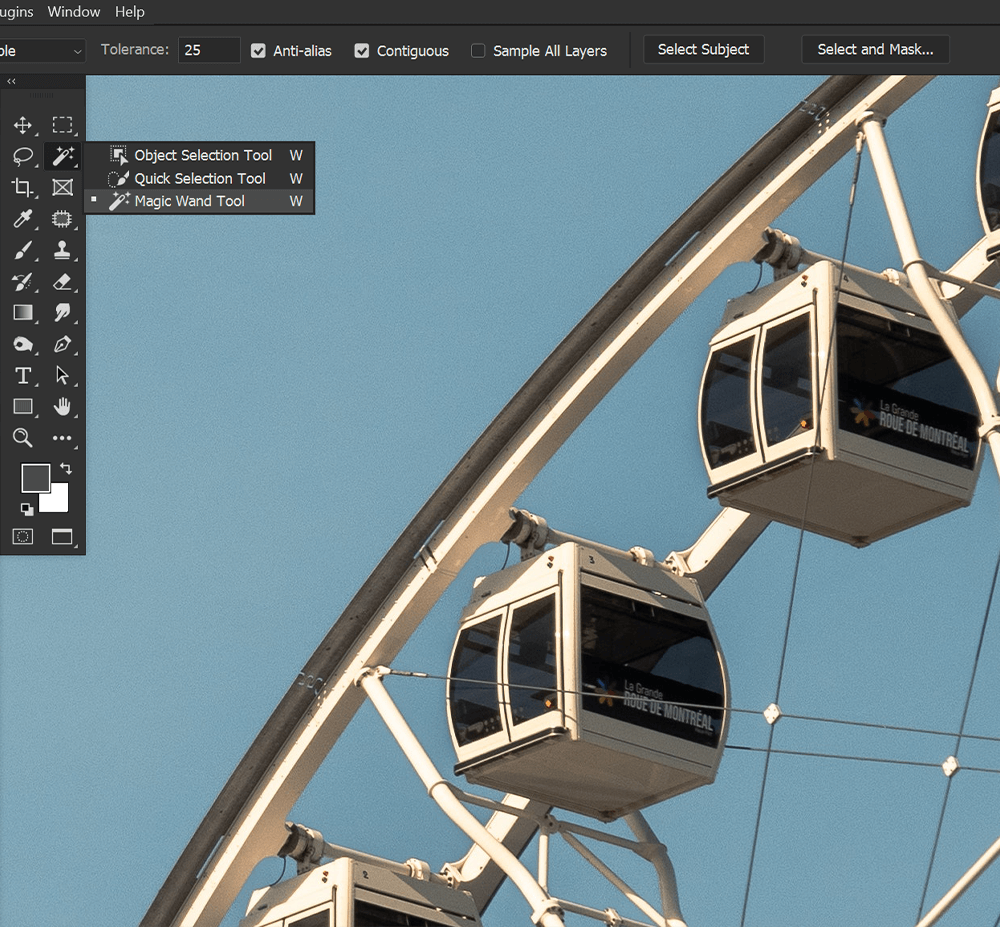
ステップ2:エリアをクリックして選択します
魔法の杖ツールをアクティブにして、選択する領域をクリックします。 マジックワンドツールは、同じような色と色調の大きな領域で最適に機能します。
この例の画像では、観覧車を抽出したいのですが、観覧車自体ではなく、クリックして空を選択します。
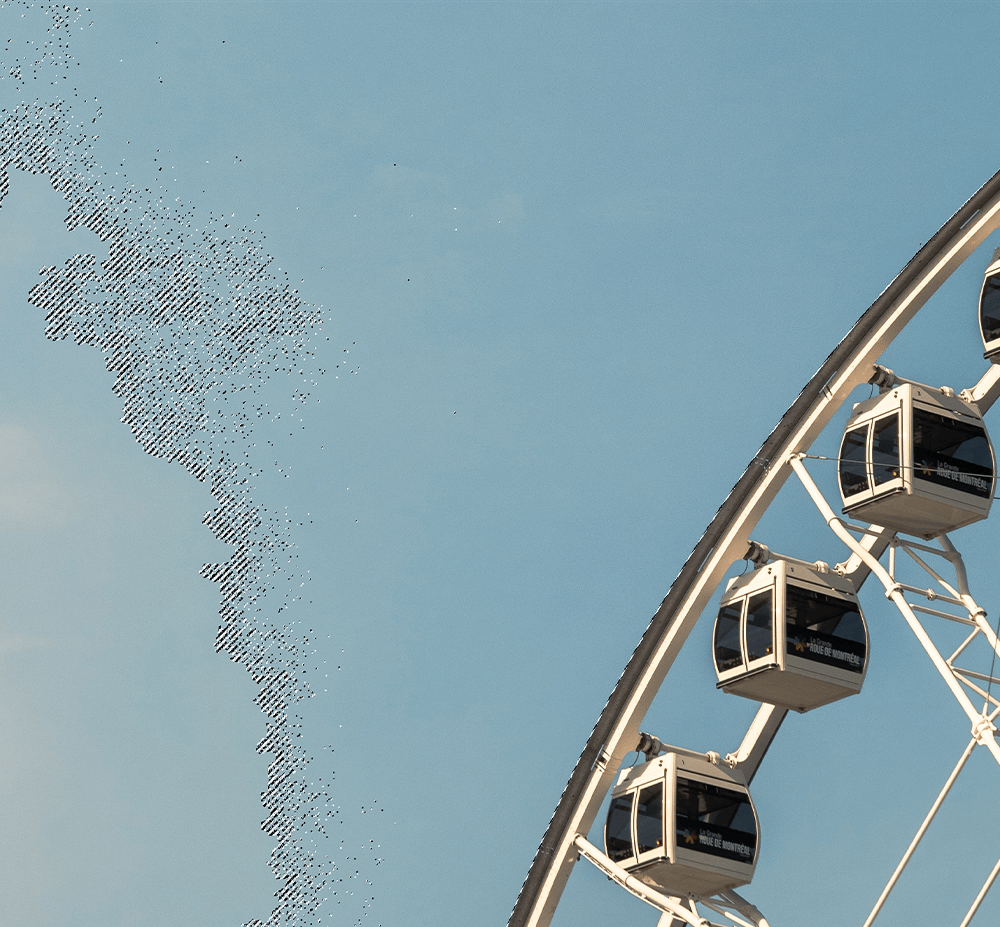
ステップ3:選択範囲に追加および選択範囲から削除
最初のクリック後、もう一度クリックすると、新しい領域が選択され、最初の選択が消えます。
選択範囲にさらに追加するには、Shiftキーを押しながら、追加する領域をクリックします。
選択範囲から削除するには、Altキーを押しながらクリックします。
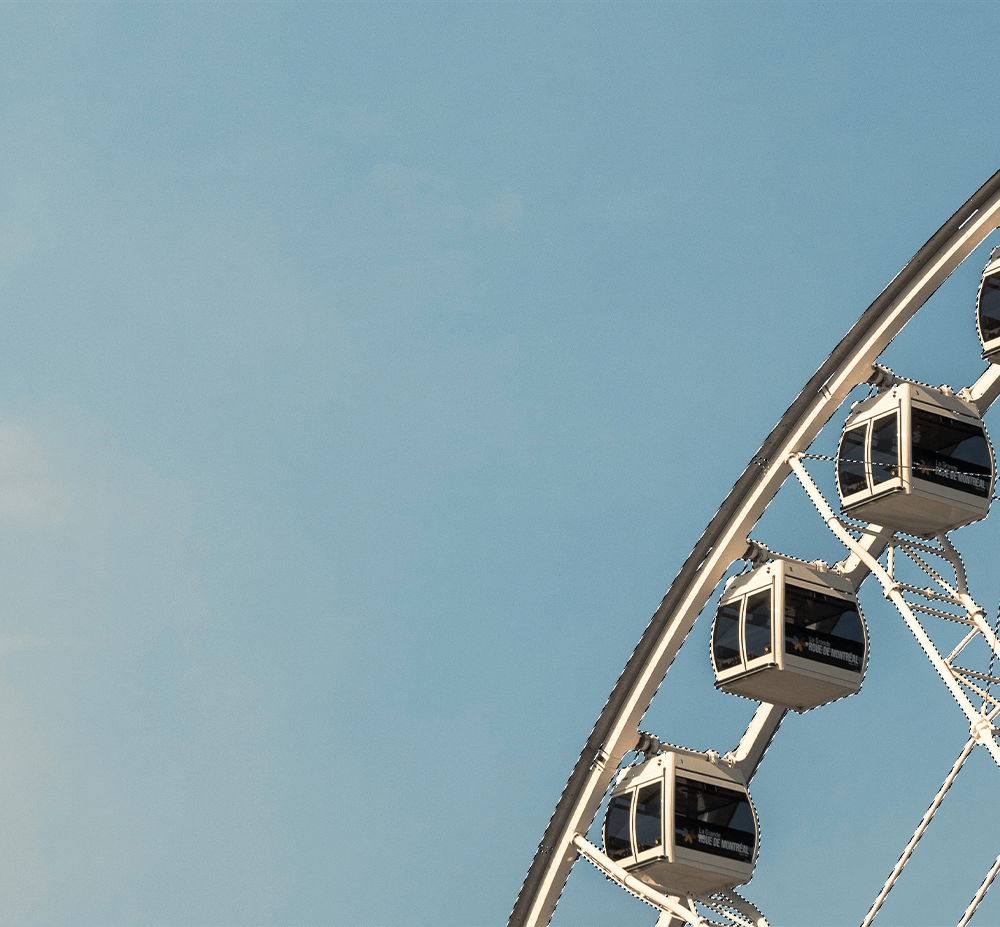
5.Photoshopで選択とマスクおよびエッジブラシの調整を使用する方法
ステップ1:SelectandMaskと入力します
選択範囲を作成してレイヤーマスクを追加すると、抽出されたサブジェクトまたはオブジェクトが作成されます。 ただし、選択とマスクを使用して、ある程度の改良が必要になる可能性があります。
以下では、オブジェクト選択ボタンとレイヤーマスクを使用してモデルを選択して抽出しました。 Select Subjectは、より良い仕事をしたでしょう。 ただし、これにより、選択とマスクがどのように機能するかが明確にわかります。
クイックセレクトツールを選択し、上部のオプションバーの[選択とマスク]ボタンを選択すると、[選択とマスク]を入力できます。
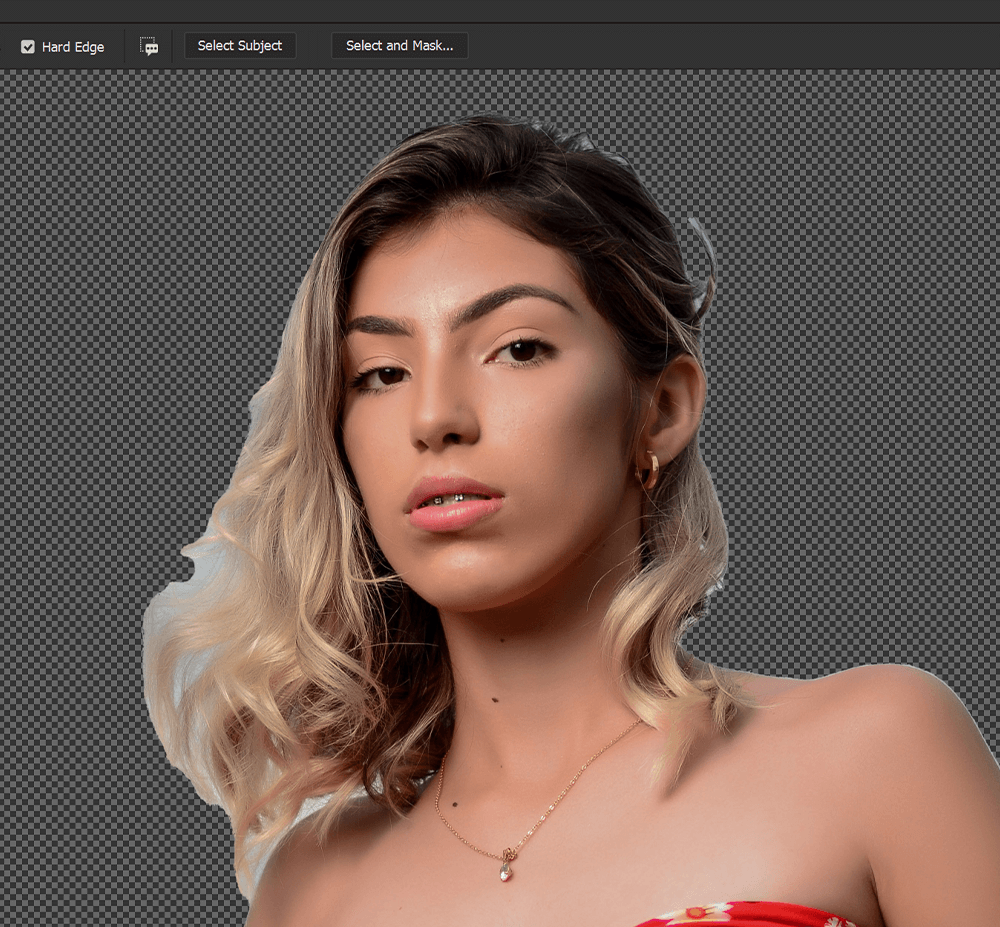
ステップ2:選択とマスクで髪を整える
選択とマスクで最も役立つツールの1つは、選択とマスクで上部のオプションバーにある[髪の毛を細かくする]ボタンです。
ボタンをクリックすると、髪は自動的により洗練され、正確になります。
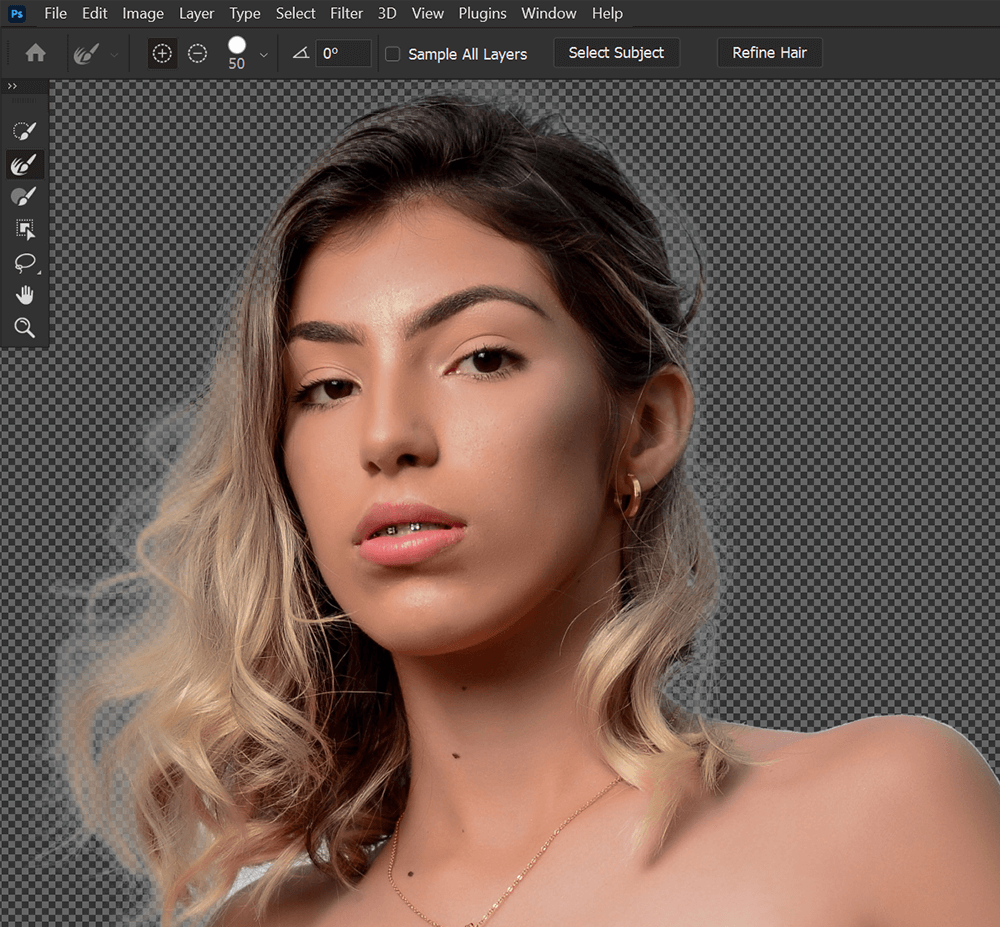
ステップ3:マスクに追加およびマスクから削除
レイヤーマスクに追加またはレイヤーマスクから削除する場合は、左側のツールバーにある[エッジを調整]ブラシを選択します。
次に、[エッジ検出]で[スマート半径をオン]に切り替えます。 半径を3〜5ピクセルに設定します。 さまざまな半径設定を試すことができます。 ほとんどの場合、4ピクセルで機能します。
これで、選択してマスクする領域に[エッジを調整]ブラシをドラッグできます。
Altキーを押しながらクリックしてドラッグすると、マスクの一部を削除できます。
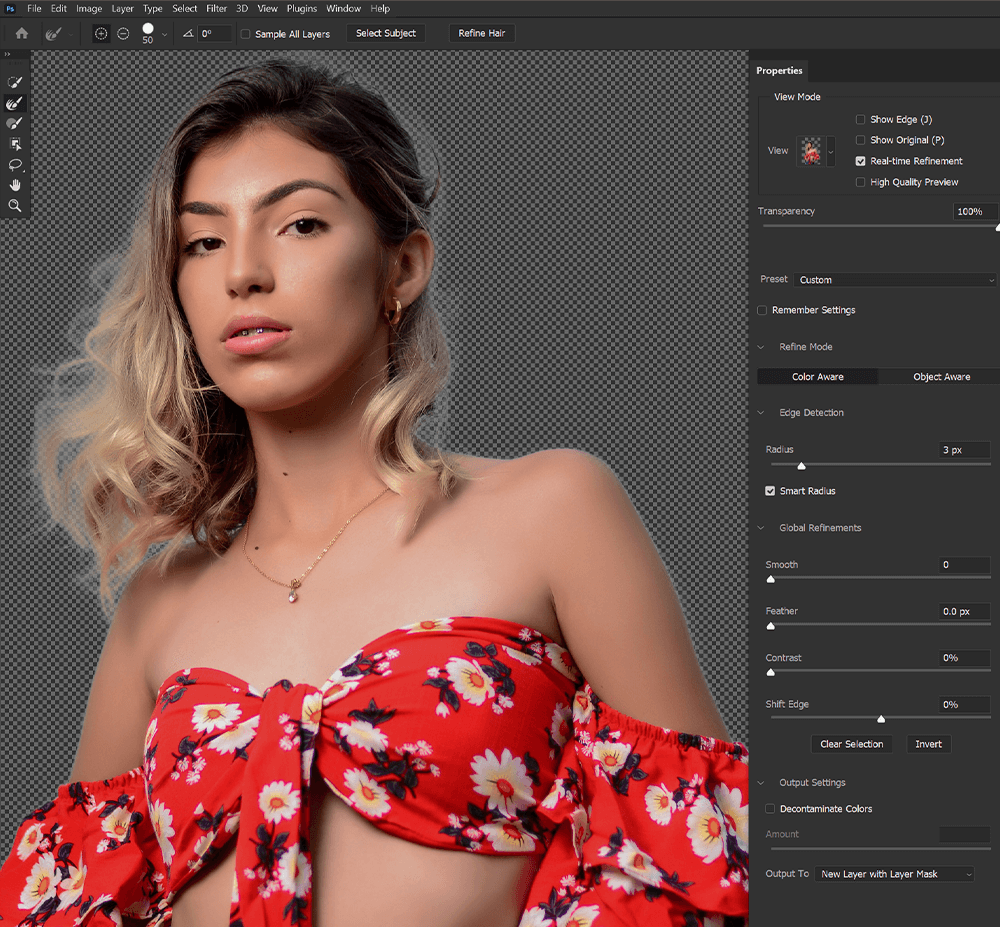
ステップ4:フリンジエッジを削除する
最後に、右側のパネルの[出力設定]に移動して、フリンジエッジとも呼ばれる残りの背景色を削除できます。
除染色を切り替えて、量を約50〜100%に設定します
量は、画像と残りの背景の量によって異なります。 できるだけ低く設定することをお勧めします。
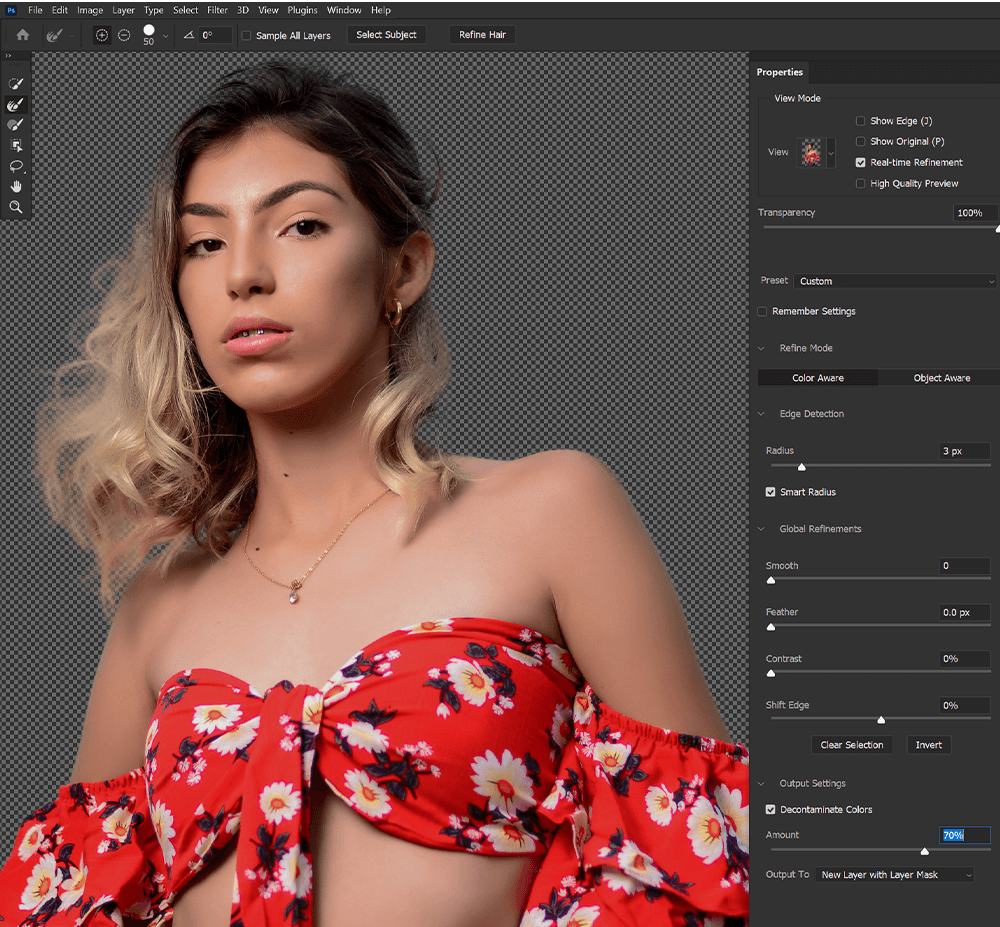
色の除染は破壊的です。つまり、写真を永続的に編集します。 新しくコピーされたレイヤーに出力する必要があります。 元のレイヤーはオフになりますが、削除されません。
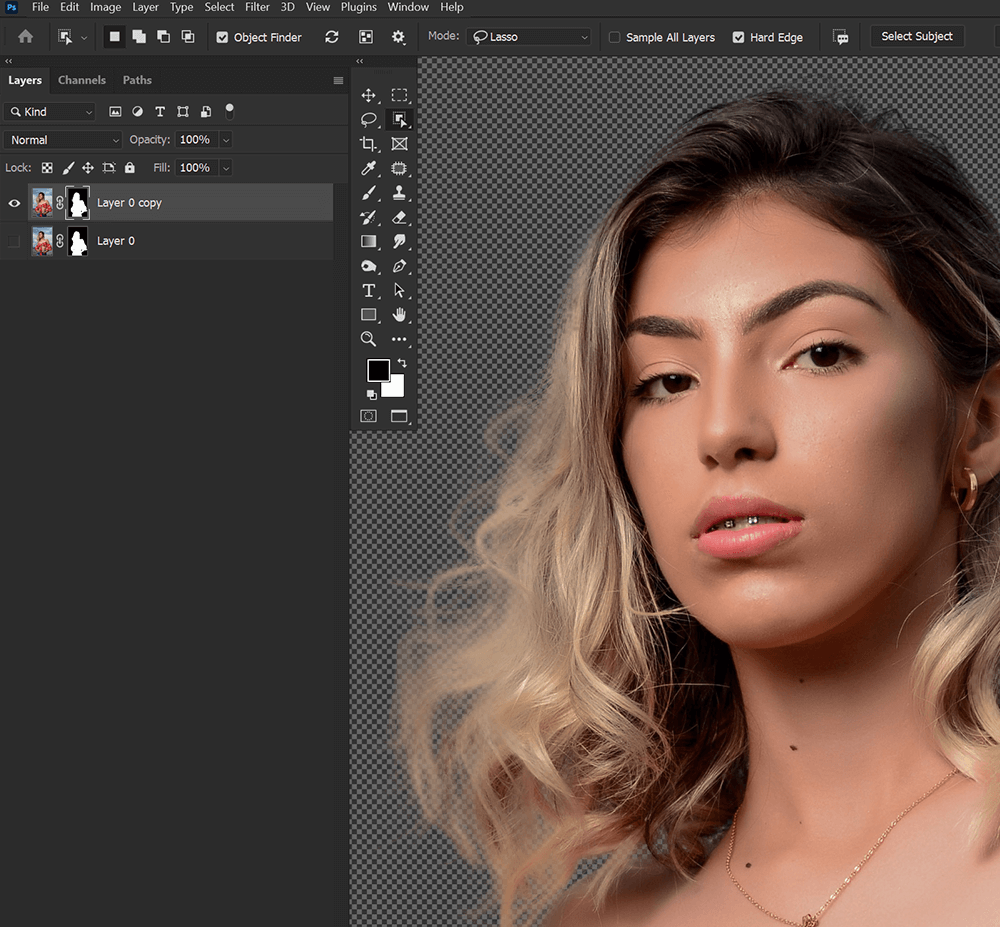
結論
これがPhotoshopのクイック選択ツールです。 クイック選択ツールのいずれかを使用するということは、戻って2回目の改良を行う必要があることを意味しますが、それでも時間が節約されないという意味ではありません。 そして、毎年、新しいPhotoshopアップデートがリリースされ、さらに正確になります。
Photoshopでクイック選択ツールを使用する方法を学び、それらをいつ使用するかを知ることは、アーティストや写真編集者にとって必須です。 幸いなことに、それは迅速かつ簡単に行うことができます。
