PowerPointを使用してランディングページのスクリーンショットを改善する方法
公開: 2022-05-07コンバージョン率の高いランディングページの最も重要な側面の1つは、明確で付加価値のあるコンテンツです。
ソフトウェアのランディングページに関しては、そのコンテンツには、ソフトウェアのインターフェイスまたは独自の機能を示すスクリーンショットを含める必要があります。 購入者は、試用版やデモと引き換えに貴重な連絡先情報を提供する前に、ソフトウェアが実際にどのように見えるかを確認したいと考えています。
画面キャプチャをランディングページに貼り付けるだけでなく、ランディングページのデザインに視覚的な関心を追加しながら、ソフトウェアを紹介するさまざまな方法があります。 シャドウを追加したり、デバイスにスクリーンショットを表示したり、主要な機能を呼び出したりすることは、ユーザーの注意を引くための優れた方法です。
プロ並みの画像を作成するには、写真の専門知識と複雑な編集ソフトウェアが必要だと思われるかもしれませんが、実際には、すでにコンピューターにインストールされている可能性のあるソフトウェアを使用すると、非常に簡単に優れた結果を得ることができます。
以下に、驚くべきツールであるMicrosoftPowerPointを使用してスクリーンショットにスパイスを加えるいくつかの方法を示します。
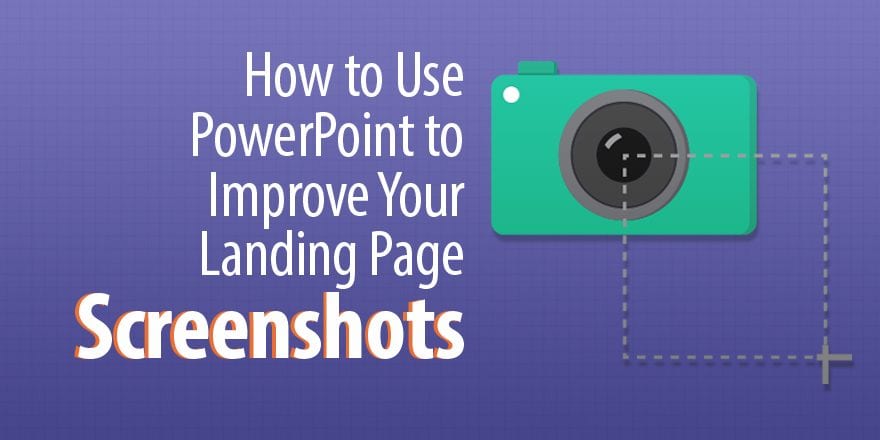
PowerPointの使用を開始する
PowerPointは会議以外にも使用できることを以前に示しましたが、フォトエディタを探すときに最初に頭に浮かぶことはおそらくないでしょう。
ただし、驚くほど強力な機能を備えたPowerPointは、当たり障りのない画像を購入者の注意を引く画像にすばやく変換できるため、ランディングページで使用するプロ並みのスクリーンショットを作成するための優れたツールになります。
このチュートリアルではPowerPoint2013を使用するため、異なるバージョンを使用している場合は、レイアウトとメニューの選択が少し異なる場合がありますが、機能は同じである必要があります。
始める前に、画像を編集するための基本的なテクニックをいくつか紹介します。
使用するツールのほとんどは、PowerPointの[画像の書式設定]メニューにあります。
- これらのツールにアクセスするには、画像を挿入して右クリックし、リストの下部から[画像のフォーマット]を選択してから、右側に表示されるフォーマットメニューの[効果]タブをクリックします。画面。
PowerPointを使用すると、画像、テキスト、線、矢印などの複数の要素を1つの統合画像に結合して、保存することができます。
- Shiftキーを押しながら各要素をクリックして選択し、右クリックして[グループ化]を選択して要素を1つの画像に結合します。
画像の編集が完了したら、ランディングページで使用できるように、画像を保存する必要があります。
- 完成した画像を右クリックして[画像として保存]を選択し、画像をデスクトップに保存して使用します。 PNGファイルタイプを使用して、画像の背景の透明度を維持します。
以下に、PowerPointを使用してスクリーンショットを改善する5つの具体的な方法を示します。
1.影
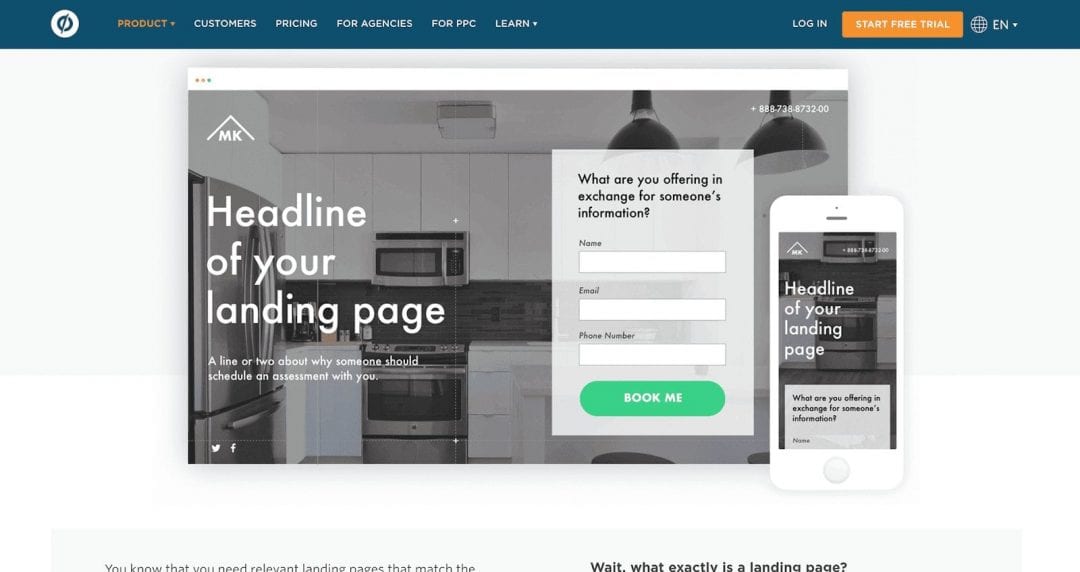
Unbounceは、シャドウを使用してスクリーンショットを目立たせます
スクリーンショットをドレスアップする最も簡単な方法の1つは、影付きの寸法を追加することです。 ページ上に平らに座っているのではなく、奥行きの錯覚のために画像が背景から飛び出します。
方法:シャドウは、数回クリックするだけで任意の画像に追加でき、以下に示す他の多くの手法と組み合わせて仕上げとして使用できます。
- エフェクトメニューから「シャドウ」をクリックして、ドロップダウンメニューにアクセスします。 プリセットの影を選択し、スライダーを使用して、影のサイズ、位置、色、透明度を好みに合わせて微調整します。
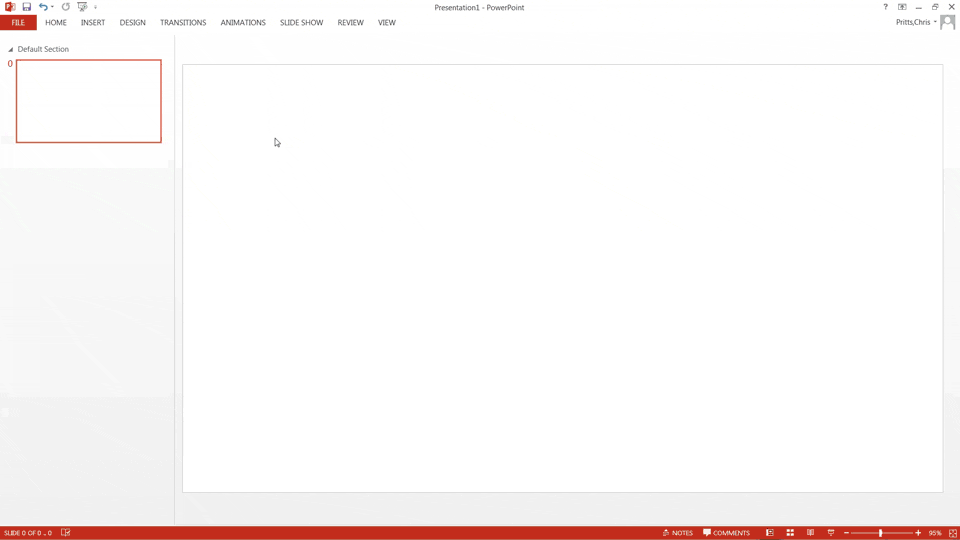
PowerPointで画像に影を追加する方法
クイックヒント:ほとんどすべてのアプリケーションで見栄えのするシンプルなシャドウには、透明度80%、サイズ101%の「オフセットセンター」プリセットを使用します。
2.3D回転
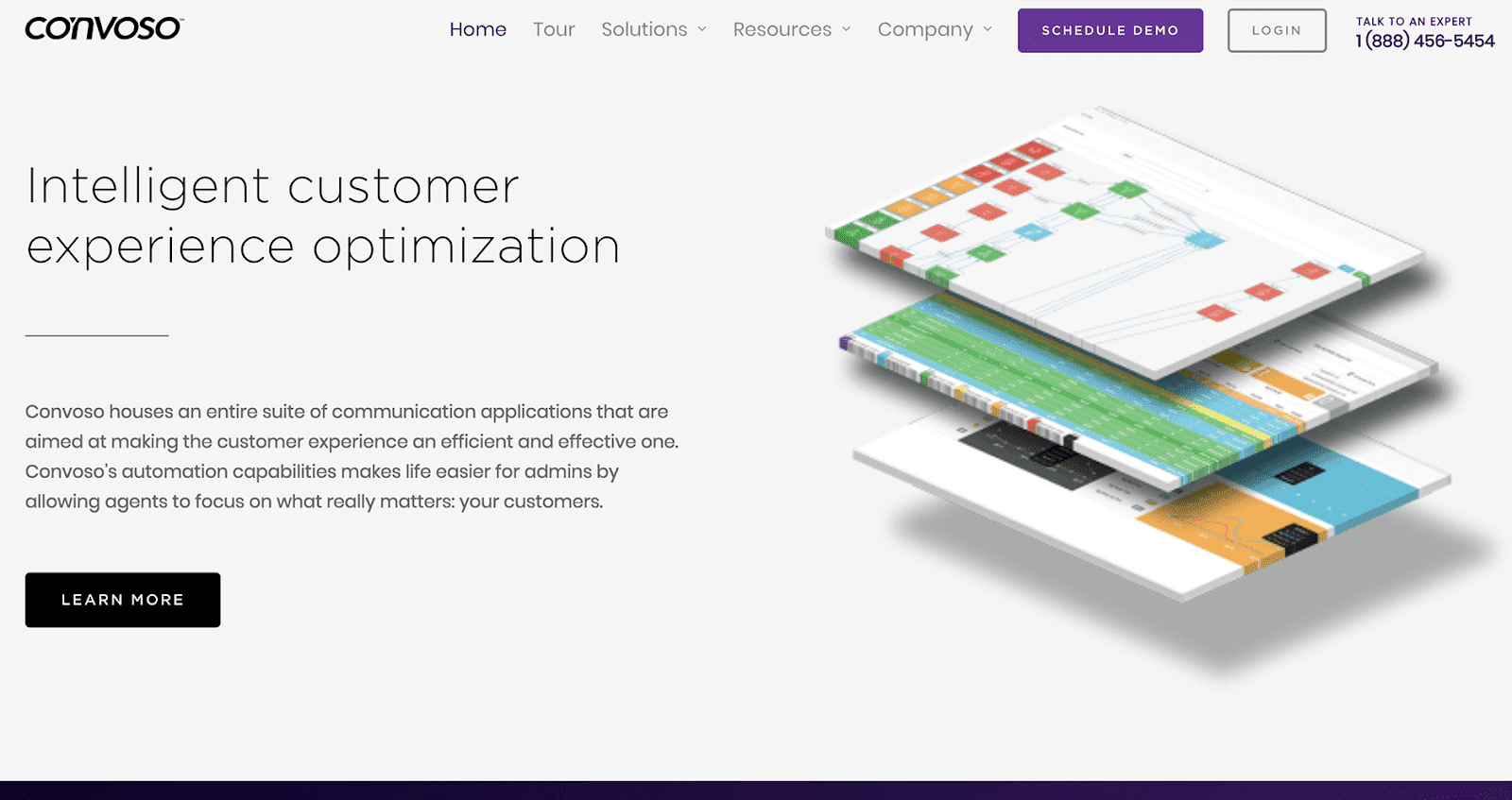
Convosoの積み重ねられ、回転されたスクリーンショットは、画面上に平らに座っているのではなく、物理的なスペースを占めているように見えます
PowerPointを使用すると、空間内で写真を回転させて、画像に奥行きと視覚的な関心を追加できます。
このツールを使用すると、ストックフォトの画面の角度を一致させることができ、ソフトウェアのスクリーンショットをプロ並みの画像に配置できます(これについては以下で詳しく説明します)。 ただし、3D回転ツールの私のお気に入りの使用法は、複数のスクリーンショットを使用してスタック効果を作成することです。
方法:これを実現するには、同じ回転を複数のスクリーンショットに適用してから、それらを重ねて配置します。 各画像に影と3D深度を追加すると、画像を視覚的に分離するのに役立ちます。
- 「3D回転」ドロップダウンを選択し、プリセットを適用して開始します。 私は通常、「パラレル」セクションに固執します。これらは、ストックフォト画面を一致させて楽しい効果を作成するのに最も役立つからです。
- X、Y、Zの回転設定を調整して、画像を3D空間で回転させます。
- 厚みの錯覚を加えるには、「3Dフォーマット」ドロップダウンを選択し、「奥行き」オプションを使用します。 これにより、紙のように薄いというよりはブロックのように見えます。
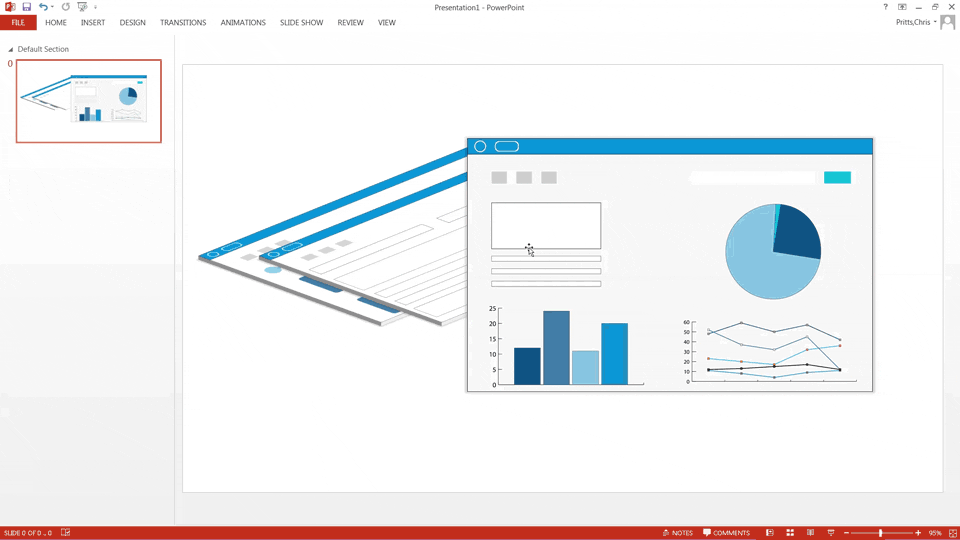
PowerPointを使用してスクリーンショットを回転し、スタック効果を作成する方法
クイックヒント: 「アイソメトップアップ」プリセットを、300°X、320°Y、70°Zの回転でいくつかのスクリーンショットに適用します。 画像がわずかに重なるように配置してから、影と奥行きを個別に適用します。
3.デバイスのスクリーンショット
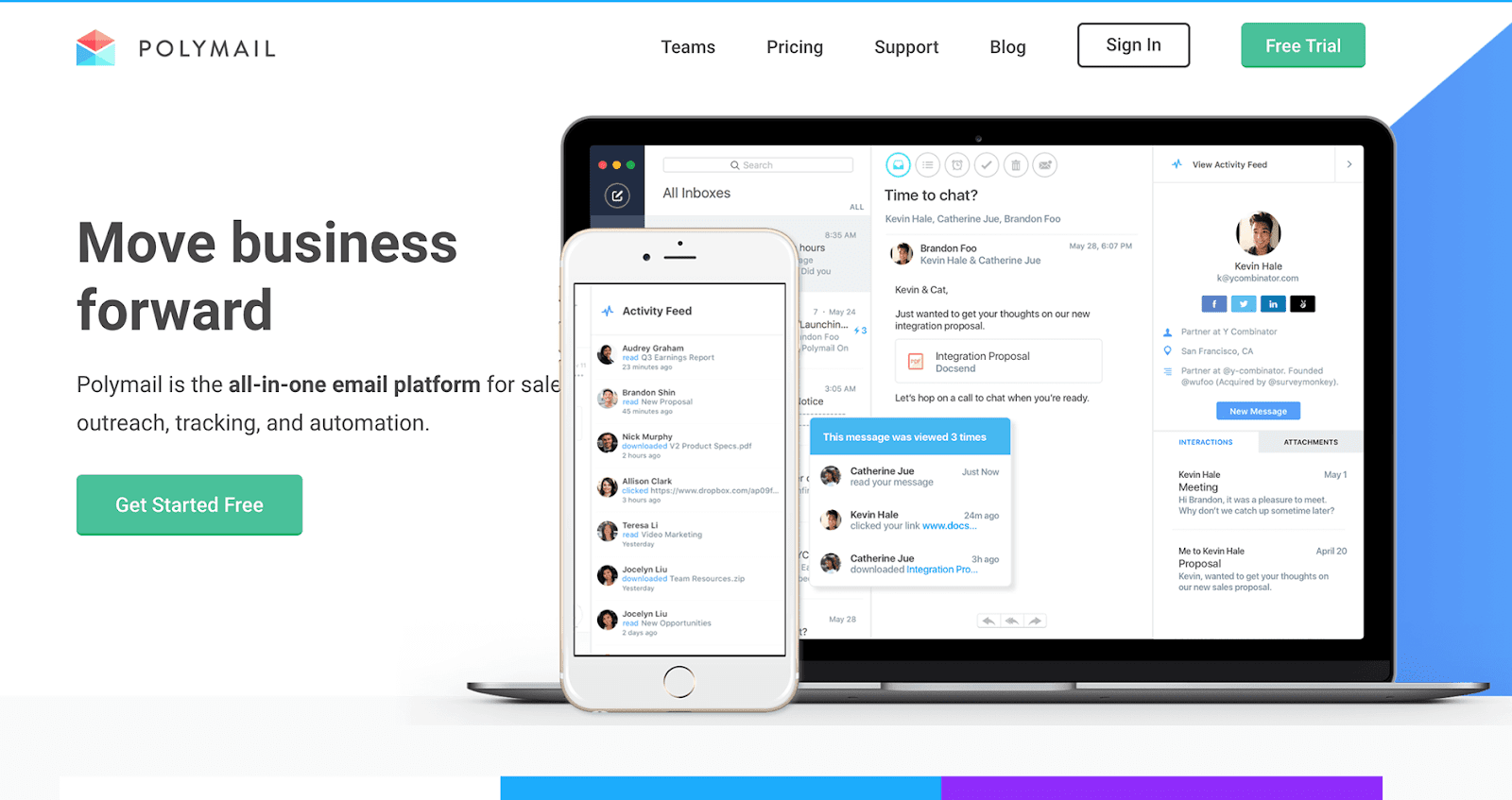
Polymailのこの例のように、デバイスでスクリーンショットを使用すると、購入者がソフトウェアの多様性をよりよく理解するのに役立ちます
この効果を開始するには、3D回転や複数の画像など、いくつかのテクニックが必要になります。 スクリーンショットと、ラップトップ、タブレット、またはスマートフォンのストックフォトが必要です。 ストックイメージを選択するときは、ライセンスをチェックして、ロイヤリティフリーで商用利用が承認されていることを確認してください。 可能であれば、背景が無地または透明の正面画像を探すようにしてください。これにより、プロセスがはるかに簡単になります。
方法:スクリーンショットとストックフォトの両方をPowerPointに挿入し、画像を揃えます。 スクリーンショットがデバイス上にあるように見えたら、画像をグループ化して結合します。
- 最終的な画像を背景のないデバイス上のスクリーンショットにしたい場合は、ストックフォトでPowerPointの「背景を削除」ツールを使用する必要があります。 このツールは、メインのリボンメニューの[画像ツール]の下にあり、ストックフォトの上に線を引いて、削除する画像の領域を選択できます。 ズームインして時間をかけて、満足するまで領域を削除して保持することを行ったり来たりすることをお勧めします。
- ストックフォトがスクリーンショットを覆っている場合は、それを右クリックして[最背面へ移動]を選択し、画像を並べ替えることができます。
- スクリーンショットのサイズを変更して、ストックフォトのデバイス画面に合わせます。 正しい比率でない場合は、画像をトリミングする必要があります。 切り抜きツールは、[画像ツール]メニュー、または[画像のフォーマット]メニューの[画像]タブにあります。 切り抜きツールを使用して、画像の端からドラッグして、ストックフォトに合わない余分な部分を切り取ります。
- 必要に応じて、3D回転ツールを使用して、スクリーンショットをストックフォト画面に合わせる必要がある場合もあります。 2つの画像が正しく位置合わせされるまで、X、Y、Zの回転を手動で調整する必要があります。
- スクリーンショットが適切に配置されたら、Shiftキーを押しながら両方の画像をクリックしてから、右クリックしてグループ化します。
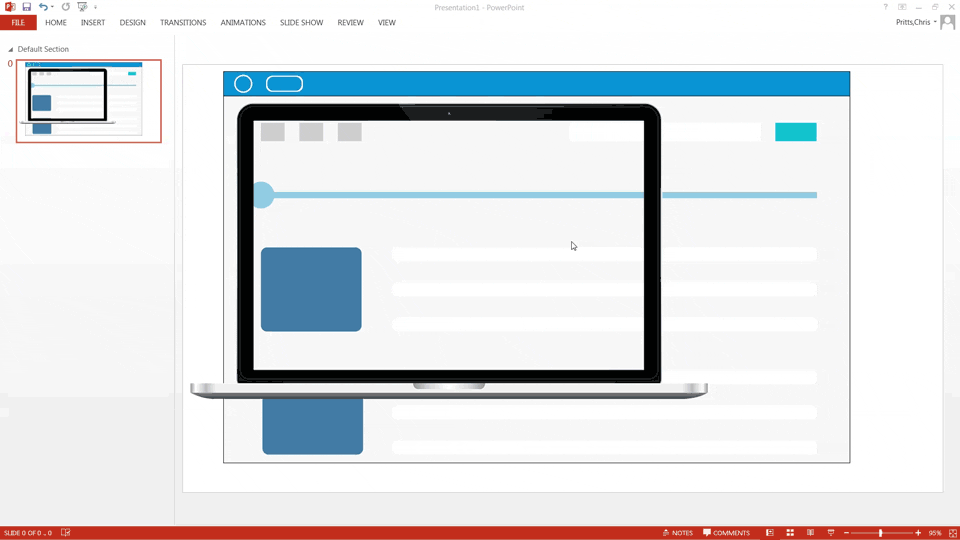
PowerPointを使用してスクリーンショットをデバイスの画像に重ねる方法

クイックヒント:正面から撮影した画像を操作すると、スクリーンショットを正しく配置するのがはるかに簡単になります。 トリミングが必要な場合は、スクリーンショットの重要な要素を切り取らないように注意してください。
4.情報のコールアウト
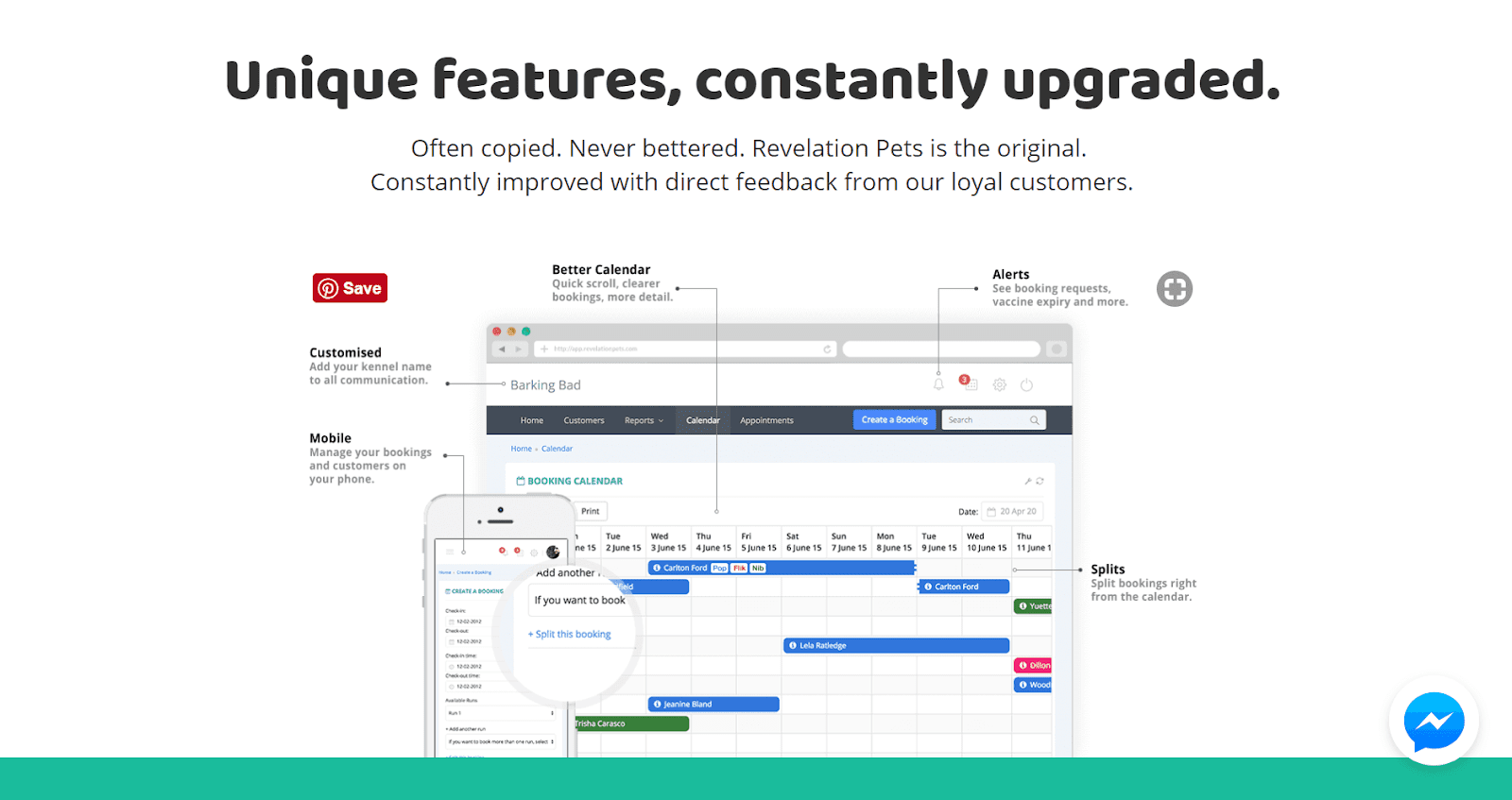
Revelation Petsは、コールアウトを使用して、ソフトウェアのいくつかの主要な機能を強調しています。
ユニークな機能を強調するための優れた方法は、スクリーンショットでそれらを文字通り指すことです。 PowerPointには、画像に線や矢印を追加するためのオプションがいくつかあり、機能に簡単にラベルを付けることができます。 より洗練された効果を得るには、この手法をデバイスに配置したスクリーンショットに適用できます。
方法:
- スクリーンショットの機能を指す線または矢印を追加することから始めます。 [挿入]メニューから[図形]ドロップダウンを選択して、さまざまな線と矢印のオプションにアクセスします。 線の形状を選択し、テキストボックスをクリックしてスクリーンショットのフィーチャにドラッグし、線を作成します。 直角ベンドなどのより複雑な形状には、複数の線を使用する必要がある場合があります。
- [図形の書式設定]メニューの[線]オプションを使用して、線のデザインを変更できます。 「幅」セレクターを使用して線の太さを変更し、矢印オプションを使用して各線の端の点のサイズを追加、削除、または変更します。 矢印のポイントを楕円に変更して、見た目をすっきりさせることもできます。 さまざまな線のスタイル、色、太さを試して、好きなデザインを見つけてください。
- 最後に、強調表示している機能にラベルを付けるテキストを追加します。 メニューから[挿入]、[テキストボックス]の順に選択し、スライドの任意の場所をクリックしてテキスト領域を描画します。 ブランディングに一致するフォントと色を使用してください。 また、機能の簡単な説明を小さいフォントサイズで下に含めることもできます。
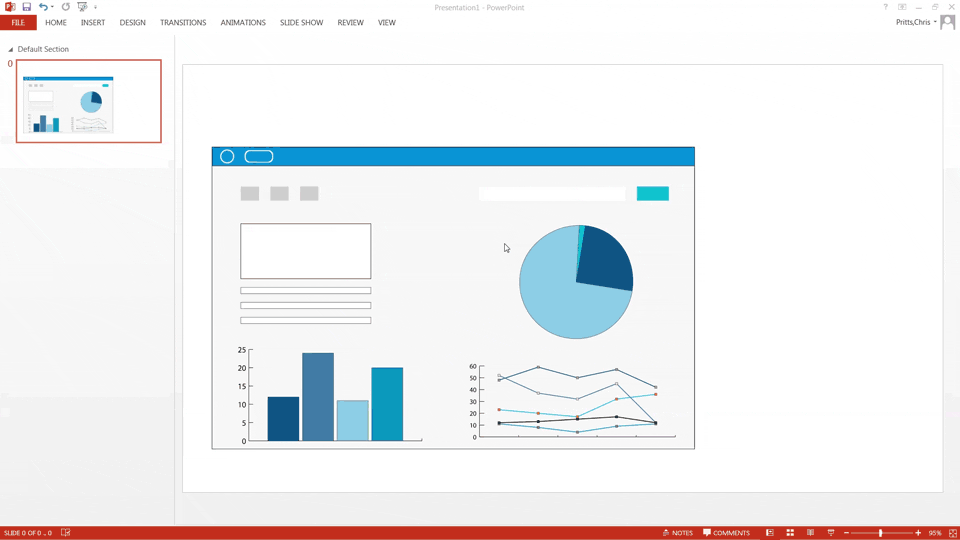
PowerPointを使用してランディングページのスクリーンショットの機能を強調表示する方法
クイックヒント: Shiftキーを押しながらラインをドラッグして、まっすぐになるようにします。 完全な90度の曲げを作成するには、最初に個々の水平線と垂直線を作成し、両方の線の[終了タイプ]オプションを正方形に設定します。 一方をクリックして、もう一方の端の近くにドラッグします。それらは一緒にスナップします。
5.拡大されたコールアウト
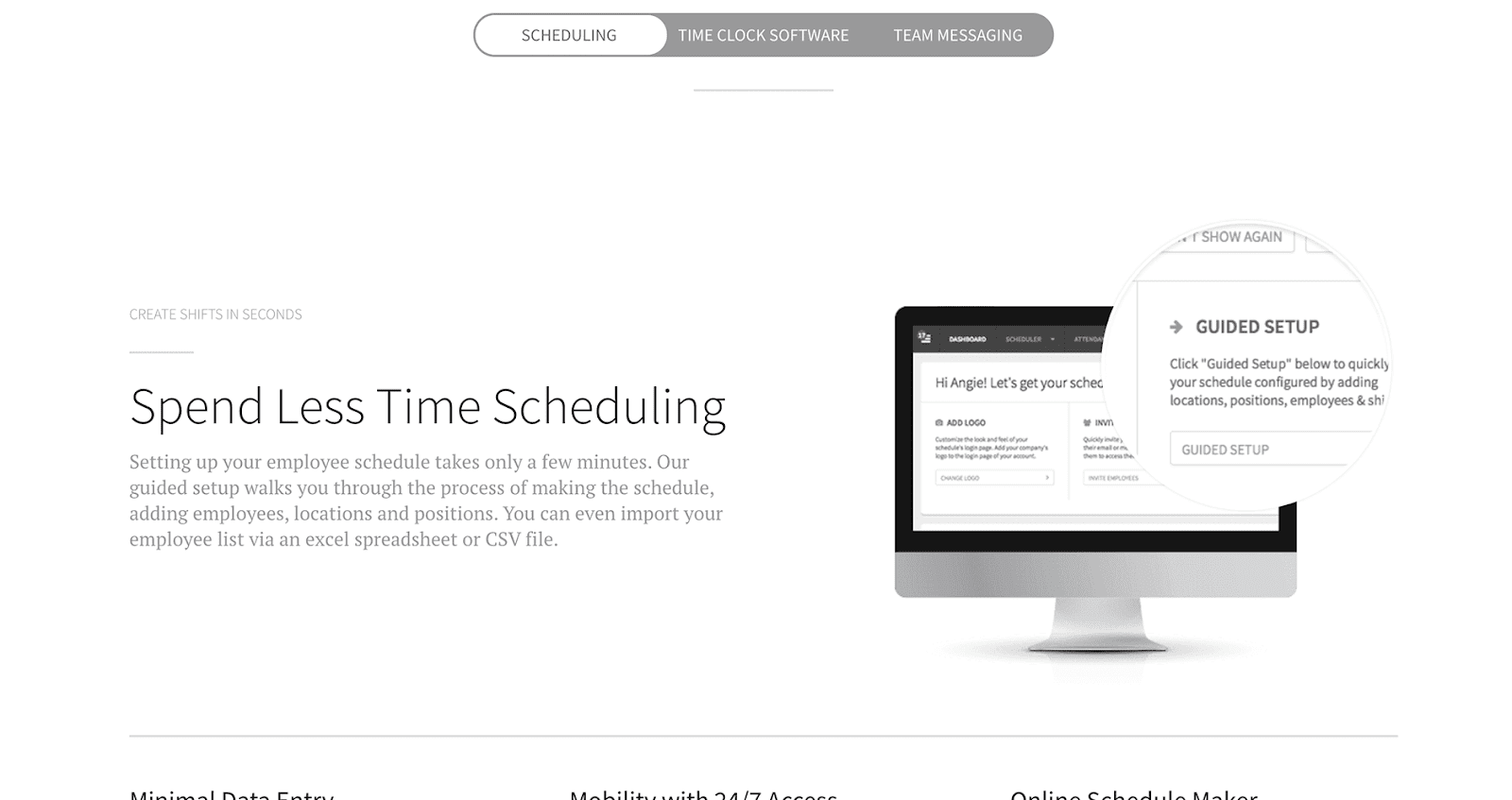
私が仕事をするときは、拡大鏡を使用して、スクリーンショットの重要な詳細に注意を引くのに役立ちます
スクリーンショットが密集した情報でいっぱいで、適切なサイズを維持しながら詳細を理解するのが難しい場合があります。 これらの詳細に注意を喚起するための優れた方法は、スクリーンショットの残りの部分をそのままにして、詳細な領域だけのサイズを大きくすることです。 その効果は、ソフトウェアの重要な詳細の上に虫眼鏡をかざすようなものです。
方法:このエフェクトは、スクリーンショットをデバイスに配置する方法と情報の呼び出しを追加する方法を組み合わせたものです。 2つの画像を組み合わせる前に、スクリーンショットの1つのコピーを操作し、別のコピーの上に配置する必要があります。
- スクリーンショットのコピーを2つPowerPointに挿入します。 可能であれば、拡大された詳細ショットとなるコピーには高解像度の画像を使用してください。
- スクリーンショットのコピーを1つ選択し、メインのリボンメニューの下にある[画像ツール]タブに移動します。 切り抜きツールの下にあるドロップダウンを選択し、[切り抜き]、[楕円形]の順に選択します。 次に、切り抜きドロップダウンをもう一度選択し、「アスペクト比」、「1:1」の順に選択して、完全な円に切り抜きます。
- 暗いコーナーブラケットを使用して切り抜きのサイズを調整し、画像をクリックしてドラッグし、強調表示する詳細の中央に配置が配置されるようにします。 図形をクリックして、切り抜きを完成させます。
- トリミングされた画像を選択し、[フォーマット]メニューの[画像の境界線]オプションを使用して境界線を追加し、メインのスクリーンショットに対して目立つようにします。 境界線の太さと色を変更して、詳細なセクションを目立たせます。
- 最後に、拡大された詳細セクションをスクリーンショットの上に配置し、2つのオブジェクトをグループ化します。
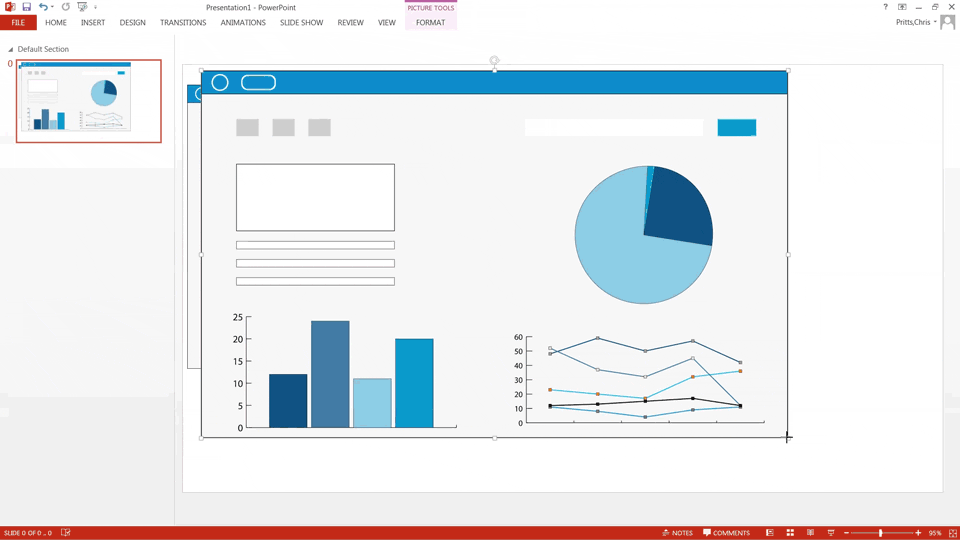
PowerPointを使用してスクリーンショットの特定の部分を拡大する方法
クイックヒント:トリミングされたセクションの周りに太い灰色の境界線を使用して、古典的な拡大鏡効果を作成します。 拡大されたセクションが、購入者が詳細を理解できるように十分に大きいことを確認してください。
ボーナス機能
ソフトウェアのスクリーンショットをキャプチャする方法が必要な場合は、PowerPointをご覧ください。
メインメニューから[挿入]、[スクリーンショット]の順に選択して、ツールを起動します。 PowerPointは、開いている各ウィンドウのリストを表示します。次に、ソフトウェアアプリケーションを選択するだけで、その画面がキャプチャされ、PowerPointスライドに配置されます。 その後、PowerPoint内で直接編集できます。
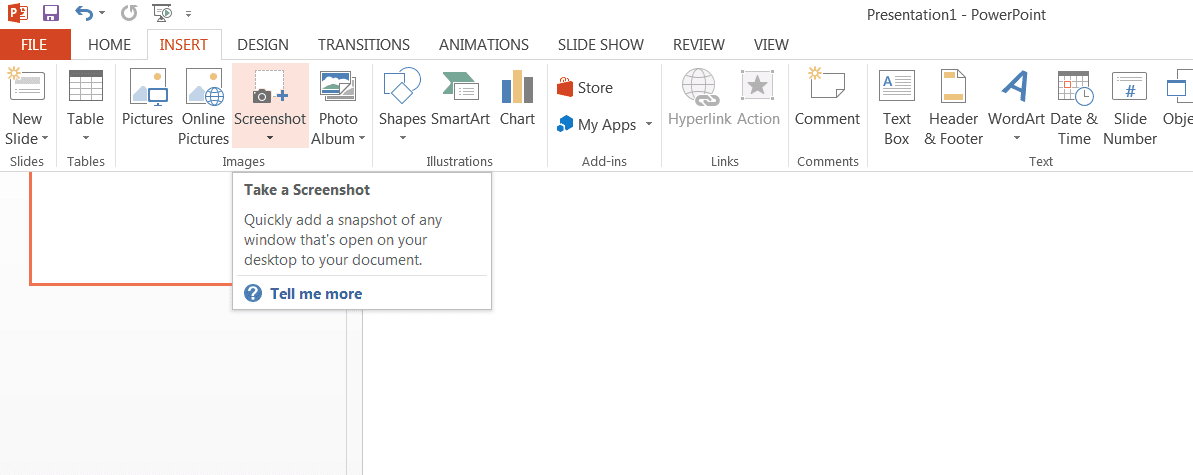
「スクリーンショット」ツールを起動する前に、キャプチャするソフトウェア画面が開いていることを確認してください
始めましょう!
あります! これらのテクニックを使用すると、単調な画面のグラブを、ランディングページの印象的で付加価値の高い写真に変えることができます。 各ツールの設定を試して、ツールがどのように機能し、他に何ができるかを把握することを強くお勧めします。
一般的なビジネスソフトウェアを興味深い方法で使用するためのテクニックを発見しましたか? 以下のコメントで教えてください!
