RunCloud を使用して WordPress サイトを UpCloud に移行する方法
公開: 2020-07-30別の WordPress クラウド ホスティング チュートリアルでは、RunCloud をクラウド サーバー コントロール パネルとして使用して、WordPress Web サイトをクラウド サーバー プロバイダー UpCloud に移行する方法を段階的に説明します。
目次
アップクラウドを選ぶ理由
簡単に言うと、UpCloud は月額 5 ドルという低価格で優れたホスティング速度を提供します。 VPS Benchmarks によると、UpCloud の月額 5 ドルのクラウド サーバー パッケージは、DigitalOcean のものより優れています。
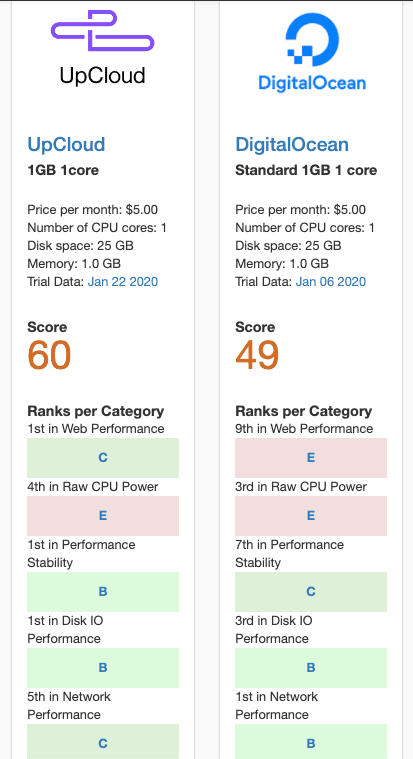
WordPress のホスティングをより高速かつ安価にすることに常に取り組んでいる者として、UpCloud は素晴らしいホスティングの機会として私にとって際立っていました。
RunCloud を選ぶ理由
RunCloud は、クラウド ホスティング コントロール パネルです。 Linux コマンド ライン サーバー管理を行う必要なく、UpCloud のサーバーを含む任意のクラウド サーバーを簡単に管理できます。
詳細については、RunCloud と Cloudways の比較をお読みください。
RunCloud は API 経由で UpCloud に接続するため、RunCloud ダッシュボードからサーバーを直接作成および削除できます。
さっそくチュートリアルに入りましょう。
RunCloud を使用して WordPress サイトを UpCloud に移行する方法
ステップ 1: UpCloud にサインアップする
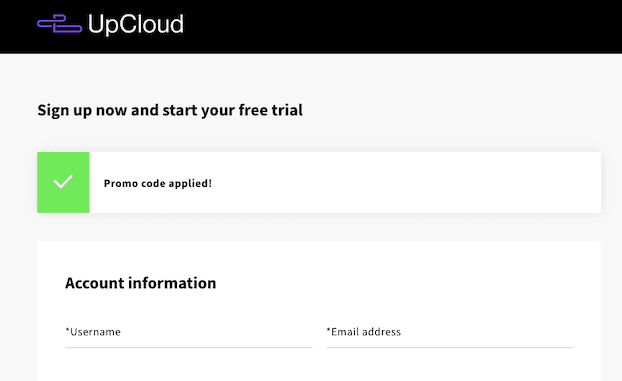
私の紹介リンクを使用して UpCloud にサインアップすると (ありがとうございます!)、25 ドルの無料クレジットと 3 日間の無料トライアルが提供されます。
サインアップするにはクレジットカードの詳細を追加する必要があり、カードを確認するために1ドルの請求と払い戻しが行われます. 3 日間の試用期間を超えて継続することを選択した場合は、10 ドルのデポジットを行う必要があります。このデポジットは、25 ドルの無料クレジットに追加されます。 税金はデポジット額に加算されるため、たとえばヨーロッパでは 20% の追加料金を支払うことになります (たとえば、10 ドルのデポジットに対して 12 ドル)。
ステップ 2: RunCloud にサインアップする
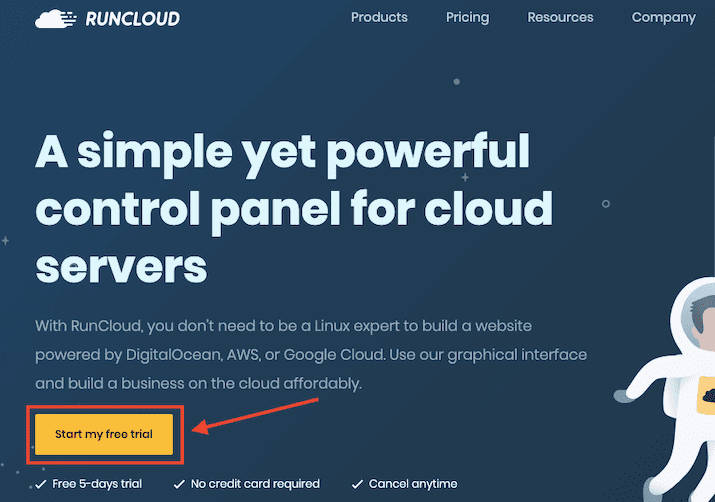
最初のステップは、RunCloud にサインアップすることです。 5 日間の無料試用版(クレジット カードは不要) を利用できますが、無期限に無料プランを継続できます (サインアップ時に明確にされていません!)。
ユーザー名とパスワードを作成します。 RunCloud から送信される電子メールのリンクをクリックして、アカウントを確認します。
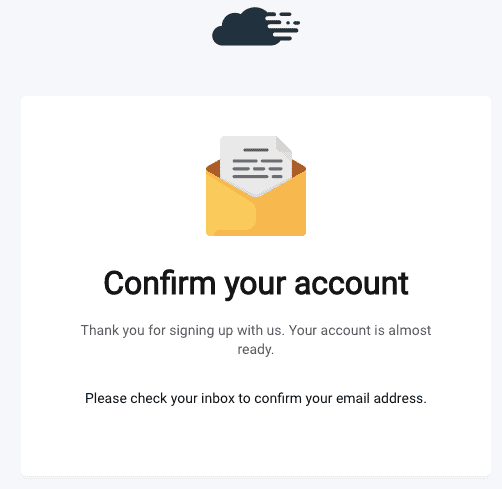
ステップ 3: UpCloud API アカウントを作成する
UpCloud アカウントにログインして、次の URL にアクセスします。
https://hub.upcloud.com/people
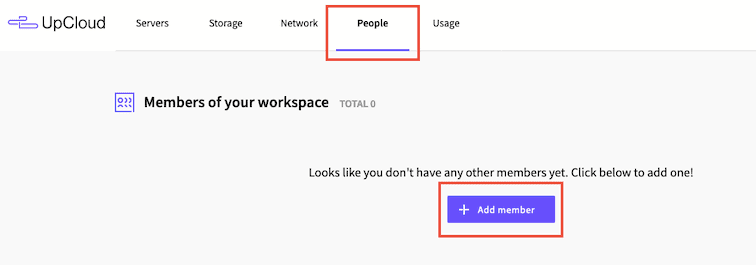
または、メインの UpCloud ダッシュボードから、[ユーザー]メニューを選択し、[メンバーの追加] ボタンをクリックします。
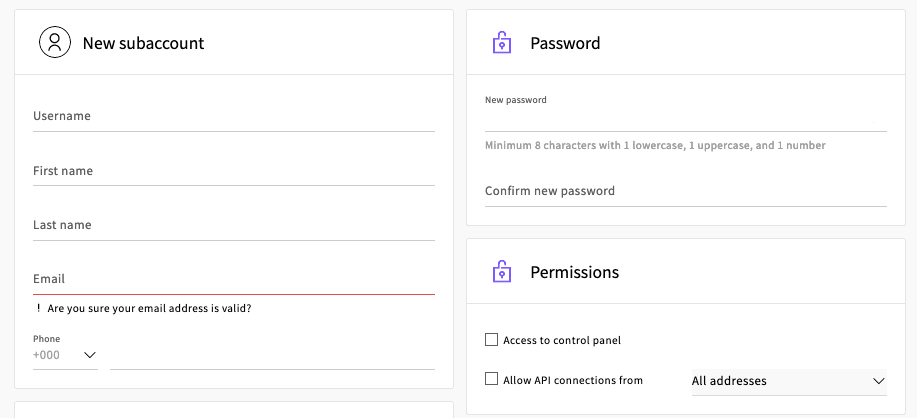
API アクセスを持つサブアカウントを作成します。 一意のユーザー名とパスワードを追加し、名前と電話番号の詳細を入力します。 次のステップで API シークレット キーになるため、非常に複雑なパスワードを使用してください。
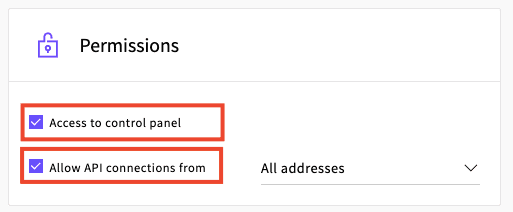
[アクセス許可]セクションで、チェックボックスをオンにして、アカウントにコントロール パネルへのアクセスを許可し、すべてのアドレスからの API 接続を許可します。
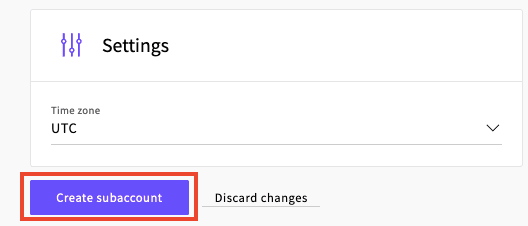
他の設定はそのままにして、「サブアカウントの作成」ボタンをクリックして終了します。
ステップ 4: RunCloud から新しい UpCloud サーバーを追加する
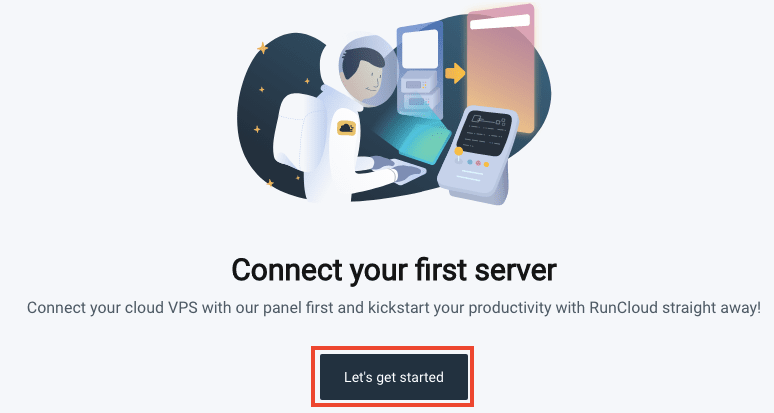
RunCloud ダッシュボードから、[始めましょう] をクリックして、最初のサーバーをセットアップします。
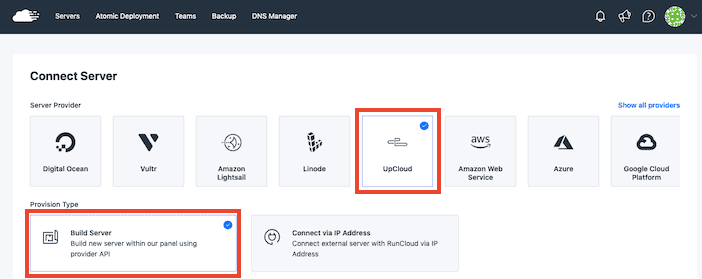
「サーバープロバイダー」の下で、 「UpCloud」を選択し、次に「ビルドサーバー」を選択します。
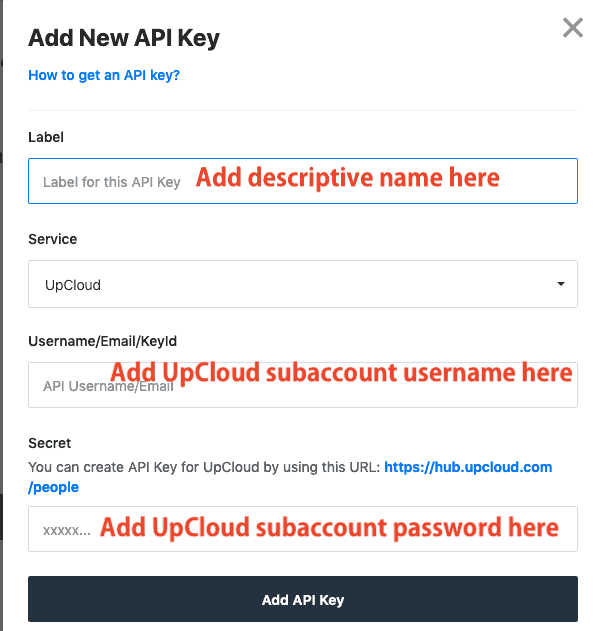
ページを下にスクロールすると、 「キー」というセクションが表示されます。 [新しいキーを追加] をクリックして、UpCloud サブアカウントの資格情報を追加します。 [ API キーを追加] ボタンをクリックして保存します。

ドロップダウン メニューで新しいキーを選択し、[ Build Server ] をクリックして先に進みます。
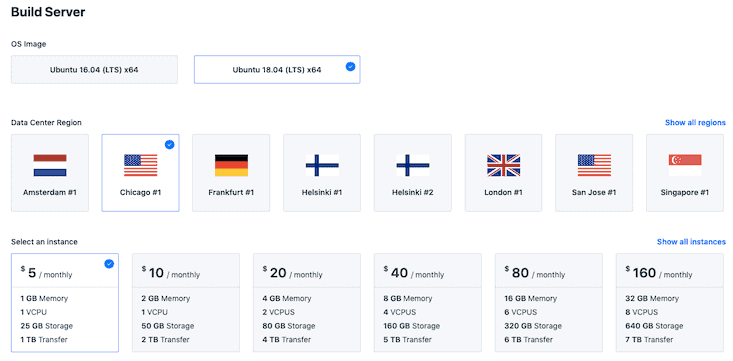
サーバー要件を選択します。 OS Imageとしては、最新バージョンの Ubuntu 20.04 を好みます。 Data Center Regionで、新しいサーバーの場所を選択します。 ウェブサイトの訪問者に最も近い場所を選びます (よくわからない場合は、Google アナリティクスを確認してください)。
このチュートリアルでは、1 GB のメモリ、1 CPU、25 GB のストレージ スペース、1 TB のデータ転送 (帯域幅) を提供する月額 5 ドルのサーバーを使用しています。 これは、ほとんどの小規模から中規模の WordPress Web サイト、または複数の WordPress サイトでも十分です。
RunCloud と UpCloud を介してサーバーの使用状況を監視できるため、より大きなサーバーにアップグレードする必要があるかどうかがわかります。

サーバーにわかりやすい名前を付け、チェックボックスをオンにして、UpCloud でこのサーバーに対して請求されることを確認し、[このサーバーを追加] ボタンをクリックします。
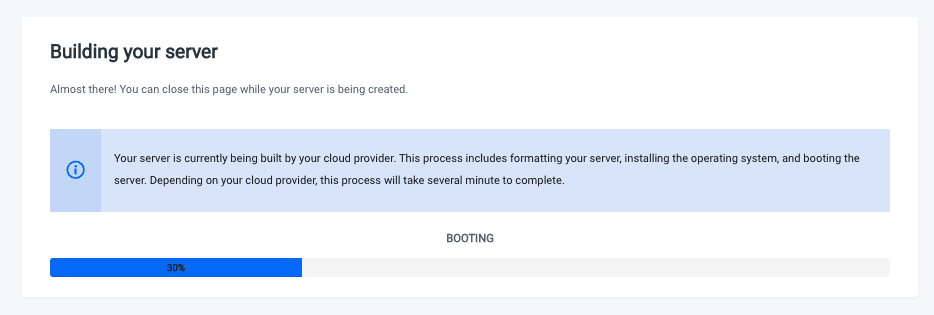
RunCloud が UpCloud サーバーを構築します。これには数分かかります。
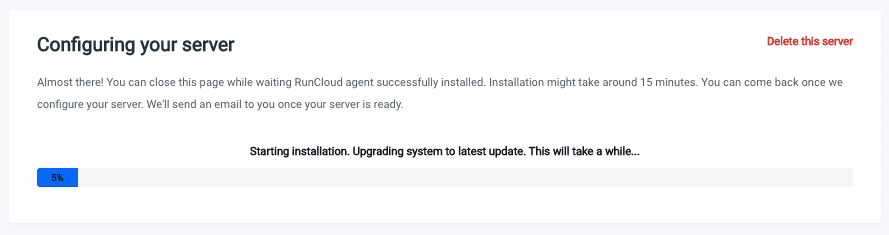
RunCloud がサーバーを構成するまで、約 15 分間待つ必要があります。
UpCloud にログインすると、新しいサーバーが作成されていることがわかります。
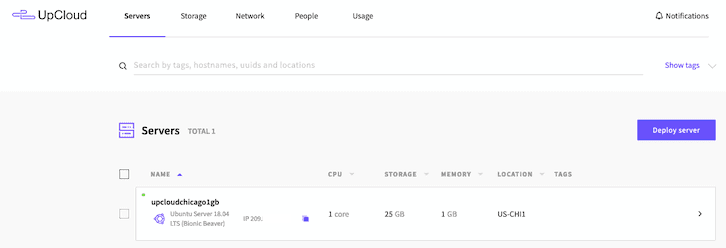
サーバー統計を表示し、必要に応じて UpCloud で直接バックアップを設定するか、代わりに RunCloud を使用してすべてを管理できます。
ステップ 5: 新しい UpCloud サーバーに WordPress をインストールする
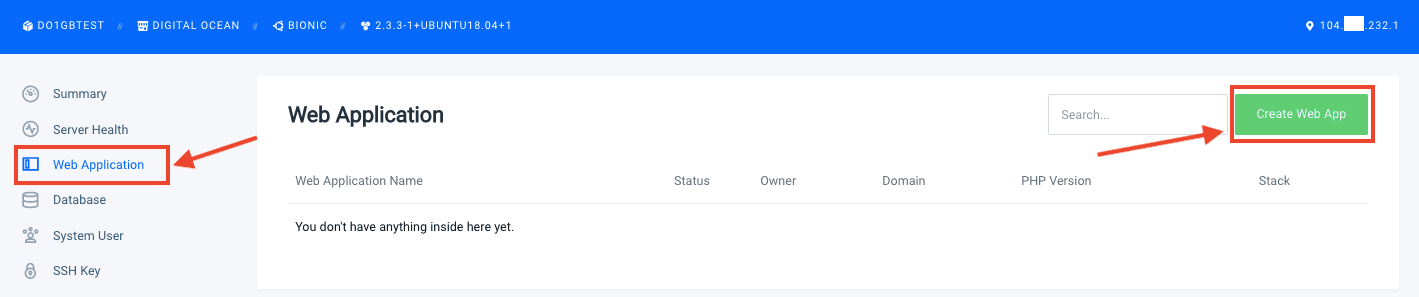
左側のメニュー バーで [ Web アプリケーション] をクリックし、[Web アプリケーションの作成] ボタンをクリックします。
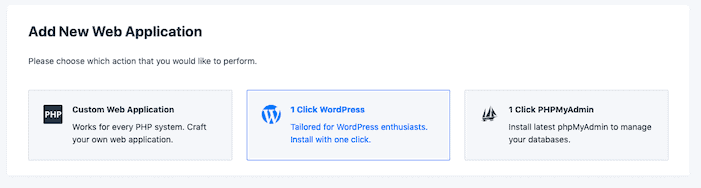
「1 Click WordPress」オプションを選択します。
ここで、構成する設定がいくつかあります。
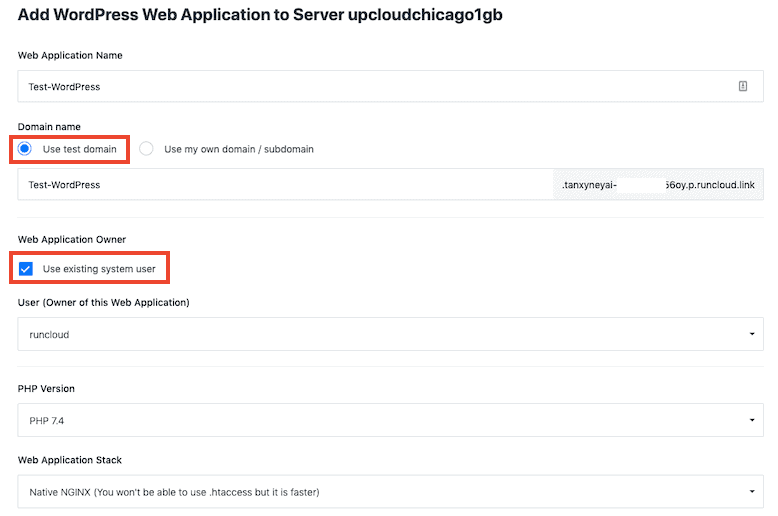
アプリケーションにわかりやすい名前を付けます。
[ドメイン名] フィールドで、[テスト ドメインを使用] を選択します。 これにより、一時ドメイン (例: 12345test.runcloud.link) で WordPress Web サイトのライブ バージョンを表示、構成、およびテストできます。 ドメイン名を切り替える準備ができたら、ダウンタイムなしで移行できます。
独自のドメインを使用する場合は、new.mywebsite.com などのサブドメインを使用することをお勧めします。ダウンタイムなしで切り替える前にすべてをテストできます。 これを行うには、DNS レコードを追加して、サブドメインを新しい WordPress アプリにマップする必要があります (手順 8 を参照)。
WordPress Web アプリをデフォルトのアプリケーションとして設定し、サーバーにアプリを 1 つだけ配置している場合は、IP アドレスで Web サイトにアクセスすることもできます。
[Web アプリケーションの所有者] で、 [既存のシステム所有者を使用する] をオンのままにします。
ドロップダウンで最新の PHP バージョンを選択します。
Web アプリケーション スタックの場合、次から選択できます。
- NGINX + Apache2 ハイブリッド
- ネイティブNGINX
- ネイティブ NGINX + カスタム構成
ネイティブ NGINX は WordPress の最速のオプションですが、.htaccess を使用することはできません。 .htaccess が必要な場合は、 NGINX + Apache 2 Hybridを選択します。
WordPress に .htaccess は必要ですか?
現在の WordPress Web サイトが .htaccess を使用しているかどうかわからない場合は、Web サイトの public_html フォルダー内を調べ (FileZilla や cPanel の File Manager などの SFTP クライアント経由で接続)、.htaccess ファイルを探します。 ファイルを表示して、そのファイルが何に使用されているかを確認します。 一部の WordPress プラグインは、.htaccess を使用して変更を加えます。
.htaccess を NGINX サーバー ブロック形式に移行することは可能ですが、いくつかのコーディングが必要になります。
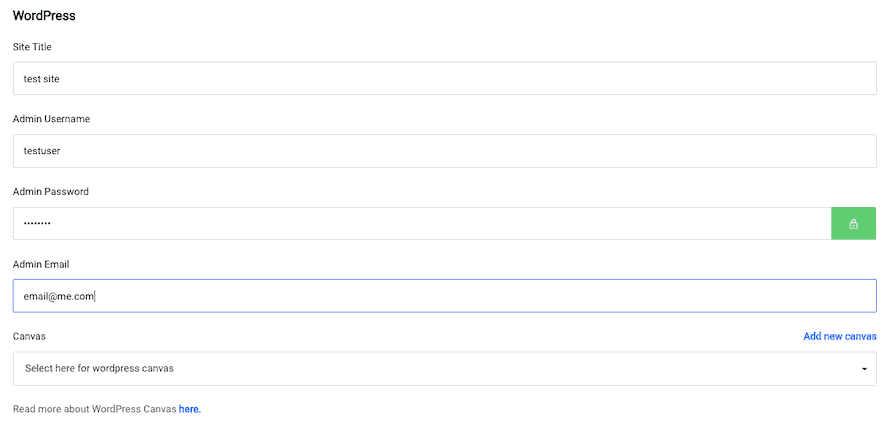
WordPress の詳細を追加します。
- ウェブサイト名
- 管理者ユーザー名
- 管理者のパスワード
- 管理者メール
既存の WordPress サイトと同じ詳細を使用することについて心配する必要はありません。この新しい WordPress インストールを古いサイトにすぐに置き換える予定です。
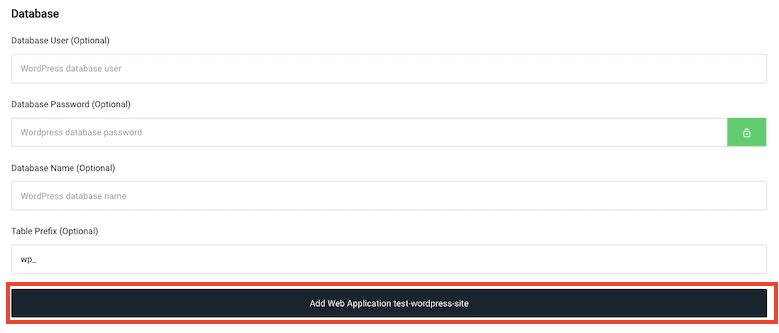
データベース設定を空白のままにして、[ Web アプリケーションの追加] をクリックします。
ほぼ瞬時に確認画面が表示されます。
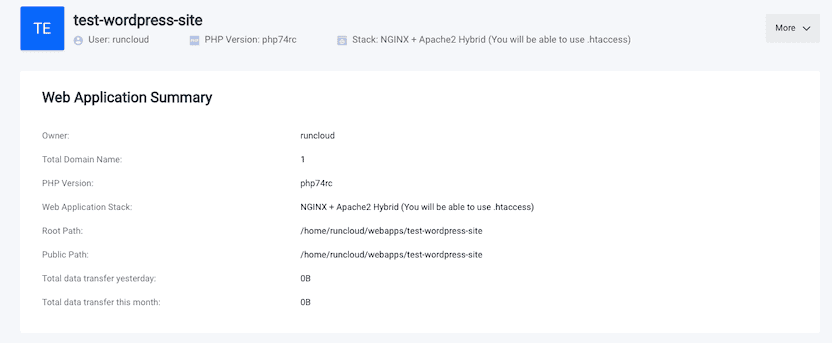
ステップ 6: Migrate Guru を使用して WordPress を RunCloud に移行する
All-in-One WP Migration プラグインを使用して、任意の WordPress Web サイトを RunCloud に移行する方法についてのチュートリアルを既に書いています。 WP 移行)。
ただし、Migrate Guru (無料の WordPress プラグイン) を使用してサイトを移動する方が速く、複雑な設定を処理できるため、私は好んで使用しています。 Migrate Guru の使用に関する RunCloud のドキュメントは少しあいまいなので、空欄を埋めさせてください。
RunCloud で SFTP ユーザーを作成する
SFTP を使用するには、RunCloud の 5 日間の無料試用版を使用するか、少なくとも Basic 層 (月額 8 ドルまたは年額 80 ドル) に加入する必要があります。
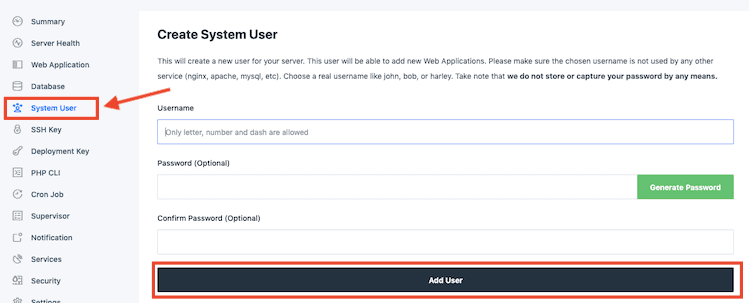
RunCloud ダッシュボードで UpCloud サーバーを選択し、左側のメニューから[システム ユーザー]を選択します。 一意のユーザー名とパスワードを選択し、[ユーザーの追加] をクリックします。
次のステップで Migrate Guru に入力する必要があるため、ユーザー名とパスワードのコピーを手元に保管しておいてください。

移行したい WordPress Web サイトに Migrate Guru をインストールします
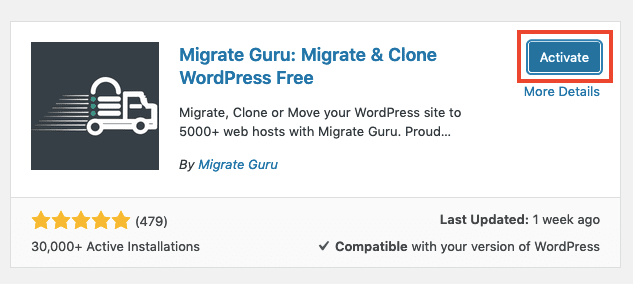
移行したいサイトのメインの WordPress ダッシュボードから、 [プラグイン] > [新規追加] に移動し、「migrate guru」を検索します。 [今すぐインストール] をクリックしてから、[有効化]をクリックします。
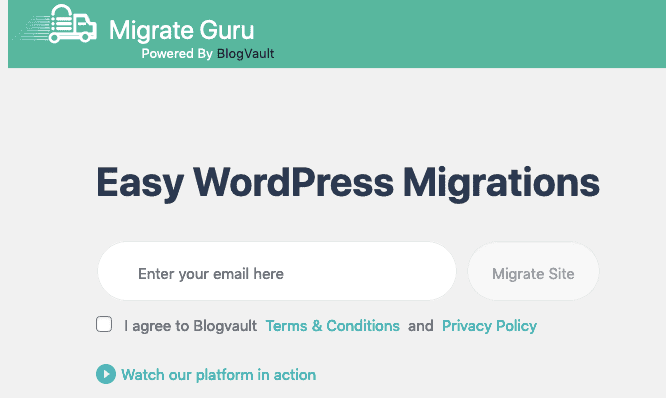
Migrate Guru の最初のステップに自動的に移動します。 メールアドレスを入力し、条件を読んで同意し、[サイトを移行] をクリックして続行します。
注:移行を完了するために電子メールで何もクリックする必要はありませんが、Migrate Guru は電子メールで移行確認メッセージを送信し、その後、他の製品 (BlogVault など) の一連のマーケティング電子メールを送信します。
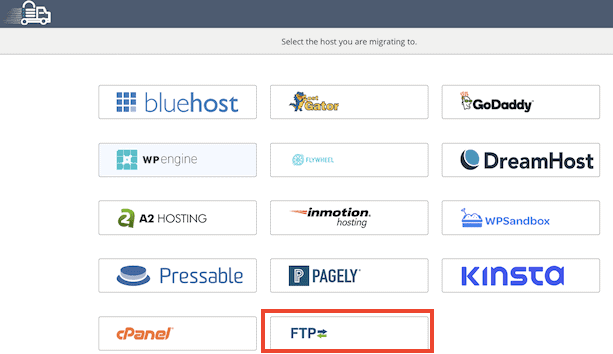
ホスト選択画面から「FTP」を選択します。
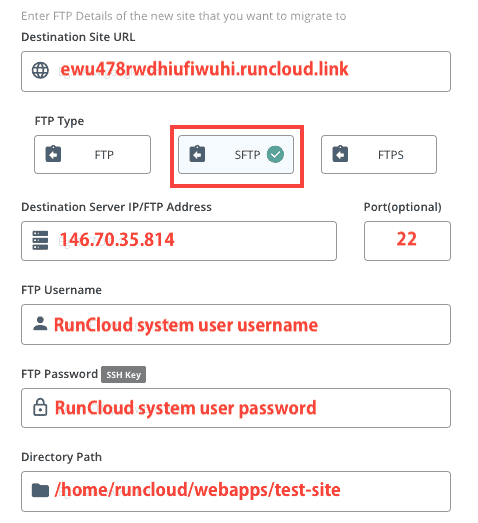
ここでは、Migrate Guru FTP の詳細を入力する方法を説明し、RunCloud で適切な情報を見つける場所を示します。

リンク先サイトの URL:メインの RunCloud ダッシュボードに移動し、サーバーをクリックして、左側のメニューで [ Web アプリケーション] を選択します。 WordPress インストールに関連付けられているドメインが表示されます。
FTP タイプ: SFTP を選択します。
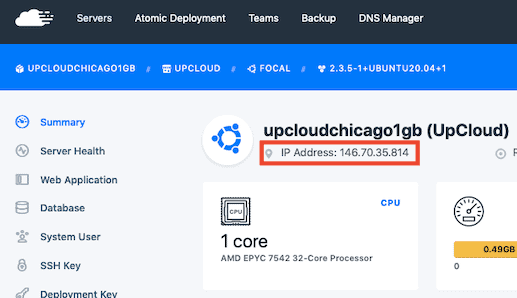
Destination Server IP/FTP Address:これは、サーバーの IP アドレスです。 RunCloud では、サーバーの概要ページに表示されます。
ポート:ポート番号として 22 を入力します。
FTP ユーザー名:前の手順で作成した RunCloud SFTP システム ユーザーのユーザー名を入力します。
FTP パスワード:前のステップで作成した RunCloud SFTP システム ユーザーのパスワードを入力します。
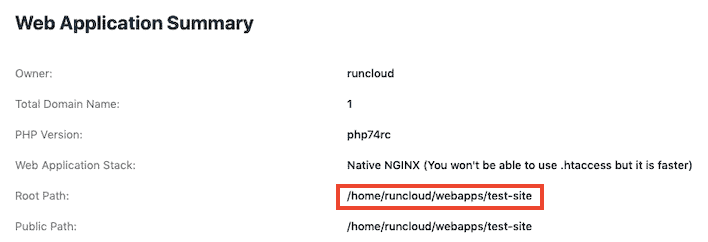
ディレクトリ パス:これは、WordPress サイトがあるサーバー上の場所です。 RunCloud で正しいパスを見つけるには、 [サーバー] > [サーバー名] > [Web アプリケーション] > [Web アプリケーション名]に移動して、 「ルート パス」で Web アプリケーションの概要を表示します。
他のすべての設定はそのままにして、[移行] ボタンをクリックして開始します。
問題がある場合は、RunCloud の一時ドメインではなく、独自のサブドメインを使用することをお勧めします。 ドメイン レジストラまたは Cloudflare で A レコードを設定します。 独自のドメインを使用すると、HTTPS と Let's Encrypt をテストすることもできます。
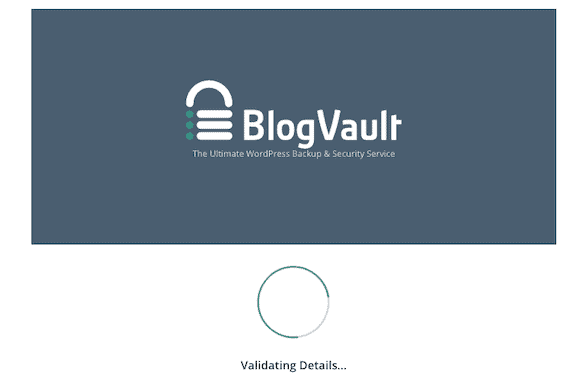
「wp config にアクセスできません」などのエラー メッセージが表示された場合は、「runcloud」メイン システム ユーザー アカウントを使用してみてください。 RunCloud ダッシュボードで UpCloud サーバーを選択し、左側のメニューから[システム ユーザー]を選択します。

パスワードを変更し、Migrate Guru フォームに貼り付けます。
Migrate Guru がサーバー設定を確認すると、移行が開始され、進行状況バーが表示されます。
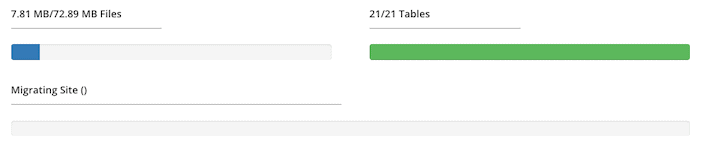
数分後、成功メッセージが表示されます。
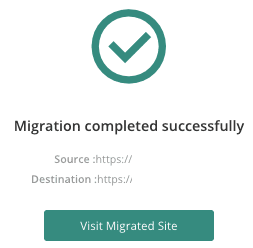
サイトが正しくロードされない場合は、Let's Encrypt SSL 証明書を作成して SSL でテストできます (無料トライアルの有料アカウントのみ)。 WordPress アプリケーションを選択すると、RunCloud の左側のメニューに SSL メニューが表示されます。 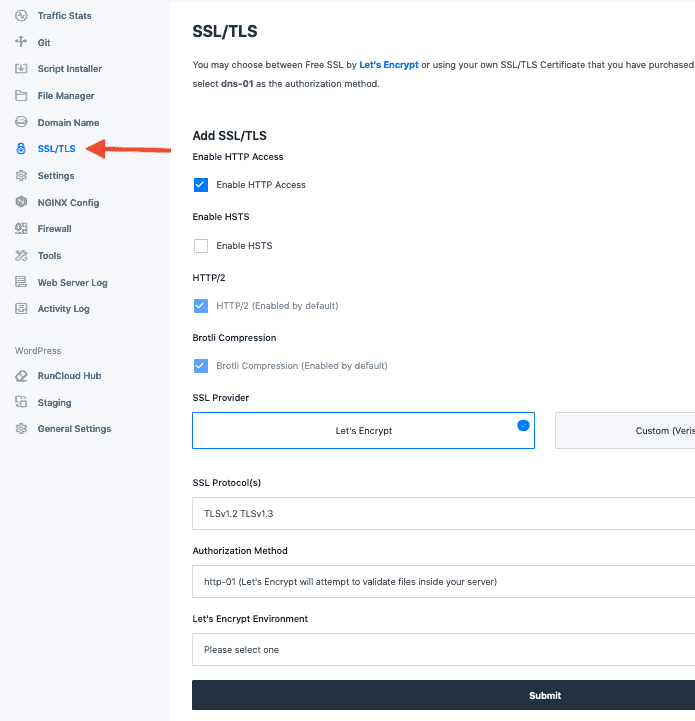
また、WordPress サイトのアドレスが正しいことも確認してください。 RunCloud のアプリケーション設定で、WordPress セクションの[一般設定] をクリックし、必要に応じて WordPress アドレスとサイト アドレスを更新します。
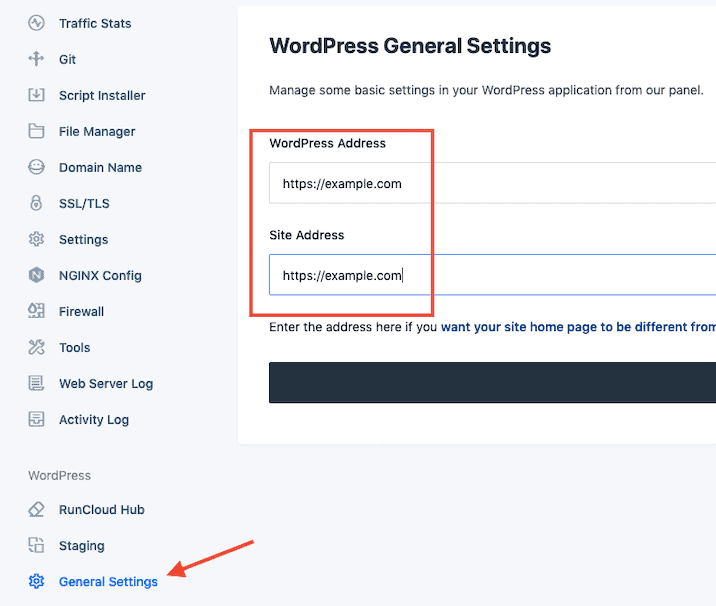
ステップ 7: サイトを確認する
新しい WordPress サイトは、古いサイトとまったく同じ構造とコンテンツになります。
WordPress に再度ログインする必要があります。今回は古いサイトのユーザー名/メールアドレスとパスワードを使用します (新しいログイン情報は上書きされています)。
Migrate Guru プラグインは不要になったので、削除してもかまいません。 また、Hello Dolly および Akismet プラグインが、WordPress の新規インストールから残っていることに気付く場合もあります。使用しない場合は、それらも削除してください。
新しいサイトが古いサイトのカーボン コピーになったので、それをチェックして、何か壊れていないかどうかを確認します。
サイトが小さい場合は、手動で確認できます。 ページ数が多い場合は、Screaming Frog や ahrefs サイト監査機能などのソフトウェアを使用して自動チェックを行うことができます。 既存のドメインと新しいインストール ドメインのクロールを実行し、相違点を探します。
新しいサイトで次の点が正しいことを忘れずに確認してください。
- パーマリンク構造
- Google アナリティクス コード
- メタタイトルと説明
- ロボット.txt
- プラグインのライセンス
シングルサイト ライセンス プラグインを使用している場合は、移行が完了したらライセンスを切り替える必要があります。
この段階で実行するもう 1 つの優れたチェックは、 WordPress の速度テストです。 新しい RunCloud クラウド サーバーのセットアップが古いホストと比較してどれだけ高速であるかを確認できます。
無料の Web サイト スピード チェッカーはたくさんありますが、FastorSlow.com を使用すると、多くの場所で一度にサイトの速度をすばやく簡単にチェックできることが気に入っています。
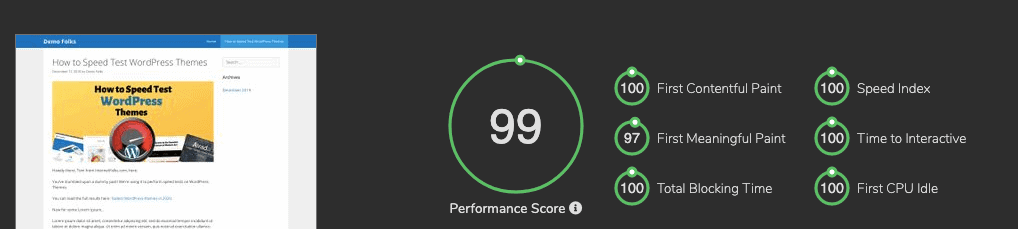
新しい RunCloud ホスティング設定のページを古いホストと比較して、速度がどの程度向上するかを確認してください。
Google の PageSpeed Insights ツールも確認できます。
新しい Web サイトにエラーがなく、高速で、すぐに使用できることが確認できたら、移行を完了します。
ステップ 8: DNS 設定を変更して移行を完了する
あとは、ドメイン名 (mywebsite.com など) を新しい RunCloud/DigitalOcean サーバーに向け、古いホストから遠ざけるだけです。
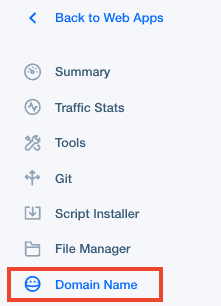
RunCloud ダッシュボードで Web アプリに移動し、左側のメニューで [ドメイン名] をクリックします。
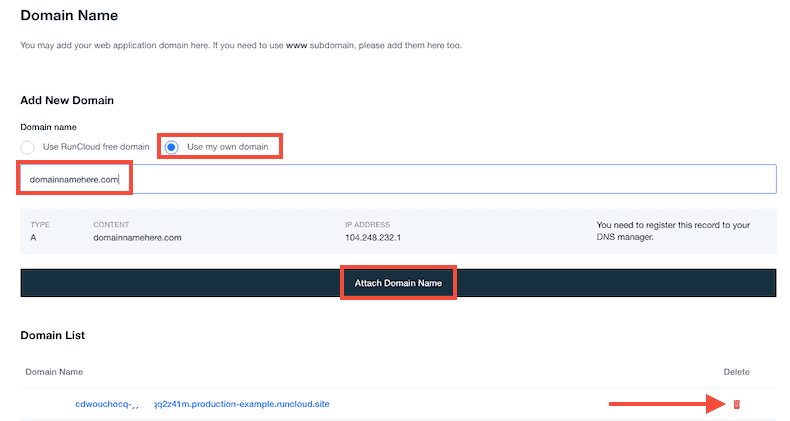
「新しいドメインを追加」セクションで、 「自分のドメインを使用する」を選択し、空欄にドメイン名を入力/貼り付けてから、 「ドメイン名を添付」をクリックします。
次に、赤いビン アイコンをクリックして、一時的な RunCloud ドメインをアプリから削除できます。

以前に Let's Encrypt SSL 証明書をテスト サブドメイン (例: new.mydomain.com) に追加した場合は、リダイレクト ループを回避するために再デプロイする必要があります。
注: www 以外のドメインをプライマリ ドメインとして使用している場合は、必ずwww.domain.com と domain.com の両方を RunCloud に追加し、追加のCNAME DNS レコードを作成してください。 これにより、www.domain.com が正しくリダイレクトされ、不適切にインデックスされたページの問題が発生しなくなります。 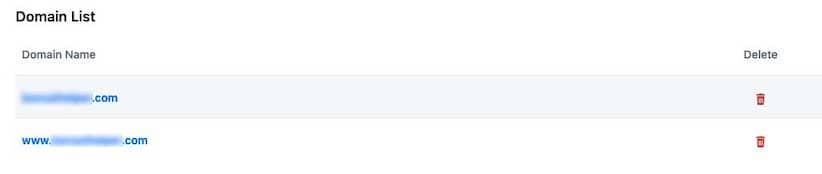

A レコードの追加
次に、A レコードを DNS マネージャーに追加する必要があります。 それは思ったほどトリッキーではありません。
ドメイン名レジストラー (ドメイン名を購入した場所) で A レコードを追加するか、Cloudflare などのサードパーティ サービスを介して追加できます。
たとえば、レジストラ NameSilo で A レコードを追加する方法は次のとおりです。
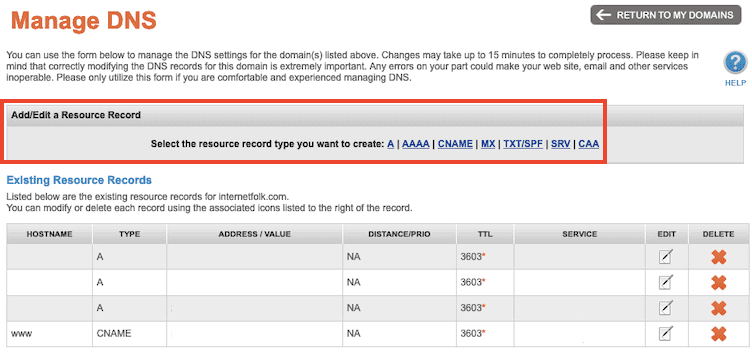
代わりに Cloudflare のネームサーバーを使用して DNS レコードを管理すると、Web サイトを高速かつ安全に保つのにも役立ちます。 無料で使用できます。Cloudflare のネームサーバーを使用するようになったら、A レコードの IP アドレスを変更して、UpCloud サーバーの IP アドレスを指すようにすることができます。
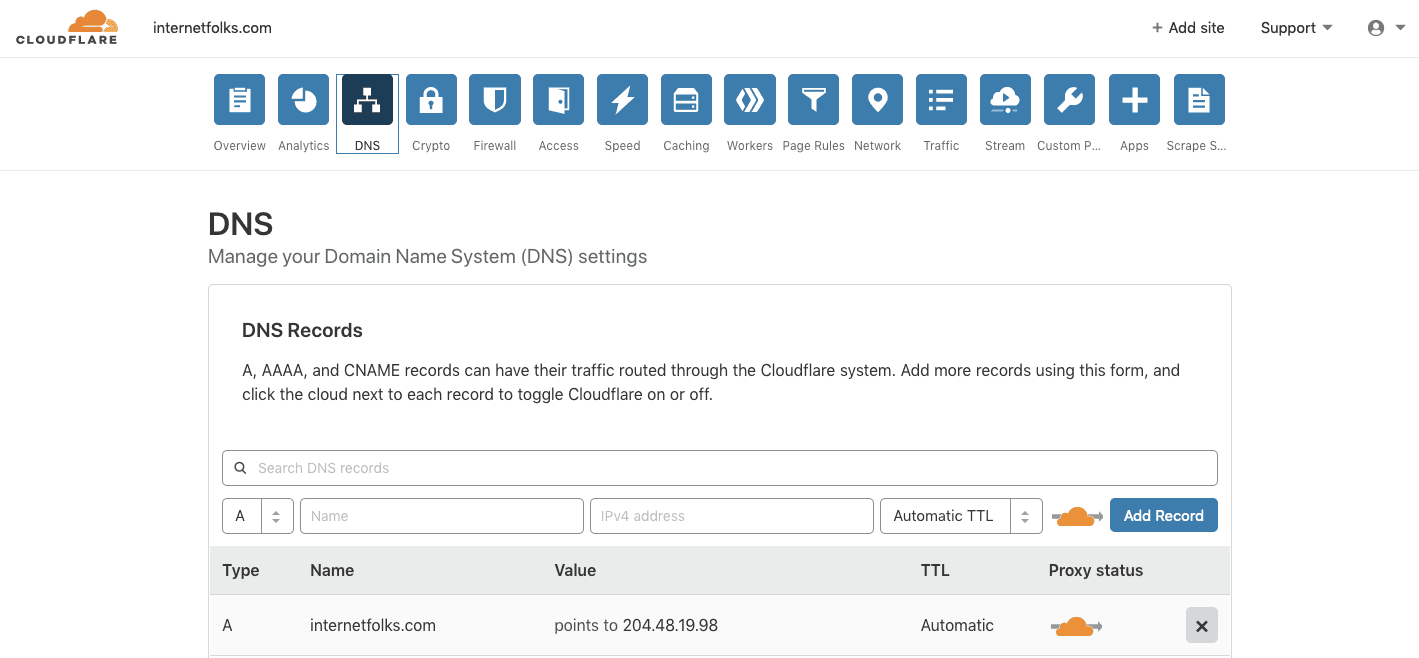
Cloudflare を使用して、CDN として機能せずに DNS を管理することもできます。 「DNS のみ」と表示されるまで、「プロキシ ステータス」の下にあるオレンジ色の雲のアイコンをクリックします。
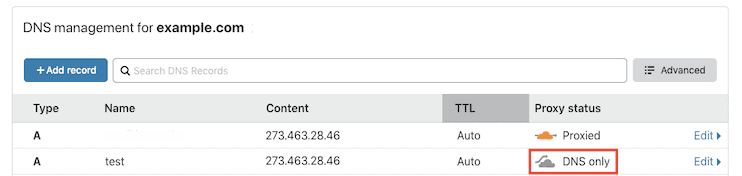
DNS レコードが伝播すると (レジストラによっては数分かかる場合があります)、Web サイトはUpCloud に移行され、 RunCloud を通じて管理されます。
ヒント: 「ページが適切にリダイレクトされていません」というエラー メッセージが表示され、Cloudflare を使用している場合は、Cloudflare で「フル SSL」を使用していることを確認してください。 サイトが「柔軟な SSL」を使用しないように構成されている場合、無限のリダイレクト ループの問題が発生する可能性があります。 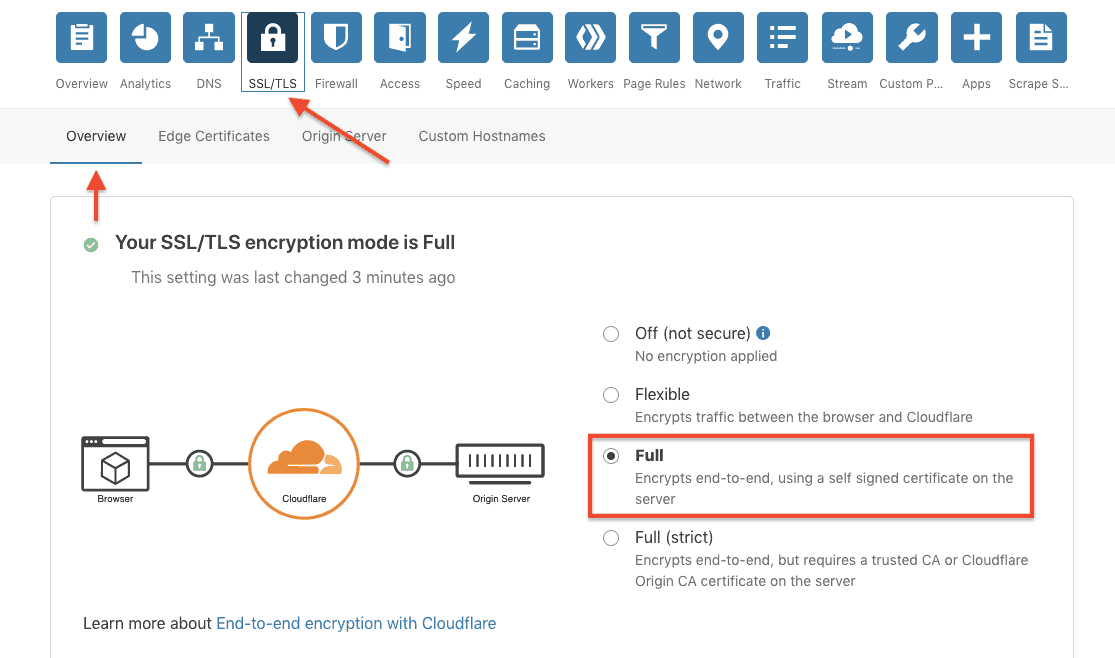
サーバーの管理は、RunCloud ダッシュボード内で行われます。 バックアップのスケジュール、Let's Encrypt のセットアップ、サーバーの使用状況の監視、サイトのクローン作成、ステージング エリアの使用を行うことができます (機能はご利用のプランによって異なります)。
新しい安価で高速な WordPress クラウド ホスティングのセットアップをお楽しみください!
以下は、最近 UpCloud の月額 5 ドルの 1GB サーバーに移行した Web サイトで得られた速度の改善です。
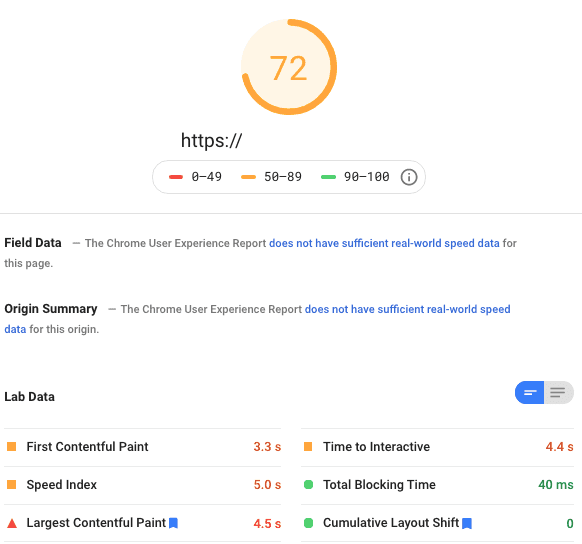
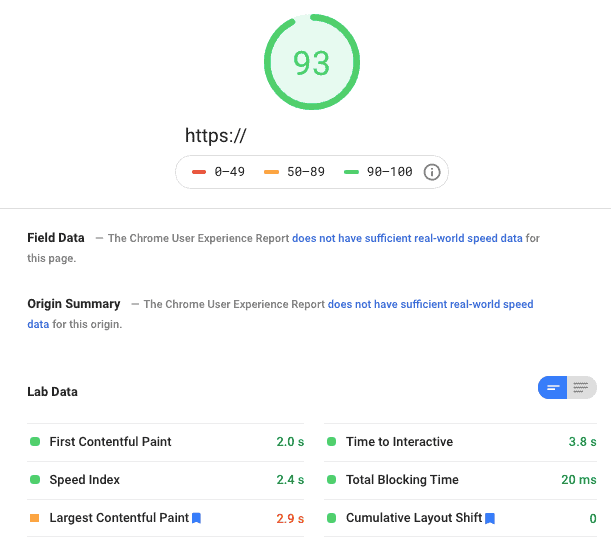
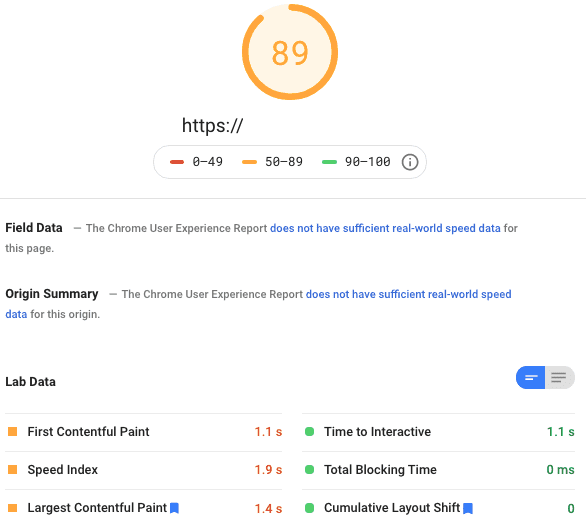
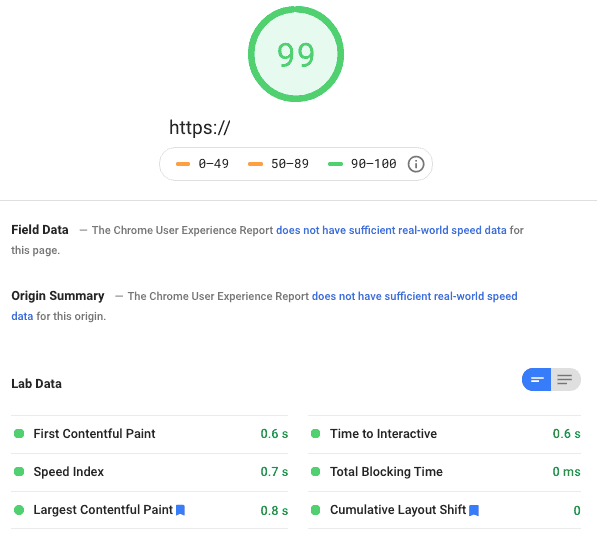
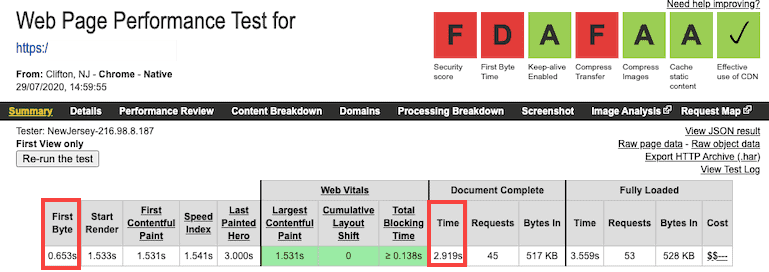
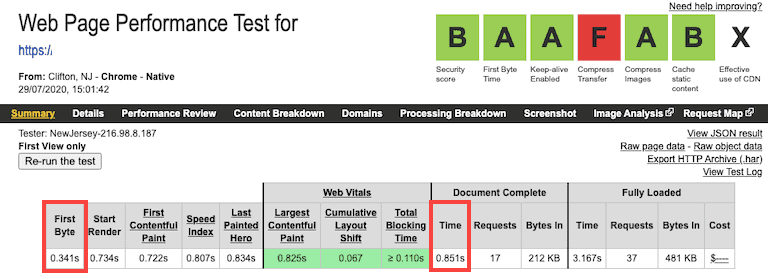
かなり速いですよね? 特に複数の Web サイトまたはサーバーを管理する場合は、より多くの機能にアクセスするために、RunCloud のプレミアム アカウントのいずれかにアップグレードすることをお勧めします。
WordPress の速度に関するアドバイスについては、WordPress サイトを無料で高速化する方法に関する私のガイドと、使用できる最速の WordPress テーマの概要を読むことで何かを得られるかもしれません。
