WordPressのインストール後に行うべき15の最も重要なこと
公開: 2018-02-17多くの WordPress ユーザーは、WordPress をインストールした後に行うべきクールなことは何か、 WordPress の最適な設定または設定は何ですか? これらは、WordPress の新規ユーザーからよく寄せられる質問です。
WordPress をインストールしたばかりで、最初の投稿を公開する準備ができたとしましょう。 しかし、WordPress の設定をデフォルトのままにしますか? デフォルトでは、WordPressには独自のデフォルト設定とプリインストールされたアイテムが付属しており、これらは使用できず、ユーザーフレンドリーではなく、プロフェッショナルに見えません. ユーザーがあなたのウェブサイトまたはページにアクセスすると、ユーザーはあなたがどれほどプロフェッショナルであるかを理解します. あなたのコンテンツが優れていて、あなたのウェブサイトが非常にスパムのように見える場合、ユーザーはあなたのサイトに何の価値も与えません. そのため、あなたの努力はすべて無駄になります。
しかし、あなたが思うほど難しいことではありません。 WordPress サイトにスマートな外観を与えるには、以下に示すいくつかの手順に従うだけです。 これらの設定を Web サイトに実装することにより、プロフェッショナルな外観を提供するだけでなく、サイトを SEO フレンドリーでユーザーフレンドリーにすることもできます。
この記事では、新しいWordPressをインストールした後に行うべき15の最も重要なことを共有しています.

WordPressをインストールした後の15の最も重要なWordPress設定
WordPress をインストールすると、デフォルトですでに含まれているものがたくさんあります。つまり、サンプル ポスト、2 つ以上のプリインストールされたプラグインとテーマです。 最初の WordPress サイトをインストールしたらすぐに、これらの不要なものをクリアする必要があります。
だから、まず最初に。 WordPress サイトをセットアップしましょう。
1.サイトのタイトルとキャッチフレーズを変更する
WordPress をインストールしたら、最初にウェブサイトのサイト タイトルとタグラインを変更する必要があります。 WordPress のインストール中にサイトのタイトルとタグラインを変更しなかった場合は、ここで変更する必要があります。 デフォルトでは、WordPress は「Just another WordPress site」というタグラインを使用しているため、すぐに変更してください。
これを変更するには、WordPress 管理ダッシュボードにログインし、 [設定] > [一般]に移動します。 そこで、サイトのタイトルとキャッチフレーズを提供する必要があります。 これがどのように見えるかです。

サイトのタイトルはあなたのウェブサイト名と同じで、タグラインはあなたのサイトについての簡単な説明です. キャッチフレーズの説明はできるだけ短くしてください。
サイト タイトルは、ブラウザ タブのタイトル バーに表示されます。 画像ロゴを使用していない場合は、サイト タイトルがテキスト ロゴとして使用されます。
2.サイト登録を有効または無効にする
多くのユーザーが登録する必要があるマルチオーサーの WordPress ブログを実行したい場合は、サイトで登録オプションを有効にすることができます。 単一の著者になる場合は、登録オプションを無効にすることができます。
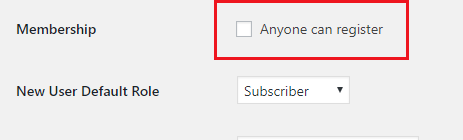
このオプションは、ゲスト投稿を受け入れる場合に便利です。これにより、ユーザーはゲスト投稿を直接送信できます。 また、サイトへのスパム登録を防ぐために、No Spam Registration プラグインを使用することをお勧めします。
2 番目のオプションはNew User Default Roleです。 必ずSubscriberに保管してください。 こうすることで、新規ユーザーがあなたの Web サイトにアクセスする機会が最小限に抑えられます。 後で、選択に基づいて任意のユーザー アカウントを昇格できます。
3.タイムゾーンを更新する
[一般設定] で、下にスクロールして [タイムゾーン] オプションに移動します。 そこから、WordPress サイトのタイムゾーンをローカルのタイムゾーンと同じに更新します。 都市または UTC タイムゾーン オフセットを選択して、タイムゾーンを更新できます。 ドロップダウン アイコンをクリックしてタイムゾーンを選択します。
そこから、日付形式と時刻形式を変更することもできます。
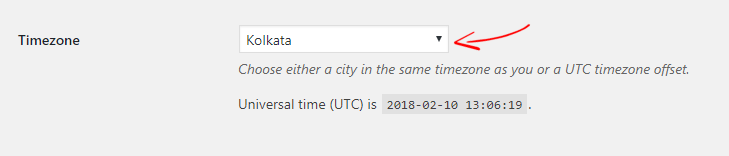
この機能は、サイトに日付と時刻を表示するために非常に重要であり、WordPress 投稿のスケジュール設定にも役立ちます.
サイトの [サイト タイトル] 、[タグライン] 、[登録オプション]、および [タイムゾーン] を設定したら、忘れずに変更を保存してください。
4. WordPress ディスカッション設定
WordPress ディスカッションでは、WordPress コメントをカスタマイズできます。 たとえば、WordPress のコメントを有効または無効にしたり、トラックバックまたはピンバックが許容される場合、コメントを手動で承認する必要がある場合などです。
まず、WordPressの設定 > ディスカッションに移動し、オプションを設定します。 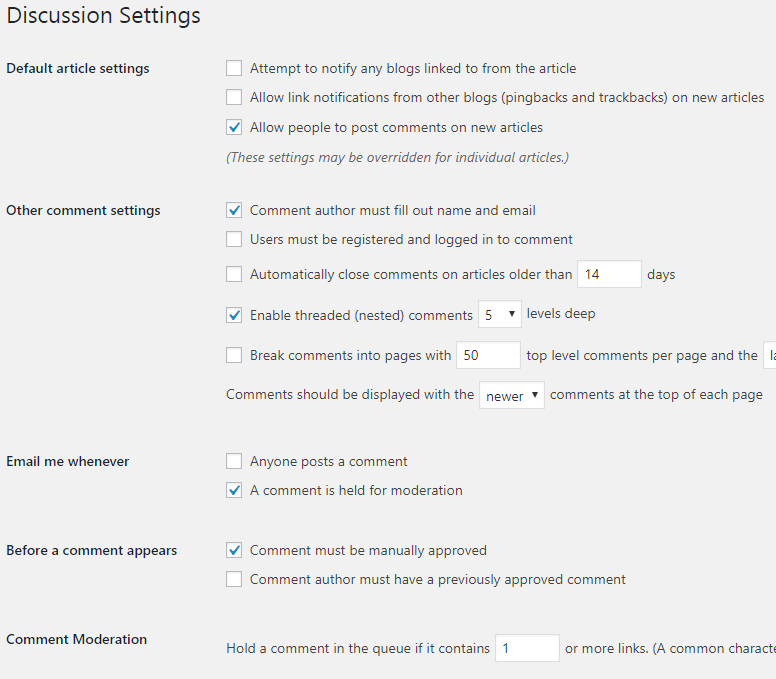
これらは、私が自分のサイトで使用している正確な WordPress ディスカッション設定です。 変更を加えたら、忘れずに変更を保存してください。
5.WordPressのpingリストを更新する
新しい投稿を公開すると、WordPress はブログを更新したことを人気のある更新サービスに自動的に通知します。
デフォルトでは、WordPress には 1 つの ping サービスのみが付属しています。 WordPress 管理ダッシュボードから直接 ping サービスを追加できます。 ping サービスを追加すると、人気のある更新サービスにサイトが通知され、サイトのトラフィックを増やすことができます。
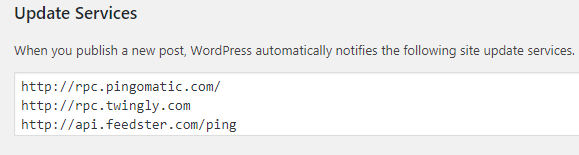
WordPress Pingリストを更新するには、 [設定] > [書き込み]に移動し、そこに ping リストを入力します。 追加したら、[変更を保存] をクリックして設定を更新します。 更新された WordPress Ping リストをチェックして、ブログ投稿のインデックス作成を高速化します。
6. WordPress の閲覧設定をカスタマイズする
WordPress の閲覧設定では、ページまたは投稿をサイトのホームページに表示するかどうかを設定できます。 「最新の投稿」または「静的ページ」のいずれかを選択できます。
あなたが選ぶなら、
- 最新の投稿: 公開されたすべての投稿がホームページに表示されます。 それに応じてブログ投稿を表示する場合は、このオプションを使用します。 ホームページに表示されるブログ投稿の数も設定できます。
- 静的ページ:特定のページをホームページに表示できます。
ここでオプションを選択しても心配はいりません。後で変更できます。 また、このホームページの表示オプションは、[外観] > [カスタマイズ] から変更できます。
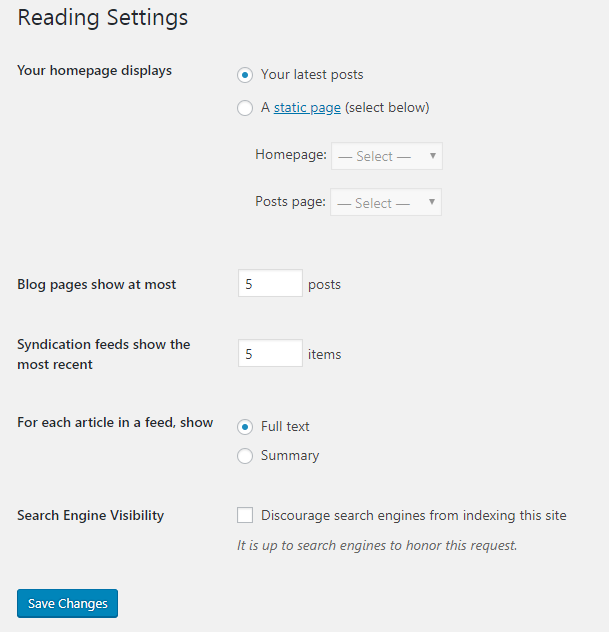
次に、「検索エンジンがこのサイトをインデックスに登録しないようにする」のチェックを外し、「変更を保存」をクリックします。 これにより、Google、Bing、Yahoo などの検索エンジンが Web サイトをインデックスに登録できるようになります。
7. WordPress のメディア設定を変更する
デフォルトでは、WordPress はアップロードされたすべての画像を自動的に生成し、多次元画像を作成します。 このようにして、Web サーバーに余分な負荷がかかる可能性があります。 これを防ぐには、WordPress の画像自動生成機能を無効にすることができます。
WordPress 設定 > メディア設定に移動します。 WordPress メディア ライブラリに画像を追加する際に使用する画像の最大サイズのリストが表示されます。
これらのフィールドに「 0 」を追加するだけで設定できます。 これにより、WordPress が画像を生成しなくなります。
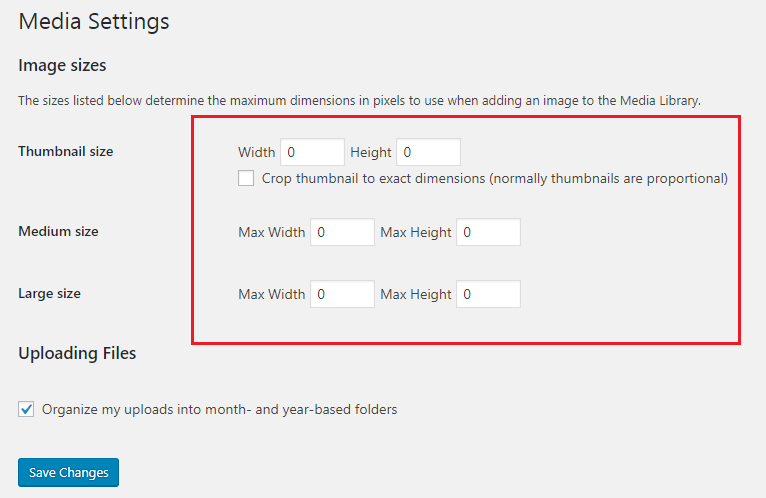
高解像度の画像を使用している場合は、画像圧縮 WordPress プラグインを使用して圧縮してください。
8.WordPressのパーマリンクを変更する
パーマリンクは、Web ページへのリンクの一種です。 任意の Web サイトに入ると、そのサイトのパーマリンクに気付くことができます。 たとえば、「 http://www.yoursite.com/sample-page 」または「 https://example.com/what-is-a-permalink 」。 パーマリンクには、日付、時刻、投稿名、数値などのさまざまなタグを含めることができ、ウェブマスターがパーマリンク構造を設定する方法によって異なります。
パーマリンクはサイトの重要な部分であり、サイトの SEO において大きな役割を果たします。 デフォルトでは、WordPress はパーマリンク構造を使用していますが、これは SEO フレンドリーではなく、見栄えもよくありません。 したがって、SEO フレンドリーな WordPress のパーマリンク構造を変更できます。
WordPress 設定 > パーマリンクに移動します。 WordPress には 5 つの異なるパーマリンク構造が用意されており、どれでも使用できます。 たとえば、SEO に適した構造は「 http://www.example.com/sample-post 」です。

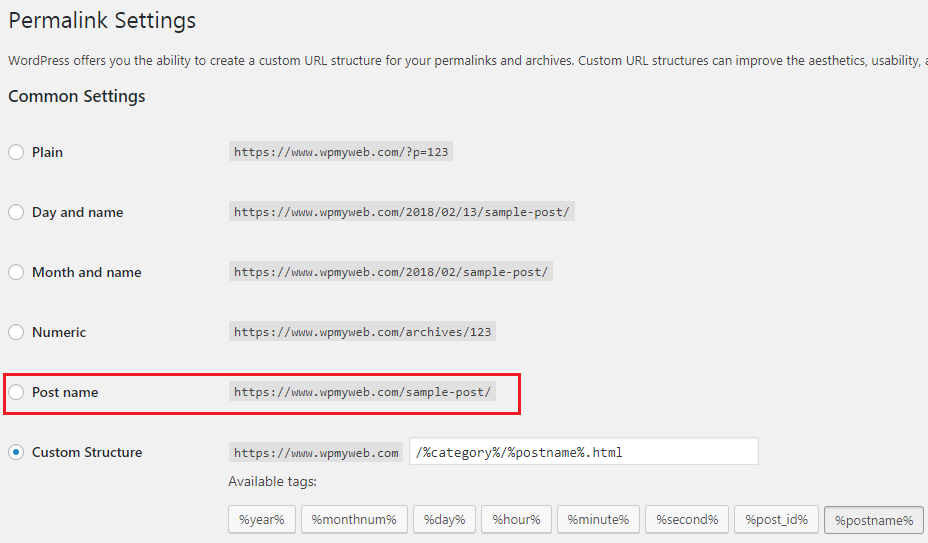
パーマリンクを変更したら、[変更を保存] をクリックします。
ノート
そのため、新しい WordPress サイトをインストールした後、一度だけ変更することを強くお勧めします。
9. WordPress のサンプル投稿とページを削除する
ドメインに初めて WordPress をインストールすると、サンプルの投稿とページが既に作成されていることに気付くでしょう。 WordPress サイトのホームページからサンプル投稿「 Hello World 」を見ることができます。 これはあなたのサイトがどのように見えるかのほんの一例であり、空白のページや壊れたページを見るのではなく、何かを見る方が良いでしょう. したがって、サンプル投稿を削除できます。
サイトから「Hello World」サンプル投稿を削除するのは非常に簡単です。 WordPress ダッシュボードから [投稿] に移動し、[すべての投稿] をクリックしてから、投稿をゴミ箱に移動します。
これはまだ行われていません。 また、投稿を完全に削除する必要があります。 投稿をゴミ箱に移動したら、[ゴミ箱] に移動し、[完全に削除] をクリックします。 これで、「Hello World」サンプル投稿が正常に削除されました。
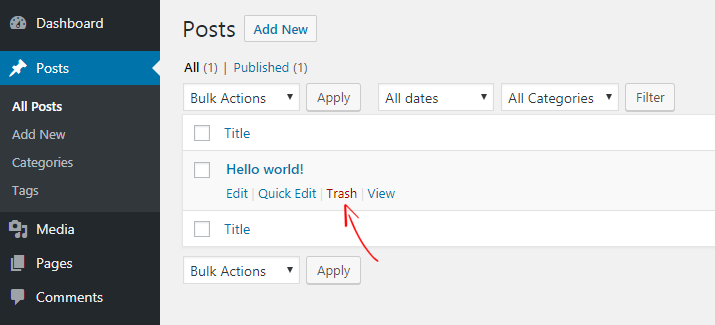
同様に、 Pages> All Pagesに移動して Sample Page を削除できます。
10.未使用の WordPress テーマを削除する
多くの初心者の WordPress ユーザーは、Web サイトでさまざまなテーマを試して、自分のサイトに最も適したテーマを確認しています。 多くのテーマをインストールした後、通常、他のテーマを保持したまま 1 つを使用します。 しかし、サイトに多くのテーマを保持すると、多くの問題が発生する可能性があります。
他の WordPress の更新と同様に、WordPress のテーマも頻繁に更新する必要があります。 すべてのテーマを更新することは大きな頭痛の種になる可能性があり、更新しないと時代遅れになり、サイトのセキュリティの問題になる可能性があります.
未使用の WordPress テーマを削除することで問題が解決することを願っています。 テーマを削除するには、 [外観] > [テーマ]に移動します。 そこには、インストールされているテーマの数が表示されます。 テーマの [テーマの詳細] をクリックし、左下隅にある[削除] をクリックします。
11.ファビコンをアップロードする
ファビコンはウェブサイトのもう 1 つの重要な要素であり、ウェブサイト名と同じ価値があります。 ファビコンは、各 Web サイトの一意の ID を保持します。 ブラウザー タブのサイト タイトルの前にファビコンが表示され、各 Web サイトには独自のアイコンがあります。
デフォルトでは、WordPress は独自の Favicon を使用しており、多くの WordPress ホスティング会社がサイトに適していないロゴを追加することがあります。 そのため、すぐに Favicon を変更する必要があります。
ファビコンを追加するには、 [外観] > [カスタマイズ] > [サイト ID ] に移動すると、サイト アイコンが表示されます。
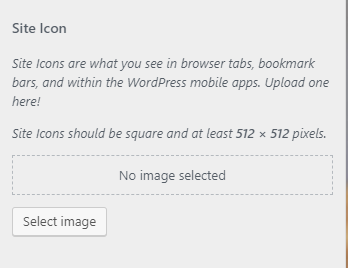
そこで、サイトのアイコンをアップロードし、画像サイズが 512×512 ピクセル以上であることを確認する必要があります。
アップロードしたら、左上隅から [公開] をクリックします。 ブラウザを更新して、Favicon を表示します。 WordPress サイトに Favicon を追加する別の方法をいくつか紹介します。
12.ウィジェットエリアのカスタマイズ
WordPress をインストールすると、検索ボックス、最近のコメント、アーカイブ、カテゴリ、メタなど、いくつかのウィジェットがサイドバーに既に追加されていることがわかります。 デフォルトでは、WordPress はそれらを自動的に追加し、テーマにも依存します。 たとえば、デフォルトの Twenty Seventeen WordPress テーマにはサイドバーが 1 つとフッターが 2 つしか含まれていないため、これらの領域に任意のウィジェットを追加できます。
ウィジェットを追加または削除するには、 [外観] > [ウィジェット]に移動します。Web サイトで使用可能なウィジェットの合計が表示されます。 新しい WordPress テーマをインストールした場合は、さらに多くのウィジェットが表示されます。 ただし、最近のコメント、アーカイブ、メタなど、いくつかのデフォルト ウィジェットをサイドバーから削除することをお勧めします。
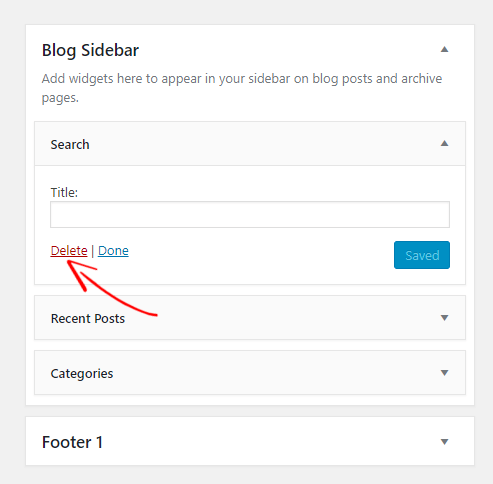
ウィジェットを削除するには、ウィジェットをクリックするだけで、上記のようなボックスが表示されます。そこから [削除] をクリックしてウィジェットを削除します。 パニックにならないでください。サイドバーまたはフッター領域に任意のウィジェットを追加または削除できます。
13.ユーザー プロファイルを完成させる
サイトに投稿を公開する前に、サイト管理者か寄稿者かに関係なく、まずユーザー プロファイルを完成させる必要があります。 投稿を公開するたびに、投稿の最後に著者の略歴ボックスが表示されます。 ユーザー プロファイルが完全に空白の場合、ユーザーはサイトにあまり価値を与えません。
そのため、ユーザー プロファイルは常に完全で最新の状態に保ってください。 WordPress 管理パネルから[ユーザー] > [プロフィール] に移動します。
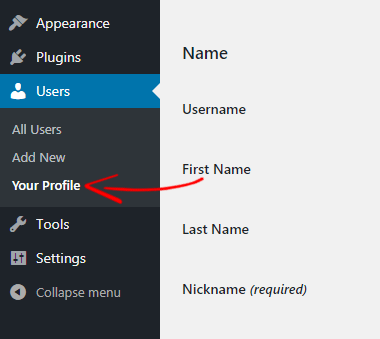
そこから、ユーザーの詳細を入力し、投稿での名前の表示方法を選択できます。 さらに、パスワードや写真を変更したり、短い伝記を追加したりすることもできます。
プロファイルの更新が完了したら、[プロファイルの更新] をクリックして変更を保存します。
14.ディレクトリの参照を無効にする
Web サーバーが index.php ファイルを見つけられない場合、サイトのすべてのディレクトリを示すインデックス ページが自動的に表示されることがあります。 このようにして、誰もがあなたの重要なファイルを見たり、画像をコピーしたり、サイト構造などを閲覧したりできます。多くの場合、ハッカーは脆弱性プロセスを使用してファイルにアクセスします。
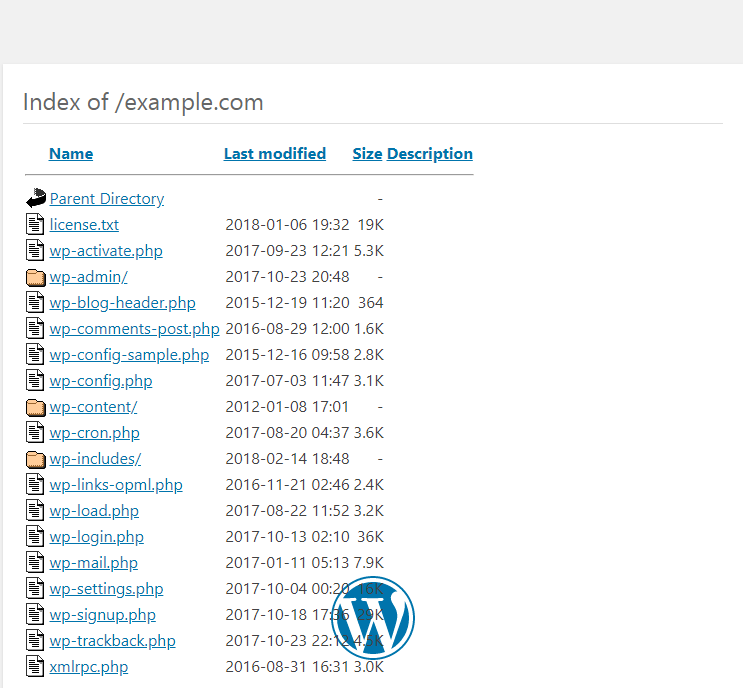
ディレクトリ ブラウジングを無効にすると、誰もあなたの WordPress サイト ファイルを見ることができなくなります。
このためには、.htaccess ファイルにアクセスする必要があります。 Web ホスティング cPanel から、または FTP クライアントを使用して実行できます。 .htaccess ファイルを開き、最後に次のコードを追加します。
オプション すべて -インデックス
.htaccess ファイルを保存します。 この後、ディレクトリを参照すると、サイトのすべてのディレクトリが表示される代わりに、このメッセージが表示されます。
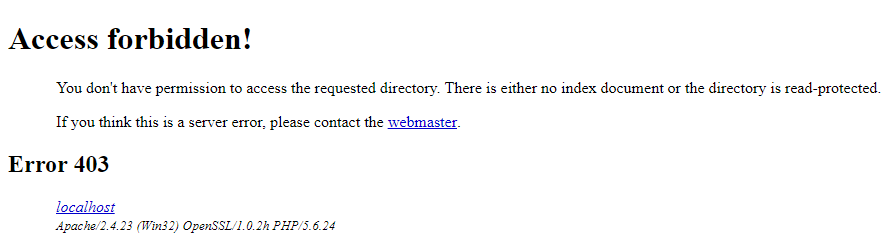
15.スパム対策プラグインをインストールする
WordPress サイトが公開された後、おそらく毎日大量のスパム コメントが届くようになるでしょう。 これは非常に煩わしく、SEO にも悪影響を与える可能性があります。 それらを最初から管理しないと、Web サイトにとって大きな問題になります。
ありがたいことに、WordPress で利用できるスパム対策プラグインがあります。 WordPress 管理パネルから Akismet プラグインをセットアップすると、プラグインがすべてのコメントを処理します。 すべてのコメントはAkismetによってフィルタリングされ、すべてのスパム コメントが別の領域に分けられ、正当なコメントのみが承認のために表示されます。 これにより、時間を節約でき、仕事に集中できます。
結論
WordPress をインストールした後、WordPress でできることはたくさんあります。 この記事では、WordPress をインストールした後に最も重要な 15 のことを書きました。
WordPress の新規ユーザーの多くは、デフォルトの WordPress 設定を変更せずに、他社のロゴ、サンプル投稿、デフォルトのサイト名などを表示してしまい、検索エンジンでサイトがランク付けされにくくなります。
そのため、WordPress のインストール後に WordPress の設定を変更することを強くお勧めします。 上記の15の異なる設定は、新しくインストールされたWordPressに最適であり、WordPressに最適なセットアップです.
このチュートリアルが、WordPress サイトを完全にセットアップするのに役立つことを願っています。 ご不明な点がございましたら、コメント欄でお知らせください。 この記事が気に入ったら、友達と共有してください。
関連記事、
- ブロガー対ワードプレス? どちらを選択し、その理由は?
- WordPress サイトを高速化するための 13 のヒント
- 2018年にすべてのWordPressサイトに必要な20のWordPressプラグイン
*この投稿にはアフィリエイト リンクが含まれている場合があります。つまり、私のリンクから購入することを選択した場合、私は少額の手数料を受け取る場合があります (追加費用は発生しません)。 これにより、WPMyWeb を稼働させ、最新の状態に保つことができます。 私たちのリンクを使用していただきありがとうございます。本当に感謝しています。 もっと詳しく知る。
