WordPress ウェブサイトを Cloudways に移行する方法
公開: 2020-06-18既存の WordPress Web サイトを Cloudways に移行するのは、驚くほど簡単です。
実際、サインアップすると無料のマネージド マイグレーションが提供されるため、何もする必要はありません。 私のように、WordPress の移行に DIY のアプローチを好む場合は、6 つの簡単な手順で WordPress ホスティングを Cloudways に移行する方法を次に示します。
目次
ステップ 1: Cloudways にサインアップする
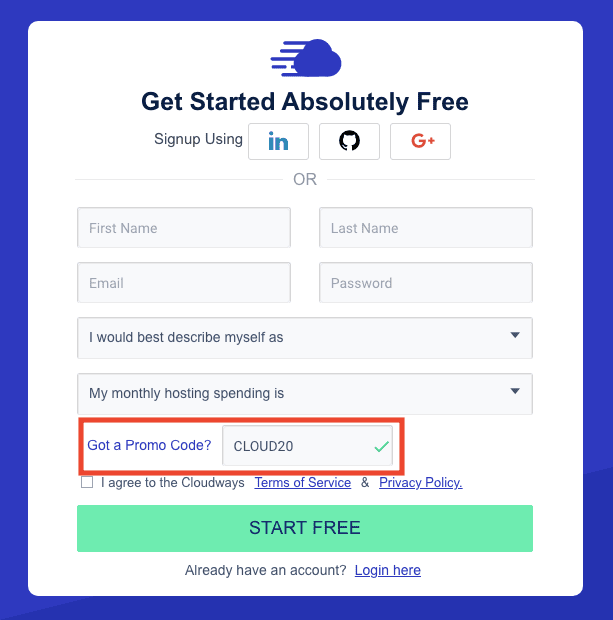
Cloudways の無料トライアル (クレジット カードは不要) を入手して、契約を結ぶ前に Cloudways で WordPress サイトがどのように機能するかをテストしてください。 滞在する場合は、今すぐクーポン コードを使用してさらに節約することを忘れないでください ( CLOUD20で 3 か月間 20% オフになります)。
ステップ 2: 空白の WordPress インストールで新しいサーバーを起動する
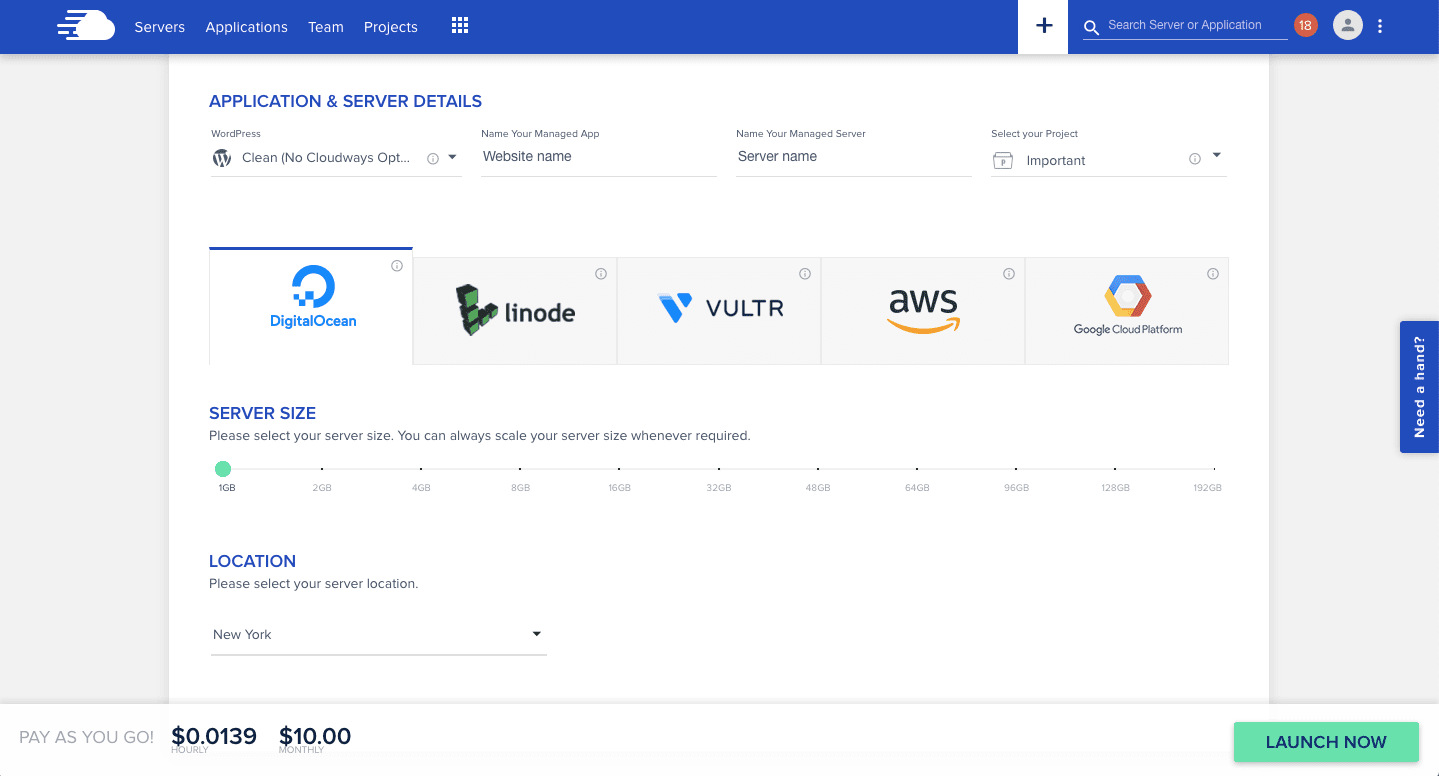
月額10ドルの1GB RAMのDigitalOceanサーバーは、小さなWordPressサイトには十分すぎるでしょう. 後でいつでもアップグレードできます。
「クリーン (Cloudways 最適化なし)」 WordPress インストールを選択します。 既存の WordPress サイトを移行すると、このインストールが置き換えられます。
ステップ 3: Cloudways Migrator プラグインをインストールする
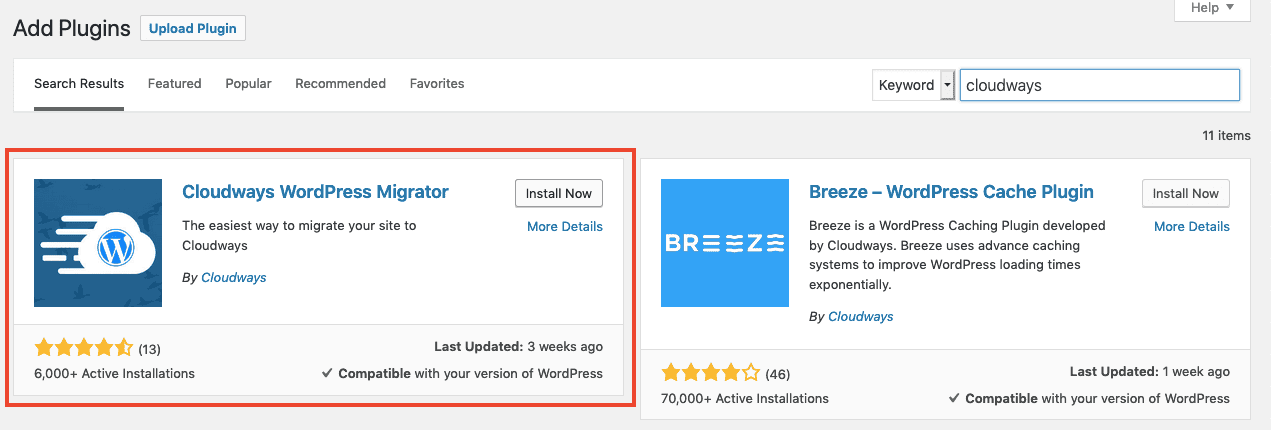
移行する WordPress Web サイトにログインします。 WordPress ダッシュボードで、 [プラグイン] > [新規追加] に移動し、Cloudways を検索します。 [今すぐインストール] をクリックしてCloudways WordPress Migrator プラグインをインストールし、[有効化] をクリックして開始します。
ステップ 4: Cloudways サーバーの詳細をプラグイン設定にコピーする
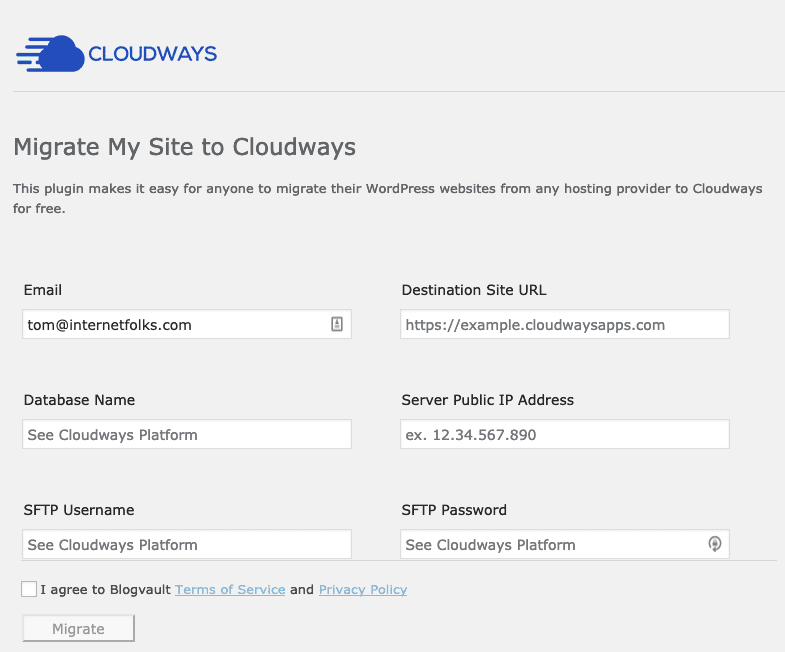
Cloudways WordPress Migrator プラグイン設定に移動します。入力が必要な 6 つのフィールドが表示されます。 メールアドレスから始めます (これは、移行が正常に完了したことを確認するためのメールを受け取るためのものです。WordPress アカウントのメールアドレスと同じである必要はありません)。
Cloudwaysダッシュボードで、 「アプリケーション」に移動し、新しい空白のWordPressインストールをクリックします. [アプリケーションの詳細]の下に、メインの [アクセスの詳細] 設定が表示されます。
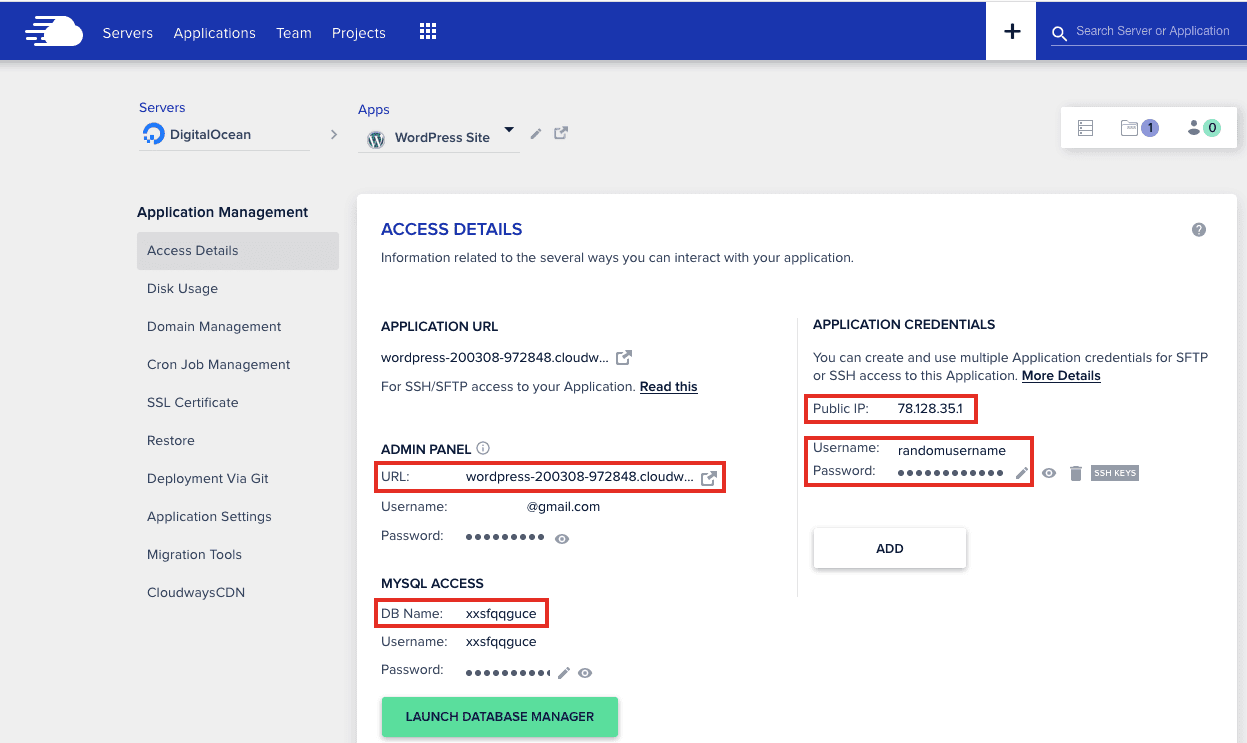
そこから、プラグイン設定ウィンドウにコピー/貼り付けするフィールドが表示されます。
- 宛先サイトの URL – これは、 wordpress-2390484757.cloudways.comのような URL です (WordPress サイトのメイン ドメインはまだ使用しないでください。移行が機能することを確認したら、後で追加します)。
- データベース名– [MYSQL Access] > [DB Name]の下
- サーバーのパブリック IP アドレス–パブリック IPの下
- SFTP ユーザー名とパスワード– アプリケーション資格情報の下で、最初に強力なユーザー名とパスワードを作成し、次にコピーして貼り付けます
最後に、条件を読んで同意し、[移行]をクリックしてプロセスを開始します。 WordPress サイトが Cloudways サーバーに複製されることを忘れないでください。現在のホスティング上の既存のサイトには影響しません。

Cloudways の一時ドメイン (例: wordpress-2390484757.cloudways.com ) にアクセスして、すべてが正常に移行されたことを確認し、ログインして管理者側を確認することもできます。
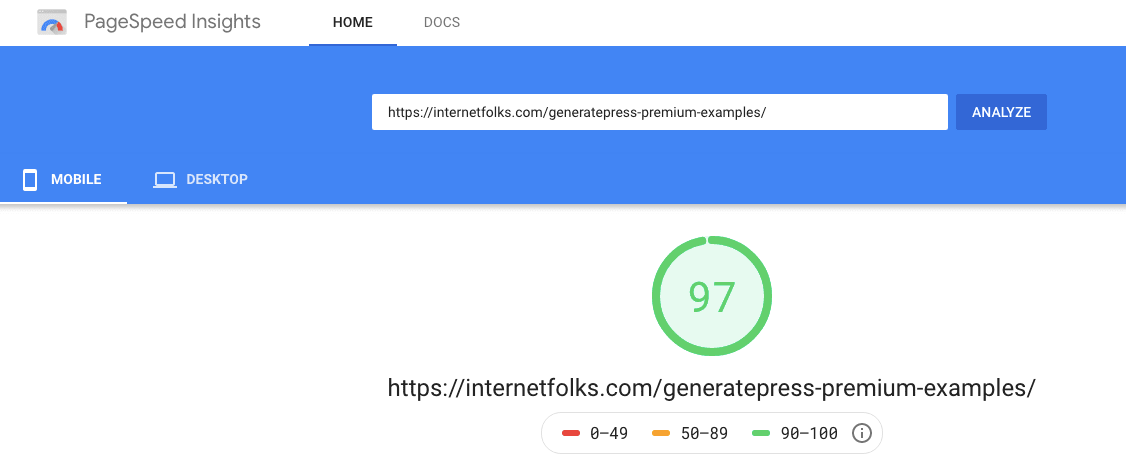
ヒント:速度テスト (Google の PageSpeed Insights など) を実行して、Cloudways が既存のホストよりもどれだけ速いかを確認してください。 古いホストと Cloudways がホストする新しいクローンで同じページをテストします。 Cloudways での速度の速さに驚かれることでしょう。
すべてが正常に機能することを確認したら、最終ステップに進むことができます – Cloudways への正式な移行.
ステップ 5: ドメイン名と SSL 証明書を追加する
[アプリケーション管理] > [ドメイン管理] で、[プライマリ ドメイン] という名前のフィールドにドメイン名を追加し、[変更を保存] をクリックします。
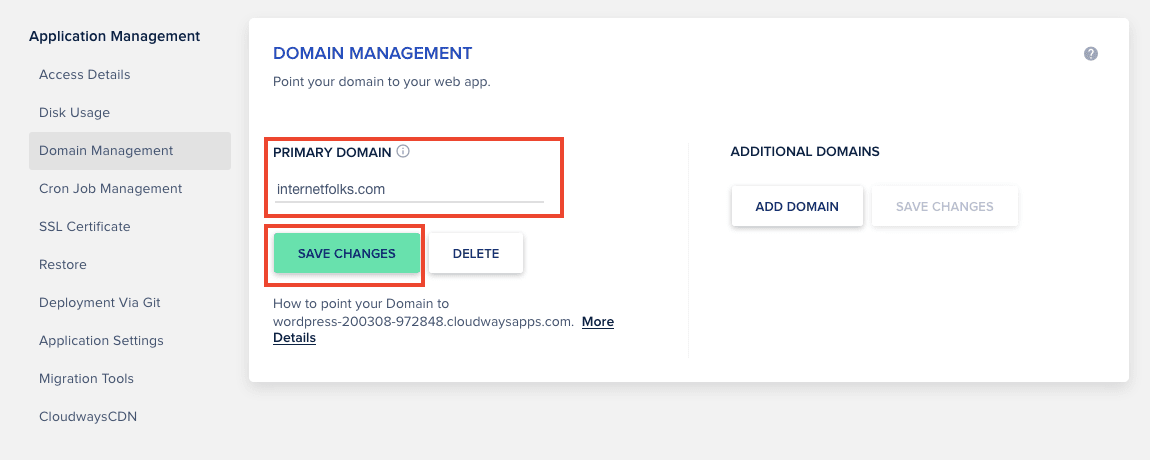
無料の Let's Encrypt SSL 証明書を追加するには、 [アプリケーション管理] > [SSL 証明書] に移動し、ドメイン名を追加します。 SSL 証明書の有効期限が切れないように、自動更新機能を有効にすることもお勧めします。
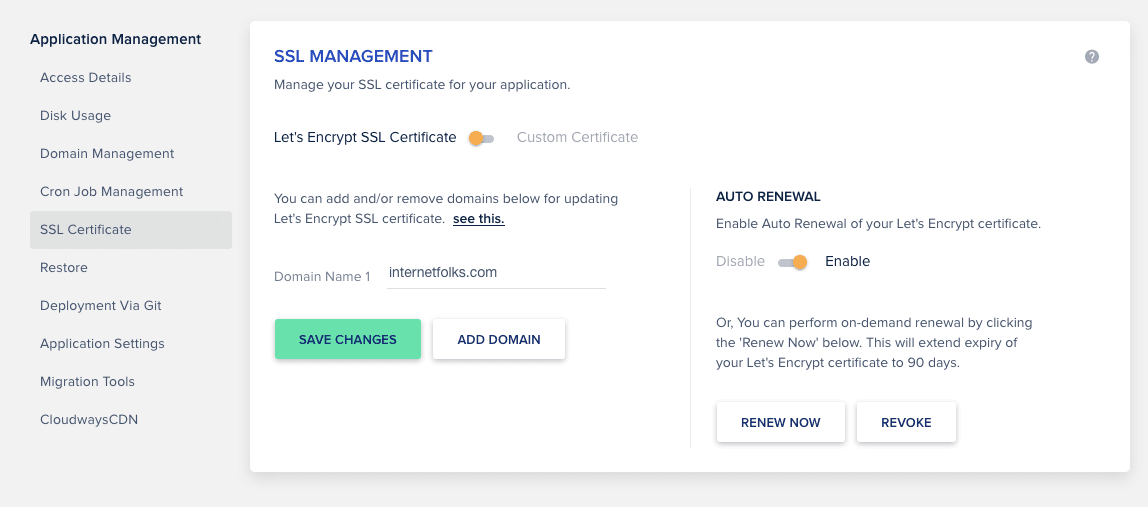
ステップ 6: DNS を設定する
使用できる DNS 設定方法は複数ありますが (Namesilo などのレジストラーで A レコードを直接追加することを含む)、 DNS 設定と CDN を管理するために Cloudways と一緒に Cloudflare を使用することをお勧めします。これは無料で、WordPress サイトを安全かつ高速に保つのに役立ちます。 .
注: Cloudflare が SSL 証明書を処理するため、Let's Encrypt を使用する必要はありません (上記参照)。
まだ持っていない場合は、無料の Cloudflare アカウントを作成してください。 ドメインレジストラーでネームサーバーを tom.cloudflare.com のようなものに変更する必要があります。 Cloudflareが現在の詳細をインポートするため、既存のホスティング設定に影響を与えることなくこれを行うことができます.
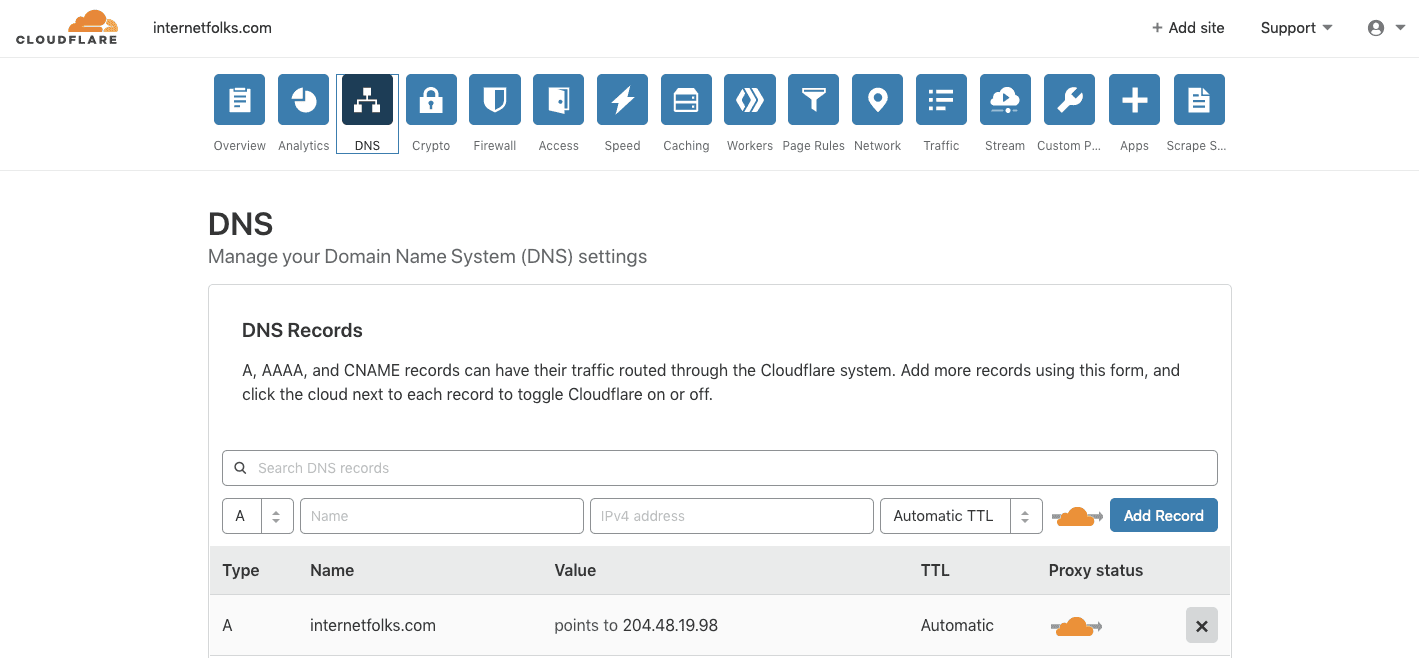
Cloudways に切り替えるには、ドメインの名前でA レコードを作成/編集し、Cloudways アプリケーション設定の[Access Details] > [Application Credentials] > [Public IP]でパブリック IP アドレスを入力します。
最終的な考え
以上で、WordPress Web サイトが Cloudways によってホストされるようになりました。 CloudflareでAレコードのIPアドレスを変更することで、古いホストと新しいホストを簡単に切り替えることができます。 恒久的な移行を行う準備ができたら、古いホスティング アカウントをキャンセルすることを忘れないでください。
どちらのクラウド ホスティング オプションを選択する場合でも、共有ホスティングから切り替えることをお勧めします。 クラウド ホスティングは高価ではありませんが (DigitalOcean は月額 5 ドル、Cloudways は月額 10 ドルから)、高速な速度だけでも使用する価値があります。 また、WPEngine や Kinsta などのプレミアム WordPress ホストよりもはるかに手頃な価格です.
Cloudways ホスティングが WordPress サイト所有者に提供するものの詳細については、Cloudways の詳細なレビューをお読みください。 Cloudways を他のクラウド ホスティング オプションと比較したい場合は、Cloudways と ServerPilot および Cloudways と RunCloud の比較をご覧ください。
WordPress ウェブサイトを RunCloud (および DigitalOcean) に移行する方法は次のとおりです。これにより、Cloudways との違いを確認できます (プロセスは非常に似ていますが、RunCloud は Cloudways のような WordPress 移行プラグインを提供していません)。
