WordPress、プラグイン、テーマを手動で更新する方法
公開: 2018-05-08WordPress の更新は非常に重要であり、WordPress のバージョン、プラグイン、およびテーマを常に更新する必要があります。 更新のたびに、WordPress はいくつかの機能を追加し、セキュリティを改善し、バグを修正します。 自己ホスト型 WordPress の良い点は、利用可能な更新がある場合に自動的に通知されることです。 WordPress のバージョンを更新するのは非常に簡単で、WordPress 管理ダッシュボードから実行できます。 ただし、ワンクリック更新が機能せず、「更新に失敗しました」というエラーが表示される場合があります。 発生した場合は、WordPress のバージョンを手動で更新する必要があります。
この記事では、WordPress のバージョン、テーマ、プラグインを手動で更新する方法を紹介します。
データベースとファイルをバックアップする
WordPress サイトの更新を開始する前に、必ずサイトとデータベースの完全なバックアップを作成する必要があります。 何か間違ったことをした場合は、いつでも古いバージョンに戻すことができます。 ホスティング プロバイダーが毎日のバックアップ オプションを提供していない場合は、BackUpBuddy を使用してサイトの完全バックアップを簡単に作成できます。
では、WordPress のバージョンを手動で更新してみましょう。
1. WordPress を手動で更新する
まず、WordPress.org Web サイトから WordPress の最新ソフトウェアの新しいコピーをダウンロードし、デスクトップに展開します。 解凍すると、 wordpressという名前のフォルダーが表示されます。 FTP ソフトウェアがインストールされていない場合は、FileZilla からダウンロードして、コンピューターにインストールします。
cPanel ホスティングを使用している場合は、FTP アカウントを簡単に作成できます。 新しい FTP アカウントを作成するには、ホスティング cPanel に移動し、[FTP アカウント] オプションを見つけて、そこから新しい FTP アカウントを作成します。 すでに FTP アカウントを持っている場合は、新しいアカウントを作成する必要はありません。
ここで、コンピューターから FTP クライアントを使用してサイトに接続する必要があります。 接続したら、Web サイトのルート フォルダーに移動します。 wordpressフォルダー内のすべてのファイルをアップロードし、コンピューターから Web サイトのルート フォルダーにコピーします。
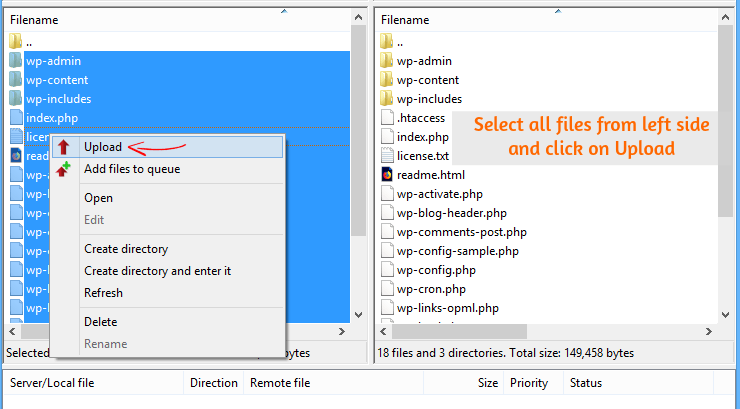
アップロード中に、古いファイルを上書きするかどうか尋ねられます。 次に、[上書き] オプションを選択し、[OK] をクリックします。 これがあなたが従うことができるスクリーンショットです。 そうすることで、古い WordPress ファイルはすべて新しいファイルで上書きされます。 これは、WordPress サイトを更新するための最速の方法です。
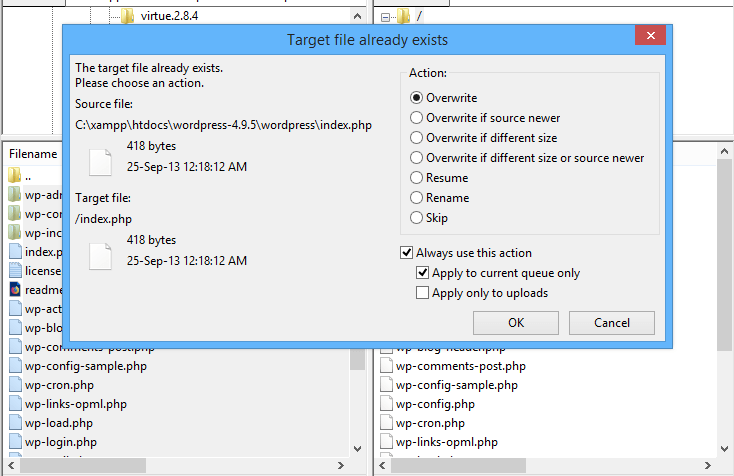
アップロードが完了したら、WordPress データベースを更新する必要があります。
WordPress データベースの更新
WordPress サイトを手動で更新した後、WordPress データベースを更新する必要があります。
WordPress のバージョンを長期間更新していない場合は、WordPress データベースを更新するよう求められます。 データベース更新メッセージが表示されなくても慌てる必要はありません。
データベースの更新が必要という通知が表示された場合は、WordPress 管理パネルにログインし、[WordPress データベースの更新] をクリックします。
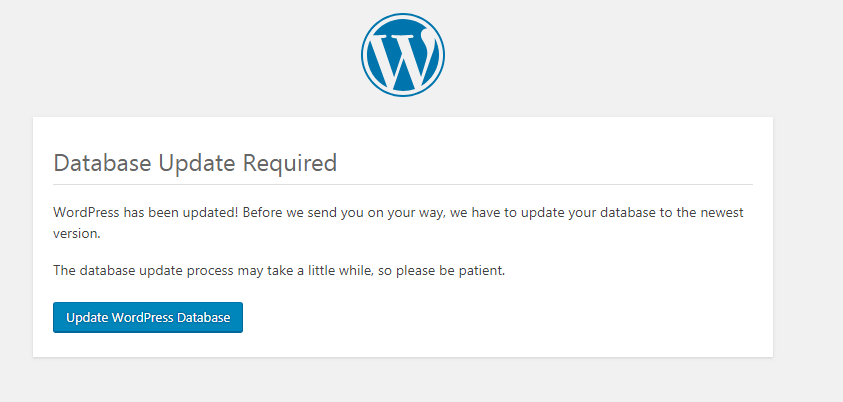
このプロセスには数分かかる場合があります。 この後、WordPress サイトにログインして、すべてが正常であることを確認できます。
それでおしまい。 WordPress を手動で最新バージョンに正常に更新しました。

2. FTP を使用して WordPress プラグインを手動で更新する
WordPress プラグインを手動で更新するプロセスは非常に簡単で、WordPress のバージョンを更新するのと同じです。 まだ行っていない場合は、WordPress サイトとデータベースの完全なバックアップを作成する必要があります。
まず、更新したいプラグインの新しいコピーをダウンロードします。 たとえば、Yoast SEO プラグインを使用しています。 ダウンロード後、コンピューターで解凍すると、アーカイブ ファイル内にwordpress-seoという名前のフォルダーが見つかります。
次に、FTP クライアントを使用して、Web サイトのルート ディレクトリをコンピューターに接続します。 FTP 経由で Web サイトに接続したら、 wp-content/ plugins/ plugin-nameに移動します。 そこで、FTP クライアントを使用して古いファイルを新しいファイルに置き換える必要があります。
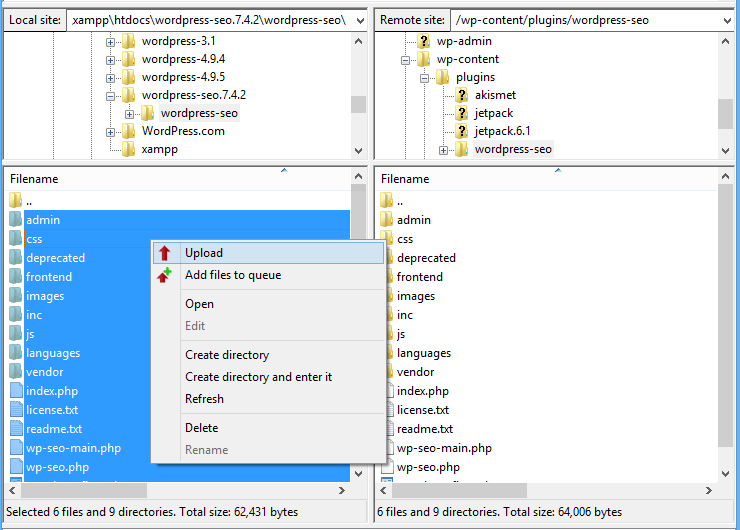
wordpress-seoフォルダーからすべてのファイルを選択し、[アップロード] をクリックすると、ファイルのアップロードが開始されます。 アップロード中に、これらのファイルを上書きするように求められます。次に、上書きをクリックして、OK をクリックします。
WordPress サイトにログインし、 [ダッシュボード] > [プラグイン] > [インストール済みプラグイン]に移動して、プラグインが最新バージョンに更新されていることを確認します。 それでおしまい。 WordPress プラグインを手動で更新しました。
3. WordPress テーマのバージョンを手動で更新する
WordPress テーマのバージョンをアップグレードする場合は、サイトとデータベースを完全にバックアップすることを強くお勧めします。
テーマのバージョンを直接アップグレードすると、古いバージョンのテーマに対して行ったすべてのカスタマイズが失われます。 カスタマイズまたはコードをコンピューターのメモ帳ファイルに保存することをお勧めします。これにより、テーマのバージョンをアップグレードした後、新しいテーマに簡単に適用できます。
まず、アップグレードするテーマの zip ファイルをダウンロードし、ファイルをコンピューターに解凍します。 次に、FTP クライアント経由でコンピューターを Web サイトに接続するだけです。 接続したら、 wp-content/themes/theme-nameに移動し、解凍したテーマ ファイルをアップロードして、古いテーマを新しいテーマに置き換えます。 上記と同じ工程です。
次に、WordPress サイトにログインし、 [外観] > [テーマ]に移動して、テーマが更新されていることを確認します。
結論
WordPress のバージョン、テーマ、プラグインの更新は必須です。 WordPress は、この更新プロセスを簡単にしました。 WordPress ダッシュボードにログインして、[更新] をクリックするだけです。
しかし、多くの場合、ワンクリック更新プロセスが失敗し、サイトにメンテナンス ページが表示されます。 そのため、ユーザーは WordPress サイトを新しいバージョンのソフトウェアにほとんどアップグレードしません。 自動更新機能が動作しない場合は、WordPress のバージョン、テーマ、プラグインを手動で更新できます。 この記事では、WordPress サイトを手動でアップグレードする方法を順を追って説明しました。
このチュートリアルが、WordPress、プラグイン、およびテーマのバージョンを手動で最新のものに更新するのに役立った場合は、友人と共有してください. このチュートリアルに関して問題が発生した場合は、下にコメントを残してください。
*この投稿にはアフィリエイト リンクが含まれている場合があります。つまり、私のリンクから購入することを選択した場合、私は少額の手数料を受け取る場合があります (追加費用は発生しません)。 これにより、WPMyWeb を稼働させ、最新の状態に保つことができます。 私たちのリンクを使用していただきありがとうございます。本当に感謝しています。 もっと詳しく知る。
