Google パスワード: 2022 年にプロのようにパスワードを保存、管理、保護する方法
公開: 2022-06-06Google パスワードを変更する方法
Google パスワードを変更するには、Google の Google アカウント ページにアクセスする必要があります。 そこで、再度サインインするよう求められます。その後、次の手順に従って Google ログイン パスワードを変更できます。
Google アカウントのセキュリティ ページに移動します。
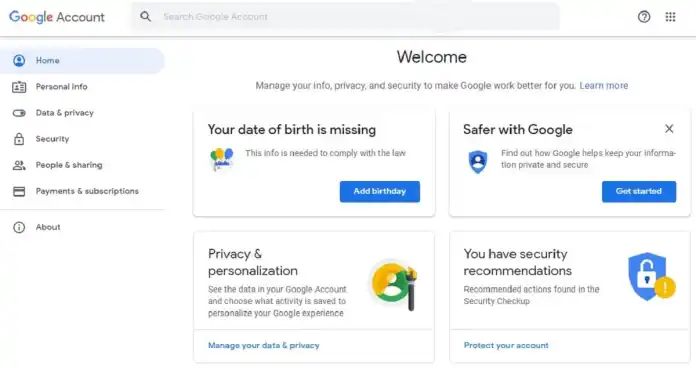
Google パスワードを変更するには、ページの左側にあるセキュリティにアクセスしてください。
Google パスワードを変更する準備をします。
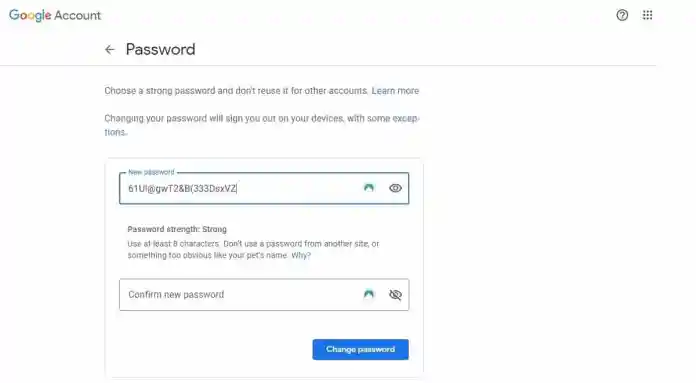
[セキュリティ] タブは画面の左側にあります。 [Google へのログイン] セクションが表示されるまで、右側にスクロールします。 Google パスワードを最後に更新した日時は、[パスワード] 行に表示されます。 (当時、セキュリティの専門家は、少なくとも 90 日ごと、またはそれ以上の頻度でパスワードを更新することを提案しました。しかし、現在、NIST は、パスワードをより強力にするため、またはデータ侵害が発生した場合にのみパスワードを変更することを推奨しています。それほど重要ではありません。)
[パスワード] ボタンをクリックするだけで、パスワードの変更を開始できます。 このプロセス中に、Google アカウントのパスワードを再度入力する必要がある場合があります。
新しい Google パスワードを作成する
パスワード ウィンドウでは、ユーザーはボックスの上部に新しいパスワードを入力できます。 実際の文字を見たい場合は、文字を入力して、ボックスの右側にある目のアイコンをクリックします。 これにより、単語間のスペースが取り除かれます。 スラッシュ マークをそのままにしておくと、新しいパスワードを入力したときにドットだけが表示されます。
ボックスの上部に新しいパスワードを入力したら、同じパスワードを下部のボックスに入力します。 Google のログイン パスワードでは大文字と小文字が区別され、数字と記号を使用できることに注意してください。
[パスワードの変更] ボタンを選択します。 パスワードが一致しない場合、ボックスの下部にエラー メッセージが表示され、パスワードを入力する必要があります。 互換性がある場合、クリックすると新しいパスワードが保存されます。
Google パスワードをどのように回復しますか?
新しく購入したノートパソコンや iPad を購入したばかりで、Google ユーザー名がわからないことがあります。 成功せずにさまざまなオプションを試しました。 その場合は、パスワードを取得する必要があります。 方法は次のとおりです。
1. まず、s.google.com/signin/recovery にアクセスしてアカウントを復元します
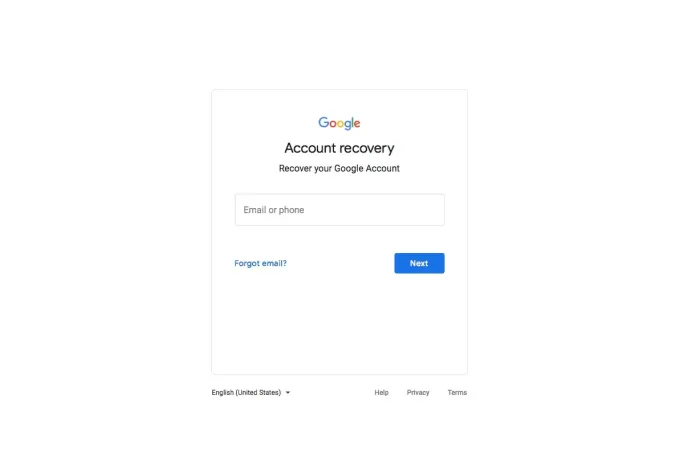
2. その後、復元したいアカウントのメール ID を入力するよう求められます。
3. 覚えているパスワードを入力するよう求められます。
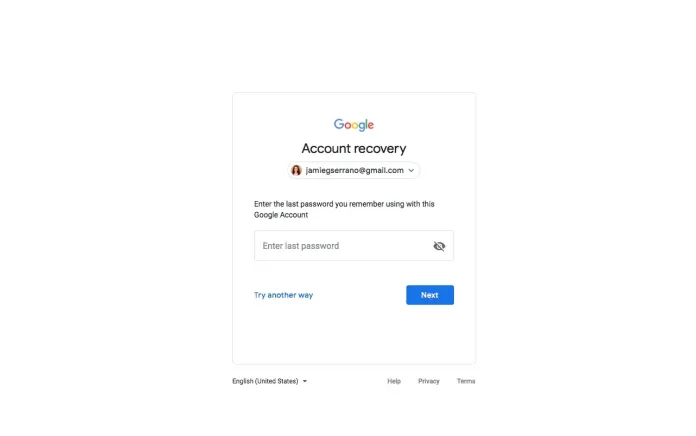
4.その後、「アカウントの回復」が表示されます。 画面。 ここで、携帯電話またはアカウントに関連付けられているメール アドレスから確認コードを入力するよう求められます。
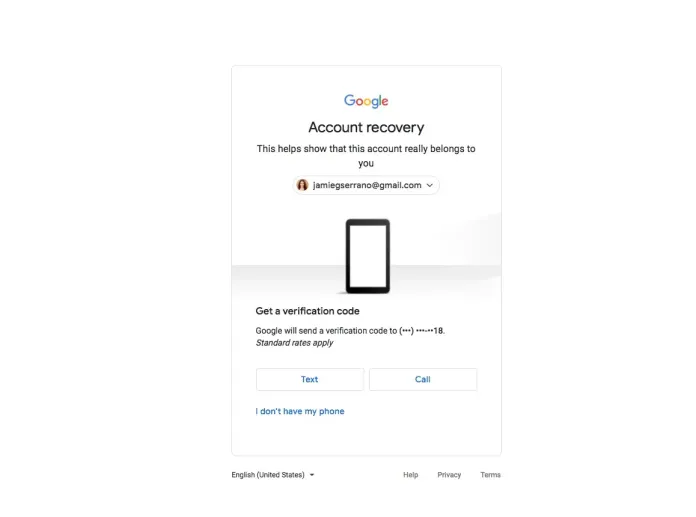
5. 受け取った確認コードを入力すると、パスワードを変更できるようになります。
アカウントにリンクされた携帯電話番号または電子メール アドレスを持っていない場合は、アカウントを作成したときにセキュリティの質問に答えるなど、アカウントを確認するための他のオプションがある場合があります。

Google パスワードをリセットする
注: Google パスワードをリセットする手順は、アカウントの種類によって異なります。 まず、特定のアカウントの適切な手順に従っていることを確認してください。
ドメインの管理者が 2 人しかいない場合は、次の手順に従います。
- admin.google.com にアクセスします。
- [ヘルプが必要ですか?] をクリックします。
- 入力してください。アカウントのパスワードがわかりません。
- 次に、管理者の電子メール アドレスを入力します。
- [続行] をクリックします。
- CAPTCHA を入力し (プロンプトが表示された場合)、最後に覚えたパスワードを入力します。
- 必ず [続行] をクリックしてください。
- Google からメール バックアップにパスワード再設定メールが送信されるか、ドメインの所有権を確認する必要があります。
Gmail のパスワードをリセットする方法
Gmail のパスワードをお忘れですか? Google のアカウント復元 (新しいタブで開きます) ページに移動します。ここで、メール アドレスと、アカウントに最後に使用したパスワードを入力する必要があります。
パスワードを思い出せない場合は、[別のオプションを試す] をクリックすると、Google から携帯電話にメッセージが送信されます。 アカウントに再設定用の電話番号を追加した場合がこれに該当します。 は。
復元番号を設定できない場合は、[別の方法を試す] をもう一度クリックすると、復元に使用したメール アドレスに Google からメッセージが送信されます。
まだ入れませんか? [別のオプションをもう一度試す] をクリックすると、最初にアカウントを開設したときに選択したセキュリティ関連の質問に答えるよう求められます。 Gmail アカウント。
他に何も機能せず、セキュリティの質問に対する答えを思い出せない場合は、別の方法を試してもう一度試してください。 その後、12 時間以内にメール アカウントを調べるよう求められます。 この期間中、Google はアカウントがあなたのものであることを確認しようとします。
Google から、パスワードをリセットできるメールが記載されたメールを送信できるとします。 メールが見つからない場合は、迷惑メール フォルダーとバルク メール フォルダーでメールを確認し、アドレス帳に [email protected] を追加してください。
常に強力なパスワードを選択してください。
複数のアプリケーションで同じパスワードを使用しないでください。 結局のところ、1 つのアカウントが侵害された場合、ログイン情報が同じであるため、攻撃者が他のアカウントにアクセスすることは望ましくありません。
多数の資格情報とパスワードを追跡することに懸念がある場合は、最高のパスワード管理ソフトウェアがその仕事をしてくれます。 多くの場合、強力なユーザー名を生成するパスワードを生成できます。
仕事で Gmail を使用している場合は、トップクラスのビジネス用パスワード マネージャーを確認してください。
個別のパスワードを選択する場合は、数字、大文字、小文字を組み合わせて、わかりにくくします。 記号「'the!'」 '%' も考慮する価値があるかもしれません。パスワードを特定するのが難しくなる可能性があるからです。
2 段階認証を有効にする
Google は Gmail に 2 段階認証を提供しており、アカウントのセキュリティをさらに強化しています。
電子メールとパスワードは、アカウントにアクセスするための最初のステップです。 2 段階認証を有効にするには、別の手順を追加する必要があるため、ハッカーがアカウントにアクセスするのがより困難になります。
Gmail にサインインするたびに、電話、テキスト メッセージ、または Google Authenticator アプリケーションを介してコードが携帯電話に送信されます。 セキュリティ キーをお持ちの場合は、コンピュータの USB ポートに接続できます。
この機能を有効にするには、パスワードを変更する手順に従ってください。 ただし、Google の [サインイン] セクションで [パスワード] を選択する代わりに、[2 段階認証] を選択してください。
その後、もう一度サインインするよう求められます。 コードを受け取る方法を選択し、オプションをクリックして今すぐテストします。
電話にメッセージが送信されます。その後、電話を紛失した場合や目的の 2 番目の手順が利用できない場合に備えて、バックアップの代替手段を選択する必要があります。 プロンプトに応答すると、2 段階認証機能をオンに切り替えることができます。
Chrome にパスワードを保存する方法
保存したパスワードを管理するための最初のステップは、パスワードの保存を有効にすることです。 これは、パスワード メニューから行います。
それを開くには、右上のプロフィール写真をクリックしてから、鍵の形に似た小さなアイコンをクリックする必要があります。 chrome://settings/passwords と入力して Enter キーを押すこともできます。
「Offer to Save Passwords」と書かれたスイッチをオフの位置にします (デフォルトではオフになっている必要があります)。
サインインが必要な Web サイトに移動し、詳細を入力してからサインインします。フォームに入力すると、Chrome からパスワードを保存するかどうか尋ねられます。 「保存」を選択します。 [保存しない] を選択すると、サイトは [保存しない] パスワード リストに追加されます。 以下の「保存しない」リストから Web サイトを削除する方法について説明します。
パスワードを保存しておけば、次にログイン ページにアクセスしたときに、Chrome が自動的にログイン フォームに入力します。 1 つの Web サイトに複数のユーザー名とパスワードを保存している場合は、ボックスをクリックして、使用するサインイン情報を選択します。
RemotePik で無制限のグラフィックおよびビデオ デザイン サービスを利用し、無料トライアルを予約してください
最新の e コマースと Amazon のニュースを入手するには、www.cruxfinder.com でニュースレターを購読してください。
