Amazon のようなウェブサイトを作成する方法 (30 分以内)
公開: 2020-03-12AmazonやeBay、Flipkartのようなウェブサイトを作りたいですか?
または、オンラインで製品を販売できる Amazon のような e コマース サイトを常に作成したいと考えていましたが、まだ開始していません。
まあ、理由は推測できます。
Amazon や eBay のようなオンライン ストアを作成するのは難しすぎると思っていませんか? Web 開発者やデザイナーを雇ったり、コーディングの完全な知識を持ったりするために多額の資金 (10,000 ドルから 50,000 ドル) が必要ですか?
それは真実ではありません。
Amazonのようなオンラインストアが30分以内に作れます。
この記事では、Amazon や eBay、Flipkart などの Web サイトを作成する方法について、最初から最後まで順を追って説明します。 完了したら、オンラインで製品を販売できます。
始める前に、知っておくべきいくつかのことを確認しましょう。
- Amazon のようなウェブサイトの作成には約 25 ~ 30 分かかります
- 開発者やデザイナーを雇う必要はありません
- コードを学ぶ必要はありません
- たくさんのお金は必要ありません
- 完成後、商品の販売を開始できます
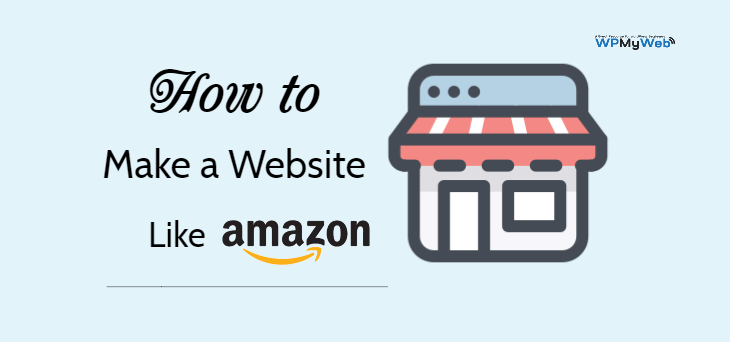
今日、Amazon のようなウェブサイトを作成する準備はできましたか? 始めましょう…
30 分で Amazon のようなウェブサイトを作成する方法
- Web ホスティングを取得してドメイン名を登録する
- WordPress と WooCommerce をインストールする
- WooCommerce ストアの設定
- SSL 証明書をインストールする
- WooCommerce テーマをインストールする
- オンラインストアに商品を追加する
- WooCommerce ストアをカスタマイズする
Amazon のようなウェブサイトを作成するには何が必要ですか?
オンラインストアに適したプラットフォームを選択するために最初に必要なこと.
利用可能ないくつかの e コマース プラットフォームがあり、特に初心者にとって、選択するのは非常に困難です。
しかし、心配する必要はありません。 すべての e コマース プラットフォームをテストし、最も便利なものを紹介します。
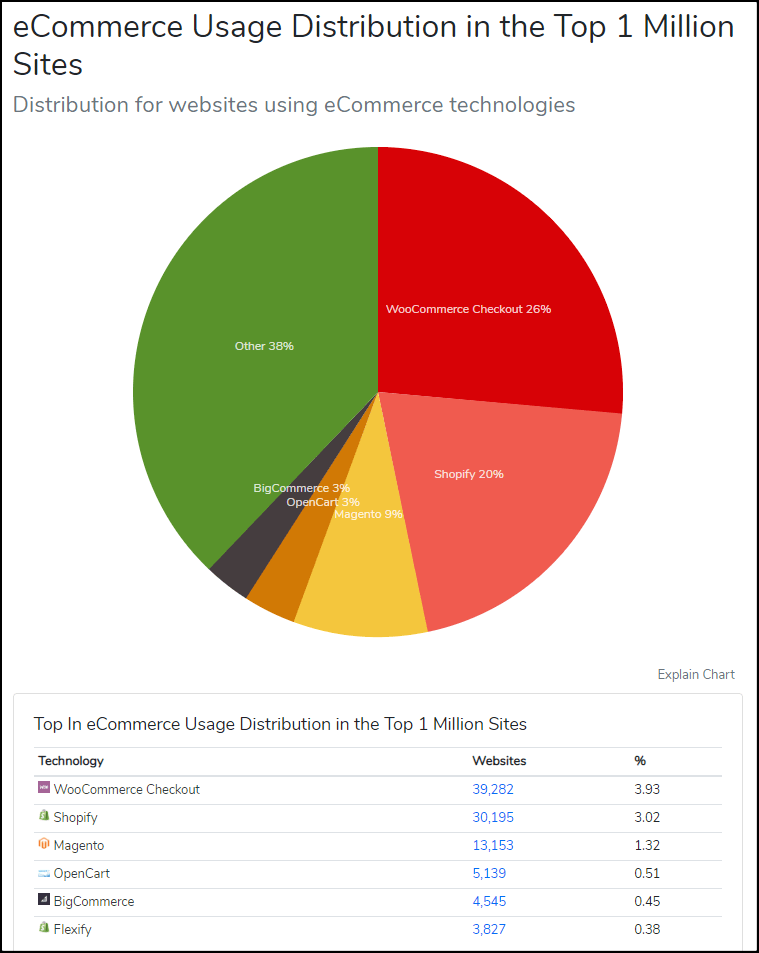
「WooCommerce は最も使用されている e コマース プラットフォームです – Builtwith」
最も人気のある e コマース プラットフォームは WooCommerce です。
数百万を超える e コマース サイトが WooCommerce によって強化され、大幅に成長しています。
WooCommerce プラットフォームを使用することには多くの利点があります。- 100%無料で使用できるオープンソースソフトウェアです
- 使い方はとても簡単です(初心者に優しい)
- 使用できる無料のプラグインとテーマは数千以上あります
- 完全にカスタマイズ可能です
- 速度が最適化されており、安全です
- WooCommerce を使用したオンライン ストアの構築コストは非常に低い
- WooCommerce 関連のサポートは、公式の WooCommerce フォーラム、さまざまな Facebook グループ、さまざまな WooCommece ブログなど、ほとんどどこからでも受けることができます。しかも完全に無料です。
- Amazon や eBay などのサイトを含む、あらゆる種類のオンライン ストアを作成できます。
- 開発者は WooCommece ソフトウェアを常に最新の状態に保ちます
- とたくさんあります。
Amazon のような Web サイトを作成するには、次のものが必要です。
- ドメイン名
- ウェブホスティング
- SSL証明書
簡単に言えば、ドメイン名はインターネット上のあなたのウェブサイトのアドレスです。
Web ホスティングは、Web サイトのファイルがオンラインで保存される場所です。 Web ホスティングは、Web サイトのホームであると言えます。 Web ホスティングがなければ、Web サイトを作成することはできません。
電子メール、パスワード、クレジット カードの詳細などの機密情報が配信されるオンライン ストアを運営している場合、SSL 証明書は必須です。
通常、ドメイン登録の費用は 1 年間で約 14 ドル、Web ホスティングは月額 14 ドル、SSL 証明書は年間 60 ~ 240 ドルです。始めたばかりの人には多すぎます。
幸いなことに、 Hostgatorは無料のドメイン登録と無料の SSL 証明書を、月額わずか 5.95 ドルから始まるホスティング プランで提供しています。
HostGator は、2002 年に設立された最も古い Web ホスティング プロバイダーの 1 つであり、現在、世界中の何百万もの Web サイトを支えています。
共有、WordPress ホスティング、VPS、クラウド、専用など、さまざまなタイプのホスティングを提供しています。
ドメインの無料登録はこちら始めましょう!
1. Web ホスティングを取得し、ドメイン名を登録する
無料のドメイン名を HostGator に登録するのはとても簡単です。
以下の手順に従ってください。
ステップ 1. ==> www.HostGator.com < == Web サイトにアクセスします。 このリンクに割引コードが追加されました。
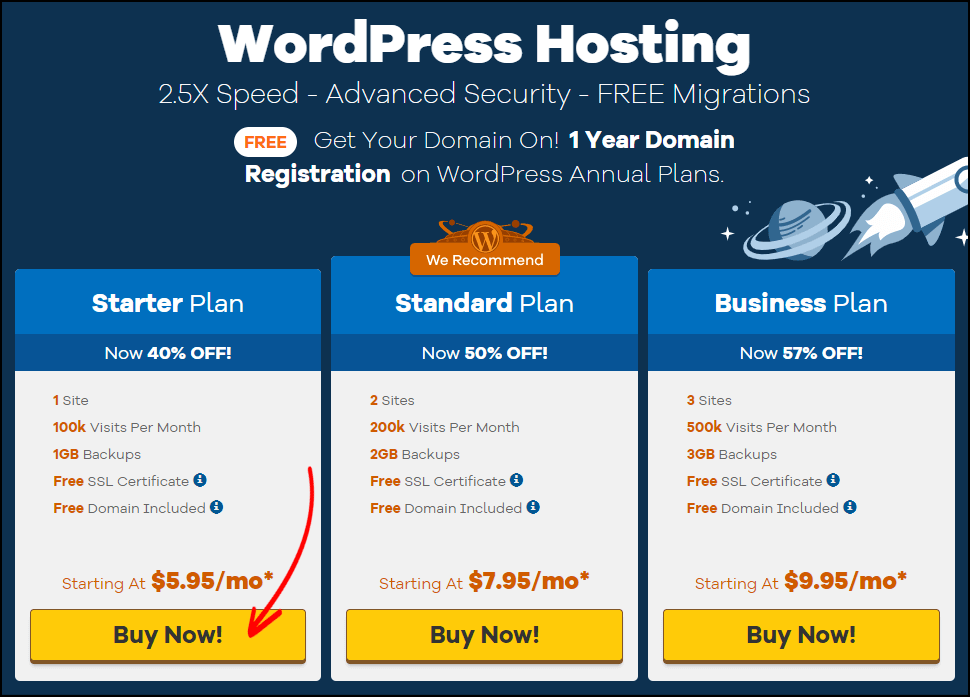
ステップ 2.スターター プランを選択します。 これには、1 GB の毎日の自動バックアップ、無料の SSL 証明書、無料のドメイン登録、無制限のストレージ、マルウェアの自動削除などが含まれます。
今すぐ購入をクリックしてください! ボタン。
ステップ 3.このページで、お気に入りのドメイン名を登録できます。
まず、ドメイン名を入力します。ドメインが登録可能かどうかが表示されます。
入力した名前が登録できない場合は、別の名前で試してください。 名前を入力することもできます。
ドメイン名では、拡張子も選択する必要があります。 最も一般的なドメイン拡張子は .com です。 ただし、どのドメインを選択すればよいかわからない場合は、.com と .net の違いをお読みください。
選択したら、[請求サイクル]セクションに移動します。
少なくとも 12 か月間を選択することをお勧めします。 さらに割引が必要な場合は、36 か月間を選択することもできます。
次に、セキュリティ PIN を設定します。 数字のみを含む必要があり、長さは 4 ~ 8 文字にする必要があります。
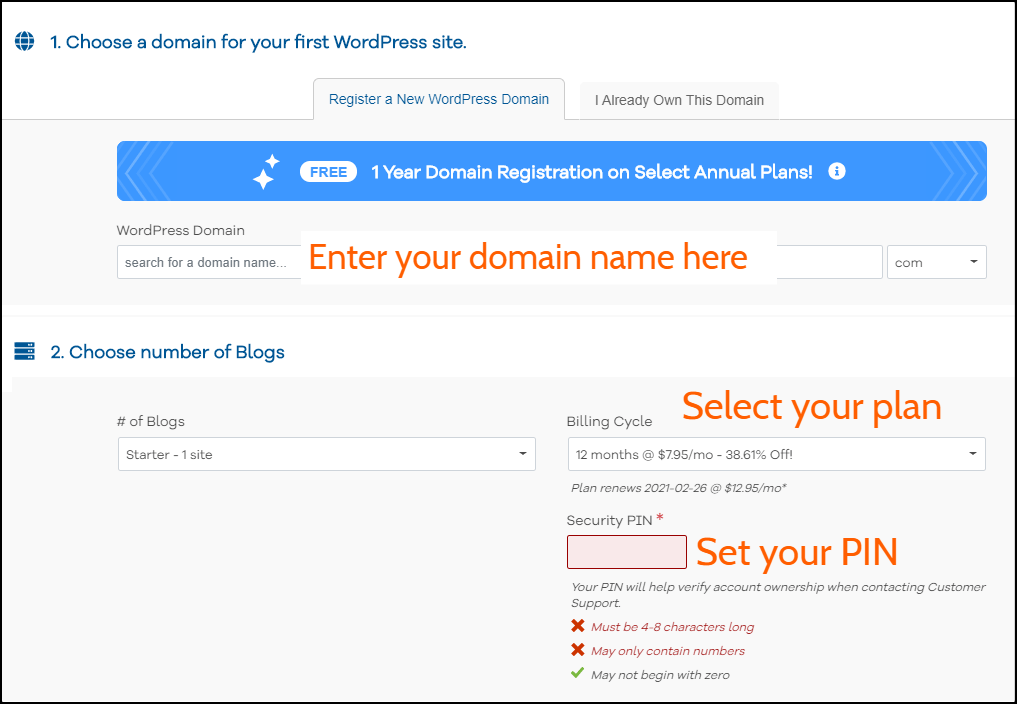
ステップ 4.お支払い情報を入力します。 また、使用する支払い方法を選択します。 クレジットカードとPayPalの両方を使用して購入できます。
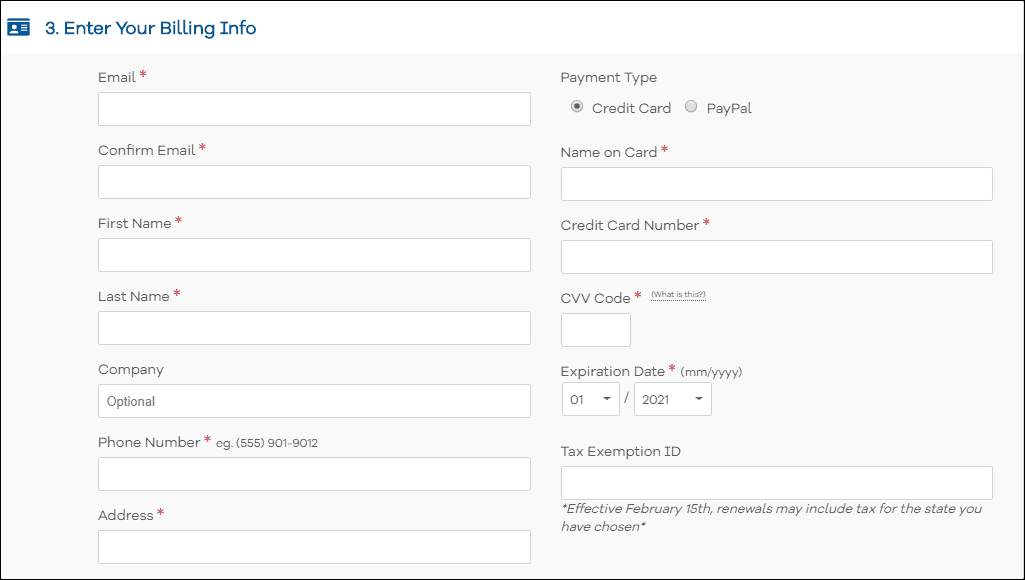
ステップ 5.デフォルトでは、Site Backup と SiteLock Essentials を取得しています。
現在のプランには、無料の SSL 証明書も含まれています。 このオプションは、オプションの SSL をアップグレードするためのものです。
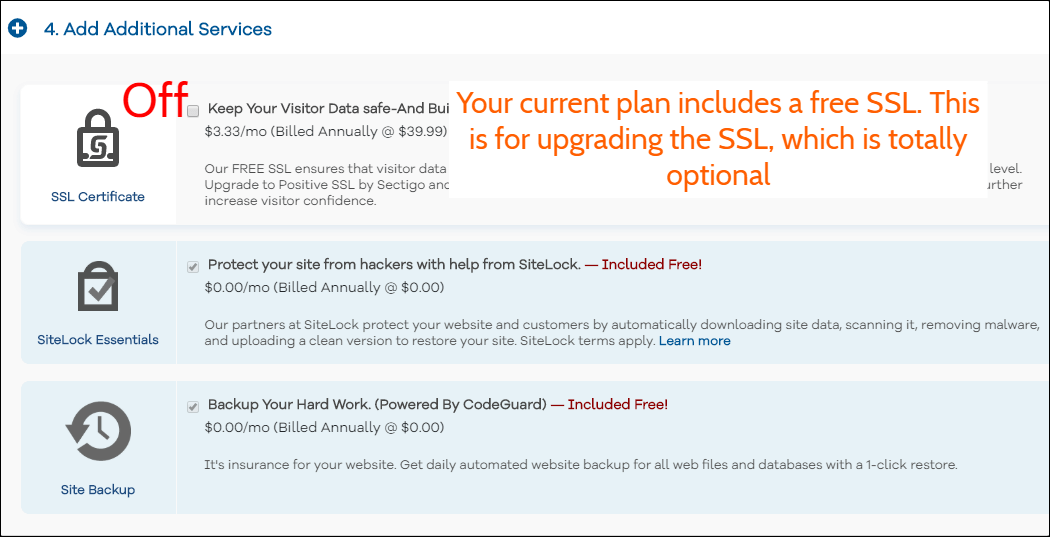
ステップ 6.利用規約ボックスをチェックして、今すぐチェックアウトをクリックしてください! ボタン。
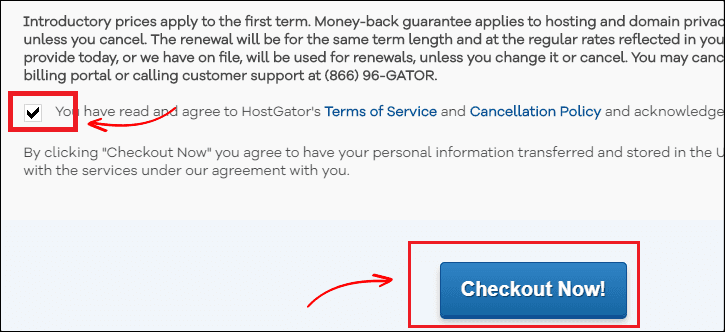
ステップ 7.完了したら、メールを確認します。
HostGator cPanel のログイン情報 (ログイン名とパスワード) を受け取ります。
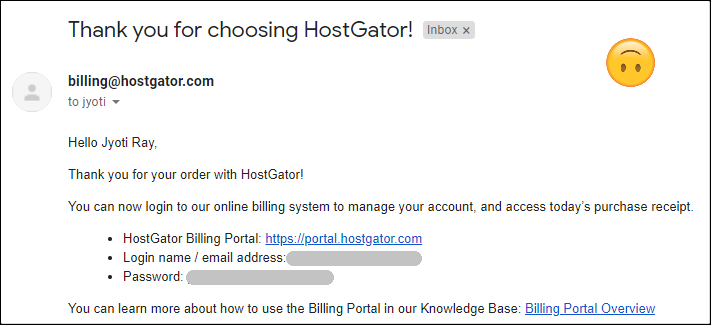
それでは、WordPress と WooCommerce をインストールしましょう。
2. WordPress と WooCommerce をインストールする
まず、メールで受け取ったログイン情報を使用してホスティング アカウントにログインします。
このステップでは、WordPress と WooCommerce をインストールします。
WordPress マネージド ホスティングであるため、通常の cPanel は表示されません。 ただし、ダッシュボードからすべてを実行できます。
しばらく使っていますが、とても使いやすいです。
ステップ 1.ホスティング ダッシュボードにログインしたら、[ホスティング] > [管理] に移動し、[WordPress 管理] ボタンをクリックして、WordPress 管理パネルにログインします。
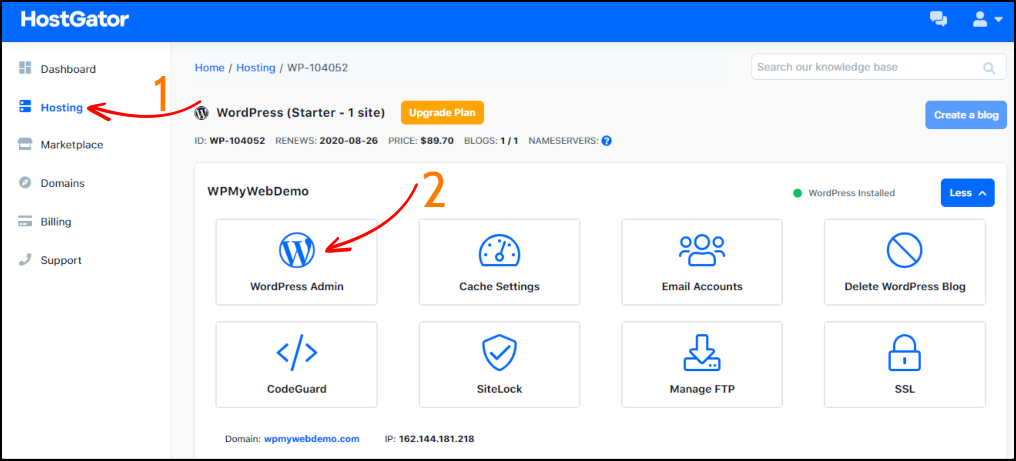
WordPress ダッシュボードにリダイレクトされるまで数秒かかる場合があります。
ステップ 2.これが WordPress ダッシュボードです。 そこから、サイトをカスタマイズできます。
WooCommerce のインストールを開始する前に、まずデフォルトのプラグインをアンインストールしましょう。プラグイン > インストール済みプラグインに移動します。 すべてのプラグインを選択し、[無効化] を選択してから [削除] を選択します。
WooCommerce をインストールする前に、WordPress のバージョンを確認してください。 WordPress のバージョンが古い場合、WooCommerce やその他のプラグインをインストールできません。
そのため、最新の WordPress バージョンを使用することが非常に重要です。
ダッシュボード > アップデートに移動すると、WordPress のバージョンを簡単に確認できます。 更新されていない場合は、[今すぐ更新] ボタンをクリックします。
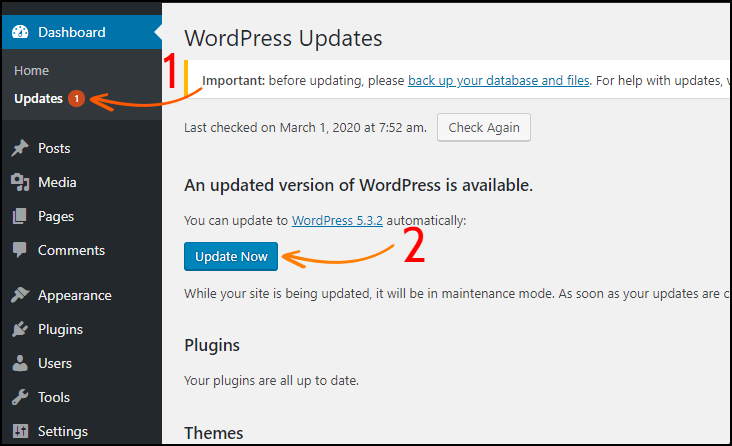
WooCommerce プラグインをインストールしましょう。
WooCommerce プラグインをインストールするには、 Plugins > Add Newに移動し、 WooCommerceを検索します。
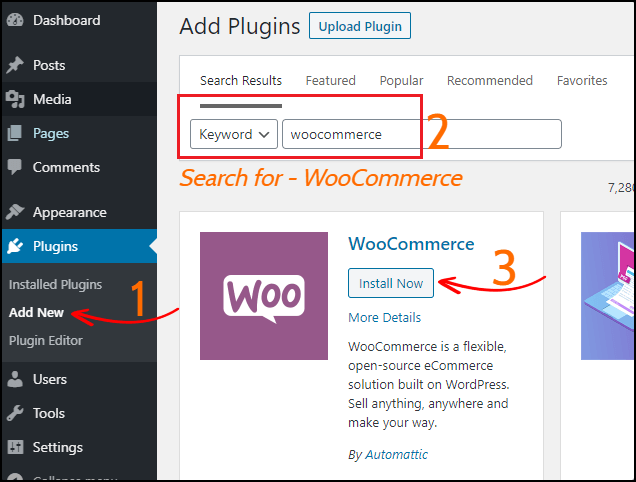
WooCommerce をインストールしてアクティブ化すると、ストアをセットアップするよう求められます。
次のステップでは、WooCommerce ストアをセットアップします。
3. WooCommerce ストアのセットアップ
これらの設定を使用して、ストアの場所、通貨、支払いモード、配送方法などを設定できます。
ステップ 1. 店舗のセットアップ:店舗の住所を入力し、[ Let's go ] ボタンをクリックします。
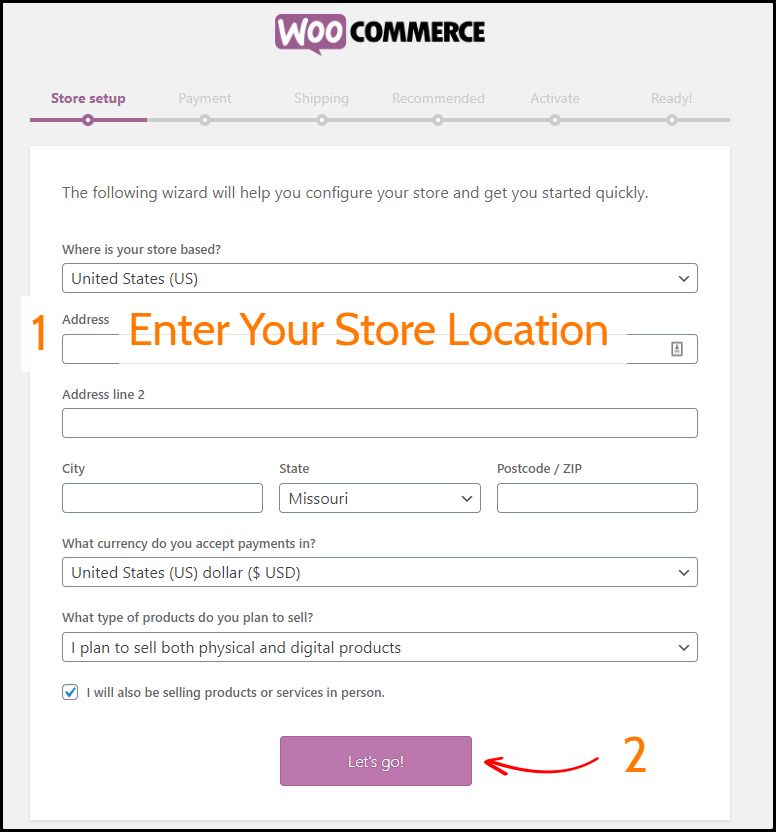
ステップ 2. 支払い:ここから、オンラインとオフラインの両方の支払いを設定できます。 ストアで使用する支払い方法を有効にします。
ただし、別の支払い方法を使用する場合は、後でインストールできます。
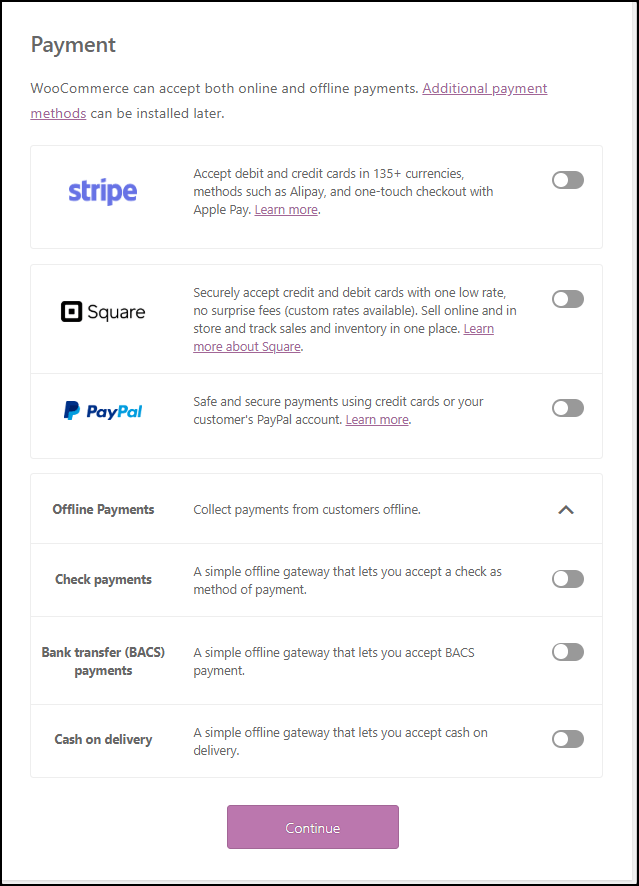
ステップ 3.配送:このオプションを使用すると、自宅で配送ラベルを印刷できます。
商品に適した重量と長さの単位を選択します。
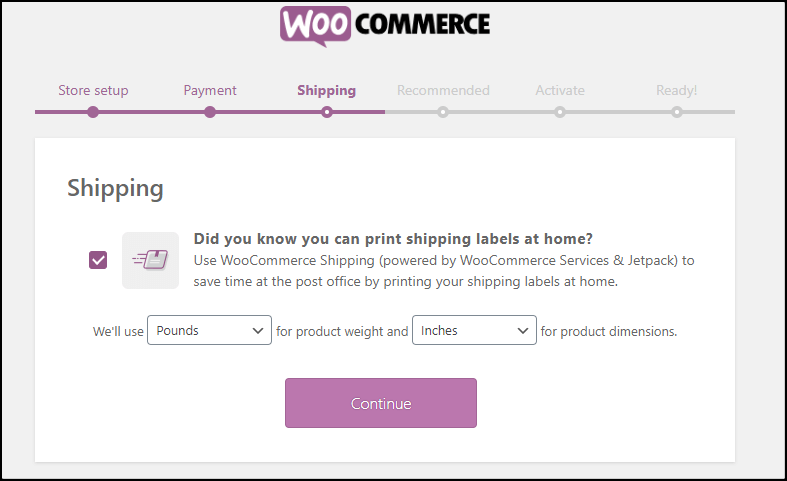
ステップ 4. 推奨:このタブでは、WooCommerce テーマのインストール、自動税の設定、WooCommerce 管理者、Mailchimp メール ニュースレターを実行できます。
ただし、 「Automated Taxes」と「WooCommerce Admin」のみを有効にすることをお勧めします。
このステップの後半で、Amazon のような WooCommerce テーマをインストールします。
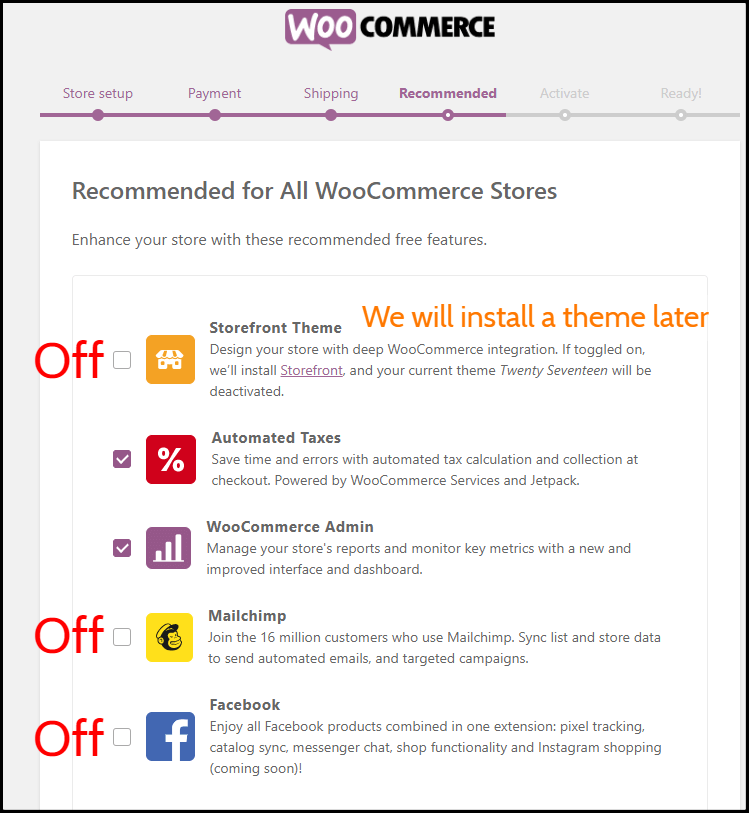
ステップ 5. 有効化: Jetpack のインストールを求められます。 この手順をスキップすることをお勧めします。
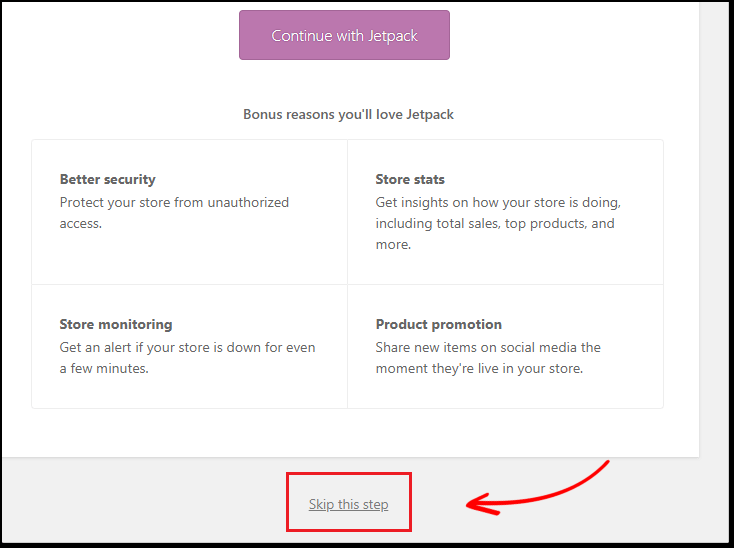
ステップ 6. 準備完了: WooCommerce のセットアップが完了しました。
次に、[ダッシュボードにアクセス] オプションをクリックして、WordPress 管理パネルに移動します。
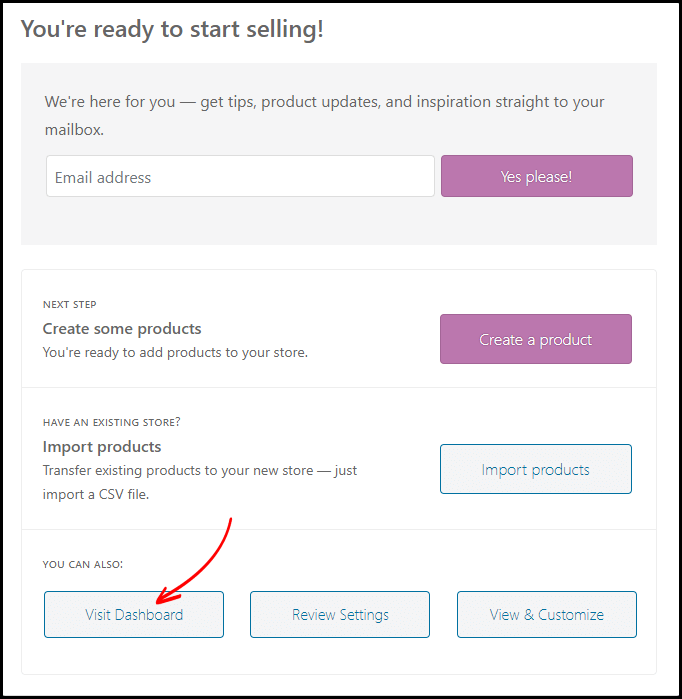
4. WordPress 管理者パスワードを変更する
次に、WordPress の管理者パスワードを変更する必要があります。
WordPress ダッシュボードから、 [ユーザー] > [プロフィール] に移動すると、[アカウント管理] オプションが表示されます。
そこで「パスワードの生成」ボタンをクリックする必要があり、新しいパスワードが自動的に生成されます。
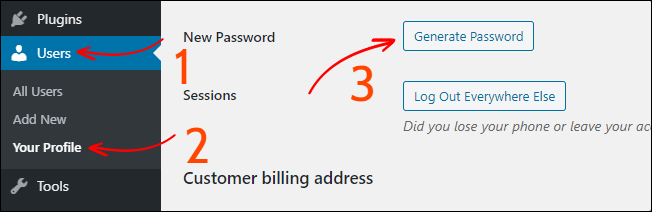
完了したら、ボタンの [プロファイルの更新] をクリックすると完了です。
WordPress管理パネルにログインするには?
これが WordPress 管理者ログイン URL – “yourwebsite.com/wp-admin”です。これは、Web サイトの URL の末尾に/wp-adminを追加するだけでよいことを意味します。
管理者ログイン URL、ユーザー名、およびパスワードをコンピューターに保存することを強くお勧めします。
ただし、デフォルトでは、WordPress は管理者のユーザー名を変更することを許可していません。
デフォルトの管理者ユーザー名を変更したい場合は、デフォルトの WordPress 管理者ユーザー名を変更する方法に関するガイドをお読みください。
次に、SSL をインストールし、サイトを強制的に HTTPS (SSL) にリダイレクトします。
5. SSL をインストールし、サイトを強制的に HTTPS にリダイレクトする
上で述べたように、オンライン ストアを運営する場合、SSL は必須です。

デフォルトでは、すでに SSL 証明書がインストールされています。 サイトを強制的に HTTPS (SSL) にリダイレクトするだけです。
現在、Google Chrome ブラウザーでサイトを開くと、 「これへの接続は安全ではありません」というメッセージが表示され、サイトにログインできない場合があります。
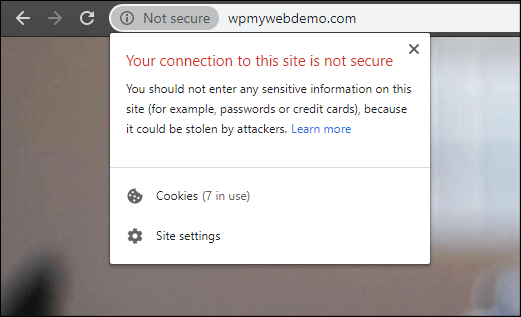
これは、サイトを強制的に HTTPS のみでロードすることで簡単に修正できます。
ステップ 1.そのためには、ホスティング ダッシュボードにログインする必要があります。
ステップ 2. FTP アカウントを作成し、パスワードをメモ帳ファイルに保存します。
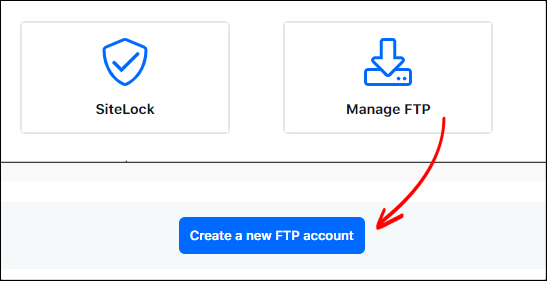
ステップ 3. Filezilla クライアントをダウンロードしてインストールします。 FTP の詳細を Filezilla クライアントに入力し、サーバーに接続します。
ステップ 4.接続したら、 .htaccess ファイルを見つけて編集します。
ステップ 5.ファイルの最後にコードを追加します。
RewriteEngine オン
RewriteCond %{HTTPS} オフ
RewriteRule ^(.*)$ https://%{HTTP_HOST}%{REQUEST_URI} [L,R=301]
ステップ 6.次に、ファイルを保存してサーバーに再アップロードします。
ステップ 7. Web サイトを更新すると、Web サイトの URL の前にロック記号が表示されます。 つまり、Web サイトは SSL でのみ開くことができます。
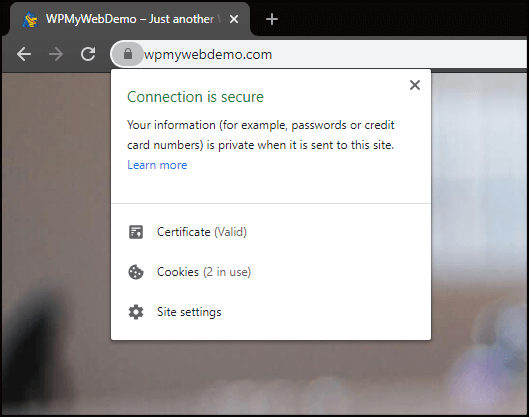
ステップ 8. WordPress の [設定] > [一般]に移動します。
ステップ 9. HTTPS でHTTPプロトコルを変更します。 ウェブサイトの URL の前に「www」を追加することもできますが、これは完全にオプションです。
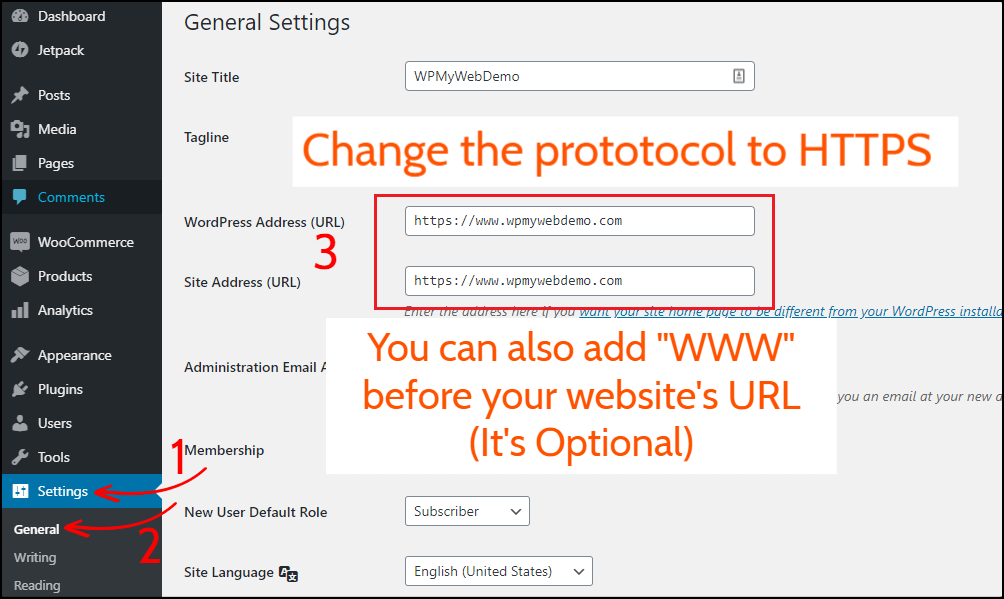
ステップ 10.下部にある [Save Changes] をクリックします。 完了すると、自動的にログアウトされます。
それでおしまい。 これで、Web サイトは HTTPS のみで開くようになります。
読む、 WordPressでHTTPをHTTPSにリダイレクトする3つの異なる方法
5. WooCommerce テーマのインストール
次に、WooCommerce テーマをインストールします。
市場にはたくさんの WooCommerce テーマがあり、最適なものを見つけるのは困難です。
しかし、心配する必要はありません。 いくつかの WooCommerce テーマを検索してテストし、最適なものを提案します。
Electro Electronics Store は WooCommerce に最適なテーマです。
理由は次のとおりです。
- これは、最も売れているマルチベンダーの WooCommerce テーマの 1 つです。
- 最高評価の WooCommerce テーマです。
- 常に最新です
- いくつかのプレミアムプラグインが付属しています
- モバイルと SEO フレンドリー
- 最適化された速度
- 7つの異なるホームページレイアウトが付属しています
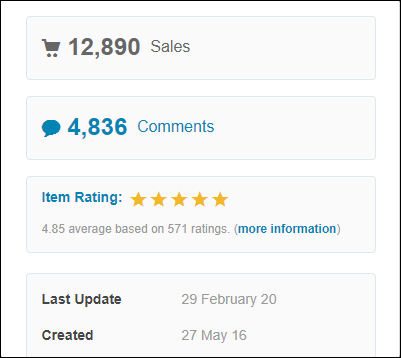
このテーマが提供するもの:
- 簡単なインストールとセットアップ
- 無料のライフタイム アップデートと年中無休 24 時間体制のサポート
- インポート可能なダミーデータが付属
- 6 事前定義されたヘッダー スタイル
- 9 事前定義された配色
- 7種類のホームページレイアウト
- レスポンシブメガメニュー
- 11 の構築済みページ
- 17個のウィジェットが含まれています
- WPML互換
- などなど。
Electro テーマのデモはこちらで確認してください。
Electro WooCommerce テーマを購入するただし、別のタイプの WooCommerce テーマを使用したい場合は、ここで他のテーマを見つけることができます。
ステップ 1.購入したら、すべてのファイルをダウンロードします。
ステップ 2.コンピュータで ZIP ファイルを解凍します。
そのファイルには、テーマ ファイル、ダミー データ、プラグイン、および製品をアクティベートするためのライセンス キーが含まれています。
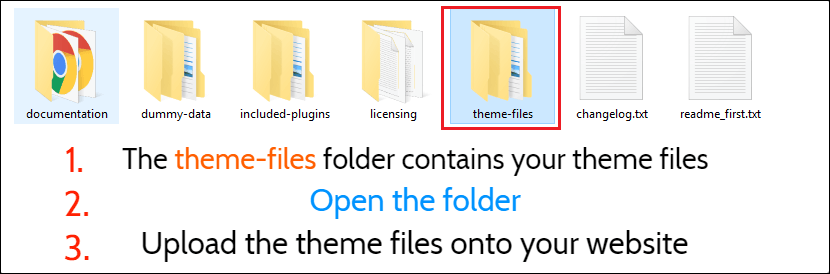
ここで、 theme-filesフォルダー内にあるテーマ ファイルをアップロードする必要があります。
ステップ 3 。 WordPress ダッシュボードから、 [外観] > [テーマ] に移動します。
手動でテーマをインストールしているため、[新規追加] > [テーマのアップロード] をクリックし、子テーマを含むテーマ ファイル (ZIP) をアップロードする必要があります。
ステップ 4.アップロードしたら、子テーマのみを有効化します。
アクティブ化すると、ライセンス キーを使用してテーマをアクティブ化するよう求められます。
テーマのライセンスキーを取得するには?
有料テーマのため、ライセンスキーを使用してテーマをアクティベートする必要があります。 そのライセンス キーについては、まずEnvato アカウントにログインし、ダウンロード セクションに移動します。
そこから、[ライセンス証明書と購入コード (テキスト) ] オプションをクリックすると、ライセンス キーと購入コードが表示されます。 これを取得したら、テーマをアクティブ化できます。
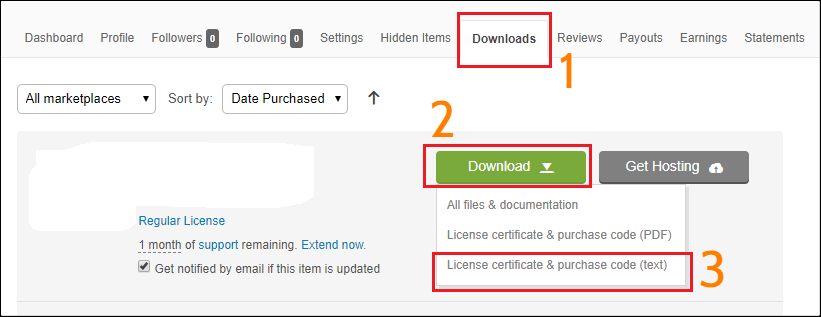
ステップ 5.完了すると、テーマ推奨プラグインをインストールするように指示されます。 [プラグインのインストールを開始する] オプションをクリックして、それらを有効にします。
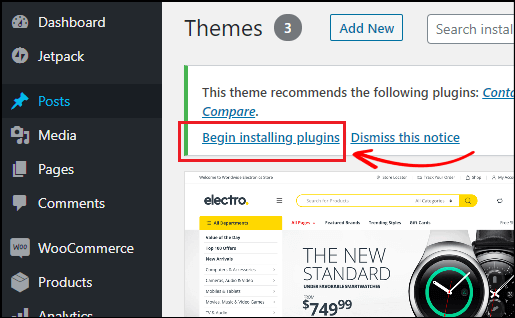
これで、ストアのホームページにアクセスできますが、商品は表示されません。
これは、ダミー データをまだインポートしていないためです。
次のステップでは、ダミー データをインポートする方法を説明します。
テーマのダミーデータをインポート
テーマのダミー データをインポートするには、 [外観] > [デモ データのインポート]に移動します。
デモ データをインポートするには、2 つの方法があります。
デフォルトのアップロード方法は、 One Click Demo Importです。これを強くお勧めします。
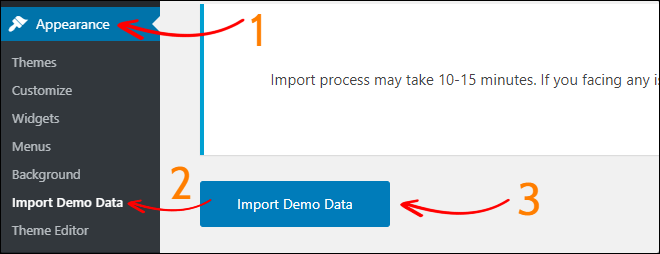
ウェブサイトのホームページをチェックして、どのように見えるかを確認できます。 しかし、心配しないでください。 色、背景画像、フォント、レイアウト、ウィジェットなど、必要なものは何でも変更できます。
それでは、オンライン ストアに商品を追加してみましょう。
6.オンライン ストアに商品を追加する
WooCommerce ストアに商品を追加するのはとても簡単です。
新しい製品を追加するには、 [製品] > [新規追加]にアクセスします。
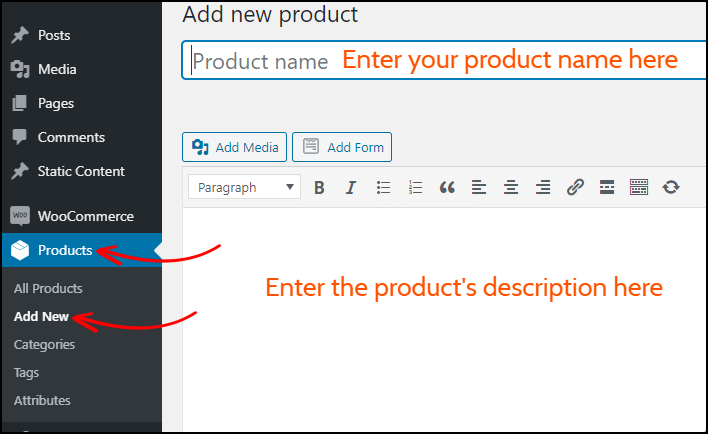
そこに製品名を入力し、製品の説明を追加します。
製品データ:-
下にスクロールして、製品のデータを追加します。
このセクションから、価格、税情報、在庫、製品の在庫状況など、製品の一般情報を追加できます。
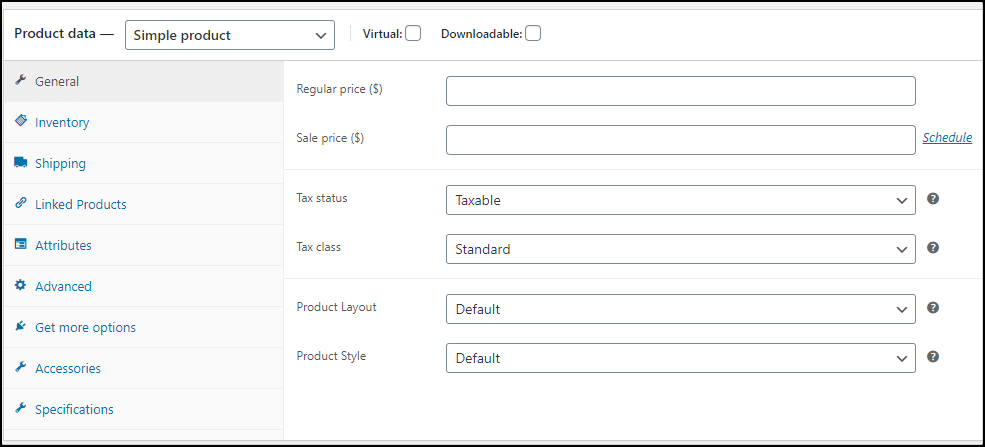
次に、ページの右側に移動します。 そこから、製品のカテゴリを設定したり、製品の注目の画像を設定したり、製品ギャラリーの画像を追加したりできます.
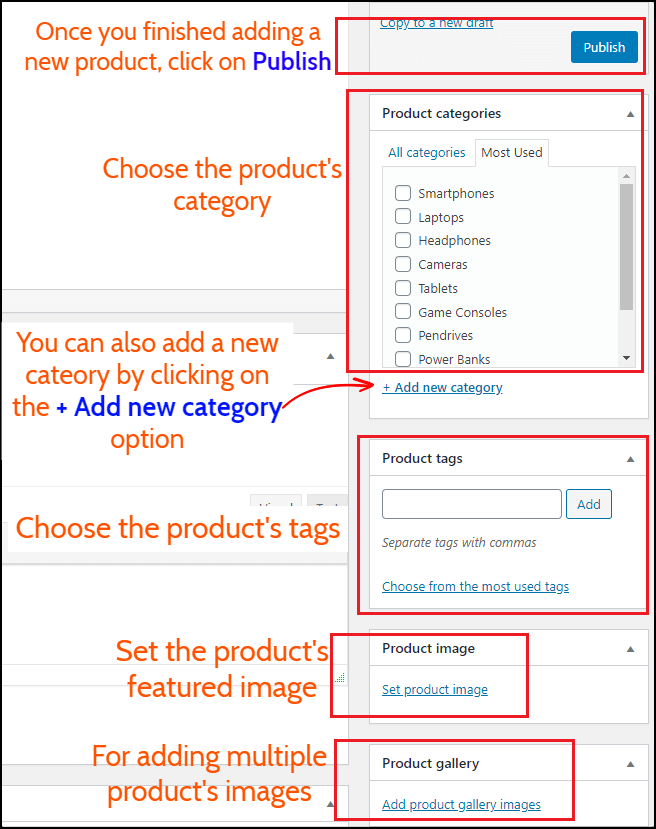
完了したら、[公開] ボタンをクリックして製品を公開します。 その後、商品がストアに表示されます。
7. WooCommerrce ストアのカスタマイズ
WooCommerce の最も優れた点は、ストアのあらゆる部分を変更できることです。
WooCommerce テーマをカスタマイズするには、 [外観] > [カスタマイズ] に移動します。
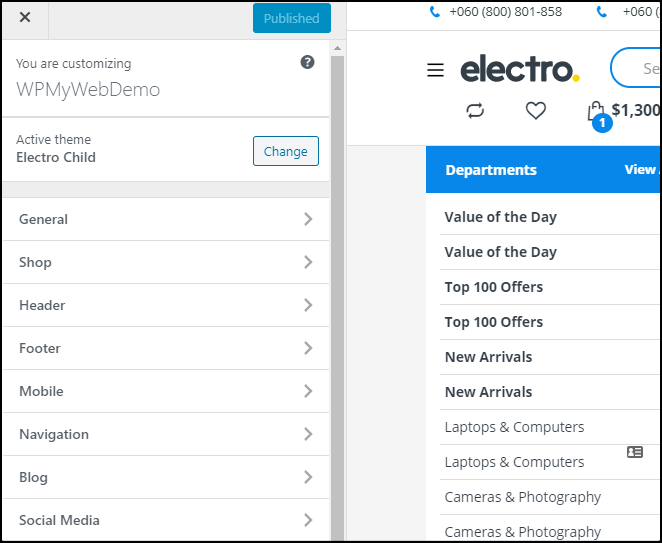
カスタマイズ オプションから、ストアのレイアウトを変更したり、ヘッダーとフッターを変更したり、ファビコンを追加したり、ストアのロゴや背景色を追加したりできます。
変更を加えたら、[公開] ボタンをクリックすることを忘れないでください。
それでおしまい。 これが、Amazon や eBay、Flipkart のような Web サイトを作成する方法です。
次は何ですか?
これで、WooCoomerce ストアで商品を販売する準備が整いました。
ちょっと待って…
サイトで商品の販売を開始する前に、サイトのロゴとファビコン、パーマリンク、商品画像、支払いゲートウェイの追加など、変更する必要があるものがたくさんあります。
WordPressのインストール後に行うべき最も重要なことについてのガイドです。
次に、ストアの機能を拡張できるように、WooCommerce サイトのプラグインをインストールする必要があります。
ただし、最も重要なことは、WooCommerce サイトにバックアップ プラグインを使用する必要があることです。 サイトに問題が発生したり壊れたりした場合は、サイトをバックアップから保存できます。 強くお勧めします。
最後になりましたが、すべてのオプションを調べて、何がどうなるかを知る必要があります。 また、Amazon または eBay のサイトにアクセスして、アイデアを得てサイトに実装することもできます。
よくある質問 ( Amazon のようなウェブサイトを作成する方法):-
Amazon のようなウェブサイトを作成するには、どのくらいの費用がかかりますか?
Amazon のような Web サイトを作成するには、ドメイン、Web ホスティング、および SSL 証明書が必要です。
Amazon や eBay などのサイトを作成するための総費用は、月額 5.95 ドルです。
Amazon のような e コマース Web サイトを作成するには?
Amazon のような e コマース Web サイトを作成するのは非常に簡単です。 ドメイン、Web ホスティング、および SSL 証明書が必要です。
この記事では、Amazon のような e コマース Web サイトを作成する方法について、段階的なガイドを共有しました。
e コマース Web サイトの構築にはどのくらいの時間がかかりますか?
e コマース Web サイトの構築には約25 ~ 30 分かかります。
Amazon のウェブサイトはどのプラットフォームで構築されていますか?
Amazon の Web サイトは、開発者によって完全にカスタム構築されており、100,000 ドル以上の費用がかかります。
幸いなことに、Amazon のような同様の Web サイトを月額 $6 で作成できます。
Amazon.com や Flipkart.com のようなサイトを構築するのは難しいですか?
いいえ。Amazon.com や Flipkart.com のようなサイトを構築するのは非常に簡単です。
Amazonのようなウェブサイトを30分以内に作成できます。
*この投稿にはアフィリエイト リンクが含まれている場合があります。つまり、私のリンクから購入することを選択した場合、私は少額の手数料を受け取る場合があります (追加費用は発生しません)。 これにより、WPMyWeb を稼働させ、最新の状態に保つことができます。 私たちのリンクを使用していただきありがとうございます。本当に感謝しています。 もっと詳しく知る。
