Googleスプレッドシートで線グラフを作成する方法
公開: 2021-09-24これらの非常に複雑に見えるグラフの1つを作成する方法を理解しようとするのに苦労したことがありますか?
私はあなたを保証することができます。 Googleスプレッドシートを使用して簡単に作成できることに驚かれることでしょう。
ただし、線グラフを作成する方法を説明する前に、線グラフとは何か、およびそれらが何に使用されるかについて簡単に説明したいと思います。
ここをクリックすると、ステップバイステップのガイドラインに直接ジャンプできます。
Googleスプレッドシートの折れ線グラフとは何ですか?
折れ線グラフ(折れ線グラフとも呼ばれます)は、一定期間における値の変化をグラフィカルに表現したグラフです。 少し言葉が多すぎるように聞こえますか? 心配はいりません。この記事の終わりまでに、これらのグラフを削除することになります。
ステップバイステップのチュートリアルに入る前に、線グラフをどうするか、そしてその過程でGoogleスプレッドシートからどのように利益を得ることができるかを見てみましょう。
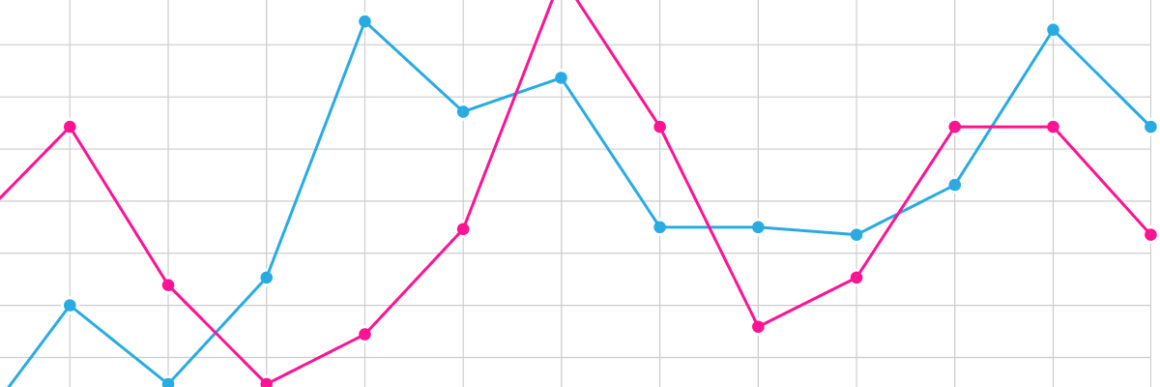
線グラフは何に使用されますか?
線グラフは強力なビジュアルツールであり、非常に一般的です。 理由は次のとおりです。
- それらは理解しやすく、読みやすく、プロットしやすいものです。 ️
- それらは作成するのに実用的です。 ️
彼らは特に素晴らしいです:
- 大量のデータセットの比較
- 時間の経過に伴う変化を簡単に表示
- 時間の経過に伴うデータの傾向の特定
さまざまな線グラフとその利点
Googleスプレッドシートで利用できる折れ線グラフには、通常の折れ線グラフ、滑らかな折れ線グラフ、コンボ折れ線グラフの3つのバージョンがあります。
それらはすべて、さまざまなタスクに最適なさまざまな強力なスーツを持っています。 それらを知ってみましょう:
通常の折れ線グラフ
通常の折れ線グラフは、さまざまな分野で非常に一般的な基本的なタイプのグラフです。 直線で結ばれた一連のマーカーとして情報を表示します。
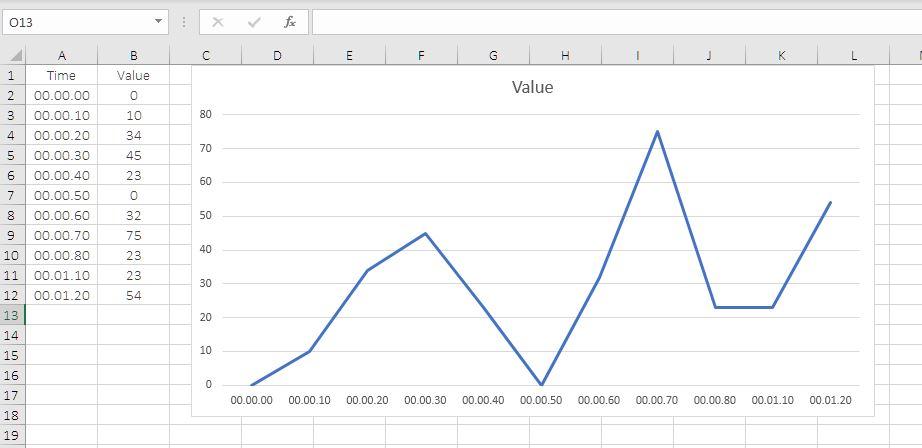
利点:
- 継続的なデータを表示するのに役立ちます。
- 2つ以上のアイテムを比較して、それらの間に接続があるかどうかを確認できます。
- それはあなたが不足しているデータを見つけることを可能にするでしょう。
短所:
- 同様の値を持つ行間でデータを比較するのは難しい場合があります。
滑らかな折れ線グラフ
滑らかな折れ線グラフは便利ですが、ほとんどの人が使用を避けている物議を醸すグラフです。 これらは基本的に通常の折れ線グラフと同じですが、角が滑らかになって見やすい表現を作成する点が異なります。
大きなデータセットを操作するときは、物事をスムーズに見せるために役立ちますが、小さなデータセットを操作するときは避けるのが最善です。
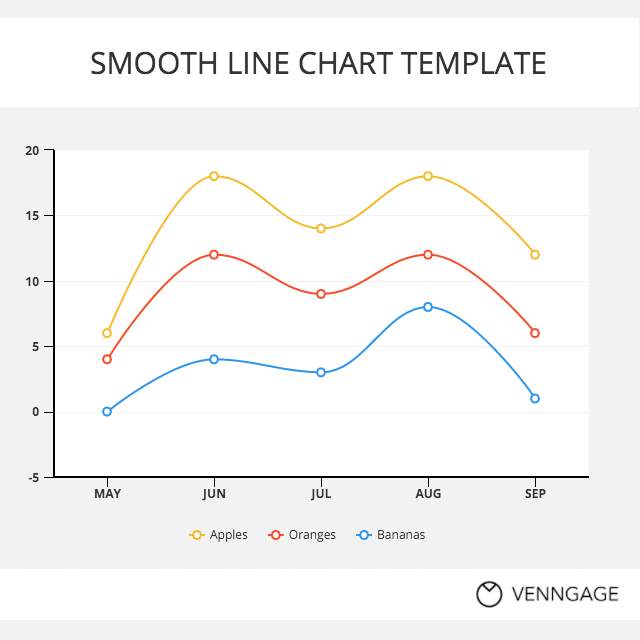
利点:
- 一定期間の変化を観察することができ、描画しながらデータから正確な値を使用できるという点で非常に便利です。
- 彼らは私たちに迅速なデータ分析を与えることができます。
- ギャップやクラスターがあるかどうかをすぐに理解できます。
短所:
- 分数や小数を扱っている場合は、作成するのにあまり便利ではありません。
- 滑らかな折れ線グラフがデータセットを誤って表現することはよくあることです。
コンボ折れ線グラフ
コンボ折れ線グラフは、折れ線グラフと棒グラフのように、2つ以上の種類のグラフを組み合わせたものです。
これらは、2つの異なるデータセットを簡単に比較して、相互の関係を確認するのに特に役立ちます。
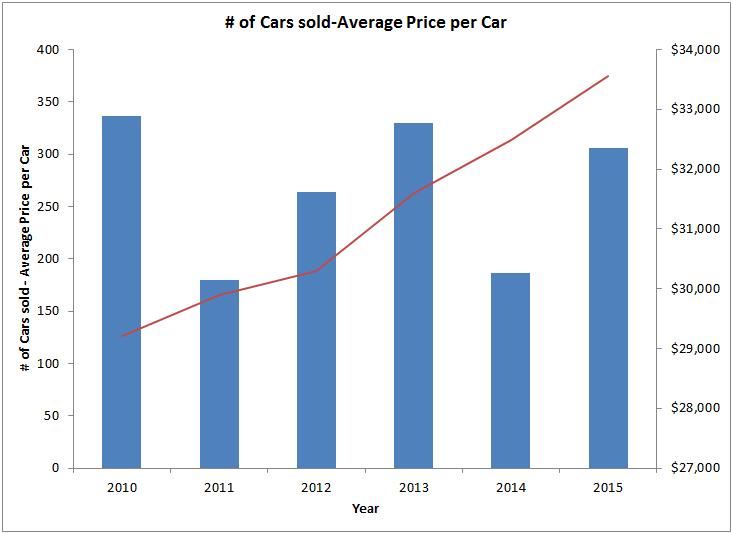
利点:
- コンボチャートを使用して、1つのグラフにのみ複数のデータセットを作成できます。
- それらのおかげで値を簡単に比較して測定することができます!
- 主な利点は、異なるスケールで複数のメジャーを表示できることです。
短所:
- 一度に表示できるディメンションは1つだけです。
- コンボ折れ線グラフは、他の種類のグラフよりも複雑になる可能性があります。
4つのステップでGoogleスプレッドシートに線グラフを作成する方法
Googleスプレッドシートで折れ線グラフを作成するには、次の基本的な手順に従う必要があります。
- あなたのデータを入れてください、
- グラフに表示するデータを強調表示し、
- 上部のツールバーから「グラフの挿入」をクリックし、
- 希望のチャートを選択し、
- チャートをカスタマイズして配置します。
私のビデオをチェックして、それをどのように行うことができるかを確認するか、スクロールを続けて、書かれた詳細な手順を見つけてください。 あなたが好きなものは何でも!
ステップ1-データを入力する
最初のステップは、正確に作成されたチャートを実現するために非常に重要です。 入力したデータは、チャートで伝達されるものです。

ステップ2–データを強調表示する
スプレッドシートにデータを保存したら、独自のデータを作成する準備が整います。
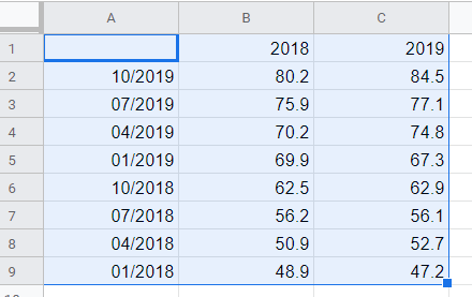
次に行う必要があるのは、すべての情報をクリック、ドラッグ、および強調表示することです。
ステップ3–トップツールバーの[チャートの挿入]をクリックします
次に、そこにあるツールバーに移動して、[グラフの挿入]という名前のボタンをクリックします。

ステップ4–あなたにぴったりのチャートを選択する
チャートアイコンをクリックすると、システムが多くのオプションを提供し、提案も提供することがわかりますが、「線グラフ」セクションには3つのオプションから選択できます。
- 通常の折れ線グラフ
- 滑らかな折れ線グラフ
- コンボ折れ線グラフ
上記の各セットの使用例を説明したので、好みに合わせて選択してください。
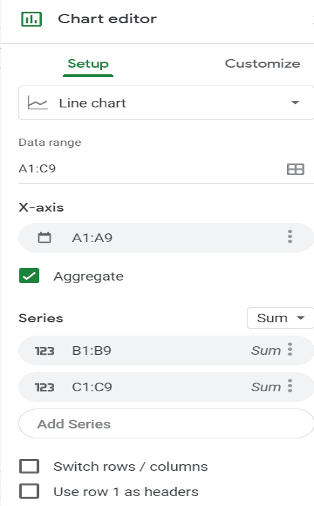
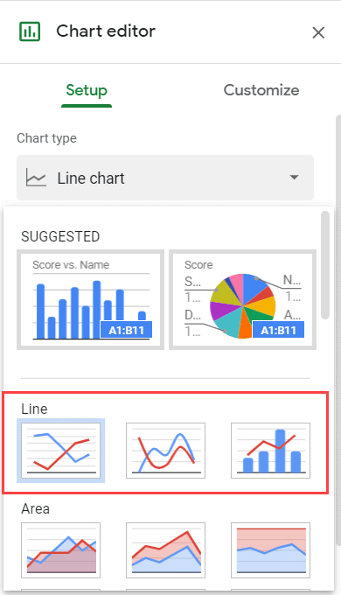
ステップ5–チャートをカスタマイズする
折れ線グラフを選択したら、さらに検索しない限り、問題なく移動できます。
チャートのカスタマイズオプション。
その場合は、[カスタマイズ]ボタンをクリックして続行するだけで十分です。
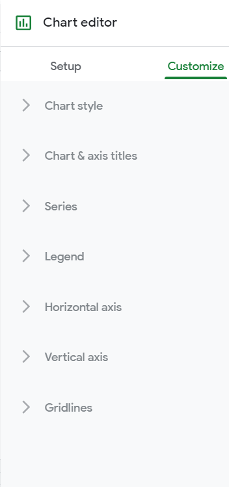
これらの手順に従うことで、5分以内にGoogleスプレッドシートでグラフを作成および改善できます。
このチュートリアルがお役に立てば幸いです。 またね。
よくある質問
Googleスプレッドシートでスムーズな散布図を作成するにはどうすればよいですか。
まず、比較する列を強調表示してから、 「グラフ」アイコンをクリックして「グラフエディタ」を開く必要があります。 次に、 「グラフの種類」をクリックし、 「グラフエディタ」オプションから「散布図」を選択します。
シートでチャートを作成するにはどうすればよいですか?
シートでグラフを作成するには、まずセルを選択し、[挿入]をクリックします。 「チャート」を選択します。 次に、プランのチャートの種類を選択します。 「カスタマイズ」をクリックして、自分のチャートに近づけることを忘れないでください。
シートに複数の線があるグラフをどのように作成しますか?
複数の線でグラフを作成するには、同じ折れ線グラフに両方のデータをプロットするデータセットを選択する必要があります。 次に、ツールバーで「グラフの挿入」アイコンをクリックします。 Googleが自動的に提案を表示するので、何か別の結果が出た場合は、いつでも「グラフエディタ」から変更できます。
