クラウドホスティングを使用して Linux に WordPress をインストールする方法 – SkySilk VPS
公開: 2018-01-26WordPress のゲームを真剣にステップアップしたいですか? クラウドでの WordPress ホスティングを検討してください。 カスタム WordPress サイトを数分で簡単にデプロイしてインストールできます。 このガイドでは、SkySilk クラウド サービスと無料の仮想プライベート サーバーを使用して Linux に WordPress をインストールする方法を説明します。
クラウドで WordPress ホスティングを使用する理由
WordPressホスティングの利点
クラウドで WordPress Web サイトをホストすることは、世界中の Web マスター、開発者、企業にとってますます一般的な選択肢になりつつあります。 その理由は、クラウド ホスティングによって次のことが可能になるからです。
- 柔軟性と拡張性
- カスタマイズされたセキュリティ
- サーバーへの完全なルートアクセス
- インターネットを使用してどこからでもアクセス可能
WordPressホスティングにクラウドを利用するということは、所有者がドメイン名だけでなく、Webサイトが存在する実際のサーバーにアクセスできることを意味します.
Linux に WordPress をインストールする方法
方法 1 – ワンクリック WordPress テンプレート (簡単/初心者向け)
SkySilk には事前に構成された WordPress テンプレートがあり、WordPress Web サイトをわずか数分でインストールできます。以前のプログラミング経験は必要ありません。 以下の手順に従って、サイトを立ち上げて実行してください。
ステップ 1 – まず、SkySilk アカウントにログインし、VPS ダッシュボードに移動します。 「Create Container」をクリックして、ご希望のプランを選択してください。 この場合、無料プランを選択します。
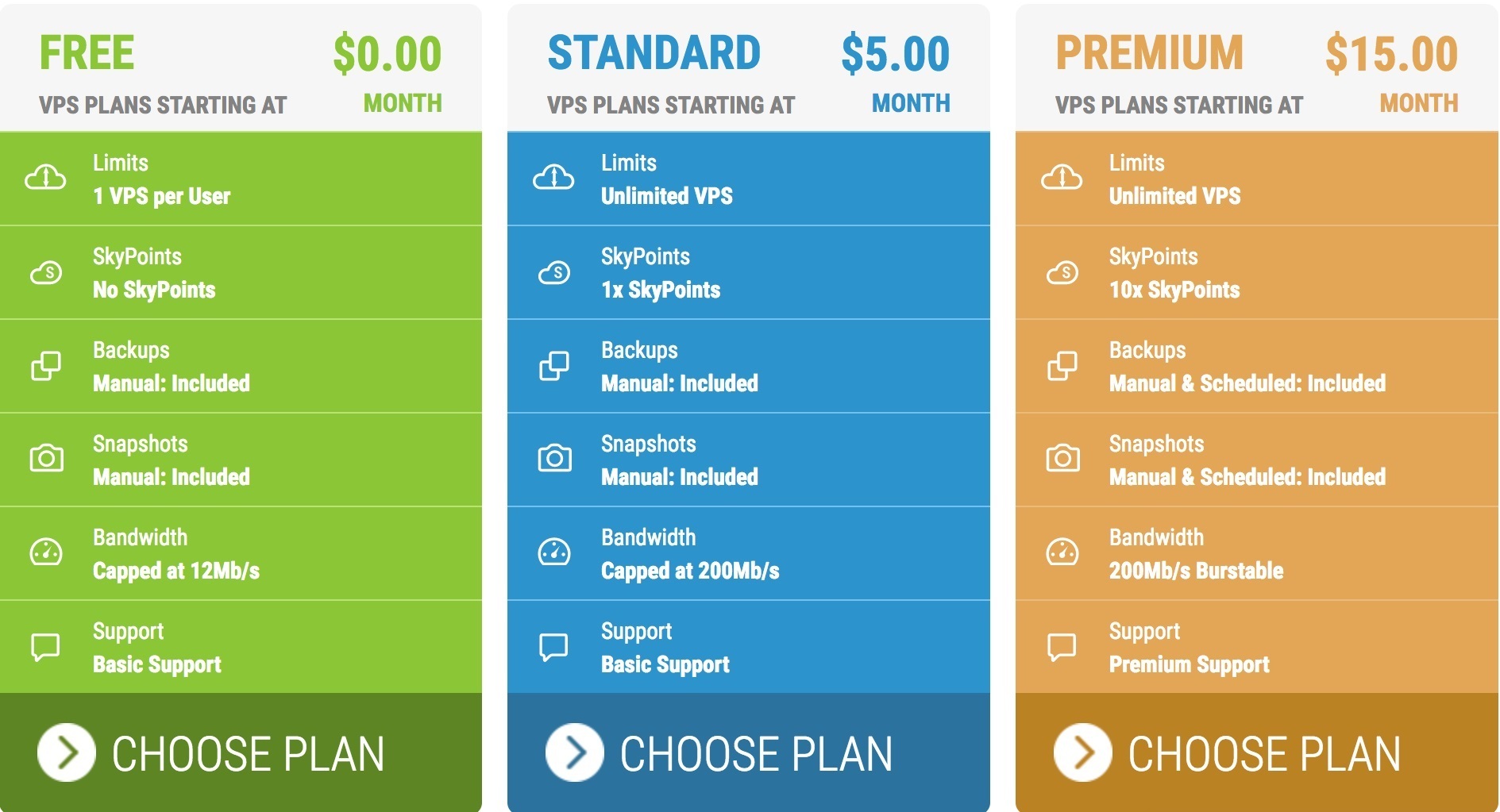
ステップ 2 – プランが決まったら、下にスクロールして [アプリとツール] タブに切り替えます。 WordPress を選択し、Linux VPS の情報を入力します。
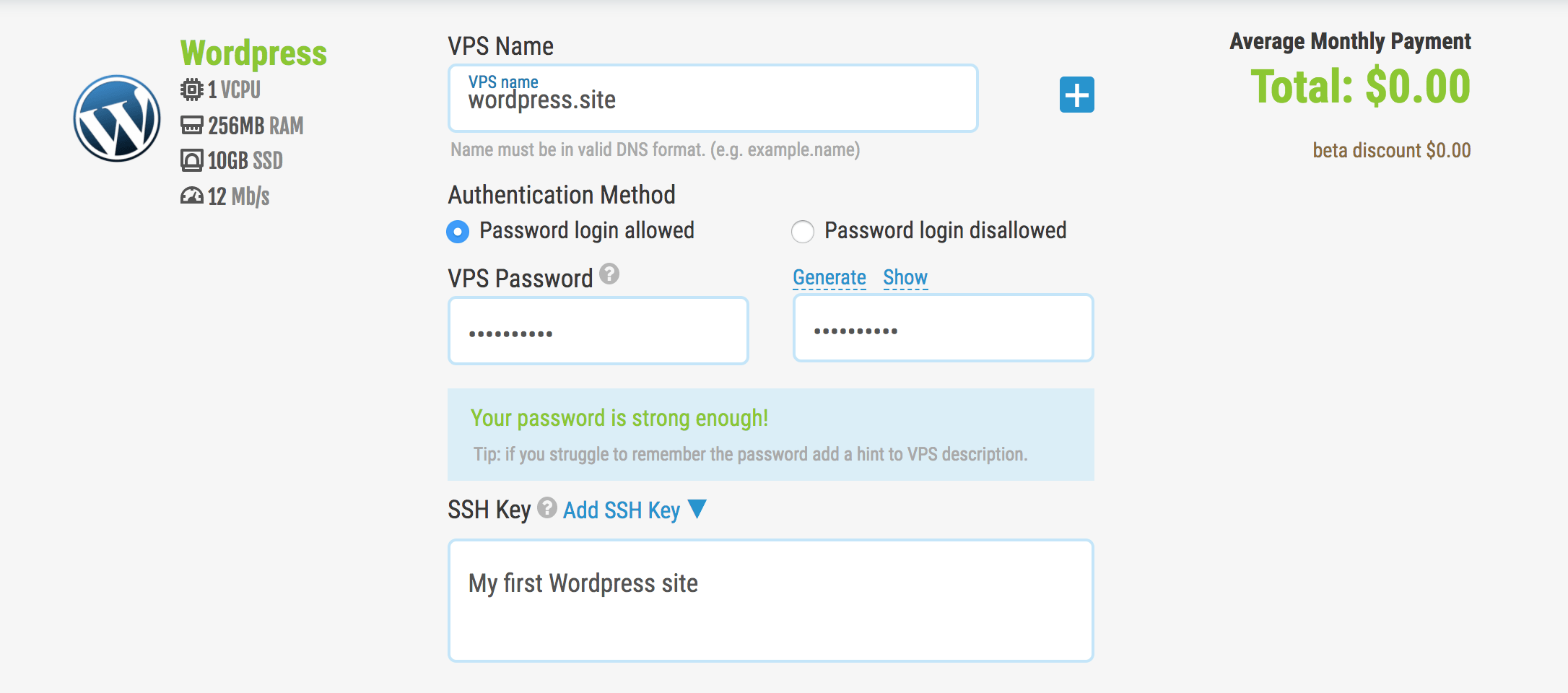
ステップ 3 – 「Go!」をクリックすると、VPS ダッシュボードが表示され、VPS がデプロイされます。 その後、マシンにログインして WordPress のインストール プロセスを完了すると、いくつかのサイトでサイトが稼働します。
方法 2 – Linux に WordPress を手動でインストールする (上級者向け/経験者向け)
クリーンな OS を起動したい場合は、WordPress を手動でインストールする必要があります。 これらの手順により、WordPress とともに VPS に必要なツールが提供されます。
まず、SkySilk アカウントにログインし、VPS ダッシュボードに移動します。 「コンテナの作成」をクリックして、ご希望のプランを選択してください。
計画を立てたら、下にスクロールして「Clean OS」タブに切り替えます。 選択した Linux OS ディストリビューションを選択し、Linux VPS の情報を入力します。
ステップ 1: Apache Web サーバーをインストールする
まず、Apache Web サーバーをインストールするには、次のコマンドを発行します。
$ sudo apt-get install apache2 apache2-utils
システムの起動時にApache2 Webサーバーを実行できるようにし、サービスを開始する必要があります。
$ sudo systemctl enable apache2 $ sudo systemctl start apache2
注: Apache のデフォルトのルート ディレクトリは /var/www/html です。すべての Web ファイルはこのディレクトリに保存されます。
ステップ 2: MySQL データベース サーバーをインストールする
次に、以下のコマンドを実行して MySQL データベース サーバーをインストールする必要があります。
$ sudo apt-get install mysql-client mysql-server
パッケージのインストール中に、root ユーザーのパスワードを設定するよう求められます。 root ユーザーのパスワードを設定して確認します。
データベース サーバーのデプロイメントはまだ安全ではありません。このため、次のコマンドを発行してセキュリティを強化します。
$ sudo mysql_secure_installation
「validate_password」プラグインをインストールするよう求められるので、Y/Yes と入力して Enter キーを押し、デフォルトのパスワード強度レベルも選択します。
root パスワードを変更しない場合は、プロンプトが表示されたら N/No と入力します。 以降の質問の残りについては、Y/Yes と答えてください。
ステップ 3: PHP とモジュールをインストールする
次に、以下のコマンドを使用して、PHP と、Web サーバーおよびデータベース サーバーと連携するためのいくつかのモジュールをインストールする必要があります。
$ sudo apt-get install php7.0 php7.0-mysql libapache2-mod-php7.0 php7.0-cli php7.0-cgi php7.0-gd
これで、WordPress の実行を開始するために必要なすべてのツールが揃いました。

ステップ 4: WordPress CMS をインストールする
最新の WordPress パッケージをダウンロードし、ターミナルで以下のコマンドを発行して展開します。
$ wget -c http://wordpress.org/latest.tar.gz $ tar -xzvf latest.tar.gz
次に、抽出したフォルダーから WordPress ファイルを Apache のデフォルトのルート ディレクトリ /var/www/html/ に移動します。
$ sudo rsync -av wordpress/* /var/www/html/
次に、Web サイト ディレクトリに適切な権限を設定します。
$ sudo chown -R www-data:www-data /var/www/html/ $ sudo chmod -R 755 /var/www/html/
ステップ 5: WordPress データベースを作成する
以下のコマンドを実行して root ユーザーのパスワードを入力し、Enter キーを押して MySQL シェルに移動します。
$ mysql -u ルート -p
MySQL シェルで、次のコマンドを入力し、MySQL コマンドの各行の後に Enter キーを押します。 database_name、データベース ユーザーには独自の有効な値を使用し、強力で安全なパスワードを databaseuser_password として使用することを忘れないでください。
mysql> CREATE DATABASE wp_myblog; mysql> GRANT ALL PRIVILEGES ON wp_myblog.* TO 'your_username_here'@'localhost' IDENTIFIED BY 'your_chosen_password_here'; mysql> FLUSH PRIVILEGES; mysql> 終了;
/var/www/html/ ディレクトリに移動し、既存の wp-config-sample.php の名前を wp-config.php に変更します。
$ sudo mv wp-config-sample.php wp-config.php
次に、MySQL 設定セクションの下にあるデータベース情報で更新します (下の画像で強調表示されているボックスを参照してください)。
// ** MySQL 設定 - この情報は Web ホストから取得できます ** //
/** WordPress のデータベース名 */
define('DB_NAME', 'データベース名_here'); /** MySQL データベースのユーザー名 */
define('DB_USER', 'username_here'); /** MySQL データベースのパスワード */
define('DB_PASSWORD', 'password_here'); /** MySQL ホスト名 */ define('DB_HOST',
'ローカルホスト'); /** データベース テーブルの作成に使用するデータベース文字セット。 */ define('DB_CHARSET',
'utf8'); /** データベース照合タイプ。 疑わしい場合は、これを変更しないでください。 */ define('DB_COLLATE', '');その後、以下のコマンドを使用して Web サーバーと mysql サービスを再起動します。
$ sudo systemctl restart apache2.service $ sudo systemctl restart mysql.service
Web ブラウザーを開き、サーバー アドレス ( http://server-address ) を入力して、以下のウェルカム ページを取得します。 ページを読み、「Let's go!」をクリックします。 さらに進み、要求されたすべての画面情報を入力します。
WordPress サイトが稼働し、その結果、サイトを好みに合わせて編集できるようになりました。
WordPressホスティングのまとめ
おめでとう! ここまでできれば、ほんの数分で Linux に WordPress をインストールするために必要な理解が得られたことになります。 そこからは空が限界! したがって、クラウドのおかげで、WordPress ホスティングは誰でも利用でき、あらゆるプロジェクトのニーズに合わせてカスタマイズできます。
SkySilk Cloud Services は、必要に応じて簡単に起動して拡張できる完全に無料の WordPress ホスティングを提供するため、検討するのに適したホスティング サイトです。 ワンクリックの WordPress テンプレートと複数のクリーンな Linux OS オプションの間で、クラウド ホスティングを使用して Linux に WordPress をインストールする方法を知らないという言い訳はありません。
無料の WordPress ホスティング用の SkySilk VPS を開始するには、下のボタンをクリックしてください。
スカイシルクにサインアップ
関連記事、
- WordPress サイトに無料の SSL をインストールする方法
- ブロガー対ワードプレス? どちらを選択し、その理由は?
- WordPressログインページにセキュリティの質問を追加する方法
*この投稿にはアフィリエイト リンクが含まれている場合があります。つまり、私のリンクから購入することを選択した場合、私は少額の手数料を受け取る場合があります (追加費用は発生しません)。 これにより、WPMyWeb を稼働させ、最新の状態に保つことができます。 私たちのリンクを使用していただきありがとうございます。本当に感謝しています。 もっと詳しく知る。
