マイクロソフト エクセルとはExcel の使い方、ヒントとコツ
公開: 2022-09-13Excel は、Microsoft が提供する最も人気のあるソフトウェア プログラムの 1 つです。 これは Microsoft 365 (以前は Office 365 と呼ばれていました) スイートの一部であり、Excel は魅力的な機能と機能を備えたスプレッドシート ソフトウェアです。 データをシートやセルに保存・整理するエクセルだけでなく、そのデータを使ってさまざまな計算ができる「もしも」のマシンでもあります。
この記事は、Microsoft Excel を初めて使用する場合に最適です。 この記事は、基本的な計算からピボット テーブルの作成、特定の印刷領域の指定、ビューの変更まで、Excel の使用に役立ちます。
目次
- 1マイクロソフト エクセルとは?
- 2なぜエクセルを使うの?
- Excelで作成できる3つのドキュメント
- 4エクセルの使い方
- 4.1セル
- 4.2列
- 4.3行
- 4.4ワークシート/タブ
- 4.5式
- 4.6 Excel の基本用語
- 4.7 Excel の数式
- 4.8基本的な Excel 数式
- 5最も重要なショートカットは?
- 6最も重要な Excel ショートカットは次のとおりです。
- 7 Excelで重複を削除する方法
- 7.1関連
マイクロソフト エクセルとは
Excel は、Microsoft によって開発された Excel スプレッドシート アプリケーションであり、商用アプリケーション向けの Office 製品ラインの一部です。 Microsoft Excel を使用すると、ユーザーはスプレッドシートでデータを整理、書式設定、および計算できます。
Excel などのソフトウェアを使用してデータを整理する場合、データ アナリスト、データ アナリストなどは、データが追加または変更されたときに情報を分析しやすくすることができます。 たとえば、Excel には、列と行で配置された複数のセルまたはボックスが含まれています。 データはこれらのセルに格納されます。
Excel は、Microsoft Office および Office 365 スイートの一部であり、他の Office スイート アプリケーションと一緒に使用できます。 さらに、スプレッドシート ソフトウェアは、Windows、MAC OS、Android、および iOS プラットフォームからアクセスできます。
なぜ私たちはエクセルを使うのですか?
簡単に言えば、Excel は財務データを管理および整理するための最も簡単な方法です。これが、ほとんどの企業が Excel を頻繁に使用する理由です。 これは、使用方法を完全に柔軟にできる柔軟なツールです。
Excel を利用するもう 1 つの理由は、簡単にアクセスできることです。 個人は、知識がほとんどまたはまったくなくても、Excel ブックを開いてデータの入力を開始し、データの計算と分析を開始できます。
Excel を使用する上位 5 つの理由:
- 財務データを整理するには
- 連絡先の管理のため
- 従業員に関する情報を追跡するため
- 個人データの管理のため
- 電卓になるには
Excelで作成できるドキュメント
組織内で Excel をどのように活用できるかわかりませんか? 以下は、デザインできる Excel ドキュメントのリストです。
収益計算書 Excel スプレッドシートを使用して、会社の販売活動と財務状況を監視することができます。
貸借対照表 貸借対照表は、Excel を使用して作成される一般的なドキュメントの 1 つです。 ビジネスの財務状況の全体像を提供します。
カレンダー スプレッドシートで月間カレンダーをすばやく作成して、イベントやその他の日付に敏感な情報を追跡できます。
特にマーケター向けに作成できるテンプレートをいくつか紹介します。
マーケティング予算: Excel は、予算を追跡するための強力なツールです。 マーケティング予算を作成して追跡し、Excel を使用して支出を追跡することもできます。
市場レポート マーケティング ハブなどのマーケティング ツールがなく、よくわからない場合は、すべてのレポートを含むダッシュボードが必要になることがあります。 繰り返しになりますが、Excel はマーケティング レポートを作成するための効果的なツールです。
エディトリアル カレンダー Excel でエディトリアル カレンダーを作成できます。 タブを使用すると、カスタム期間を作成するために作成したコンテンツを簡単に追跡できます。
リードとトラフィックの計算機 Excel は、その計算能力に基づいて、リードとトラフィックを追跡するものを含む、あらゆる種類の計算機を設計するための優れたツールです。
これは、Excel を使用して作成できるビジネスおよびマーケティング ドキュメントのほんの一例です。 さらに、マーケティング プロジェクト、請求プロジェクト、予算編成、プロジェクト管理などに使用できる Excel テンプレートの広範なコレクションをまとめました。
エクセルの使い方
まず、Excel の基礎であるセル、列、行、ワークシート/タブ、数式、およびチャート/グラフに慣れましょう。
細胞
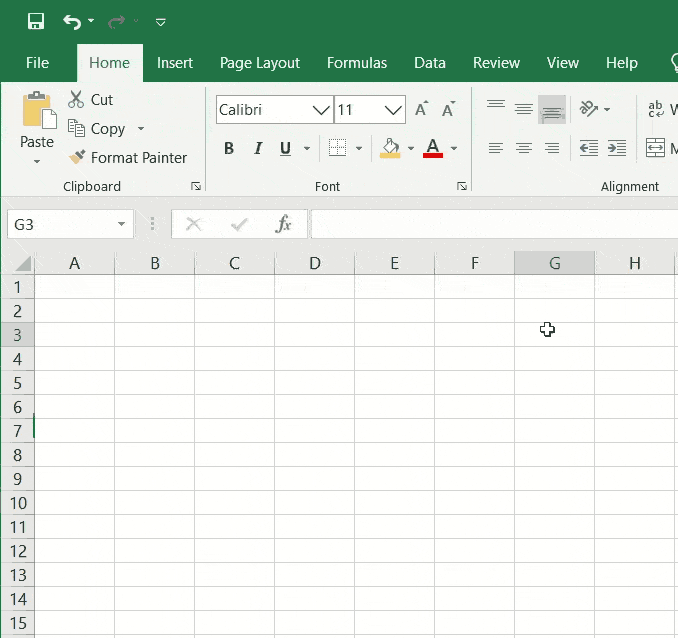
「セル」という用語は、ワークシートまたはタブ内の個別のボックスとして Excel のセルを指し、通常、テキストまたは数値データを入力して保存するために使用されます。 すべてのセルには、セルが配置されている列と行から直接派生した名前が付けられます。 戦艦をプレイしたり、地図上でグリッド参照を使用したり、電車/飛行機/会場の座席チケットを割り当てたりしたことがある場合は、セルの名前を簡単に理解できます。
サンプルの列は、ワークシート/タブの最上部で左から右に実行されます。 それらはアルファベットに従ってラベル付けされています。 行は、ワークシート/タブの左側に沿って配置され、数字でラベル付けされています。 たとえば、列A の行 1 にある A1 セルを見ている場合、または行1がセルの名前です。
コラム
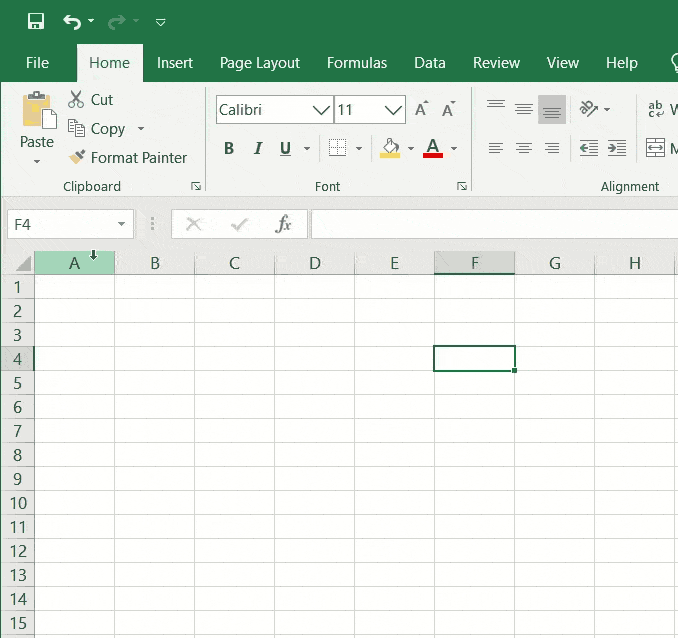
列は、ワークシート/タブの一番上に左から右に配置されます。 それらはアルファベットに従ってラベル付けされています。 すべての列は、セルの垂直セットとして記述できます。
行
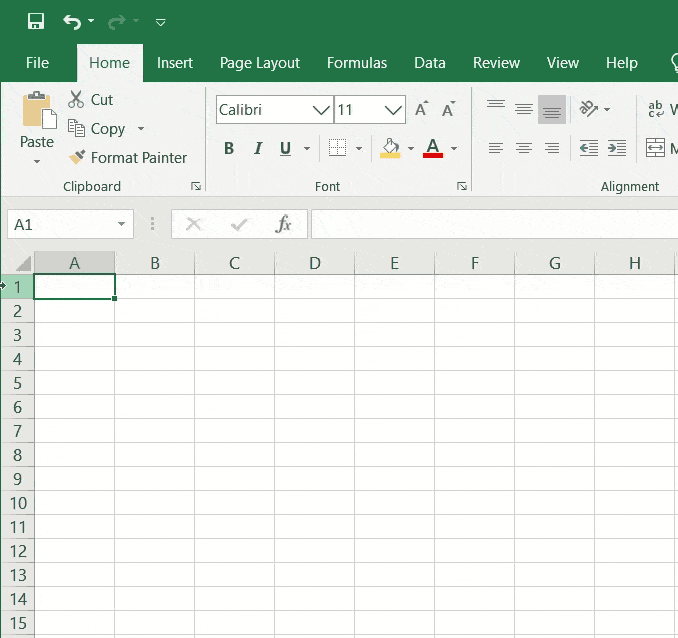
行は、ワークシート/タブの左側に沿って数字でラベル付けされています。 それらは上から下に配置されます。 各行は、セルの水平線です。
ワークシート/タブ
ワークシート/タブは、列、セル、行、および列で構成され、基本的に Excel ワークブックのページです。 Excel ワークブックには複数のワークシート/タブを含めることができます。 それらは、さまざまな種類の情報とデータを分離するのに役立ちます。
列、行、およびセルとは対照的に、ワークシートとタブの名前を変更することができます。 デフォルトでは、ワークシート/タブは「Sheet1」または「Sheet2」などとして識別されます。 ただし、ワークシート/タブをマウスの右ボタンでクリックし、[名前の変更] または [タブの色] のオプションを選択することで、名前を変更したり、必要に応じて色でマークすることもできます。
数式
Excel の数式を使用して、1 つまたは複数のセルの量を決定したり、関数を使用して値を計算したり、情報を取得したりできます。
簡単な数式は、さまざまなセルの値を加算、除算、乗算、および減算して計算できます。 追加するには、 +記号を使用します。 割るには、記号/記号を使用します。 乗算するには、記号 * を使用する必要があります。 乗算するには、記号を使用します。 減算するには、記号 - を使用できます。 たとえば、合計を計算するために 3 つのセルの値を結合する場合は、次のように実行できます。

=A2+C2+E2
ここで、最初のセルを選択して+記号を入力し、次に 2 番目のセルを選択して+記号をもう一度入力し、3 番目のセルを選択して、3 つのセルを加算して合計を計算する数式を作成します。 これは、数個のセルで作業している場合には問題になりません。 ただし、複数のセルを使用している場合は、SUM 関数を使用してすべてのセルを強調表示し、次のようにすべてのセルをまとめて同じ結果を得る方が簡単です。
=SUM(A2:D2)
この SUM 関数を使用して数式を生成すると、大量のデータを処理するときに時間を大幅に節約できます。 上記の例は、連続して複数のセルを強調表示する方法を示しています。 これは、同じ列の複数のセルを強調表示する場合にも役立ちます。
Excel スプレッドシート内のさまざまなソースまたはさまざまな領域からの情報を組み合わせる必要がある場合は、VLOOKUP、SUMIF、または COUNTIF などの関数を使用して、特定のデータを検索したり、持っている情報の全体像を提供したりできます。 .
エクセルの基本用語
Excel で計算を計算するには、数式と関数の 2 つの方法があります。
1.公式
Excel の数式では、式はセル範囲またはセル内の値を使用して機能します。 たとえば、=C1+C2+A3 は、セル A1 から A3 セルまでの値の合計の値を求めます。
2.機能
関数は、Excel 内で定義済みの数式です。 これにより、式を手動で入力する必要がなくなり、人間が理解しやすい名前が付けられます。 例: =SUM(B1:B3)。 この関数は、B1 から B3 までのすべての値を合計します。
より効率的に作業し、面倒な手動タスクをなくすために、マスターしなければならない Excel の計算と数式をいくつか紹介します。
Excel 数式
データから洞察を得るために使用できる大量の Excel 数式に圧倒されがちです。 ただし、Excel を初めて使用する場合は、これらの数式を利用して、学習をさらに難しくすることなく、さまざまな複雑なタスクを実行できます。
等号: 数式を作成する前に、数式を表示するセルに等号(=)を追加する必要があります。
加算: 2 セル以上の値を加算するには、 +記号を使用できます。 例: =A5+B3 。
減算では、2 つ以上のセルから値を減算するには、記号 – 記号を使用する必要があります。 例: =A5-C3 。
乗算2 つ以上のセルの値を乗算するには、 *記号を使用する必要があります。 例: =A5*C3 。
除算2 つ以上のセルの値を除算するには、記号 /記号を使用できます。 例: =A5/C3 .
基本的なエクセルの数式
1.平均
その平均機能は、個々の株式保有プール内に何人の株主がいるかなど、データの単純な平均をよく思い出させてくれます。 例:
=平均(B2:B11)
2.カウント
COUNTプログラムです。 数値のみで構成される指定範囲内のすべてのセルをカウントするために使用されます。
例: COUNT(A : A)
3.最大と最小
その MAX および MIN 関数は、数値の範囲内で最大数と最小数を決定するのに役立ちます。
例:
=MIN(B2:C11)
=MAX(B2:C11)
4.IF
これは、確立されたロジックに従って情報を分類する必要がある場合に一般的に使用される式 IF です。 この IF 式の最大の利点は、式や関数を組み込むことができることです。
=IF(論理テスト, [真の場合の値], [偽の場合の値] )
例: =IF(C2
5.トリム
その関数 TRIM は、データ内のスペースが原因で関数がエラーを返さないようにします。 これにより、スペースのないスペースが確実に排除されます。
=TRIM(テキスト)
例: TRIM(A2)セル A2 から空白を削除します。
最も重要なショートカットは何ですか?
Excel を頻繁に使用する場合、できる限り速く作業を完了できることが不可欠です。 Excel のショートカットを利用することは、能力を高める最も効果的な方法です。 マウスを使用しないことで、プロセスのすべてのステップをナビゲートするのに必要な時間を確保できます。 キーボード ショートカットははるかに高速であり、ユーザーはスプレッドシート内をより効果的に移動できます。
最も重要な Excel ショートカットは次のとおりです。
- F2アクティブセルを編集
- F4トグル参照
- CTRL + 1でセルをフォーマット
- CTRL + C でコピー
- CTRL + V で貼り付け
- CTRL + R右を埋める
- CTRL + Dで下に入力
- ALT + =自動合計
- ALT、I、Rで行を挿入
- ALT、I、Cで列を挿入
Excelで重複を削除する方法
Excel には、データから重複するエントリを削除するのに役立つツールが組み込まれています。 Excel から重複を排除するための手順を確認しましょう。
ステップ 1. 重複を排除したいデータセット内の任意のセルまたは特定の範囲をクリックします。 単一のセルを選択した場合、Excel は後続の手順で使用する範囲を自動的に決定します。
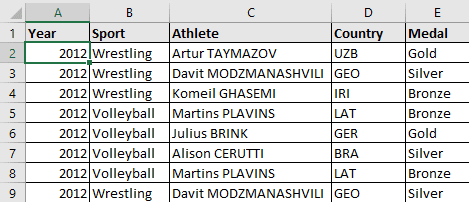
ステップ2:次に、「重複を削除するオプション」を見つけて、オプションを選択します。
[データ] タブ、[データ ツール] セクション – 重複を削除
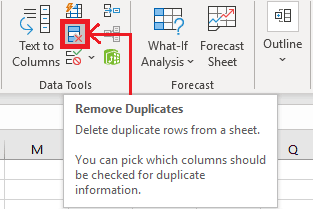
手順 3. 次のようなダイアログ ボックスが開きます。 比較する列を選択し、重複があるかどうかを確認することもできます。
データが列のヘッダーで構成されている場合は、[マイデータにはヘッダーが含まれています] オプションをクリックします。 その後、[OK] をクリックします。
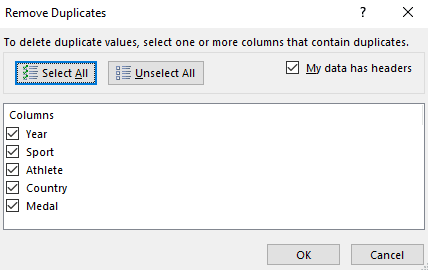
ヘッダー オプションを選択した場合、最初の行は重複値の削除対象とは見なされません。
ステップ 4. Excel は重複行を削除し、ダイアログ ボックスを表示します。 このダイアログ ボックスには、特定されて除外された重複値の数が、一意の値の数とともに表示されます。
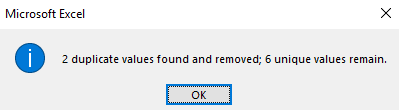
ステップ 5. ご覧のとおり、重複したレコードが取り出されます。
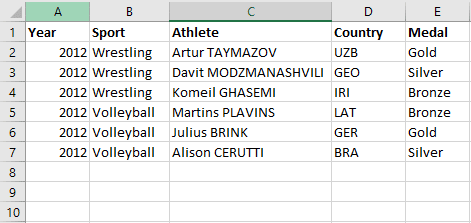
RemotePik で無制限のグラフィックおよびビデオ デザイン サービスを利用し、無料トライアルを予約してください
最新の e コマースと Amazon のニュースを入手するには、www.cruxfinder.com でニュースレターを購読してください。
