WordPressサイトマップをGoogleに送信する方法
公開: 2020-04-23このチュートリアルでは、WordPressサイトをGoogleに送信する方法を見ていきます。 これは、テクニカルSEOとGoogleがサイトをクロールする方法に役立ちます。
カバーするつもりです:
- Google検索コンソール
- サイトマップの設定
- サイトマップの送信
サイトをGoogleに送信するには、サイトにサイトマップが必要です。 これは、サイト上のすべてのURLのリストです。 Google検索コンソールツールを使用してサイトを送信します。
カバーすることがたくさんあります、飛び込みましょう。
Google検索コンソール
Google Search Console(GSC)を使用すると、WebサイトとそのGoogleでの外観を管理できます。 Webサイトを管理するには、最初にドメインを所有していることを確認する必要があります。 確認すると、次のようなクールなデータにアクセスできるようになります。
- 印象
- クリック数
- ランク位置を検索
このデータにより、ページが世界中でどのようにランク付けされているかを追跡できるため、ページの改善に役立ちます。
GSCは、ページで見つかったエラーについても通知します。 これが発生すると、GSCおよび電子メールでエラーアラートが表示されます。 この情報を持つことはあなたのサイトの技術的なSEOの健康にとって非常に重要です。
GSCのメリットで販売されていますか? 良い! ドメインの確認は少し面倒だからです。
一緒に歩きますのでご安心ください。
ドメインをGSCに登録するには、DNS設定を更新する必要があります。次にこれを見てみましょう。
ドメインの所有権を確認する
まず、Googleアカウントにログインしてから、Google検索コンソールにアクセスします。
GSCに初めてアクセスすると、次のような2つのオプションが表示されます。
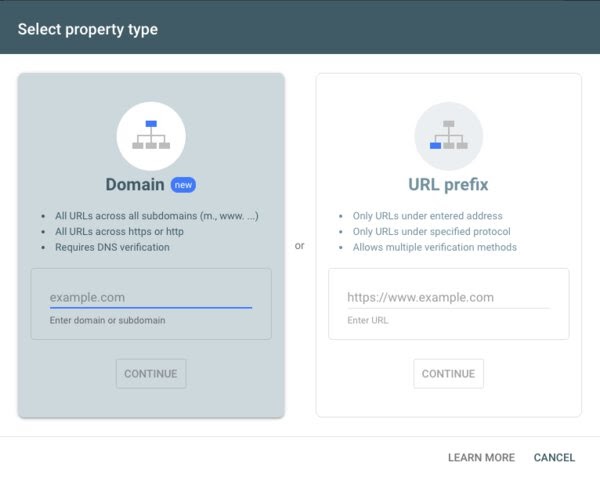
ドメインとURLプレフィックスの2つのオプションがあります。 ドメインオプションは、サイトのすべてのサブドメインが含まれているため、最適です。 サブドメインは、ドメイン名の少し前にあります。 例えば:
www.example.com
サブドメインは「www」です。 ドメインを登録することにより、すべてのサブドメインにアクセスできることを確認します。 つまり、確認する必要があるのは1回だけです。
ドメインオプションを選択して開始し、ボックスにドメイン名を入力して、[続行]をクリックします。
次の画面には、次のような「ドメインの確認」画面が表示されます。
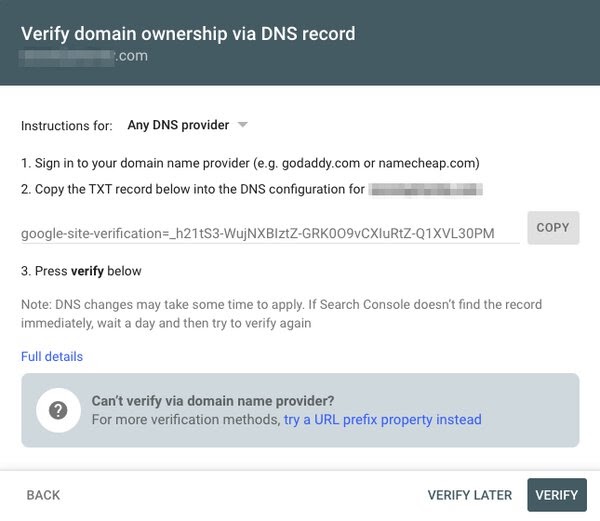
この画面は、最初はかなり混乱する可能性があります。 Googleは、ドメインにDNSエントリを作成するように求めています。
DNSは、ブラウザがインターネット上のWebサーバーを見つけるために使用するものです。 すべてのドメインにはDNSサーバーがあり、これは通常、ドメインを登録した会社です。
NameCheap、GoDaddy、Ionosなどの企業。あなたがする必要があるのは:
- ドメインレジストラにログインします
- DNS設定を見つける
- 新しいDNSエントリを作成します
- タイプTXTのDNSエントリを追加します
- Googleからあなたに与えられた値または回答を設定します
- [追加/保存]をクリックします
私のドメインレジストラはPorkbunであり、ドメインに新しいDNSレコードを追加するセクションがあります。 これを行うには、GSCから値をコピーして、回答セクションに貼り付けます。 これは私のように見えます:
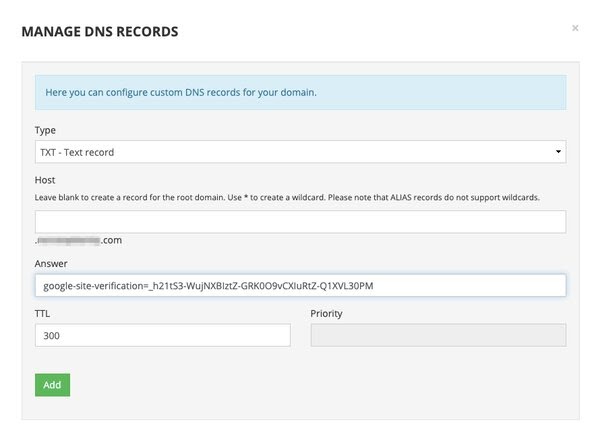
これが完了したら、リフレッシュするための時間を与える必要があります(コーヒーは誰ですか?)。 DNSの更新は即時ではないため、変更を更新する時間を与える必要があります。 これは30分から最大24時間である必要があります。
30分後、DNSの準備ができているかどうかを確認しましょう。 GSCに戻り、確認ボタンをクリックします。
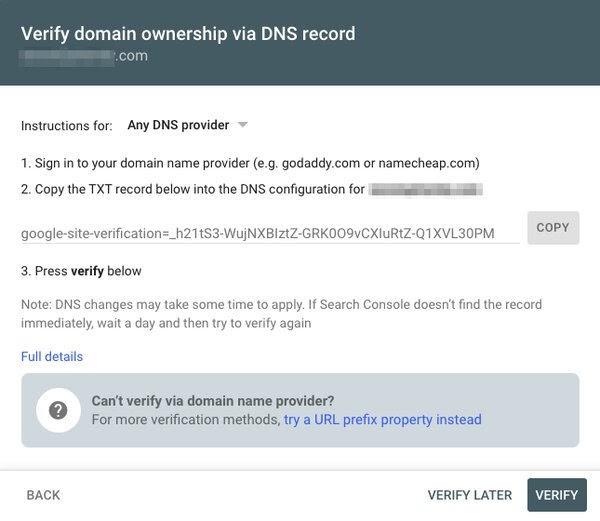
更新がまだDNS設定に対して保留中の場合は、次のようなエラーが表示されます。

これは大丈夫です、更新するのにもう少し長くしてください(別のコーヒー!)。 [OK]を押すと、確認段階に戻ります。 もう少し待ってから、もう一度やり直してください。 DNSの変更が伝播されると、次のメッセージが表示されます。
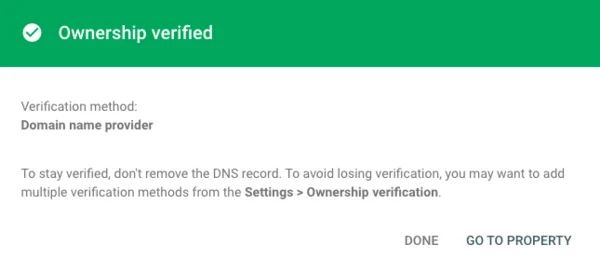
おめでとう! ドメインの所有者であることを確認しました。 「プロパティに移動」ボタンをクリックすると、GSCダッシュボードが表示されます。

サイドメニューに[サイトマップ]オプションが表示されます。
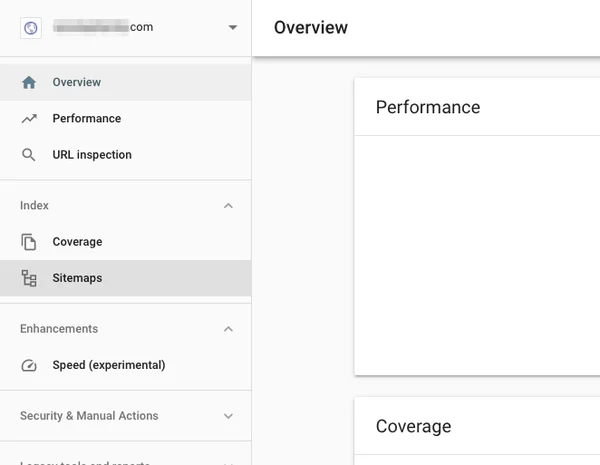
これをクリックすると、サイトマップを追加するオプションが表示されます。
しかし、あなたのサイトマップはどこにありますか? 次にこれを見てみましょう。
WordPressへのサイトマップの追加
サイトマップには、Webサイト上のすべてのURLのリストが含まれています。 このリストをGoogleに渡すと、サイト上のすべてのページを見つけるのに役立ちます。 サイトマップがないと、Googleクローラーはすべてのページを検出するのに長い時間がかかります。 Googleの仕事をできるだけ簡単にすることはあなたの利益になります。
サイトマップは通常、WebサイトのルートにあるXMLファイルです。 例えば:
https://example.com/sitemap.xml
このURLにファイルが見つからない場合は、robots.txtファイルを調べてみてください。 これは、ボット(Googlebotなど)に表示できるページと表示できないページを通知するファイルです。 robots.txtファイルには、多くの場合、サイトマップへのリンクも含まれています。 たとえば、次のようなrobots.txtファイルがあるとします。
ユーザーエージェント: *
サイトマップ:https://pagedart.com/sitemap.xml
上記の例でわかるように、サイトマップルール。 robots.txtファイルを見つけるには、ドメイン名を次のようなURLに置き換えてみてください。
https://example.com/robots.txt
サイトマップリンクがある場合は、それをコピーして次のセクションに移動できます。 サイトマップがない場合は、プラグインを使用してサイトマップを作成できます。
WordPressでサイトマップを設定するには、YoastSEOなどのプラグインを使用できます。 このプラグインは、XMLサイトマップを作成します。
プラグインをアクティブ化すると、サイトマップはアドレス「/sitemap_index.xml」になります。 これはどのように見えるかです:
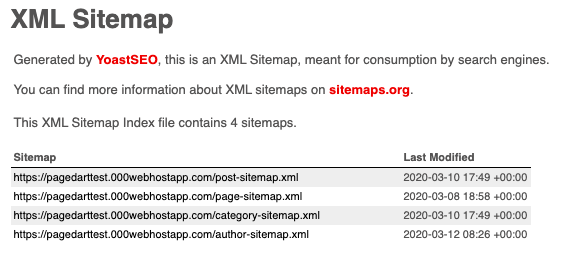
サイトマップができたので、これをGSCに送信する準備が整いました。 たとえば、サイトマップへのリンクをコピーします。
https://example.com/sitemap_index.xml
次に、GSCダッシュボードに戻ります。
サイトマップをGoogle検索コンソールに送信する
GSCダッシュボードのサイドメニューにある[サイトマップ]リンクをクリックします。
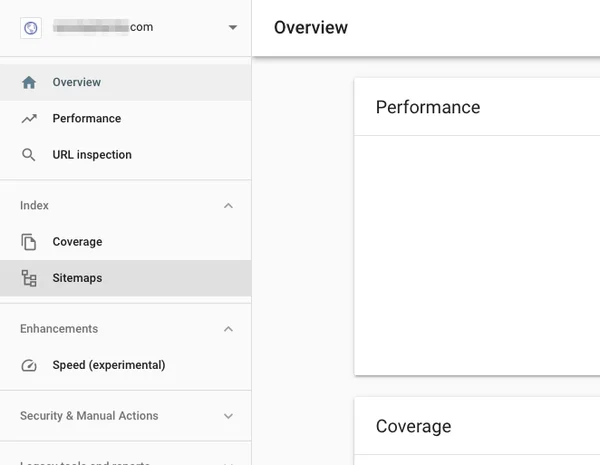
サイトマップURLを追加できるテキストボックスが表示されます。

送信をクリックすると、Googleがサイトマップを取得します。 次に、ファイルを読み取れることと、形式が正しいことを確認します。 取得すると、次のようなメッセージが表示されます。
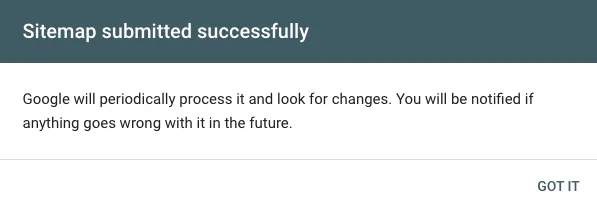
しばらくすると、Googleはサイトマップを処理し、送信されたサイトマップリストで更新します。 実行すると、「ステータス」が「成功」のようになります。

素晴らしい! サイトマップをGoogleに送信しました。 これで、Googleインデックスに表示されるサイト上のすべてのURLのリストが表示されます。
GoogleがWebサイトをクロールするタイミングを追跡する場合は、OnCrawlなどのツールを使用します。 これにより、Googleがいつどのページを表示したかを確認できます。
まとめ、WordPressサイトマップをGoogleに送信する方法
このチュートリアルでは、次の方法について説明しました。
- Google検索コンソールでドメインを確認する
- WordPressサイトにサイトマップを作成する
- サイトマップをGoogleに送信する
これを行うことにより、インデックスに入れたいすべてのURLのリストをGoogleに提供します。 GoogleはこのリストのURLをクロールし、ページはGoogle検索結果に表示されます。
