Shopifyで配送を設定する方法
公開: 2023-11-19eコマースでは配送情報は不可欠です。 オンライン購入者は、チェックアウトする前に配送料とルールを確認します。 また、新しい Shopify オンライン ストアでは、シームレスなチェックアウト プロセスを確保するために配送情報を設定する必要があります。 一部の購入者は、配送の詳細が不利な場合、すぐにカートを放棄する可能性があるため、Shopify の配送を設定する際には透明性が重要です。 ここでは、Shopify で配送を設定する方法についてのステップバイステップのガイドを示します。
Shopify Shippingを設定する前に考慮すべきこと
Shopify 配送の設定方法を学ぶ前に、次の 3 つの重要な前提条件を確認してください。
- ビジネスには適格なフルフィルメント場所が必要です
- Shopifyの配送ではDDPまたは配達された関税がサポートされていないため、チェックアウト時に関税や輸入税を徴収してはなりません
- さまざまなShopify Shipping配送業者のポリシーを確認して、ビジネスニーズを満たしていることを確認してください
Shopify 配送事業の資格を確認する方法
Shopify では配送ラベルを購入する必要があり、Shopify アカウントから配送ラベルを印刷できるようになります。 配送ラベルも割引料金でご利用いただけます。 ただし、Shopify ビジネスに適格なフルフィルメント場所があることを確認する必要があります。
まず、あなたのビジネスは履行場所と同じ国に拠点を置く必要があります。 たとえば、ストアのフルフィルメント場所が英国にある場合、住所も英国内である必要があります。そうすることで、配送業者の DPD (配達関税負担) または Evri から配送ラベルを購入できます。
ストアの配送場所に基づいて購入できる配送ラベルを確認するには、次の表を確認してください。
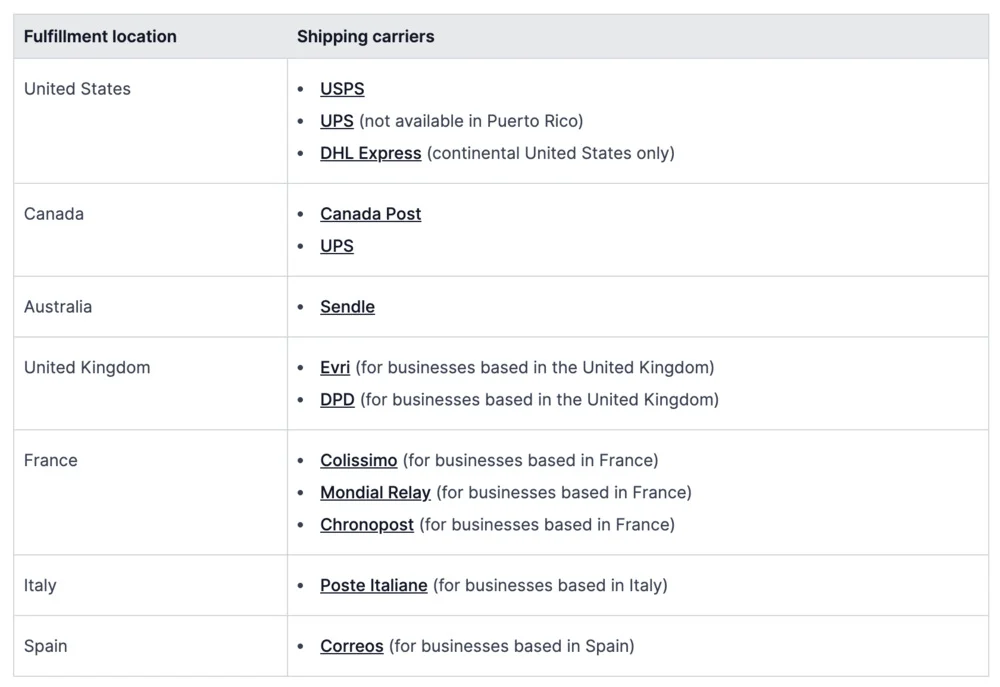
Shopifyの発送詳細を追加する方法
配送業者は、製品パッケージの配送料を計算するために次の情報を考慮します。 そうは言っても、次のような正確な詳細を商品に追加することが重要です。
- 発信元住所
- 宛先アドレス
- パッケージの寸法 (チェックアウト時にデフォルトの製品パッケージの寸法が使用されます。複数の製品パッケージを使用する場合は、配送ラベルを購入するときに寸法を調整します。注: 配送業者にパッケージに基づいて配送料を計算させたい場合は、配送アプリを使用してください)
- パッケージの重量 (製品とコンテナの正確な重量を追加する必要があります。配送料は、製品の重量に箱、封筒、または輸送用コンテナを加えたものに基づいて計算されます)
Shopifyのデフォルトの配送料はいくらですか?
新しい Shopify アカウントを作成すると、タイムゾーンに応じて配送料の計算値がデフォルトで追加されます。
- ストアが米国に拠点を置く場合、デフォルトで USPS 料金が追加されます
- ストアがカナダに拠点を置く場合、カナダ郵便料金がデフォルトで追加されます
- ストアがオーストラリアに拠点を置く場合、デフォルトで定額料金が追加されます
注: この「Shopify で配送料を設定する方法」ガイドの「計算された配送料の作成」セクションを参照してください。
Shopifyで配送プロファイルを設定する方法
配送プロファイルは、入力した詳細に基づいて料金を決定します。 各配送プロファイルは、配送料を特定する特定のルールに従います。 これらのプロファイルも製品ベースです。 ただし、一律の配送料を請求する場合は、一般的な配送プロファイルを作成してください。 それ以外の場合は、さまざまな商品に基づいてさまざまな配送料のカスタム配送プロファイルを作成します。
Shopify は、商品の発送元および配送先に基づいて、異なる配送料を請求します。 配送料を共有する商品を適切な配送プロファイルに追加します。 次に、それらの商品に対してさまざまな配送ゾーンと料金を設定します。
Shopify 配送プロファイルを設定する際の考慮事項:
- 配送プロファイルの各場所には独自の配送ゾーンと料金があります。
- オンデマンドのカスタム印刷アプリなどの一部のアプリは、配送プロファイルの場所として自動的に追加され、配送設定を変更できる場合があります。
- 商品の配送料が異なる場合、すべての料金が合算され、チェックアウト時に追加されます。 これにより、購入者の送料が高くなります。
- 出荷プロファイルに追加できる製品または製品バリアントは 1 つだけです。 同じ商品または商品バリアントが別の配送プロファイルに追加された場合、これは最初の配送プロファイルから削除されます。
Shopify で一般的な配送プロファイルを設定する方法
すべての商品に同じ配送料を適用したい場合は、一般的な配送プロファイルを選択してください。 その方法は次のとおりです。
- Shopify 管理者 > 設定 > 配送と配送 から
- 「一般配送料」セクション > 「配送プロファイル」に移動します。
- 「出荷元」セクションでは、編集内容が場所に変更されました。 フルフィルメント場所の管理を確認してください。
- 配送プロファイルで各配送ゾーンを設定するには、「配送ゾーン」セクション > 「ゾーンの作成」に移動します。 配送ゾーンに名前を付け、ゾーンの地域または国を選択して、「完了」をクリックします。
- ゾーンに各配送料を追加するには、「料金の追加」をクリックし、料金の詳細を選択して、「完了」をクリックします。
- 「保存」をクリックします
Shopify でカスタム配送プロファイルを設定する方法
商品ごとに異なる配送料を希望する場合は、カスタム配送プロファイルを作成します。 最大 99 個のカスタム プロファイルを作成できます。 その方法は次のとおりです。
- Shopify 管理者 > 設定 > 配送と配送 から
- [カスタム配送料] > [新しいプロファイルの作成] に移動します。
- プロフィールの名前を入力してください
- [製品] セクション > [製品の追加] に移動します。 次に、配送プロファイルに商品を追加します。
- [発送元] セクションに移動し、場所の変更を編集します。 配送場所を確認してください。
- 配送プロファイルで各配送ゾーンを設定するには、「配送ゾーン」セクション > 「ゾーンの作成」に移動します。 配送ゾーンに名前を付け、ゾーンの地域または国を選択して、「完了」をクリックします。
- ゾーンに各配送料を追加するには、「料金の追加」をクリックし、料金の詳細を選択して、「完了」をクリックします。
- 「保存」をクリックします
注: アクティブなロケーションの管理、ロケーションの非アクティブ化、新しいロケーション グループの作成、ロケーション グループへの新しいロケーションの追加、またはロケーションの削除を行うには、フルフィルメント ロケーションの管理をオンにします。
Shopify で配送を設定する方法: 9 つの異なるカテゴリ
Shopify で配送を設定する方法を学ぶ前に、配送ゾーンと配送プロファイルについてよく理解してください。 前者は、配送料の基礎となる地域または国のグループに関係します。 一方、後者は、特定の製品や場所の料金を特定するのに役立ちます。
注: マーケット設定で、その地域または国がアクティブなマーケットに含まれていることを確認してください。 地域または国が非アクティブな場合、その地域または国が指定された配送料の配送ゾーンに属していても、顧客は注文できません。
1. 一律送料の作成方法
一律配送料とは、配送ゾーン内の金額、または特定のしきい値で行われた注文を指します。 たとえば、100 ドルを超える注文に対して一律の配送料を作成できます。 次の手順を実行します:
- Shopify 管理者 > 設定 > 配送と配送 から
- 「配送」セクションに移動し、料金を追加する配送プロファイルを選択します
- ゾーンの横にある「レートを追加」をクリックします
- 配送時間またはカスタム定額料金を選択して料金に名前を付けます
- 価格ベースまたは重量ベースの条件を追加します (オプション)
- 「完了」をクリックします
- 「保存」をクリックします
2. 現地通貨で配送料を作成する方法
このオプションでは、特定の国の顧客に定額料金が適用されます。 たとえば、米国からの購入者に一律の配送料を提供できます。 ただし、このオプションは Shopify Payments を使用しているストアでのみ利用できます。
- Shopify 管理者 > 設定 > 配送と配送 から
- 「配送」セクションに移動し、料金を追加する配送プロファイルを選択します
- ゾーンの横にある「レートを追加」をクリックします
- 配送時間またはカスタム定額料金を選択して料金に名前を付けます
- 配送料を入力し、地域または国の現地通貨を選択します
- 価格ベースまたは重量ベースの条件を追加します (オプション)
- 「完了」をクリックします
- 「保存」をクリックします
3. Shopify で計算された配送料を作成する方法
計算された配送料は、チェックアウト時にサードパーティの宅配会社によって決定されます。 これらの料金は、FedEx や UPS などの宅配業者が請求する正確な金額です。

- Shopify 管理者 > 設定 > 配送と配送 から
- 「配送」セクションに移動し、料金を追加する配送プロファイルを選択します
- ゾーンの横にある「レートを追加」をクリックします
- 「通信会社またはアプリを使用して料金を計算する」を選択します
- ドロップダウンメニューから配送サービスを選択してください
- 「サービス」セクションに移動し、選択した配送サービスから配送方法を選択します
- 「将来のサービス」セクションで配送サービスから新しいサービスを提供します (オプション)
- 計算されたレートに追加したい手数料を追加します (オプション)
- 「完了」をクリックします
- 「保存」をクリックします
4. マークアップまたは割引計算レートの設定方法
配送料の合計に応じて、割引率またはマークアップ率を設定できます。 これらの金額はチェックアウト時に計算されます。 たとえば、配送料が高すぎる場合は、計算された割引率を提供できます。 それ以外の場合は、配送料を値上げして、手数料と梱包費をカバーすることができます。
- Shopify 管理者 > 設定 > 配送と配送 から
- 「配送」セクションから、編集する配送プロファイルを選択します
- 編集するレートの横にあるケバブ ドロップダウン メニュー (…) をクリックし、[レートの編集]
- 「手数料」セクションに移動し、新しいレートを設定します
- 「完了」をクリックします
- 「保存」をクリックします
5. Shopifyで無料配送料を作成する方法
特定の配送地域への、またはショッピング基準が満たされた場合に、送料無料を追加できます。 さらに良いのは、すべての注文のデフォルト料金として送料無料を設定することです。 その方法は次のとおりです。
- Shopify 管理者 > 設定 > 配送と配送 から
- 「配送」セクションから、編集する配送プロファイルを選択します
- 「レートを追加」をクリックし、レートの名前を入力し、「価格」の値を 0 に設定して、各配送ゾーンに無料配送レートを追加します。
- 「完了」をクリックします
- 「保存」をクリックします
6. 無料の価格ベースの配送を作成する方法
顧客が一定の金額に達した場合の送料無料を設定できます。 配送設定に価格ベースの条件を追加します。
- Shopify 管理者 > 設定 > 配送と配送 から
- 「配送」セクションから、編集する配送プロファイルを選択します
- 「レートを追加」をクリックし、レートの名前を入力し、「価格」の値を 0 に設定して、各配送ゾーンに無料配送レートを追加します。
- 「条件を追加」をクリックします
- 「注文価格に基づく」をクリックします
- 最低価格を入力してください
- 「完了」をクリックします
- 「保存」をクリックします
7. 重量ベースの無料配送を作成する方法
重量ベースの配送条件を追加すると、顧客は一定の重量を超えると送料が無料になります。 次の手順を実行します:
- Shopify 管理者 > 設定 > 配送と配送 から
- 「配送」セクションから、編集する配送プロファイルを選択します
- 「レートを追加」をクリックし、レートの名前を入力し、「価格」の値を 0 に設定して、各配送ゾーンに無料配送レートを追加します。
- 「条件を追加」をクリックします
- 「アイテムの重量に基づく」をクリックします
- 最小体重を入力してください
- 「完了」をクリックします
- 「保存」をクリックします
8. 特定の商品の送料無料を作成する方法
これを設定する前に、送料無料のすべての商品を含むカスタム配送プロファイルを作成してください。
- Shopify 管理者 > 設定 > 配送と配送 から
- 「配送」セクションから、編集する配送プロファイルを選択します
- 「レートを追加」をクリックし、レートの名前を入力し、「価格」の値を 0 に設定して、各配送ゾーンに無料配送レートを追加します。
- 重みベースまたは値ベースの条件を追加します (オプション)。 これを追加する場合は、「条件を追加」をクリックし、条件を注文重量または金額に基づくかどうかを選択します。 最小値と最大値を入力します。
- 「完了」をクリックします
- 「保存」をクリックします
9. 特定の顧客向けに送料無料を作成する方法
顧客に割引コードを与えて、送料無料の割引を作成します。 注文に送料無料を適用するには、顧客はチェックアウト時に割引コードを入力する必要があります。
Shopify でレートを編集する方法
- Shopify 管理者 > 設定 > 配送と配送 から
- 「配送」セクションから、編集する配送プロファイルを選択します
- 編集したいレートの横にあるケバブメニュー (…) をクリックします。
- ドロップダウン メニューから [レートの編集] を選択します
- レートを入力してください
- 「完了」をクリックします
- 「保存」をクリックします
Shopify でレートを削除する方法
- Shopify 管理者 > 設定 > 配送と配送 から
- 「配送」セクションから、編集する配送プロファイルを選択します
- 削除したいレートの横にあるケバブメニュー (…) をクリックします。
- ドロップダウン メニューから、[削除] をクリックします
- 「保存」をクリックします
Shopify 配送ラベルとは何ですか?
出荷ラベルは、出荷の詳細が記載された製品のパッケージに貼られています。 配送ラベルに記載されている情報の一部を次に示します。
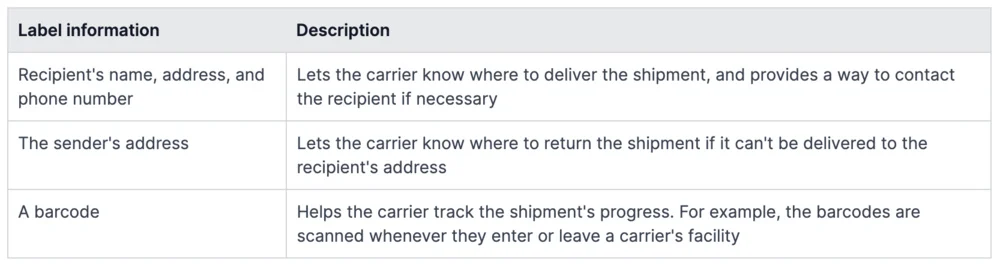
これらの詳細に加えて、配送ラベルには次の情報も表示されます。
- 注文番号
- 追跡番号
- 出荷日
- 購入した配送の種類
- 配送業者の情報
注文に配送ラベルを使用する方法:
配送ラベルを購入する前に、あなたのビジネスに適格な配送場所があることを確認してください。 正確な出荷詳細を追加し、出荷ラベルを印刷するようにプリンタを設定する必要があります。 配送ラベルを使用する手順は次のとおりです。
- Shopify アプリまたは Shopify 管理者からフルフィルメント ページ経由で配送ラベルを購入します
- ラベルをダウンロードし、サポートされているラベル プリンターを使用して配送ラベルを印刷します。
- 配送ラベルをパッケージの外側に貼り付けます
Shopifyで配送ラベルを印刷する方法
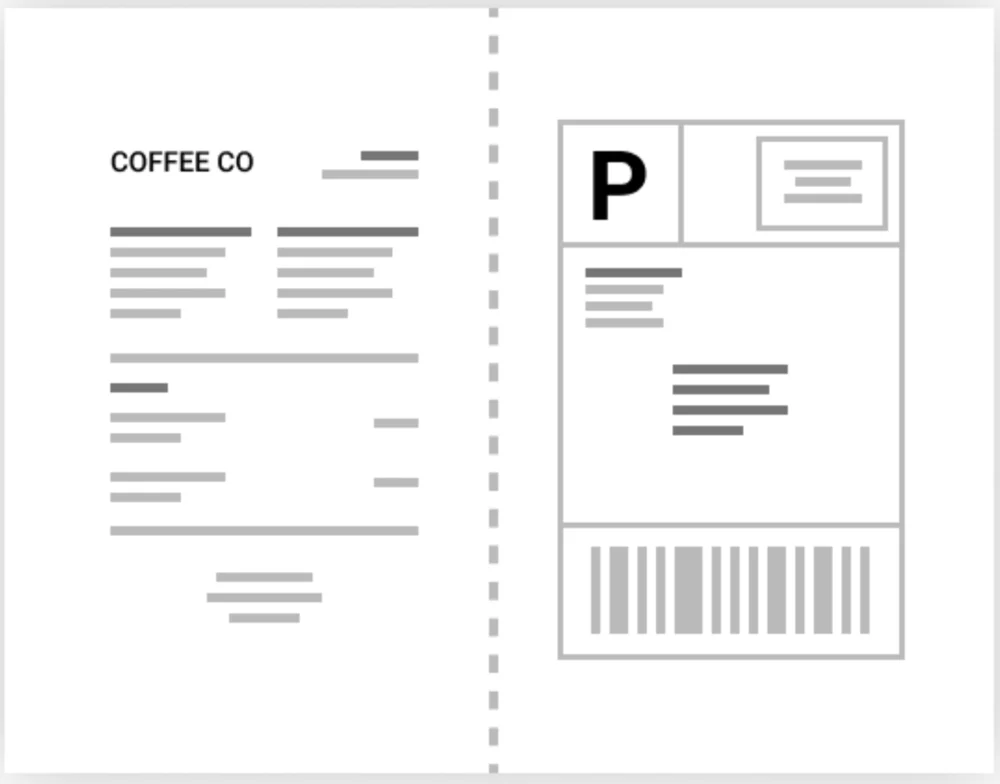
- Shopify 管理者 > 設定 > 配送と配送 から
- [ショッピング ラベル] セクションで、印刷する選択した形式の横にある [テスト ラベルを印刷] をクリックします。
- ラベルがコンピュータにダウンロードされている場合は、コンピュータ上のファイルを見つけます。 それ以外の場合、ラベルが新しいブラウザー タブで開く場合は、そのタブを開きます。
- 印刷オプションを選択します
- 使用するプリンターを選択してください
- 用紙サイズを選択してください
- 「印刷」をクリックします
