Mac でのスクリーンショット: Mac でスクリーンショットを撮る 3 つの簡単な方法
公開: 2022-06-142022年にMACでスクリーンショットを撮るさまざまな方法
あなたがまったく新しい Mac ユーザーであるか、しばらくの間 Mac を使用していて写真を撮ることの価値を知らなかった場合は、時間をかけてこの機能をシステムに習得する価値があります。
スクリーンショットのトレンドは参加する価値があります。これは主に、アクティビティを記録する優れた方法だからです。 たとえば、イベントのチケットを購入したり、請求書の支払いを行ったり、予約をスケジュールしたりするたびに、確認をメモします。 これにより、クレジット カードによる支払いが予定日に処理されなかった場合でも、期日前に支払いを予定していたことを証明できます。 したがって、この記事では、さまざまな方法を使用してMacでスクリーンショットを撮る方法について学びます
目次
- 1 Mac スクリーンショットの基本
- 2 Shift コマンドを使用して Mac でスクリーンショットを撮る方法
- 2.1 Command-Shift-3
- 2.2 Shift-Command-4
- 3 Touch Bar を使用して MAC でスクリーンショットを撮るにはどうすればよいですか?
- 4サードパーティ製アプリを使用して Mac でスクリーンショットを撮る
- 4.1 1. スキッチ
- 4.2 2.ショット
- 4.3 3. スナジット
- 4.4 4.モノスナップ
- 4.5 5.ライトショット
- 4.6関連
Mac スクリーンショットの基本
Apple 製品の印刷表示用の専用ボタンはありません。 ただし、別のメニューがあります。 優れていると言う人もいます! macOS Mojave の発売に伴い、Apple は Mac スクリーン キャプチャ ユーティリティの使用方法を変更し、スクリーンをキャプチャするオプションを開く単一のコマンドを追加しました。 このコマンドをマスターすると、スクリーンショットを簡単に作成できます。
しかし、Apple のネイティブ スクリーンショット ツールには、Mac で画面のスクリーンショットを撮る方法について 5 つのオプションしかありません。 読み進めていくと、サードパーティのソフトウェアを介してさらに多くのオプションが利用可能であることがわかります。 それでは、あなたに最適なものを見つけてみましょう。
Shift コマンドを使用して Mac でスクリーンショットを撮る方法
Command-Shift-3
このキーボード ショートカットは、画面全体の画像を取得します。
Shift-Command-4
このキーボードの組み合わせを使用して、カーソルを矢印に変更します。矢印をドラッグして、キャプチャする画面の領域を選択できます。 最後に、マウス ボタンまたはトラックパッドを押して写真を撮ります。
Shift-Command-4を押した後、多くの選択肢があります
スペースバー をクリックして放します。 十字線がカメラ アイコンに変わり、開いているウィンドウをスライドできるようになります。 画像をキャプチャするウィンドウを選択します。 この方法で撮影したスクリーンショットには、ウィンドウの周囲に白い枠があり、ドロップ シャドウがときどき表示されます。
スペースバーを押したままにします(領域に注意を引くためにドラッグした後、マウスまたはトラックパッドを離す前)。 次に、これにより、選択した領域のサイズと形状がロックされますが、画面上のその領域の位置を変更できます。 最初の選択範囲が数ピクセルずれている場合に非常に便利です。 スペースバーを押したまま動かしてから、マウスボタンを放して画像を撮影します。
Shift ボタンを押したままにします(マウスを動かして領域をマークした後、マウスまたはトラックパッドを離す前)。 十字線で選択された領域の両側でキーがロックされ、下端が保持されます。 これにより、ユーザーはマウスを上下に動かして下端を移動できます。
マウス ボタンを離さずに、Shift キーを離してもう一度押すと、選択した領域の左端に移動します。 マウス ボタンまたはタッチパッドを押したまま Shift ボタンを押すと、下端と右端の移動を切り替えることができます。
Touch Bar を使用して MAC でスクリーンショットを撮るにはどうすればよいですか?
Windows ボタンに似た印刷画面がないと生きていけないとまだ確信しているなら、Mac にはそれが含まれていますか? タッチバー? はいの場合は、写真をキャプチャするためのボタンを作成できます。 方法は次のとおりです。
- システム環境設定 > キーボードにアクセス
- 「コントロールストリップのカスタマイズ」をクリック
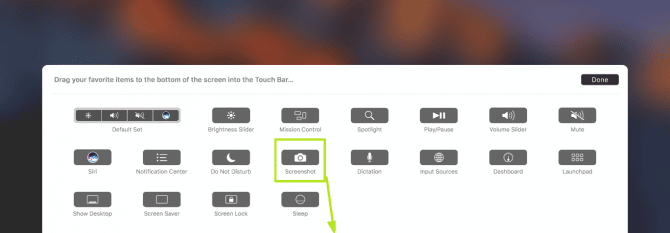

- スクリーン キャプチャの場所を選択し、Touch Bar をクリックしてドラッグ アンド ドロップし、変更を保存します。
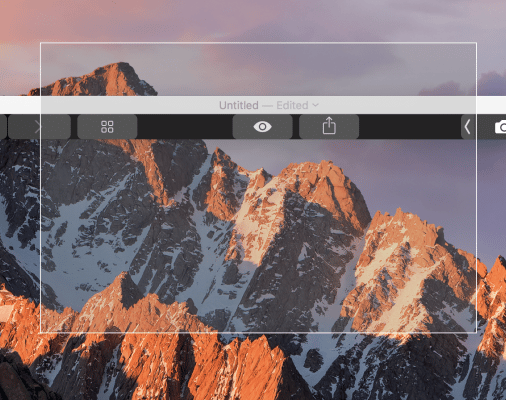
Your Touch Bar のみを使用して、Mac のスクリーン キャプチャができるようになりました。 スクリーンショット ボタンを選択します。 これにより、画面キャプチャのオプションが表示されます。 場所を変更する場合は「保存先」を選択すると、スクリーンショットが保存されます。 キャプチャする領域を選択します: 画面全体、特定の領域、または特定のウィンドウ。 カーソルを移動して画像をキャプチャします。

サードパーティ アプリを使用して Mac でスクリーンショットを撮る
1.スキッチ
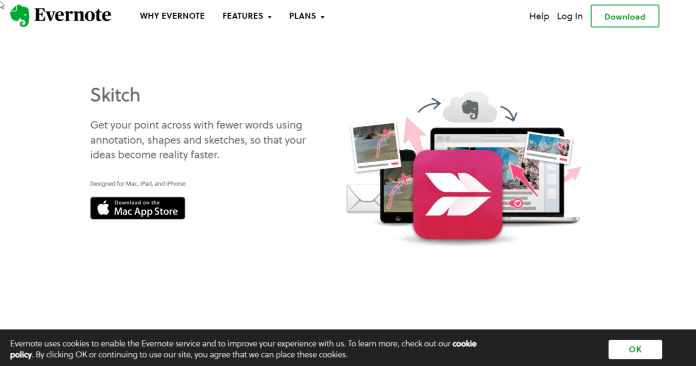
Skitch は、Mac を使用してスクリーンショットを撮るための総合的なサードパーティ アプリケーションです。 このアプリは無料でダウンロードして使用でき、Evernote によって作成されました。 すでに Evernote を使用している場合は、両方のアプリを使用すると、追加のメリットが得られます。
便利な注釈オプションの配列により、Skitch はスクリーンショットの撮影と編集を簡単にします。
ダウンロード: Skitch (無料)
2. ショットター
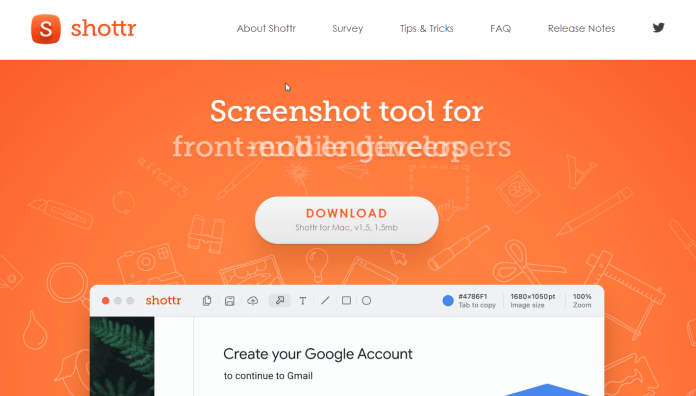
Shottr は、Mac にインストールできる軽量で軽いスクリーンショット アプリケーションです。 これは、Mac App Store からアプリケーションをダウンロードできない人にとって素晴らしい代替手段です。 Mac App ストア。 Shottr はメニュー バーにあります。 「S」記号が表示されます。 それを開くと、無数のオプションを見つけることができます。
このスクリーンショット アプリは、多くの無料の有料機能を提供するため、トップ 10 リストに表示される可能性があります。 この例には、スクリーンショットのスクロール、注釈、画面のズーム、および OCR が含まれます。 これらの機能はすべて、スクリーンショット用の他の大部分のアプリの有料版からアクセスできます.
ダウンロード: Shottr (無料)
3. スナジット
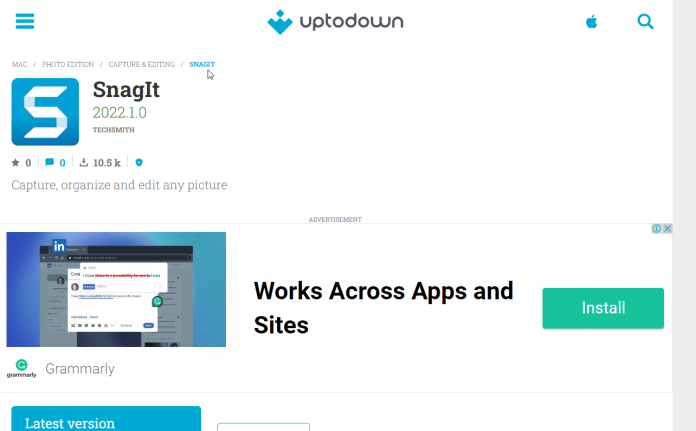
Snagit は、Mac で写真を撮るための最も高価なソフトウェアです。 ただし、アプリケーションには、利用可能な無料プログラムの大部分よりも多くのスクリーンショットの操作を可能にする高度な機能が搭載されています。
Snagit では、さまざまな注釈オプションを使用して、スクリーンショットを最大限に変更できます。 たとえば、さまざまなフォントを選択したり、単語に詳細 (影や陰影など) を追加したり、テキストの不透明度を変更したりすることもできます。 Photoshop のミニチュア版です。
4.モノスナップ
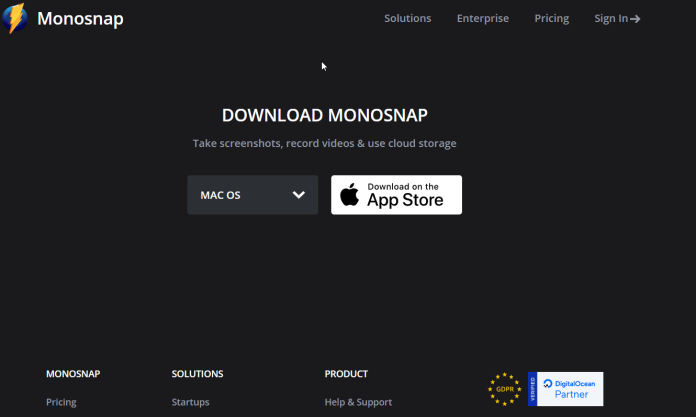
Monosnap は、App Store で入手できる Mac ユーザー向けのシンプルな画面編集アプリケーションです。 すばやくアクセスできるようにメニュー バーを非表示にすることで、Monosnap はこのリストに記載されている他のアプリと同様に機能します。
Monosnap で作成できるもう 1 つの優れたオプションは、さまざまなタスクへのショートカットを作成して、写真をより迅速かつ効率的に撮影することです。 Monosnap アイコンをクリックし、メイン メニューで [設定] を選択し、必要に応じて設定を変更するだけです。
無料版はほとんどの人にとって十分ですが、有料版はより長く記録でき、追加のクラウドストレージスペースとサードパーティ企業との統合が可能です. より専門的な作業が必要な場合は、プレミアム バージョンを購入することをお勧めします。
5.ライトショット
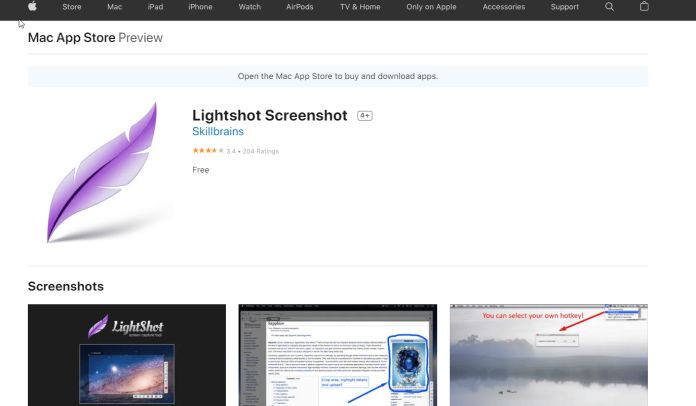
Lightshot は無料の別のアプリで、Mac App Store からダウンロードできます。 このアプリは、写真を撮影して注釈を付けるための新しいツールを提供します。 Skitch に似ていますが、機能が少し異なります。
RemotePik で無制限のグラフィックおよびビデオ デザイン サービスを利用し、無料トライアルを予約してください
最新の e コマースと Amazon のニュースを入手するには、www.cruxfinder.com でニュースレターを購読してください。
