2022年にInstagramに投稿してアカウントを混雑させる方法
公開: 2022-05-17この記事では、Instagram に投稿してフォロワーを増やし、フォロワーの注目を集め、Instagram を使用したマーケティングをマスターする方法について、段階的なガイドを紹介します。
目次
- 1 Instagramに投稿する方法
- 1.1ステップ 1. 画面上部の + をタップします
- 1.2ステップ 2. 作成する投稿のタイプを選択する
- 1.3ステップ 3. コレクションから写真またはビデオを選択するか、アプリから撮影します。
- 1.4ステップ 4. 画像をトリミングします。
- 1.5ステップ 5. フィルターを選択して編集する
- 1.6ステップ 6. キャプションを書きます。
- 1.7 Step7. ハッシュタグを活用して最適化を改善する
- 1.8ステップ 8.ロケーションタグを追加する
- 1.9ステップ 9. 他のソーシャル メディア プラットフォームで投稿を共有する
- 1.10 Instagramストーリーへの投稿方法
- 2 PCからInstagramに投稿する方法
- 3週に何回 Instagram に投稿する必要がありますか?
- 3.1関連
インスタグラムに投稿する方法
ステップ 1. 画面上部の + をタップします
Instagramに定期的に投稿することは、効率的で一貫したInstagram広告戦略を確保するために重要です. 高品質の投稿を作成する方法はたくさんありますが、私たちのガイドラインとヒントに従えば、すぐにプロセスを習得できます。
最初のステップは、Instagram アプリを開き、左上隅にある + アイコンをクリックすることです。
ステップ 2. 作成する投稿のタイプを選択する
どのような種類のコンテンツを作成するかを決定する必要があります。 コンテンツはストーリー、ポストリール、ライブ映像の4種類。
ドロップダウン メニューで希望するオプションを選択します。 次に、それぞれのステップバイステップ ガイドに従ってください。
ステップ 3. コレクションから写真またはビデオを選択するか、アプリから撮影します。
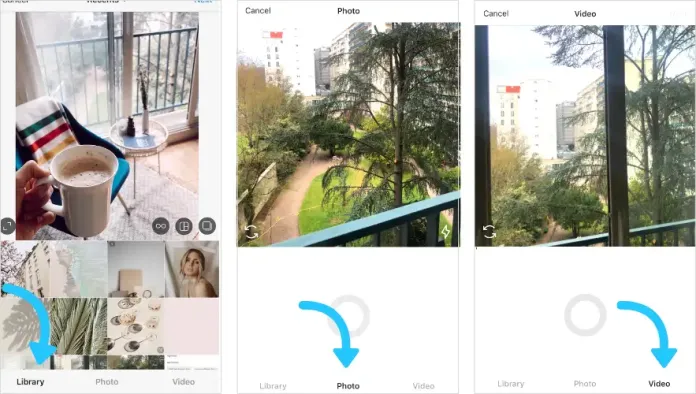
Instagramは、携帯電話にすでに保存されている写真を表示します。 共有するものを 1 つ選択します。 カメラ アイコンをクリックして、Instagram アプリ内で写真やビデオを撮影することもできます。写真がない場合は、共有したいと思います。
画像 (または複数の画像のカルーセル) を選択してトリミングしたら、アプリの右上隅にある矢印をクリックします。
写真やビデオをタップする場合は、写真のすぐ右にあるアイコンをタップします。 正方形を積み上げたように見えます。 タップすると、各画像または動画の下部に数字が表示されます。 番号は、自動再生内で表示されるコンテンツを示します。
ステップ 4. 画像をトリミングします。
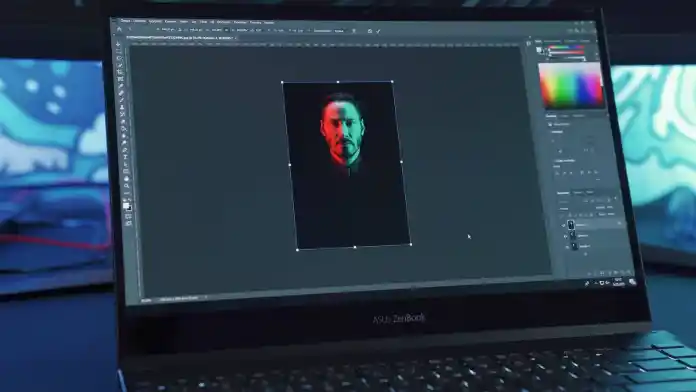
Instagram では、正方形の画像だけを共有することに制限はありません。 横向きまたは縦向きの写真もアップロードできます。 画像を公開するには、ライブラリ画面で選択した画像をクリックします。
Instagram では横方向と縦方向の両方のオプションを使用できますが、写真は特定のサイズに収まる必要があります。 これは、写真が収まるように、写真の小さな部分をトリミングする必要があることを意味します。
ステップ 5. フィルターを選択して編集する
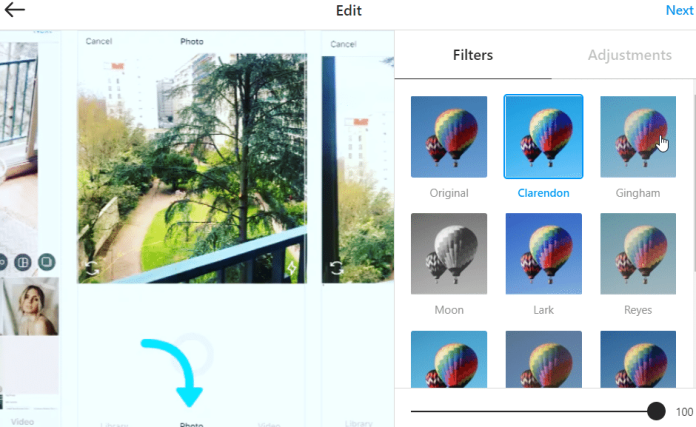
Instagram では、左に 24 個のフィルター スクロールを提供して、オプションを確認できます。 それらの 1 つをクリックして、画像上でどのように見えるかを確認します。
デフォルト設定では、フィルターが完全に適用されます。 ただし、フィルターのパワーまたは効果を減らしたい場合は、適用後にフィルター タイルをダブルクリックします。 スケール セレクタが表示され、影響を減らすことができます。
画面の下部にある魔法の杖を使用して、画像をさらに変更することもできます。
右下の「編集」を選択して、必要に応じて画像を変更できます。
Instagram フィード投稿を作成する
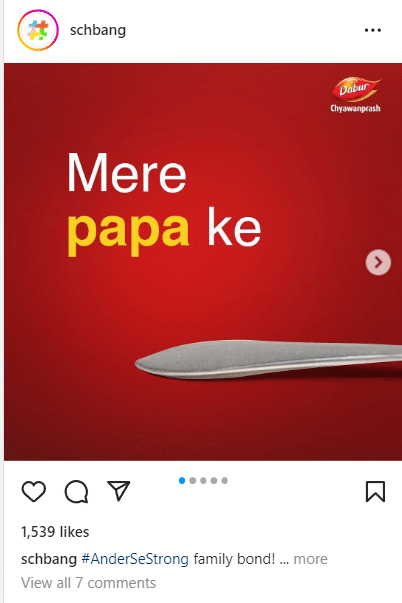
作成を検討する最初の種類の Instagram 投稿は、標準的な Instagram フィード投稿です。 画像でも動画でも構いません。 どちらもフィードに追加するための優れたオプションです。
まず、選択肢のメニューから「投稿」オプションを選択します。 カメラ ロールがポップアップ表示され、作成済みの画像またはビデオを選択できます。 ただし、カメラ アイコンをタップして、アプリケーション内で写真やビデオを撮影できます。
(補足: これはお勧めしません。優れた Instagram フィードを作成する場合は、Instagram とは別の場所にコンテンツを作成してから、個別に公開することをお勧めします。)
作成できるフィード投稿には、次の 3 種類があります。
- 写真投稿: Instagram フィードに 1 枚の写真が追加されます
- ビデオ投稿:ビデオ投稿が Instagram ストリームに追加されます (わずか数秒から最大 1 時間の場合もあります)。
- カルーセル投稿: 1 つの投稿で最大 10 個の画像または動画を選択して、Instagram フィードに投稿できます。
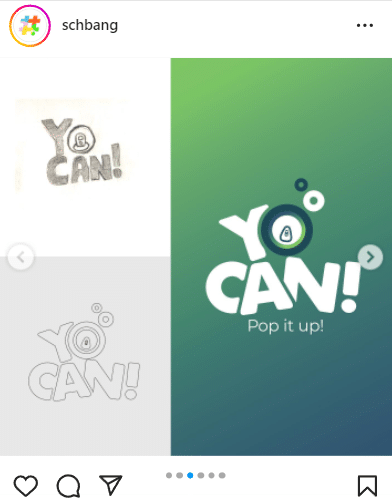
[カメラ ロール] では、カメラ ロールから、ブログ投稿に含める写真とビデオを選択できます。 選んだ写真がタテでもヨコでも、保存したり正方形にしたりできます。

ステップ 6. キャプションを書きます。
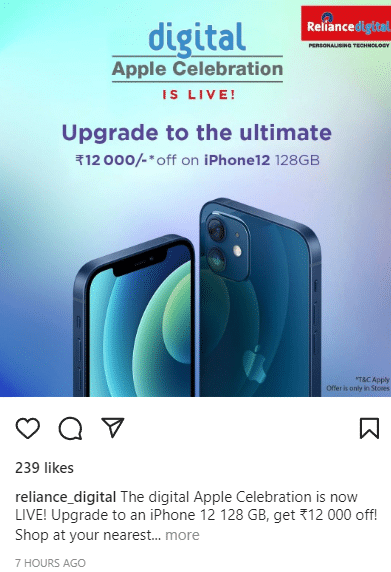
魅力的で興味をそそるキャプションを画像に添える方法を見つけてください。 テキストは Instagram 投稿の検索結果を向上させる可能性があるため、何かを書くことは役に立ちます。
Step7. ハッシュタグを活用して最適化を改善する
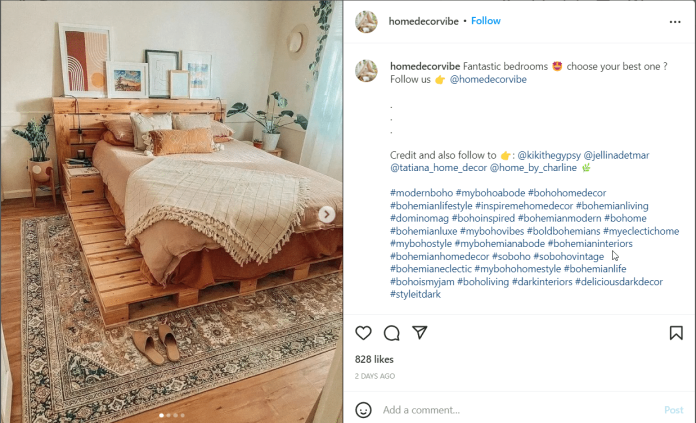
Instagram の検索機能を使用すると、ハッシュタグを使用して投稿を検索できます。 したがって、キャプションに関連するハッシュタグを含めるのは自然なことです。 誰かがキャプション内で使用したハッシュタグを検索できる場合、あなたのコンテンツがより注目される可能性と、同様のハッシュタグを持つ他の投稿. ハッシュタグを効果的に使用する方法がわからない場合は、ハッシュタグを成功させるための秘密の公式について詳しく学んでください。
ステップ 8.ロケーションタグを追加する
ビジネスが特定の都市でイベントを開催したり、革新的な製品を発売したりしているが、キャプションにその都市の場所の詳細を含める必要がない場合は、「場所を追加」「場所を追加」機能を使用してこれを実現します。 . 「場所を追加」テキストをタップして、可能な場所のリストから選択します。 ロケーションタグは、特定の構造と同じくらい正確にすることも、国と同じくらい広くすることもできます. 何をするにしても、アドレスタグを含めると、ユーザーが Instagram で投稿を見つけやすくなります。
ステップ 9. 他のソーシャル メディア プラットフォームで投稿を共有する
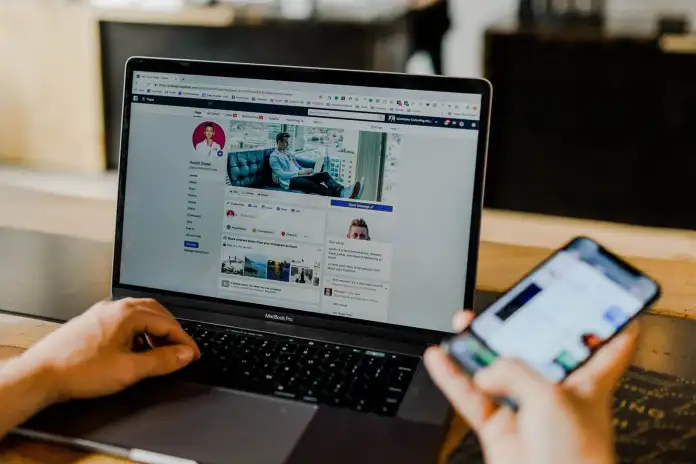
Instagram の投稿を、Twitter や Facebook のアカウントを持っているような他のソーシャル メディア Web サイトに公開したい場合は、バーを片側から右にスライドするだけです。
投稿を共有する準備ができたら、公開する準備ができたら、右上隅にある [共有] をクリックします。 Instagram は、選択したソーシャル メディア Web サイトに投稿を共有します。
Instagramストーリーへの投稿方法
Instagram ストーリーは、Instagram に投稿したコンテンツを共有するための楽しくて楽しい方法です。 これに加えて、エンゲージメントを高め、ブランドの認知度を高め、売り上げを伸ばすための優れた方法です。
ステップ 1 Instagram ホームページの右上隅にあるカメラをクリックします。
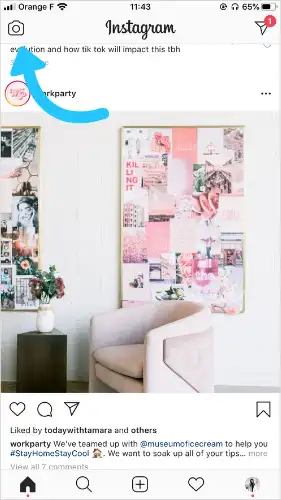
ステップ 2:画面の右下にある円形のアイコンをタップして、写真やビデオを撮影します。 カメラロールを使用して、上にスワイプしてビデオや写真をアップロードすることもできます。
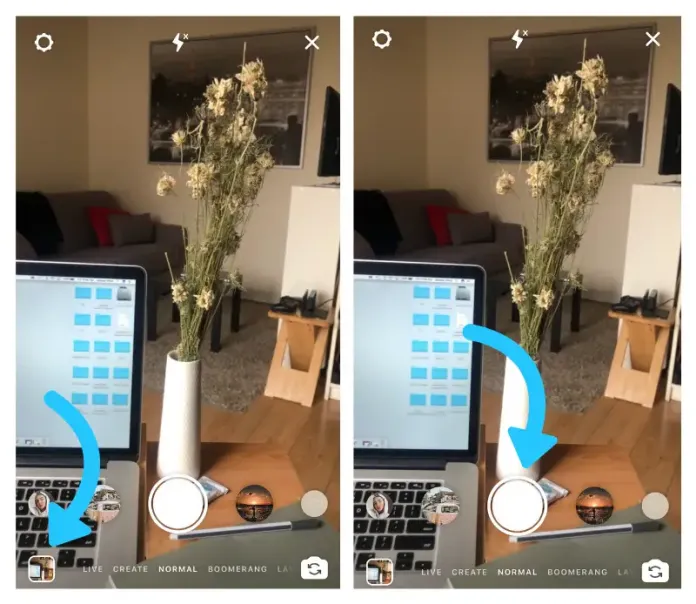
ステップ 4:ビデオまたは写真が画面に表示されたら、ストーリーを改善できます。 左にスワイプして、Instagram のフィルターをストーリーに使用するのは簡単です。
Instagramのフィルター、ステッカー、テキスト、およびその他のフィルターを使用して再生できます。 上記のすべての機能と、以下の詳細について詳しく説明します。
Instagram ストーリーの投稿の内容に満足していて、エフェクト、ステッカー、またはエフェクトを追加したくない場合は、先に進んで共有してください!
ステップ 5: Instagram で公開する準備ができたら、「あなたのストーリー」で「親しい友人」と共有するか、個々のユーザーまたはグループと共有するかを決定できます。
Instagram ストーリーズ: カメラモード
Instagram ストーリーでは、画面の下部に水平スワイプ メニューが表示されます。 Make、Live、Boomerang、Layout Superzoom、Hands-free などのカメラ オプションから選択できます。
PCからInstagramに投稿する方法
インスタグラムのウェブサイトに新しいボタンが追加されました。 新しいボタンは、今回私たちが行おうとしていることに大きな違いをもたらします: モバイル デバイス用のアプリではなく、ラップトップ、デスクトップ、またはラップトップ コンピューターで Instagram に投稿します。
Web ブラウザーを使用してアカウントにログインすると、ツールバーに新しい + ボタンが表示されます。 (わかりやすくするために、これは通常の Web ブラウザー ウィンドウにすぎず、モバイル ユーザー エージェントのなりすましに頼っていません。)
こんな感じです:
次に、魔法の言葉を取得します。
典型的な機能セットを使用して、正しく実装しました。
たとえば、一度に複数の写真をアップロードできます。 この例では、1 つの投稿を作成するために 10 枚の写真のシーケンス全体をアップロードしました。 左右の矢印は両側にあり、マルチイメージ アイコンは右下にあります。
- 写真をトリミングできます。
- フィルタを適用できます:
- また、画像調整を行います。
- 画像キャプション、タグ (画像をクリック) を含めるか、場所を指定し、アクセシビリティ ALT 情報を写真に追加し、コメントを削除することができます。
- そして、あなたは完了です!
投稿ボタンが表示されない場合
- これはまったく新しい機能です。 徐々にアカウントに展開される可能性があります。 Facebook と Instagram は、そのような機能を展開するタイミングをどのように決定したかを明らかにしていません。
- ブラウザのキャッシュをクリアし、ブラウザを閉じてから再度開いてみてください。
Instagramに週に何回投稿する必要がありますか?
私たちの調査に基づいて、私たちの分析によると、毎週 Instagram でより多くの投稿を行うほど、全体的なリーチが高くなります。 同様に、より頻繁に投稿すると、全体的により多くのコメントといいねが表示されます。
ただし、各投稿のエンゲージメントとリーチの割合は、共有された投稿の数とは異なります。 これは、アカウントをフォローしている人の数に影響されます。
- フォロワーが 1,000 人未満のアカウントは週に 14 回投稿し、ツイートあたりのエンゲージメントとリーチ レベルが最も高くなります。
- フォロワーが 1,000 から 250,000 のアカウントの場合* 週に 20 回または 14 回以上の投稿が、1 回の投稿で最も多くリーチされます。 毎週 1 回だけ投稿すると、投稿あたりのエンゲージメントが最大になります。
- 25 万人以上のフォロワーを持つアカウントの場合、週に 1 回だけ投稿すると、投稿あたりのリーチとエンゲージメント率が最大になります。
RemotePik で無制限のグラフィックおよびビデオ デザイン サービスを利用し、無料トライアルを予約してください
最新の e コマースと Amazon のニュースを入手するには、www.cruxfinder.com でニュースレターを購読してください。
