PCおよびMac 2022からInstagramに投稿する方法
公開: 2022-02-13Instagram は、すべてのマーケティング担当者のソーシャル メディア マーケティング戦略に不可欠な要素となっています。 ますます多くの人々がインターネット接続とスマートフォンにアクセスできるようになるにつれて、Instagram のユーザー ベースは指数関数的に成長しています。 唯一の問題は、Instagram がモバイル プラットフォームであり、ほとんどの人がまだ自分のコンピューターから Instagram にアクセスする方法を知らないことです。 ただし、そうめんの助けを借りて、この問題を回避し、PC から Instagram に投稿することができます。
目次
- 1 PCからchromeからInstagramに投稿する方法
- 1.1 1. ブラウザを開きます。
- 1.2 2. Instagram のサイトにアクセスします。
- 1.3 3. DM 記号の横にある「+」ボタンをクリックして選択します。
- 1.4 4. [コンピュータから選択] をクリックしてファイルをアップロードします。
- 1.5 5. 必要に応じて、画像をトリミングしたり、拡大したり、メディアを追加したりできます。
- 1.6 6. フィルタを選択し、フィルタを調整します。
- 1.7 7. キャプション、代替テキスト、場所、およびタグを含めます。
- 1.8 8. [共有] をクリックします。
- 2 Mac で Safari を使用して Instagram に写真をアップロードする方法
- 2.1 1. Safari ブラウザを起動します。
- 2.2 2. Instagram のサイトにアクセスします。
- 2.3 3. DM 記号の横にある「+」ボタンをクリックして選択します。
- 2.4 4. [コンピュータから選択] をクリックしてファイルをアップロードします。
- 2.5 5. 必要に応じて、画像をトリミングしたり、拡大したり、メディアを追加したりできます。
- 2.6 6. フィルタを選択し、フィルタを調整します。
- 2.7 7. キャプション、代替テキスト、場所、およびタグを含めます。
- 2.8 8. [共有] をクリックします。
- 3デスクトップ コンピューターを使用して Instagram にビデオを投稿する方法
- 3.1 1. お好みのインターネット ブラウザで Instagram の Web サイトにアクセスします。
- 3.2 2. DM 記号の横にある「+」ボタンをクリックして選択します。
- 3.3 3. [コンピュータから選択] を選択してファイルをアップロードします。
- 3.4 4. ビデオのサイズを調整し、必要に応じてメディアを追加します。
- 3.5 5. カバー写真を選択し、ビデオをトリミングしてから、サウンド オプションに切り替えます。
- 3.6 6. キャプションを書き、他のユーザーにタグを付けます。 代替テキストを含め、コメント オプションを切り替えます。
- 3.7 7. [共有] をクリックします。
- 3.8関連
ソーシャル メディア プラットフォームはアプリ内で使用することを目的としていますが、PC からアクセスした場合もほぼ同じエクスペリエンスを提供します。
Instagram の Web ベースのバージョンでは、次のことができます。
- 他の人のストーリーを見て返信します。
- ハッシュタグや他のユーザーを検索します。
- フィードをチェックしてください
- 投稿へのいいねとコメント
- ダイレクト メッセージ (DM) に返信する
- 通知を確認する
- [探索] タブにアクセスする
ChromeからPCからInstagramに投稿する方法
つまり、スマートフォンのアプリやブラウザを使用するのではなく、PC または Mac デスクトップを使用して Instagram コンテンツを実際にアップロードできます。
Chromeを使用してPCからInstagramに投稿する方法
1. ブラウザを開きます。
まず、Google Chrome を起動します。 Windows を実行している場合は、タスクバーに表示される Windows アイコンをクリックして開くことができます。 その後、Chrome が見つかるまで、PC にインストールしたプログラムを検索できます。
2. インスタグラムのサイトへ。
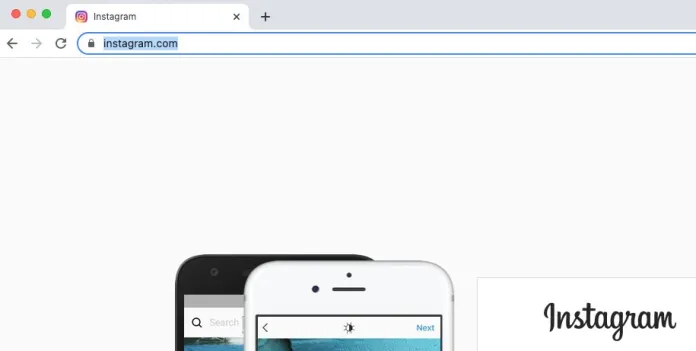
次に、 https://www.instagram.comに移動します。 Facebook の資格情報でログインするか、メール アドレス、電話番号、またはユーザー名を入力します。 以前に Instagram のウェブサイト バージョンにログインしたことがある場合は、「[ユーザー名] として続行する」という選択肢があり、自動的にサインインします。
3. DM記号の横にある「+」ボタンをクリックして選択します。
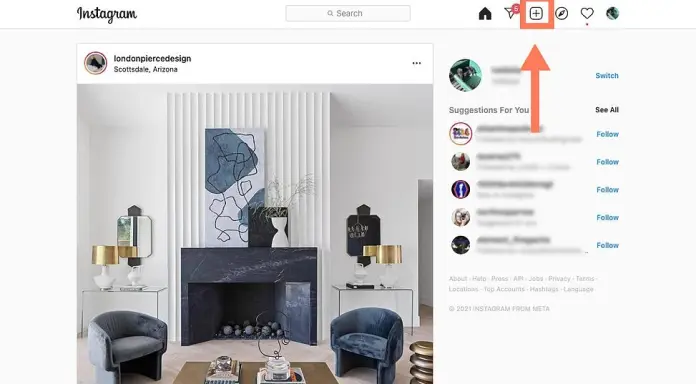
Instagram のウェブサイト バージョンには、モバイル アプリケーションのナビゲーション バーを複製する上部ナビゲーション バーが付属しています。 さらに、検索バーとホーム アイコン、プラス記号の付いた DM 記号、プロフィール画像のハートと円が特徴です。 DM 記号の横にあるプラス記号をクリックします。
4. 「コンピューターから選択」をクリックするだけで、ファイルをアップロードできます。
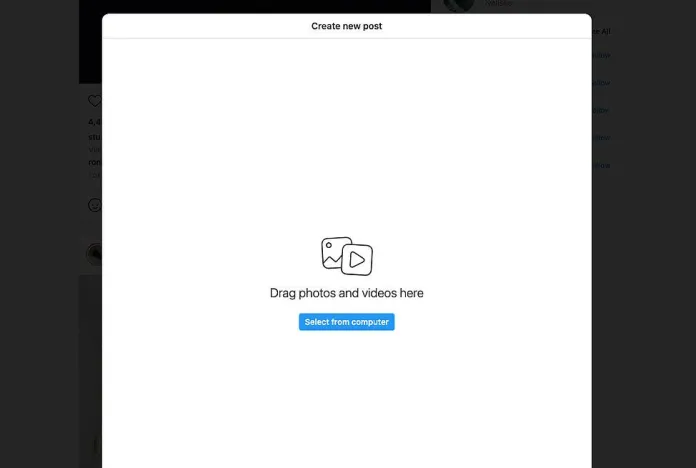
p ウィンドウがポップアップし、「コンピューターから選択」と書かれた青いボタンが表示されます。 アップロードするファイルが見つかるまで検索します。
5. 必要に応じて、画像をトリミングしたり、拡大したり、メディアを追加したりできます。
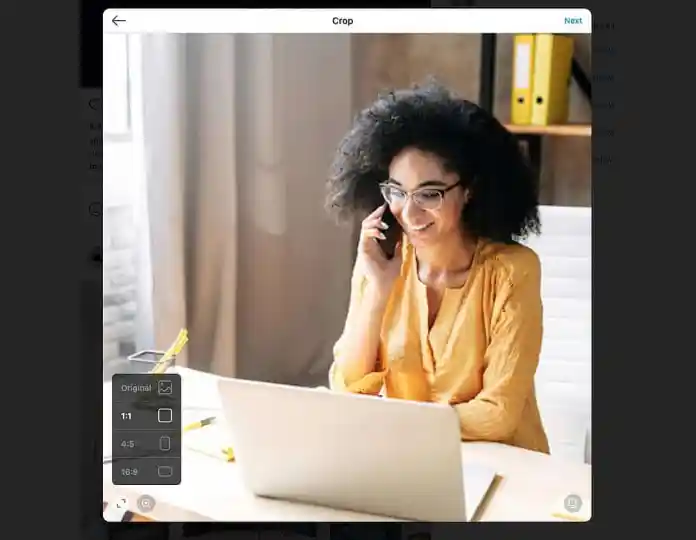
Instagram では、公開する前に画像を編集するさまざまな方法を提供しています。 たとえば、縦横比を変更してズームインまたはズームアウトしたり、既存の投稿に追加のメディアを含めることができます。
拡大するオプションは、アスペクト比ボタンのすぐ下にあります。
「メディアを追加」ボタンは左下隅にあります。
必要に応じて、ブログに追加の画像を表示するには、プラス記号をクリックします。

6. フィルターを選択し、フィルターを調整します。
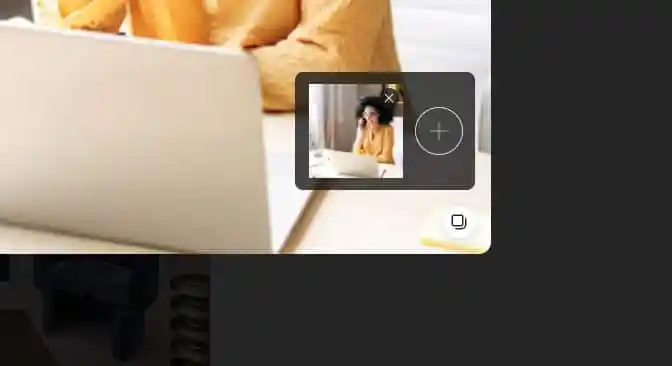
次に、アプリケーションで行ったのと同じ方法でフィルタリングするオプションを選択します。 明るさ、コントラスト、彩度、およびその他のオプションを変更することもできます。
完了したら、画面の右上隅にある [次へ] をクリックします。
7。 キャプション、代替テキスト、場所、およびタグを含めます。
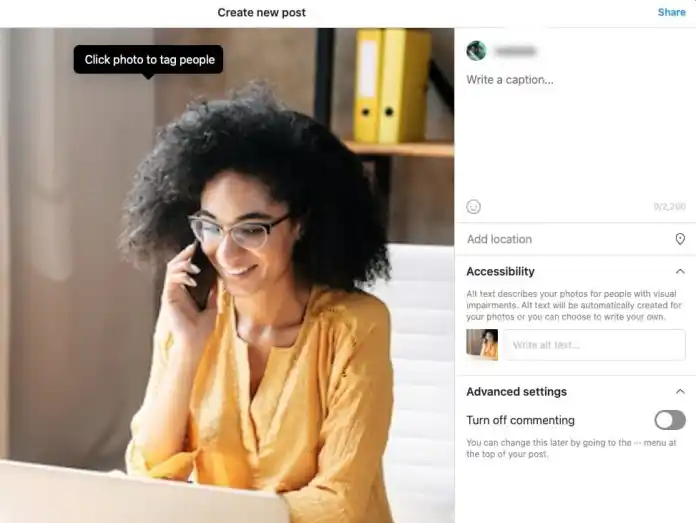
次の画面では、キャプションを作成したり、住所を含めたり、個人にラベルを付けたりすることもできます.
8. [共有] をクリックします。
共有が完了したら、ディスプレイの右上隅にある [共有] をクリックします。
終わり! Chrome を使用して写真を Instagram にアップロードしました。
Safariを使用してMac上のInstagramに写真をアップロードする方法
1. Safari ブラウザを起動します。
まず、Safari を開きます。 これを行うには、Launchpad を開き、アプリのリストで Safari を見つけます。 または、タスクバーにあるものを開きたい場合は、クリックして開きます。
2. インスタグラムのサイトへ。
次に、Safari のナビゲーション バーに入力してhttps://www.instagram.comに移動します。 Web サイトを頻繁に頻繁に使用する場合は、Safari の「新しいタブ」ページにエントリ ポイントが含まれていることもあります。
ログイン後、希望する認証情報を使用してログインできます。 以前にウェブサイト版を利用したことがある場合、Instagram ではワンクリックでサインインできます。
3. DM記号の横にある「+」ボタンをクリックして選択します。
4. 「コンピューターから選択」をクリックするだけで、ファイルをアップロードできます。
5. 必要に応じて、画像をトリミングしたり、拡大したり、メディアを追加したりできます。
6. フィルターを選択し、フィルターを調整します。
7。 キャプション、代替テキスト、場所、およびタグを含めます。
8. [共有] をクリックします。
終わり! Chrome を使用して写真を Instagram にアップロードしました。
デスクトップコンピューターを使用してInstagramにビデオを投稿する方法
デスクトップ上の Instagram にビデオをアップロードすることができます。 これにより、スマートフォンでは簡単にアクセスできないプロが撮影したビデオを共有できます。 フリーランサーや社内のビデオ撮影チームから受け取ったマーケティング ビデオやビデオをアップロードすることもできます。
どのブラウザからでも Instagram に動画を投稿する方法は次のとおりです。
1. 好みのインターネット ブラウザーで Instagram の Web サイトにアクセスします。
ログインしたら、資格情報を使用してサインインします。
2. DM記号の横にある「+」ボタンをクリックして選択します。
画像を投稿するときと同じように、Instagram フィードのトップ メニュー セクションにある [+] アイコンをクリックします。
3. 「コンピューターから選択」を選択して、ファイルをアップロードします。
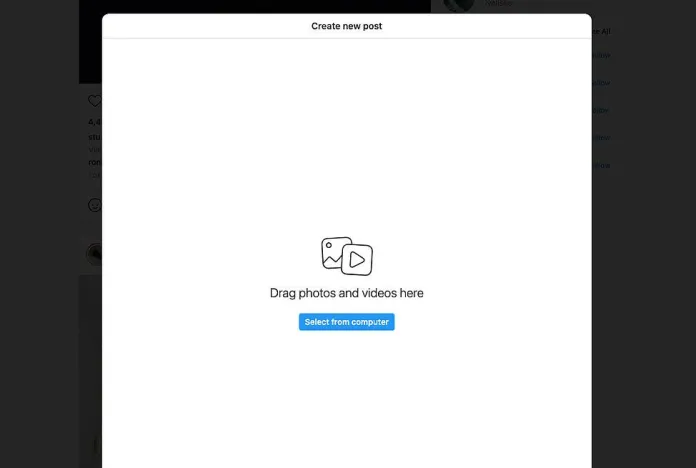
コンピューター上のビデオ ファイルを選択します。 互換性を確保するために、MP4 ファイルをアップロードすることをお勧めします。
映画の長さが 10 分未満の場合、ファイル サイズは 650 MB を超えてはなりません。 ただし、10 分から 60 分 (最長の長さ) の動画の場合は、ファイル サイズを 3.6 GB 未満にすることをお勧めします。 動画に関する Instagram の要件について詳しくは、このページをご覧ください。
4. ビデオのサイズを調整し、必要に応じてメディアを追加します。
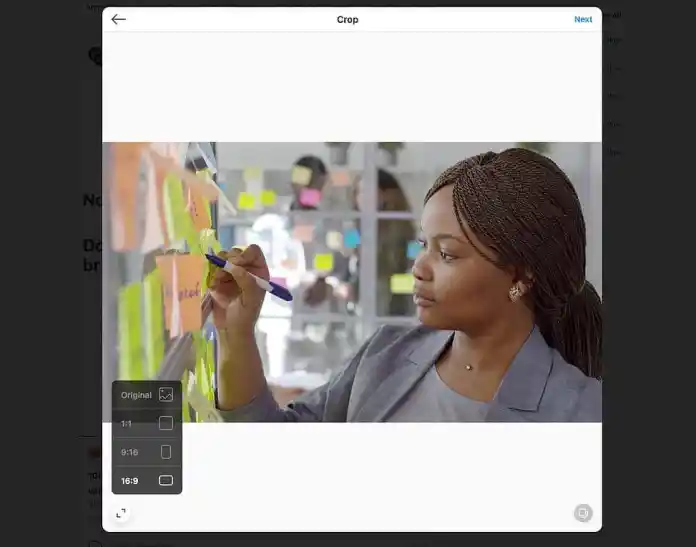
Instagram には、動画の縦横比を変更してメディアを追加するための 2 つのオプションがあります。 Instagramでは、写真に関しては画像を拡大することもできます。 残念ながら、この機能は動画では利用できません。
横向きの動画をアップロードする場合は、途切れないように 16:9 のアスペクト比を使用することをお勧めします。 ただし、フィードの見た目が気になる場合は、1:1 の比率に固執する必要があります。 これにより、ユーザーがフィードに移動するときに空白がなくなります。
5. カバー写真を選択し、ビデオをトリミングしてから、サウンド オプションに切り替えます。
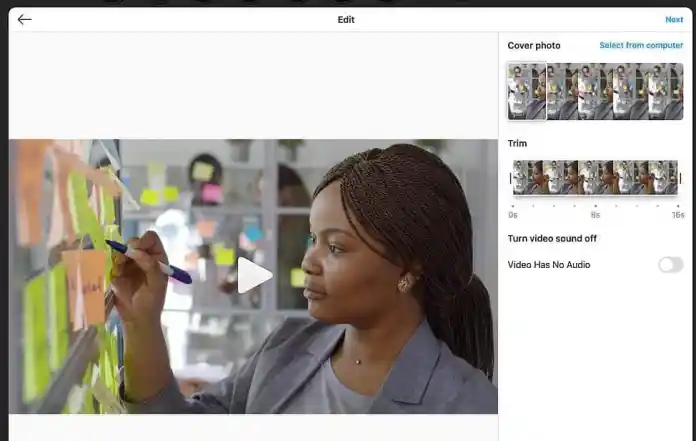
その後、カバー画像(視聴者が「再生」をクリックする前に表示される画像)を選択できます。 ビデオ用にカスタマイズされたカバー画像をアップロードすることを選択できます。 必要に応じて、ビデオの長さを短くしたり、オーディオをオフにしたりすることもできます。
6. キャプションを書き、他のユーザーにタグを付けます。 代替テキストを含め、コメント オプションを切り替えます。
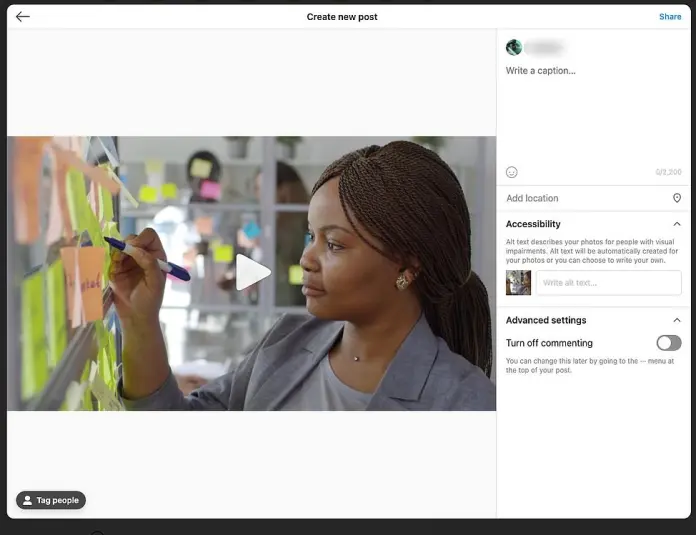
次の画面で、ビデオのキャプションを作成し、クリップ内の誰かにラベルを付け、代替テキストを含め、コメントを無効にすることができます.
7。 [共有] をクリックします。
終わり! これで、Instagram に動画をアップロードできました。
RemotePik で無制限のグラフィックおよびビデオ デザイン サービスを利用し、無料トライアルを予約してください
最新の e コマースと Amazon のニュースを入手するには、www.cruxfinder.com でニュースレターを購読してください。
