Canvaで無料でグラフィックを作成する方法
公開: 2023-03-11スモール ビジネスを確立した後の永続的な要求の 1 つは、グラフィック デザインです。 起業家やマーケティング担当者は、会社の資産や広告資料用のグラフィックやイラストを必要としています。 残念ながら、予算が限られているため、グラフィックデザインを軽視する人もいます. しかし、人気のグラフィック デザイン ツール Canva を使用して無料でグラフィックを作成できることを彼らはほとんど知りません。 では、 Canvaで無料でグラフィックを作成する方法は? これは、デザイン経験のない初心者の起業家やマーケティング担当者向けのステップバイステップのガイドです。
マーケティング デザインを DIY したくありませんか? プロのデザイナーと協力して小規模ビジネスのグラフィックを作成したい場合は、15% の割引を提供します。 最後までブラウジングして、限定セールを手に入れましょう。 始めましょう!
ステップ 1: 設計プロジェクトを特定する
最初のステップは、作成する設計プロジェクトの種類を決定することです。 チームと一緒に座って、マーケティングまたはブランディング デザインの詳細について考えます。 デザイン ブリーフを作成することは、優れた正確な結果を得るために不可欠です。
デザイン ブリーフは、デザイン作成プロセスの重要な部分です。 これは、すべての詳細、ブランディング ガイドライン、会社情報、およびプロジェクトの範囲をカバーするドキュメントです。 設計概要書に設計仕様を書き留め、設計プロセスを進める際に参照してください。
ステップ 2: 無料の Canva アカウントにサインアップする
Canva にサインアップすると、魅力的なビジュアルを作成するための多くのテンプレートとツールにアクセスできます。 優れた機能にアクセスできますが、無料アカウントの使用には制限があります。 まず、画像の圧縮設定を調整できません。 また、背景が透明な SVG または PNG のデザインをダウンロードすることはできません。
最後に、無料の Canva アカウントでは、最大 5 GB のメディアしかアップロードできません。 中小企業がこのセットアップで間に合う場合は、プレミアム オファーにアップグレードする必要はありません。 ただし、中小企業が注目を集めるにつれて、ビジュアル コミュニケーションを向上させるために、より多くの組み込みテンプレートと強力な機能を取得することが必要になる場合があります。
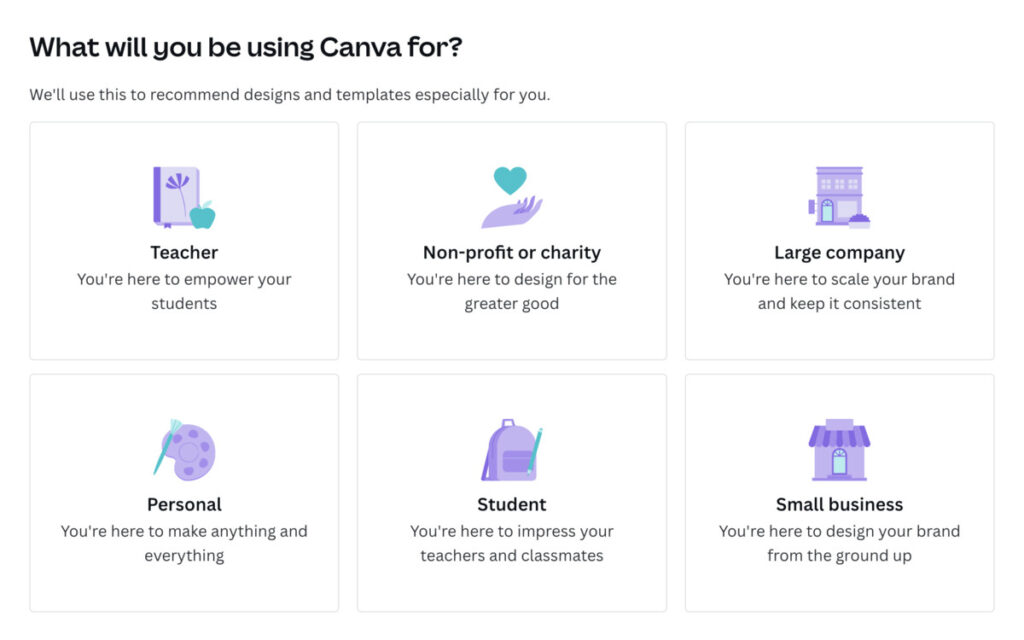
ダッシュボードに移動すると、Canva はプラットフォームを何に使用するかを尋ねるポップアップを表示します。 この記事では、あなたのビジネスのソーシャル メディア広告投稿用に作成します。
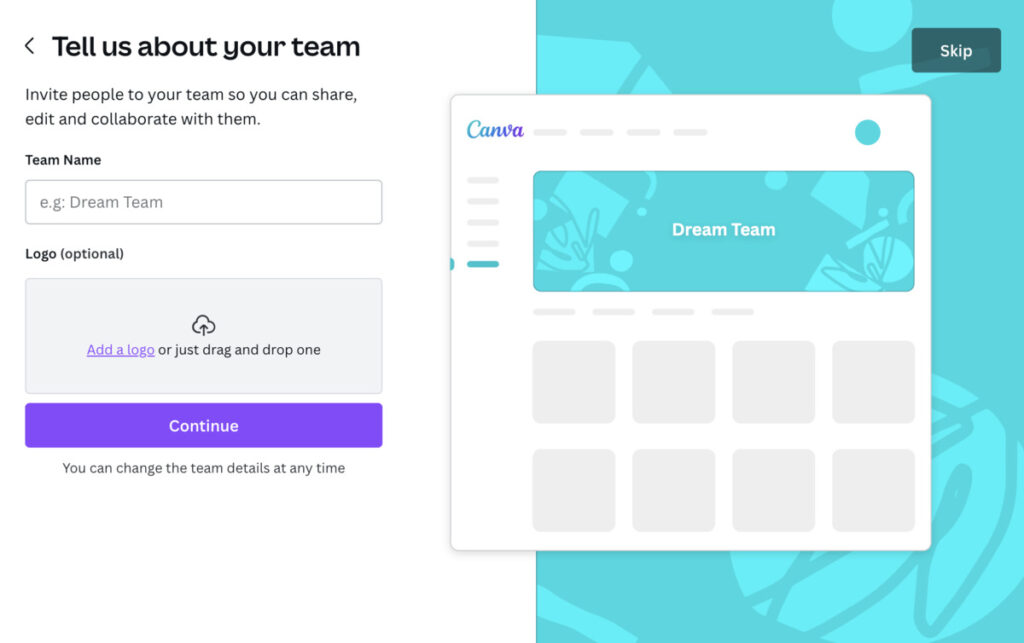
次に、あなたの会社についての詳細を尋ねられます。 フィールドに入力するか、この手順をスキップできます。
ステップ 3: プロジェクトの種類と規模を選択する
プロジェクトのタイプとサイズを選択してください:
- ドキュメント
- ホワイトボード
- プレゼンテーション
- ソーシャルメディア
- 動画
- 印刷物
- ウェブサイト
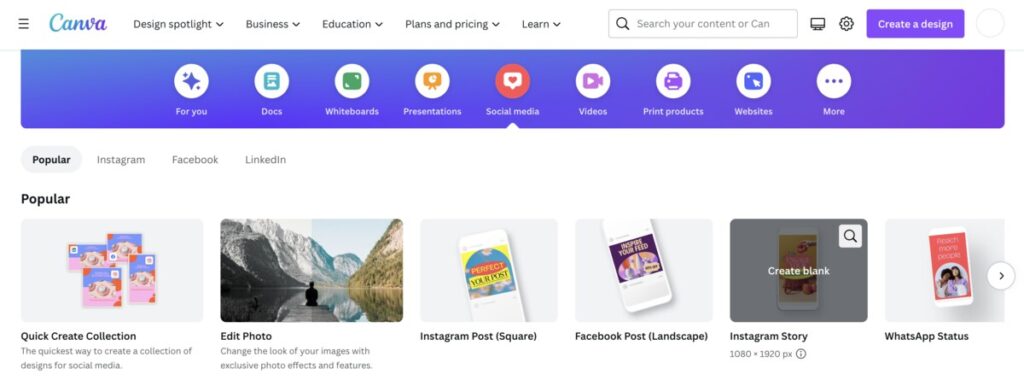
その他のプロジェクト タイプについては、[その他] をクリックすることもできます。 タイプを選択すると、さまざまなサイズのさまざまなサブカテゴリが表示されます。 1080 x 1920 px の寸法で Instagram ストーリー用のソーシャル メディア投稿を作成しましょう。
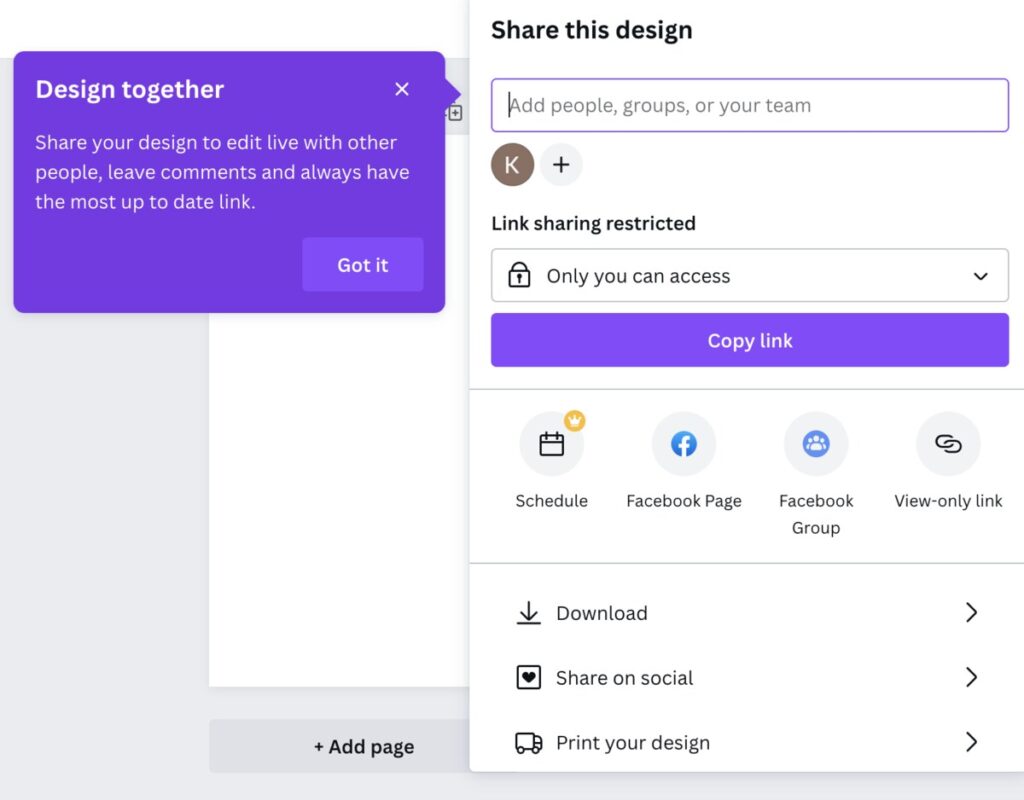
デザインを共有して、チームがライブで編集し、コメントを残すことができます。
ステップ 4: テンプレートを選択する
Canvaでグラフィックを作成する方法を学んでいると、ここがわくわくするところです。 右側にさまざまなツールを備えた空白のページとテンプレートが表示されます。
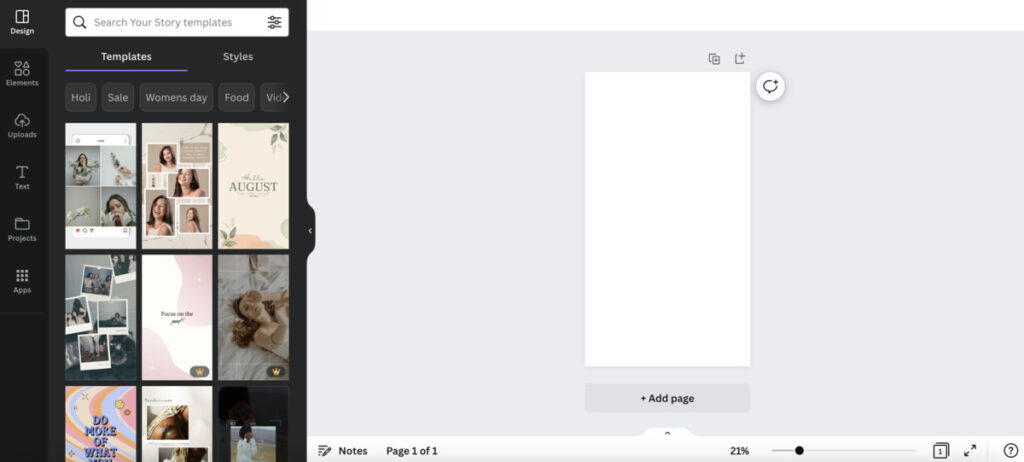
全体的なマーケティング メッセージと目標に一致するテンプレートを選択します。 グラフィックがブランディングとメッセージに関連していることを確認してください。 画像はコピーを強化するため、最も適切なものを選択してください。
無地の背景、または多くのデザイン要素を含む少し派手なものから選択できます。 グラフィックの選択は、デザインの良し悪しを左右するので注意が必要です。 専門家と協力することをお勧めしますが、グラフィック デザインのトレンド、慣行、ブランド ガイドライン、および色の心理学に従えば、DIY は機能します。
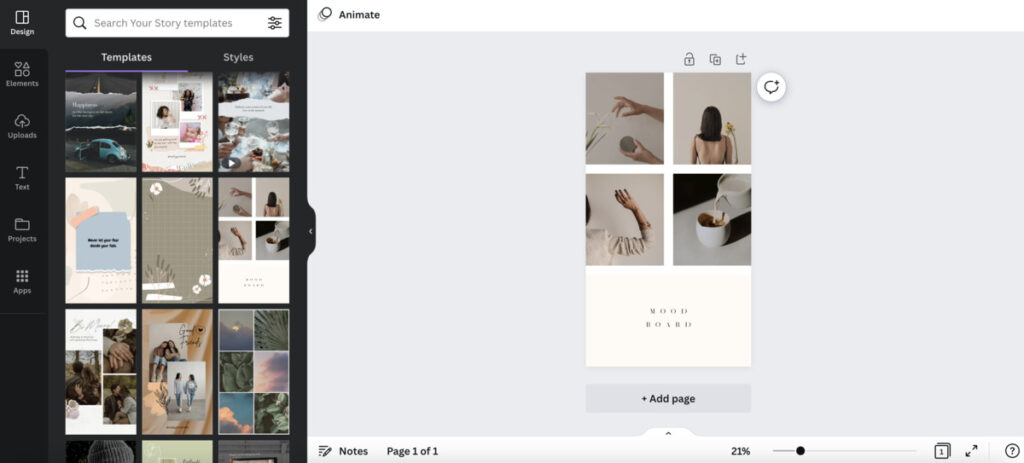
たとえば、あなたが小さな化粧品会社を経営していて、新しく公開されたブログを宣伝したいとします。 このテンプレートは、控えめでニュートラルな色、グリッド、およびその下のシンプルなメッセージで適切に見えます.

ステップ 5: 適切なタイポグラフィを選択する
カスタマイズできるすべてのテンプレートにテキスト ボックスが表示されます。 ブランドのガイドラインを参照し、会社で使用しているフォントを確認してください。 そのフォントが Canva で利用できない場合は、最も類似したものを選択してください。 重要なことは、すべてに一貫性を持たせることです。
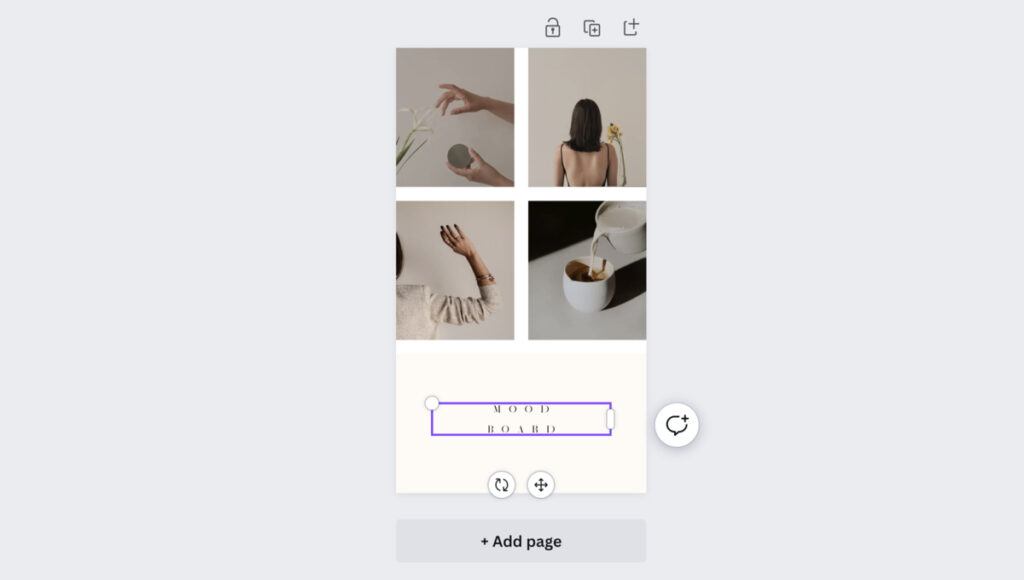
テキスト ボックスをクリックしてコピーを入力します。
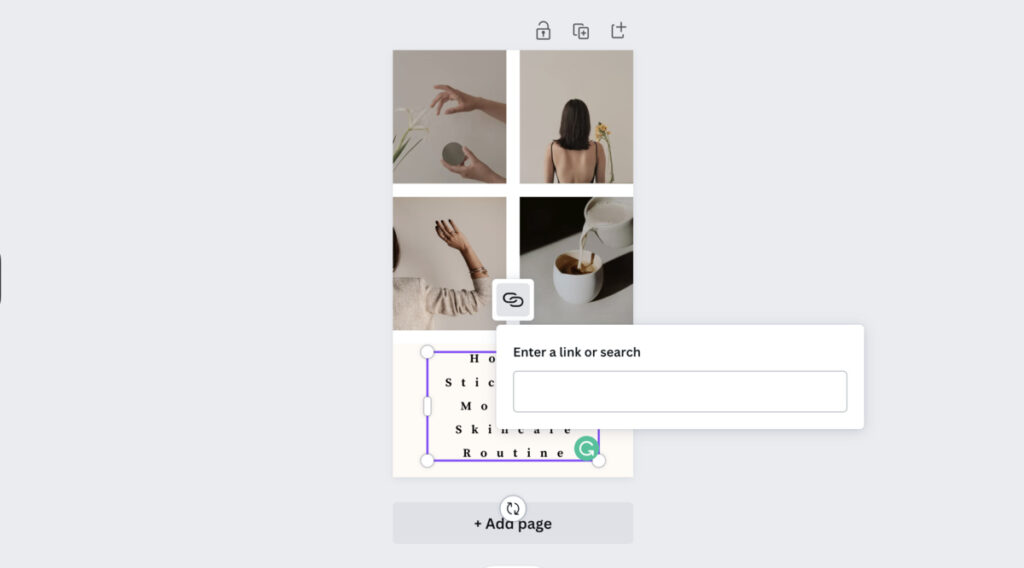
テキストをブログに直接リンクすることもできるので、読者がクリックして読みやすくなります。
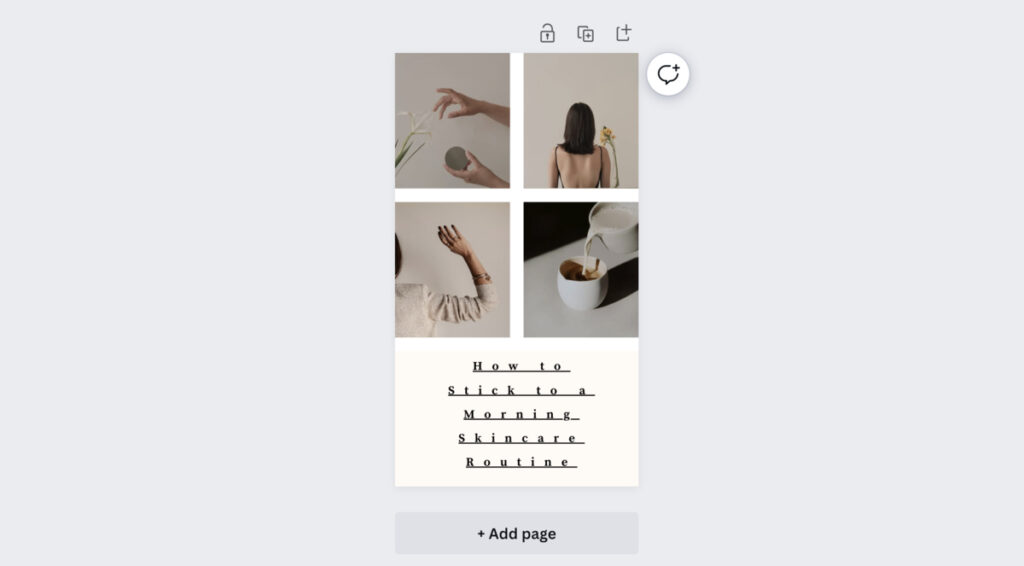
これはプロジェクトの最初のドラフトで、すでに良さそうです。 ただし、一部のデザイン要素はいつでも変更できます。
ステップ 6: 背景色を変更する
デザインを整えたい場合は、一部のコンポーネントの背景色を変更できます。 このために、テキストの背景を変更して、他の画像の背景との一貫性を保ちました。
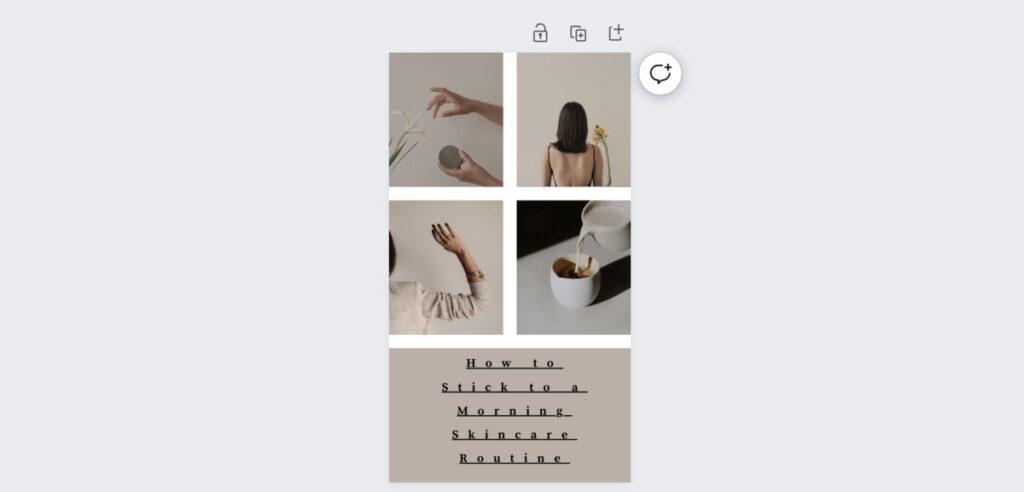
ステップ 7: 画像を編集する
上部のツールバーにある[イメージの編集] をクリックして、テンプレートをカスタマイズして自分だけのものにすることができます。 明るさ、コントラスト、彩度、フィルター、ストック画像を変更できます。
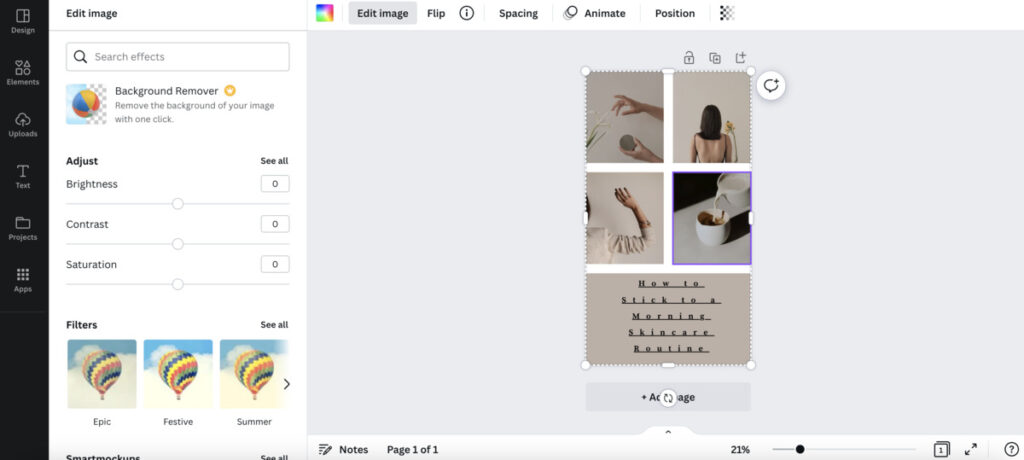
パソコンから画像を追加する場合は、左側の垂直ツールバーの [アップロード] をクリックします。 ファイルをコンピューターから Canva にドラッグするか、他のツールを接続して画像を保存できます。
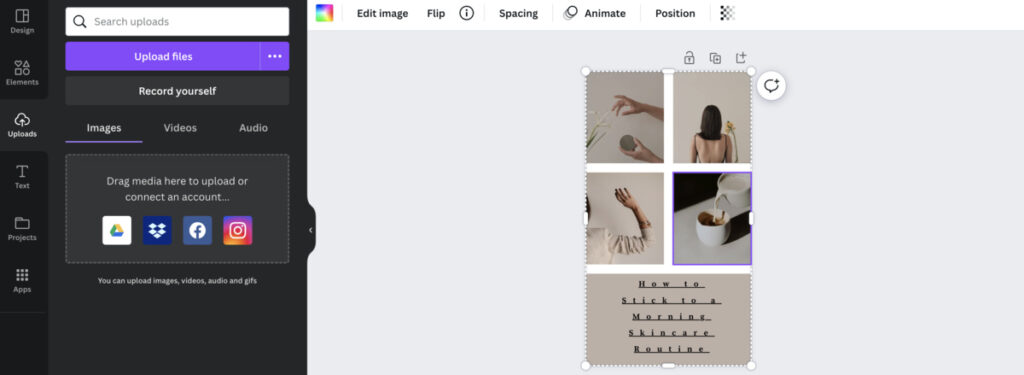
ステップ 8: ダウンロードして共有する
右上隅の [共有] ボタンをクリックし、[ダウンロード] をクリックします。 目的のファイル タイプを選択します。
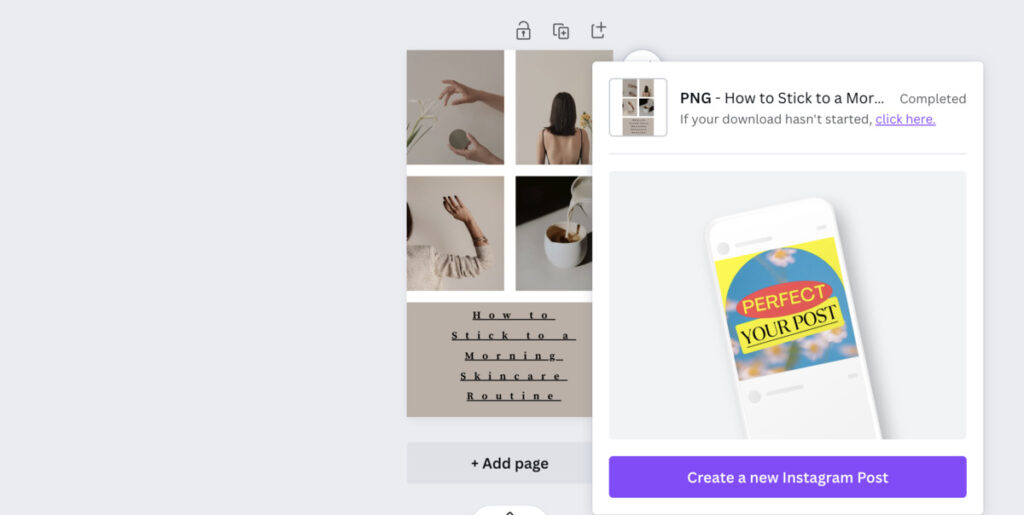
[ダウンロード] の代わりに [ソーシャルで共有] をクリックして、ダウンロードして Instagram アカウントに直接共有することもできます。 また、画像を公開する方法と、ソーシャル メディア プラットフォームの選択肢を指定するように求められます。
また、画像をすぐに投稿するか、スケジュールを設定するかを尋ねられます。 [続行] をクリックし、携帯電話のカメラで Canva モバイル アプリの QR コードをスキャンして、アプリをダウンロードします。
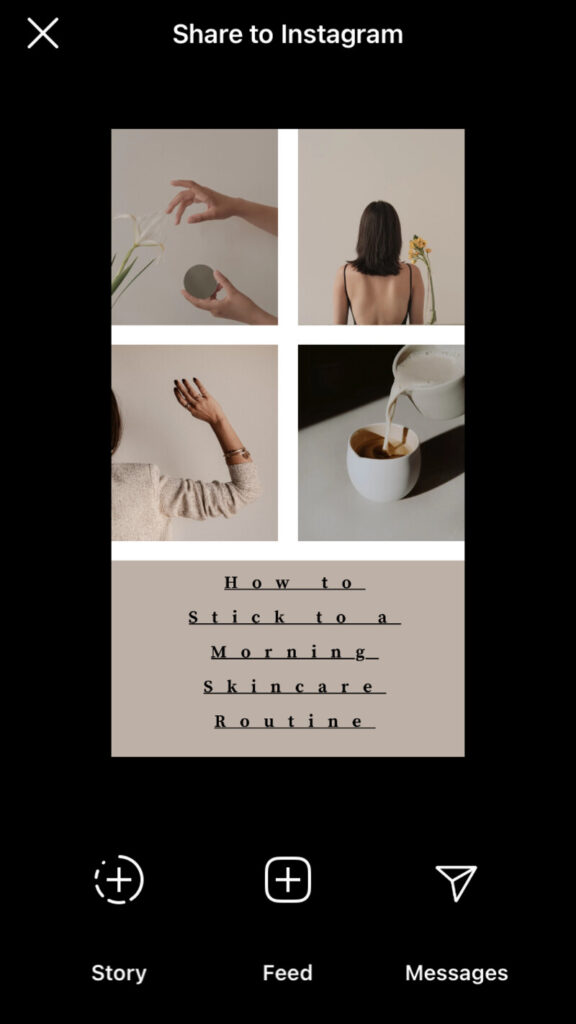
Canvaモバイルアプリを開くと、これがInstagramのプロフィールで共有できる最終的なデザイン結果になります!
プロが作成した手間のかからない高品質のグラフィックスを手に入れよう
新しいビジネスを始めたばかりの場合は、DIY のマーケティング デザインでもかまいません。 しかし、ビジネスが拡大すると、やりたいことがたくさんあり、グラフィックデザインの作成は重荷のように思えます。 心配しないでください。 私たちは助けるためにここにいます。
Penji はあなたの負担を軽減し、4 つの簡単なステップで会社のすべてのデザイン ニーズを処理します。
- Penji のカスタム デザイン プラットフォームにログインし、デザイン ブリーフを送信します。
- 最初のドラフトが表示されるまで 24 ~ 48 時間待ちます
- ポイントアンドクリック機能を使用して無制限に修正
- ファイルをダウンロードして保存する
手間のかからないグラフィック デザインをお試しになりたい場合は、本日、この 15% 割引をご利用いただけます。 今すぐサインアップして、想像もしなかった高品質で効率的、手頃な価格のグラフィック デザインを体験してください!
