Photoshopでスモークブラシを作成する方法
公開: 2022-03-05画像に煙を追加することは、雰囲気とドラマの両方を追加するための優れた方法です。 幸いなことに、それらは使いやすいだけでなく、信じられないほど簡単に作成できます。 このスモークブラシPhotoshopチュートリアルでは、2つの異なるスモークブラシを作成します。
1つ目は実際の煙をイメージして作成し、2つ目は手作業で作成してペイントします。 塗装スキルは必要ありません。
Photoshopでスモークブラシを作成する方法を学ぶと、1つのブラシを作成できれば、必要な数だけ作成できるため、時間とお金の両方を節約できます。 始めましょう!
- 画像を使用してPhotoshopで煙ブラシを作成する方法
- Photoshopでスモークブラシを最初から作成する方法
- Photoshopでスモークブラシを使用する方法
画像を使用してPhotoshopで煙ブラシを作成する方法
ステップ1:煙の画像をインポートする
既存の写真を使用して、Photoshopでスモークブラシの作成を開始しましょう。
Photoshopで新しい大きなドキュメントを開きます。 キャンバスを黒に設定すると、将来的にマスキングが容易になります。
背景が黒の明るい煙の画像をキャンバスにドラッグアンドドロップします。 煙が背景からかなりの量のコントラストを持っている限り、どんな煙でも機能します。 Unsplashのこの画像を使用します。

ステップ2:クラウドのグレースケールを変える
次に、煙レイヤーの上に白から黒へのグラデーションマップ調整レイヤーを作成します。
画像を反転して、煙を黒く、背景を白く見せたいと思います。
ブラシを作成すると、画像の黒い部分がブラシの形になり、白い部分はすべて透明になります。

ステップ3:コントラストを調整する
グラデーションマップ調整レイヤーのすぐ上にカーブ調整レイヤーを作成しましょう。
画像のコントラストを上げて明るさを調整し、煙をより濃い黒に、背景を真っ白にします。
煙が黒くなるようにコントラストのバランスを取りますが、それでも目立つディテールがあります。 これらの設定は画像ごとに変わりますが、私の正確な曲線を以下に示します。
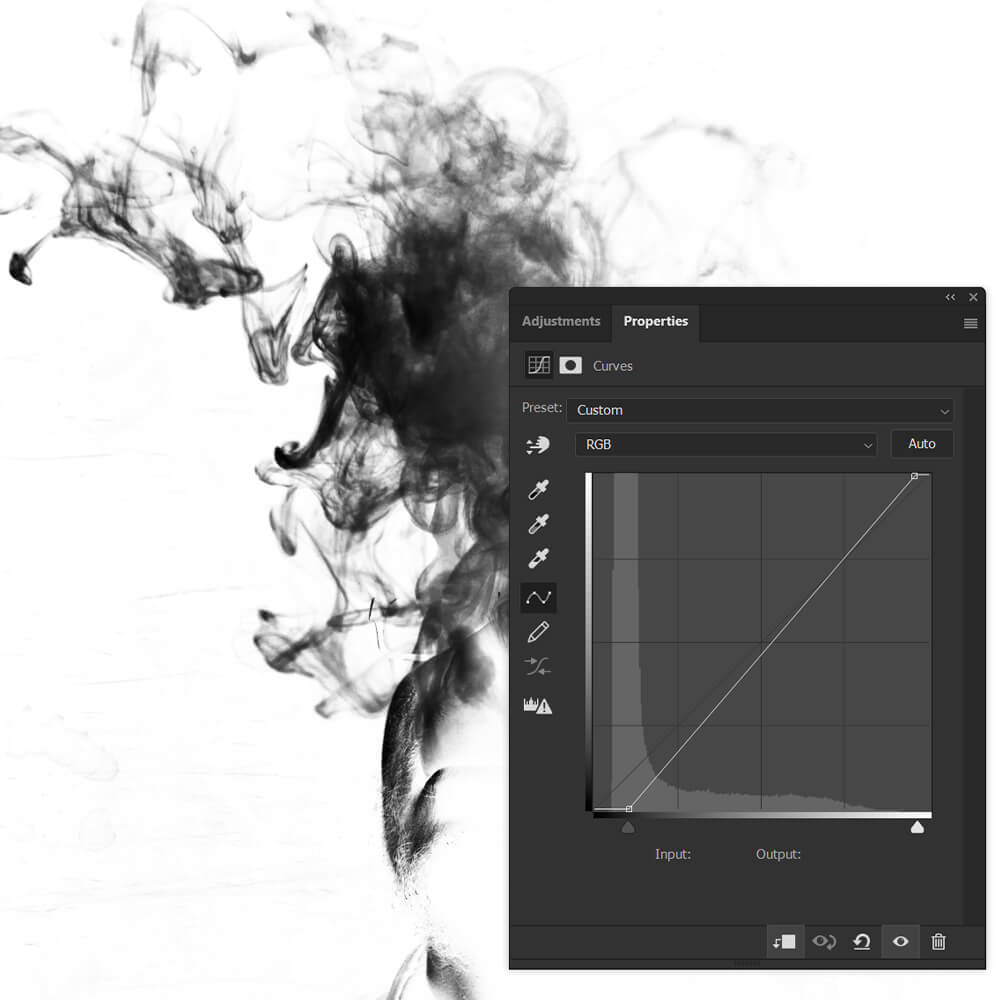
ステップ4:残った背景をマスクする
ほとんどの場合、まだ背景が残っているか、エッジが切り取られている煙の一部が残っています。
クラウドレイヤーに戻り、レイヤーマスクを追加してこれを修正しましょう。
柔らかく丸い黒いブラシを使用して、煙とその背景に残っている暗いスポット、欠陥、および粗いエッジをマスクします。
粗いエッジを残さないように注意してください。 煙の層をキャンバスの端から引き離して、柔らかくする必要のある端が見えるようにすることをお勧めします。
ブラシに表示したくない煙の領域をマスクすることもできます。

ステップ5:キャンバスを切り抜く
切り抜きツールを使用して、余分なキャンバスを切り抜いてブラシを仕上げます。 オーバークロップして煙を遮断しないように注意してください。 キャンバスの端の周りに小さな白のバッファを置いてもかまいません。

ステップ6:ブラシを保存してエクスポートする
最後に、[編集]> [ブラシプリセットの定義]に移動して、新しいブラシに名前を付けます。
単一のしっかりしたスモークブラシだけが必要な場合は、これで完了です。 以下は、設定が適用されていないブラシです。 画像から作成されたブラシは、静的ブラシと非常によく合います。 ただし、動的ブラシが必要な場合は、ブラシの設定を調整する必要があります。
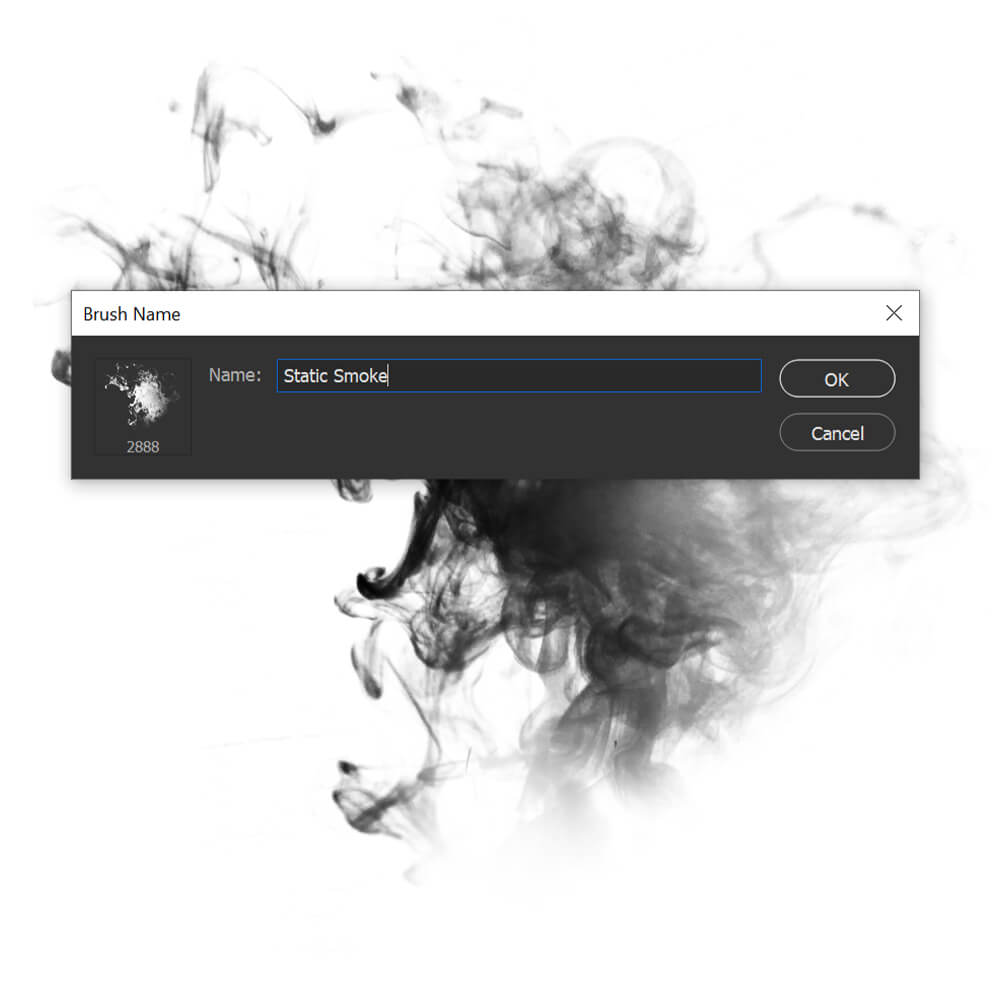
Photoshopでスモークブラシを最初から作成する方法
ステップ1:雲をレンダリングする
次に、Photoshopでスモークブラシを最初から作成する方法を見てみましょう。 背景が白の非常に大きな新しいキャンバスを作成します。 また、前景色と背景色が白黒に設定されていることを確認してください。
新しいレイヤーを作成し、[フィルター]>[レンダリング]>[雲]に移動します。 雲を数回再レンダリングして、さまざまなテクスチャを取得できます。
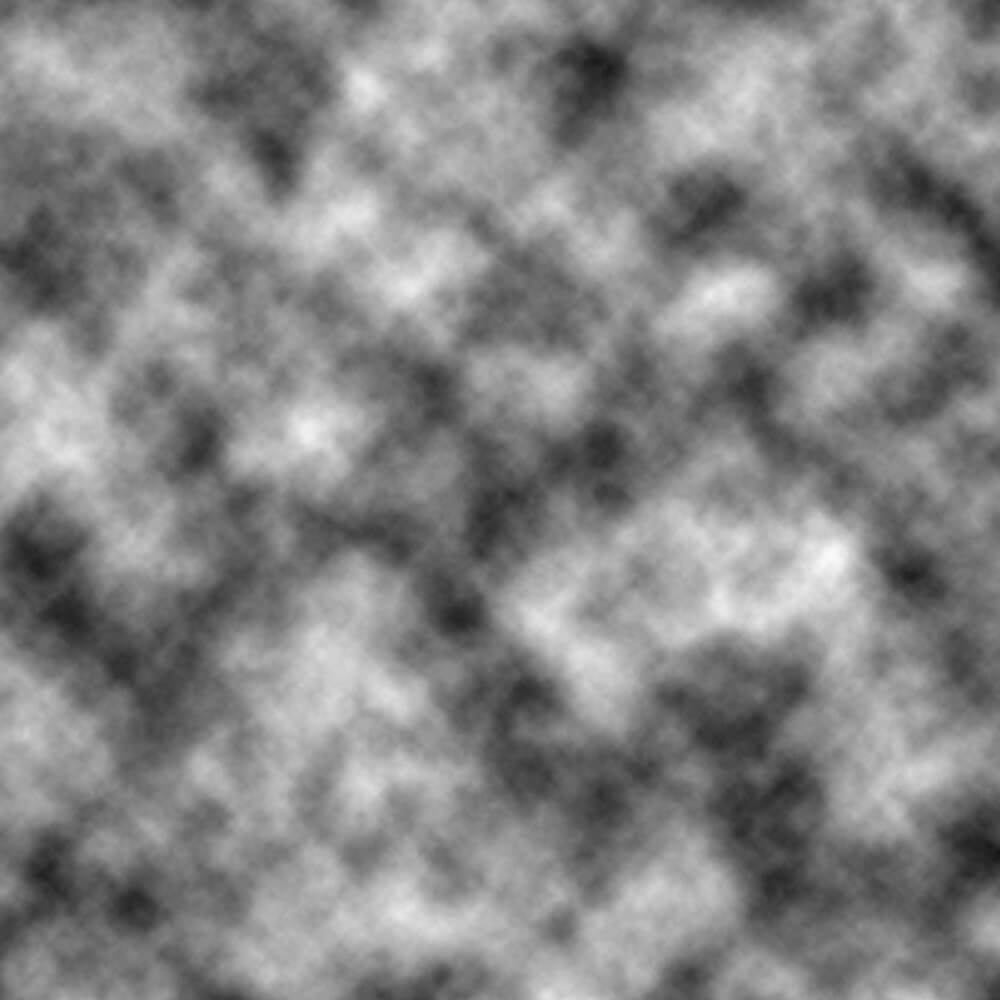
ステップ2:雲をマスクする
次に、楕円形のマーキーツールを選択し、ぼかしを30ピクセル以上に設定します。 正確な量は、キャンバスのサイズによって異なります。
次に、レンダリングされた雲のエッジの周りに、大きくて柔らかな丸いブラシとマスクを選択します。 エッジは非常に柔らかく、凹凸があるようにします。
ブラシのフローを20%以下に下げてみることができます。 これにより、エッジが適切にフェードアウトし、煙の形状をより細かく制御できるようになります。
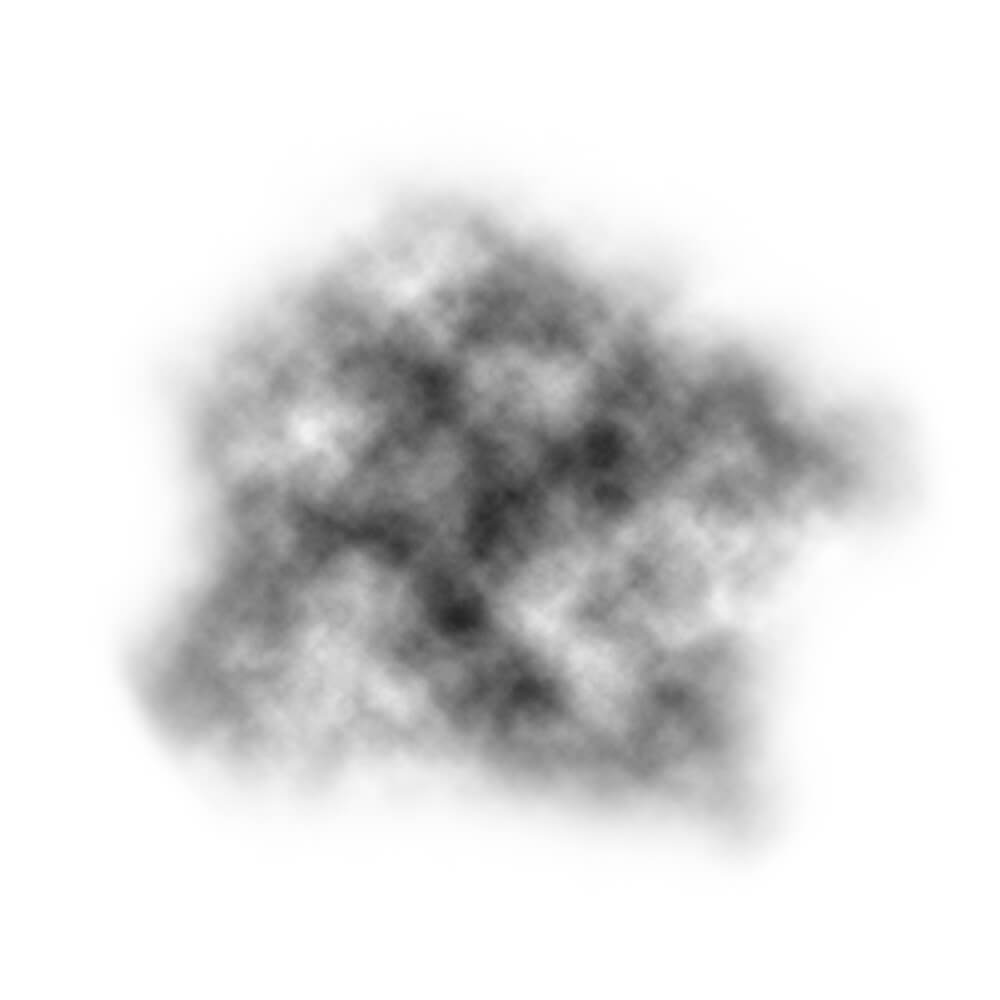
ステップ3:コントラストと明るさを調整する
ブラシの形状に満足したら、スモークベースのコントラストと明るさの両方を調整できます。
コントラストを上げると煙の鮮明度が上がり、雲を暗くすると密度が上がります。 煙を明るくし、コントラストを弱めることで、逆の効果を得ることができます。
明るさ/コントラスト調整レイヤーを使用しますが、カーブやレベルなど、コントラストを調整するツールを自由に選択してください。
私の正確な設定は、明るさ:18とコントラスト:-11でした。
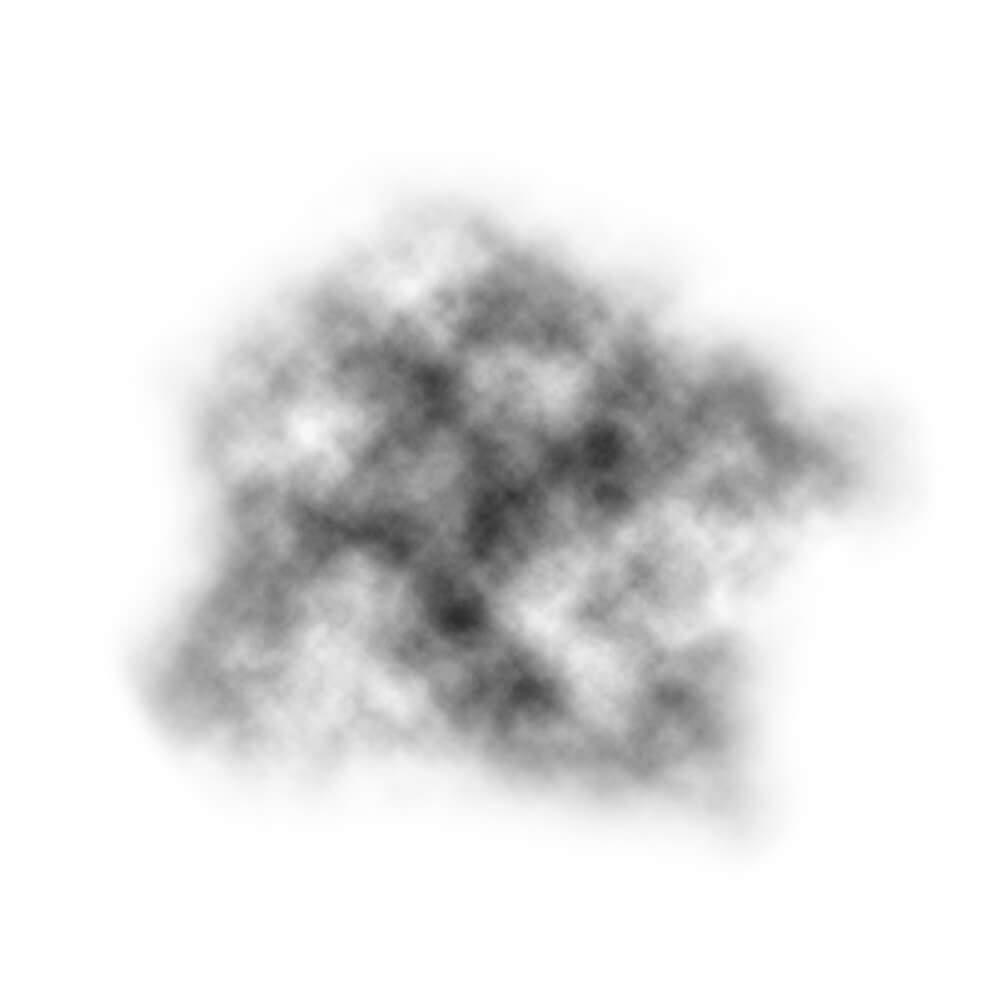
ステップ4:キャンバスをトリミングする
次に、切り抜きツールを使用して余分なキャンバスを切り抜いてブラシを仕上げます。

スモークベースをオーバークロップして切断しないように注意してください。 作物は正確である必要はありません。 実際、白の小さなトリムを残すのが理想的です。
以下は、避けたい過酷なエッジの例です。
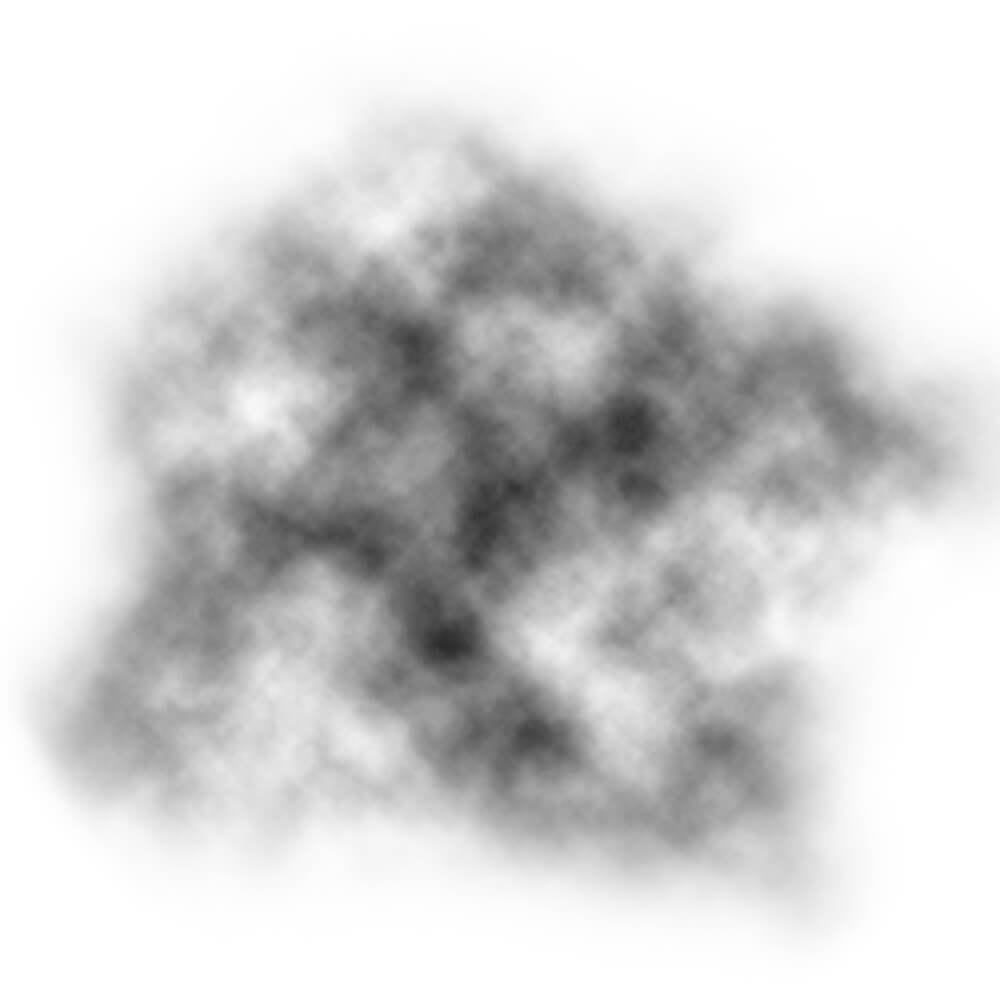
ステップ5:ブラシを保存してエクスポートする
前と同じように、[編集]> [ブラシプリセットの定義]に移動して、新しいブラシベースを作成します。 静的かどうかに応じてブラシに名前を付けることをお勧めします。 つまり。 「Cloud-Static」または「Cloud-Dynamic」。
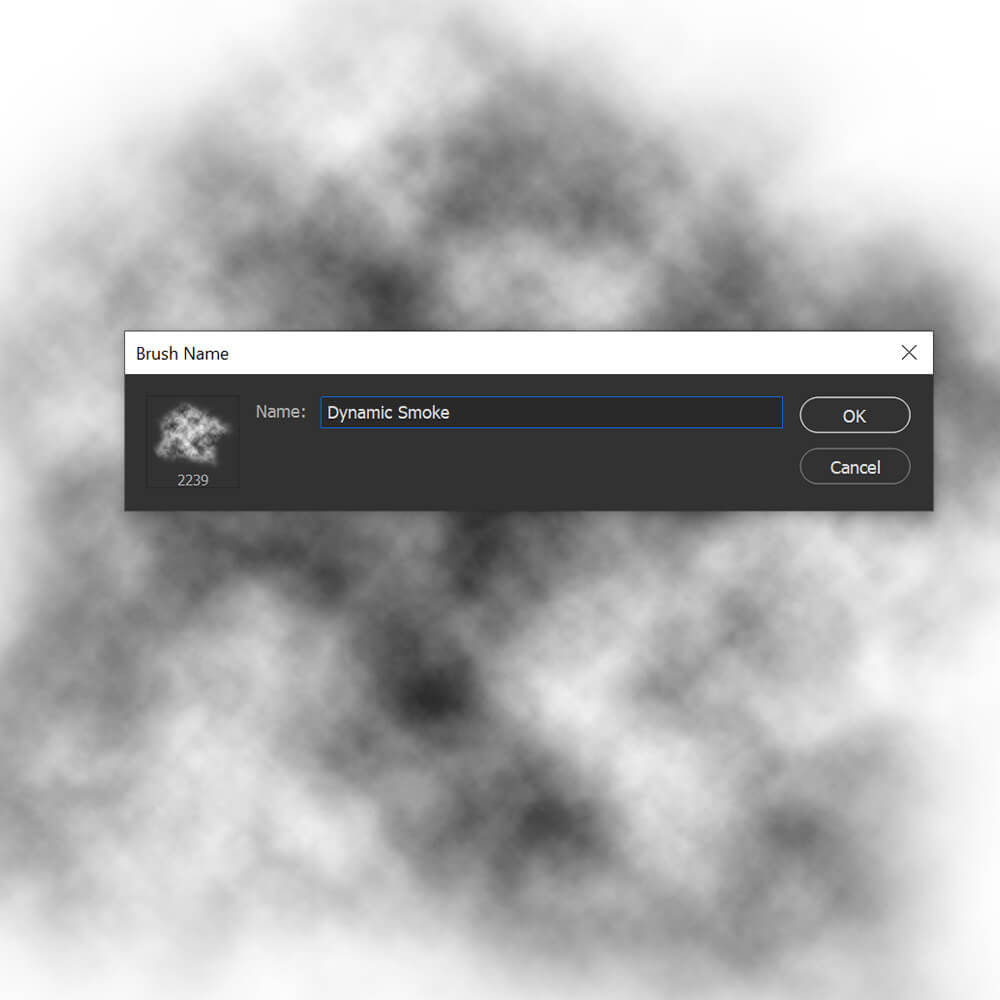
Photoshopでスモークブラシを使用する方法
ステップ1:煙ブラシ設定を編集する
スモークブラシを使用する前に、設定を調整する必要があります。 カスタムブラシを調整しますが、既存の画像から作成された静的ブラシを使用して同様の設定を試すこともできます。
黒に設定された新しいドキュメントを作成して、設定を選択しながらブラシをテストできるようにします。
[ウィンドウ]>[ブラシ設定]パネルを開き、次のブラシ設定を入力します。
ブラシの先端の形状
間隔: 73%
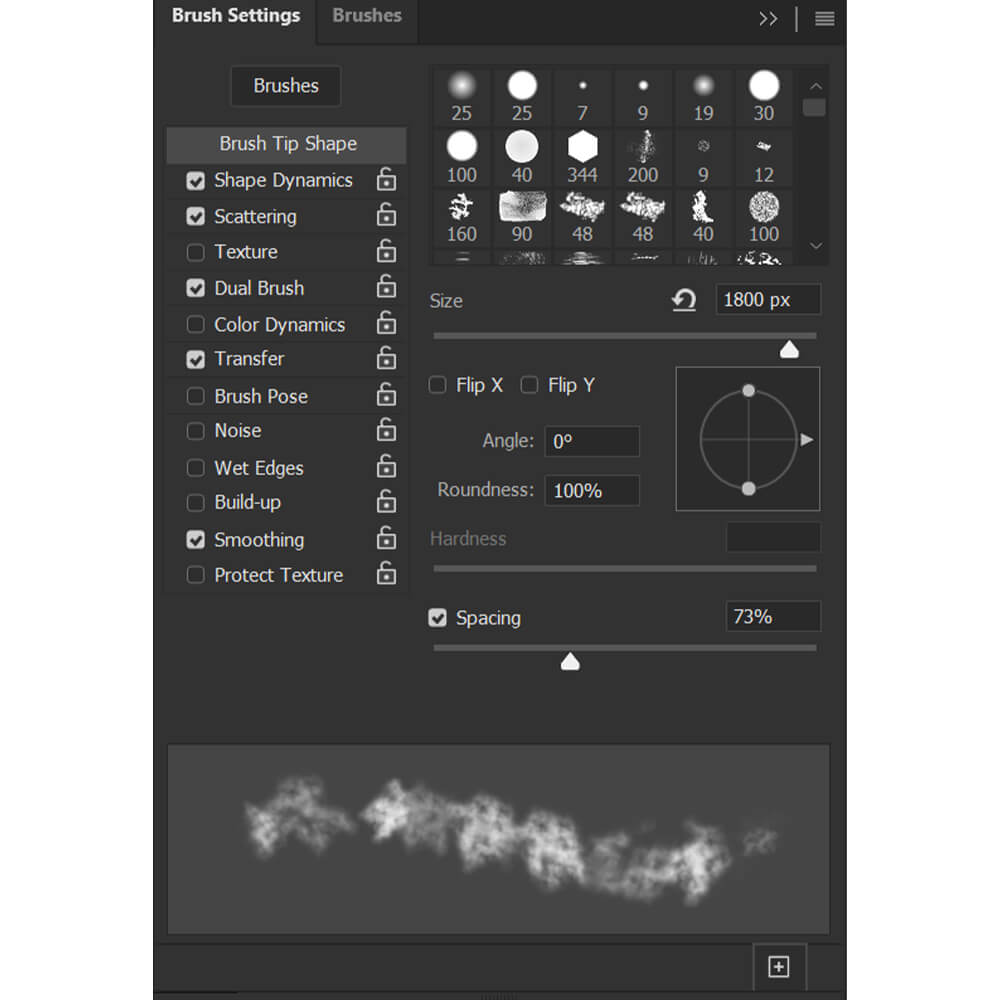
シェイプダイナミクス
サイズジッター: 65%
アングルジッター: 100%
真円度ジッター: 20%
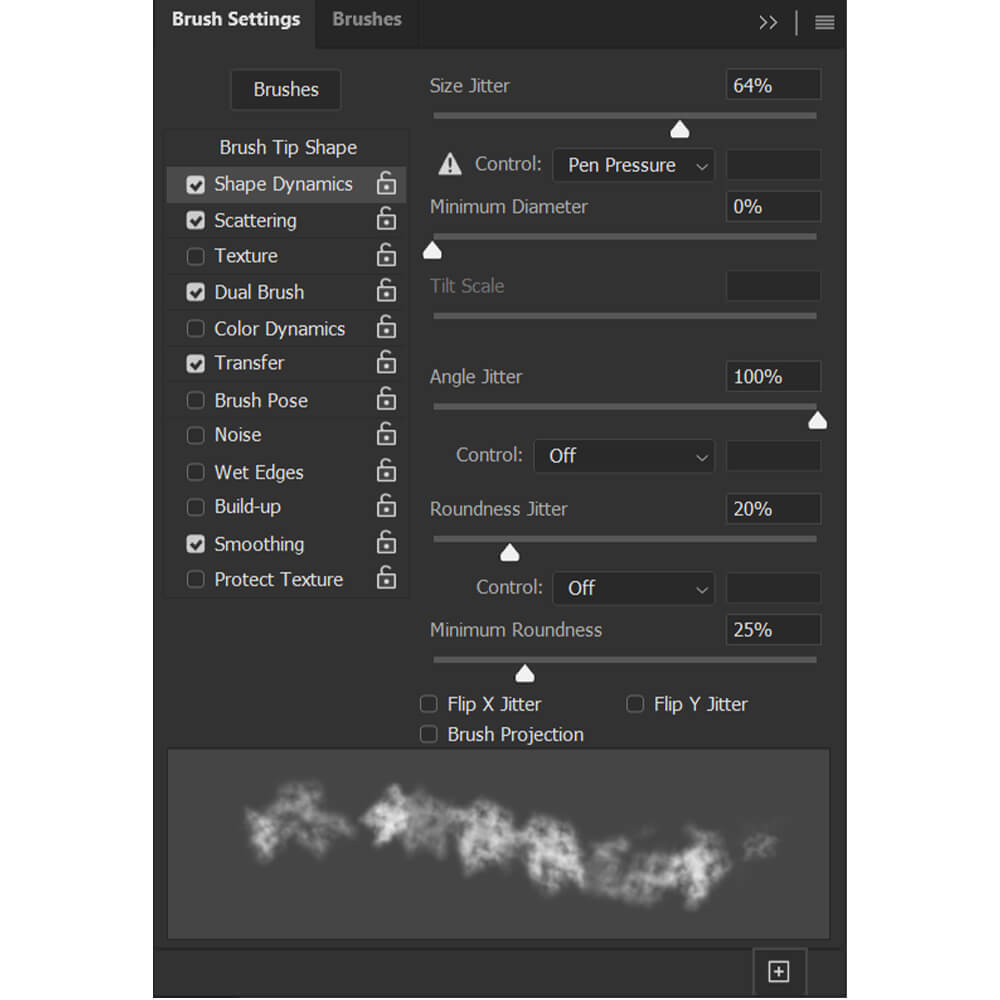
散乱
散乱: 15%
カウント: 2
カウントジッター: 0%
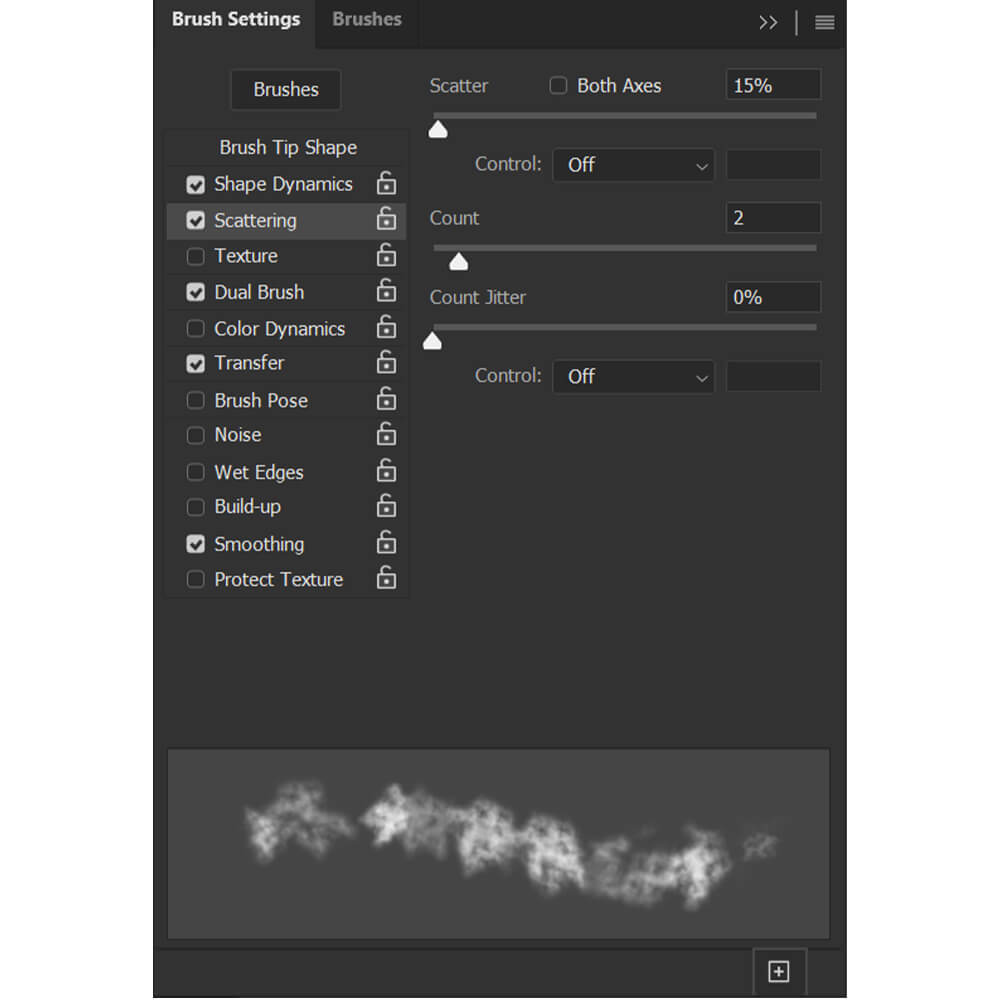
デュアルブラシ
モード:乗算
ブラシオプションからカスタムクラウドブラシを選択します
間隔: 22%
散乱: 142%
カウント: 1
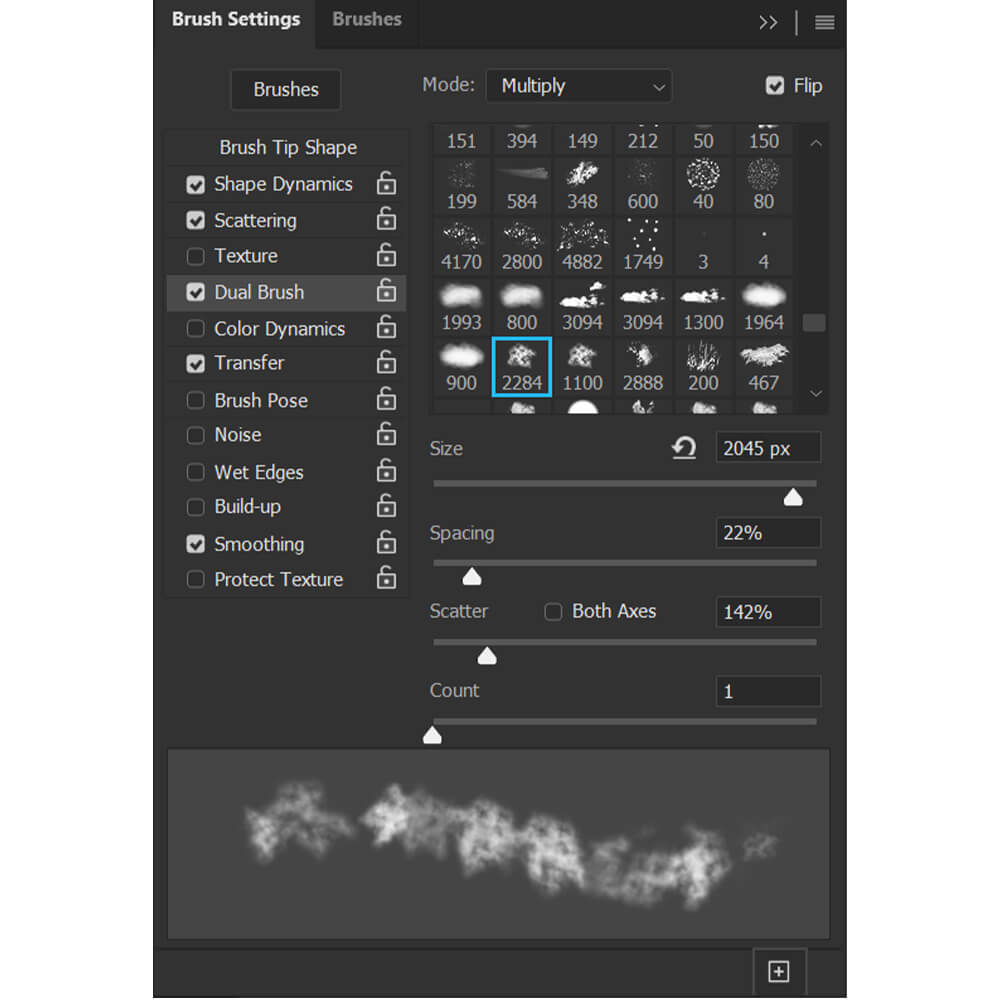
移行
不透明度ジッター: 100%
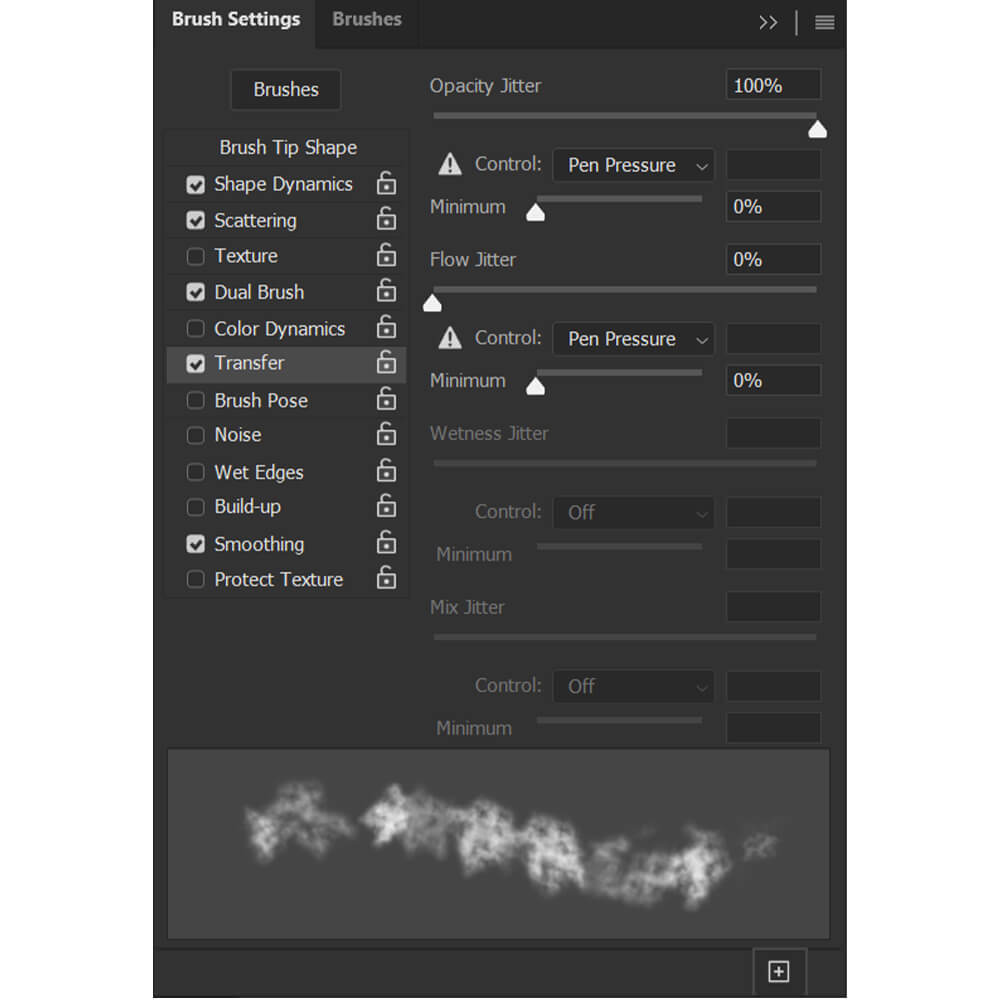
ステップ2:新しいブラシ設定を保存する
ブラシ設定パネルの右下隅にある正方形のアイコンをクリックして、これらの設定を新しいブラシとして保存してください。
保存する前に、新しいブラシに切り替えるように注意してください。 別のブラシを選択すると、現在のブラシの設定がリセットされるため、次にブラシを選択したときにそれらをやり直す必要があります。 さまざまな設定で複数のブラシを保存することを常にお勧めします。そうすれば、他のさまざまなクラウド効果をすぐに使用できます。
以下は、設定が適用された新しいブラシです。

ステップ3:ブラシフローを調整する
濃い煙の効果が必要な場合は、ブラシをそのまま使用できます。 ただし、より薄く、より透明な煙が必要な場合、または煙をより自然に蓄積したい場合は、フローを20%に下げてみてください。
筆圧感知機能のあるペンタブレットではなくマウスを使用している場合は、フローを5%以下に設定してみてください。

ステップ4:新しいスモークブラシを使用してペイントする
最後に、2つの新しいブラシを使用してペイントできます。 劇的な煙の効果のために2つのブラシを組み合わせてみてください。 静的なブラシを使用して煙の本体を作成し、動的なブラシを使用してより詳細で雰囲気を追加するのが好きです。

結論
これが、Photoshopでスモークブラシを作成する方法です。 ブラシ設定を調整するだけで、ブラシの効果を変更できます。 新しい形状を作成したり、複数の煙の画像を見つけたりする必要はありません。
さまざまなスモークブラシを作成して保存し、独自のカスタムブラシパックを作成して、画像にドラマやミステリーの追加のブーストが必要なときにいつでもすぐに移動できるようにすることができます。
スモークブラシは多目的で、霧、ほこり、さらには雲としても使用できることを忘れないでください。 次回スモーキーオーバーレイが必要になったときは、自分でオーバーレイを作成してみて、それが本当に簡単かどうかを確認してください。
