Wordに署名を挿入する方法[4つの簡単な方法]
公開: 2023-06-13Word 文書の電子署名について知っておくべきことすべて
Microsoft Word の署名チュートリアルに入る前に、いくつかの重要な基本について説明します。
電子署名はどのように機能しますか? 電子署名は、文書を承認する意図と行為を表します。 これには、チェックボックスを選択する、名前をデジタルで刻印または入力する、イニシャルをデジタルで刻印または入力するなど、さまざまな方法が含まれます。
Microsoft Word文書の電子署名には法的拘束力がありますか? 仲裁が必要な状況では、署名をデジタルで描くだけでは不十分な場合があります。 署名の法的強制力を保証するには、署名要求メールを通じて各署名者の受信箱に個別のリンクを送信する電子署名ソフトウェアを使用します。 このプロセスにより、デジタル署名アクティビティの記録と認証が可能になり、署名に法的拘束力が生まれます。
電子署名とデジタル署名の違いは何ですか? デジタル署名は電子署名ですが、すべての電子署名がデジタル署名であるわけではありません。 デジタル署名は、その暗号化の性質により、より高いレベルのセキュリティと保証を提供します (信頼できる認証局 (CA) によって発行された一意のデジタル証明書の使用が含まれます)。一方、電子署名は、電子ドキュメントに署名するために使用される幅広い方法を包含します。ほとんどの場合、法的拘束力のある電子署名で十分です。
Word 文書に署名を得る最良の方法は何ですか? 方法 3 と 4 には法的拘束力があり、より良いクライアント エクスペリエンスを提供します。 クライアントは、署名をアップロードする手間をかけずに、署名リクエストの電子メールを開いてオンラインで文書に署名できます。 方法 3 と 4 は無料ではありませんが、ビジネス ユースケースに推奨されます。 方法 1 と 2 は、新患の書類や学校の許可票に自分の署名を追加するなど、個人的な理由で機能します。
方法 1: 手書きの署名画像を追加する
署名の画像を Microsoft Word 文書にアップロードできます。
この方法の長所と短所
あなたの署名の写真を誰が撮ってアップロードしたかを知る方法がないため、この方法には法的拘束力がありません。
しかし、この方法は簡単に実行でき、いざというときに役立ちます。 レンタル申込書などの個人的な文書に自分の署名を追加する必要がある場合は、これが役に立ちます。 ビジネス契約書に見込み顧客の署名を集めている場合、この方法では関係が何らかの形で破綻した場合に危険にさらされる可能性があります。
Wordで手書きの署名を追加する方法
以下の手順を使用して、実際の署名の写真をアップロードします。
ステップ 1. 紙切れに署名し、写真を撮ります。
まずはペンと紙を使って署名を作成します。 携帯電話のカメラを使用して、署名の写真を撮ります。
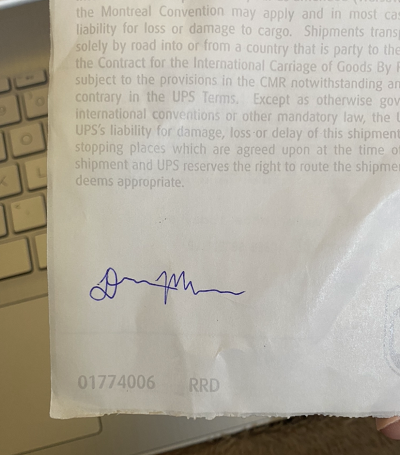
ステップ 2. 写真をトリミングして明るくします。
次に、署名を拡大できるように写真を編集します。 露出を増やすこともできます。 これにより、紙の欠陥やしわがなくなり、きれいな署名の背景が得られます。
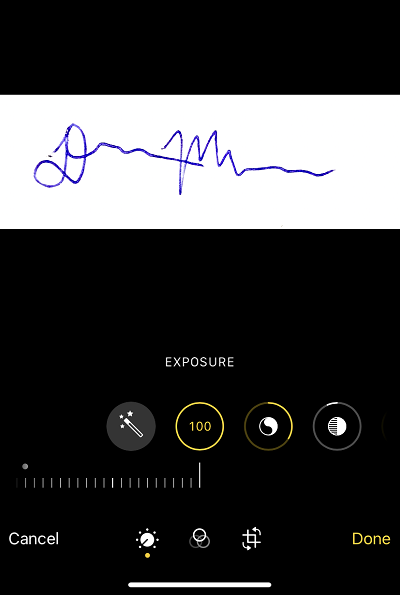
ステップ 3. [挿入] > [画像] > [このデバイス] を選択します。
Word 文書に署名画像を追加するには、画像を挿入する必要があります。
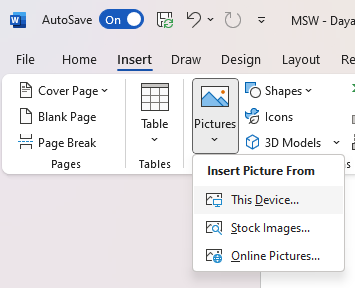
表示したい場所 (通常は署名欄の上) に追加し、必要に応じて写真のサイズを変更します。
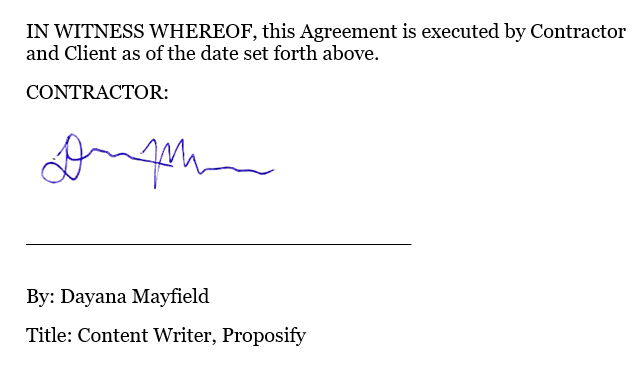
方法 2: Word の描画キャンバスを使用して署名を描画する
Microsoft Word には、署名を落書きできる描画ツールが用意されています。
この方法の長所と短所
これは、Microsoft Word のみを使用できる唯一の方法です。 他のアプリにサインアップしたり、写真を撮ったりする必要はありません。 すべてを Word で直接管理できます。
しかし、大きな欠点があります。 この方法には法的拘束力はありません。 上で述べたように、これは単純な理由や個人的な理由では機能しますが、署名の検証が不足していると興奮して興奮状態になる可能性があるビジネス契約の場合は避けるべきです。
Drawing Canvas で署名を挿入する方法
次の手順に従って、Microsoft Word に署名ブロックを直接簡単に追加します。
ステップ 1. 署名を表示したい場所にカーソルを置きます。
カーソルを署名欄の上に置きます。 (署名線を追加する必要がある場合は、Shift+アンダースコアを数回使用して、署名に十分な大きさの直線を作成します。)
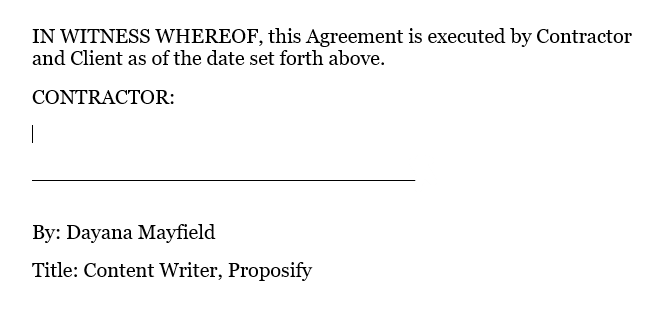
ステップ 2. [描画] > [描画キャンバス] を選択します。
次に、幅の狭い黒のペンを選択して、本物のように見える署名を描くことができます。
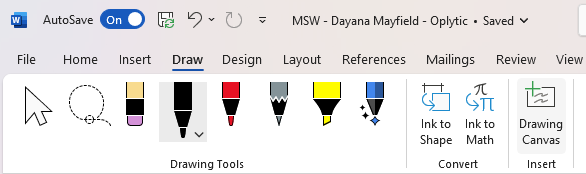
ステップ 3. 署名を描き、必要に応じてサイズを変更します。
マウスまたはラップトップのトラックパッドを使用して署名を描きます。 描画キャンバスのスペース全体を自由に占有してください。署名のサイズを変更すると、より実物に忠実に見えるようになります。
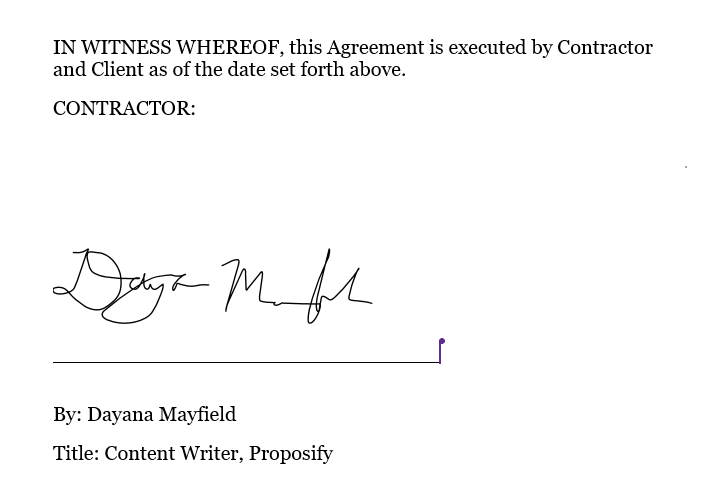
方法 3: Sclive の Microsoft Office アドインを使用する
Microsoft Office にはさまざまな署名アドイン (拡張機能) が存在します。 Scrive は最も人気のあるものの 1 つです。
この方法の長所と短所
プラスの面として、Scrive は法的拘束力のある電子署名ソリューションを提供します。 電子メール通知を使用するため、署名者の身元が確認されます。
ただし、Scrive では、文書全体に署名行に署名できるようにするのではなく、文書の最後に 1 つの署名ブロックを追加します。 特定の行に署名またはイニシャルを入力してもらいたい場合、これは取引の妨げとなる可能性があります。
Scrive を使用して Word 文書に署名する方法
Sclive を使用してドキュメントに署名する方法は次のとおりです。
ステップ 1. Office 用 Sclive アドインをインストールします。
Microsoft Office のアドインを見つけるには、Microsoft Word ドキュメントを開きます。 「挿入」を選択します。 「アドインを入手」を選択します。 検索バーに「署名」と入力すると、アプリのリストが表示されます。

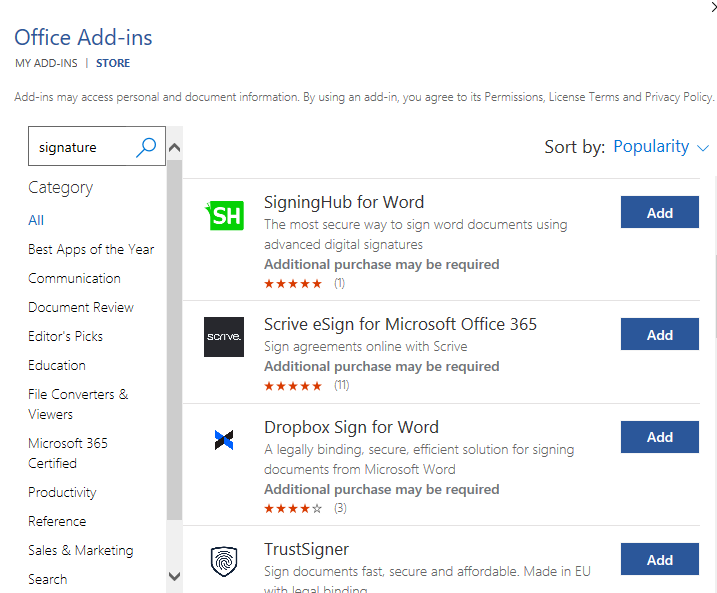
(上位のオプションには、SigningHub、Scrive、Dropbox Sign、TrustSigner などがあります。低価格のオプションをお探しの場合は、Scrive または Dropbox Sign を検討してください。)
ステップ 2. Web サイトでScliveの無料トライアルを開始します。
Scrive アドインはインストールできますが、使用するにはログインする必要があります。そのため、Web サイトにアクセスして 30 日間の無料トライアルを開始してください。
ステップ 3. Microsoft Word 文書に戻り、Scrive アドインにログインします。 「新しいプロセスを開始」を選択します。
新しいプロセスを開始すると、それが Sclive ダッシュボードに表示され、すべてのドキュメントと署名を追跡できます。
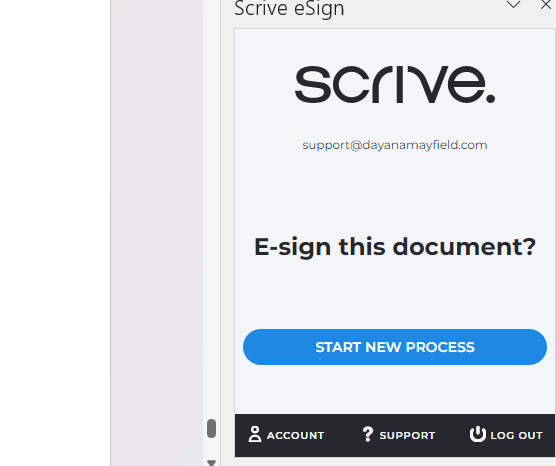
ステップ 4. 「パーティーを追加」を選択して署名者を追加し、その詳細を入力します。
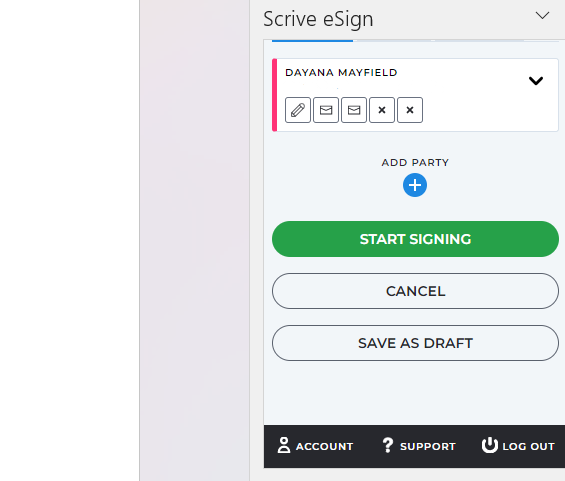
次に、署名者の詳細を追加します。 少なくとも、署名者の姓名、電子メール アドレスを必ず追加してください。 携帯電話番号や会社名を追加することもできます。 また、署名者、非表示の承認者、表示された承認者など、選択できるさまざまな役割もあります。
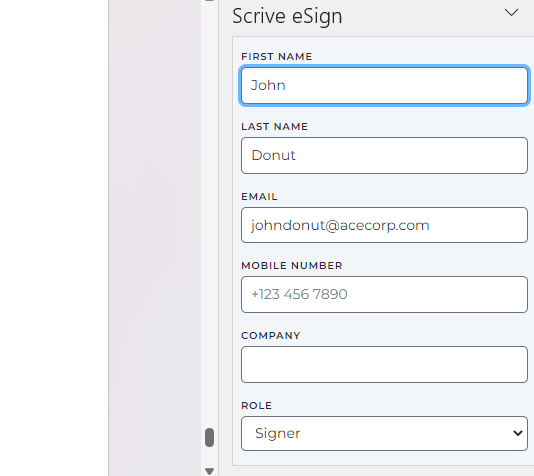
ステップ 5. 「署名の開始」を選択して署名を要求します。
このボタンを押すと、あなたと他の署名者に電子メール通知が送信されます。 これらの電子メール通知は、ドキュメントが適切な人物によって署名されたことを検証するのに役立ちます。
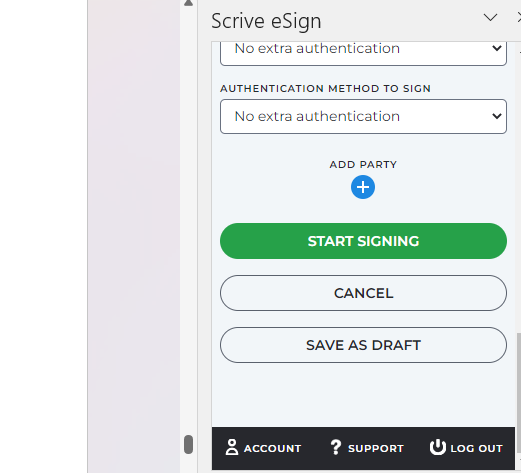
ステップ 6. 通知電子メールを開き、文書に署名します。
最後のステップは、電子メールを開いて自分で署名することです。 署名者がまだ署名していない場合は、後から Sclive を使用して署名者に通知することができます。
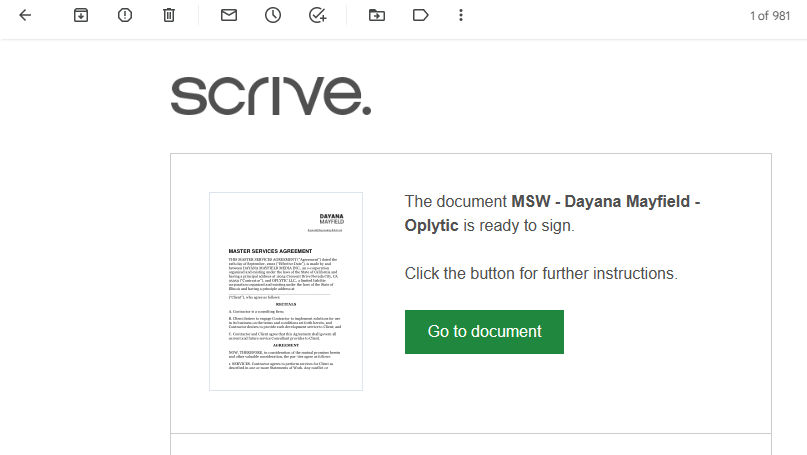
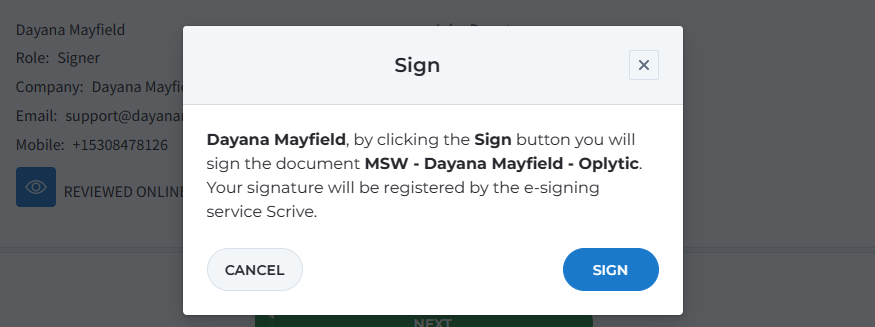
方法 4: Proposify の提案ソフトウェアを使用して契約に署名する
Proposify は、基本契約書や美しくコンバージョン率の高い提案書を簡単に作成、送信、追跡できる提案書ソフトウェアを提供しています。
この方法の長所と短所
この方法を使用すると、より良いクライアント エクスペリエンスを作成できます。 顧客は何もダウンロードすることなく、オンラインで簡単に契約を確認できます。 数回の簡単なクリックで契約に署名し、プロジェクトを開始するための手付金の支払いも行うことができます。
欠点として、この方法は無料ではありません。 しかし、毎月数件の契約書や提案書を送信するのであれば、コストに見合った価値があります。 テンプレート、契約書や提案書のスニペットを保存するコンテンツ ライブラリ、電子メールによるリマインダー、クライアント アクティビティ分析を入手できます。
提案ソフトでの契約方法
プロフェッショナルな提案ソフトウェアを使用して文書を作成し、署名するには、次の手順に従います。
ステップ 1. 契約テンプレートを選択します。
契約テンプレートの 1 つから始めることで時間を節約できます。 (サービスを販売するための魅力的でブランド化された提案については、提案テンプレートをチェックすることもできます。)
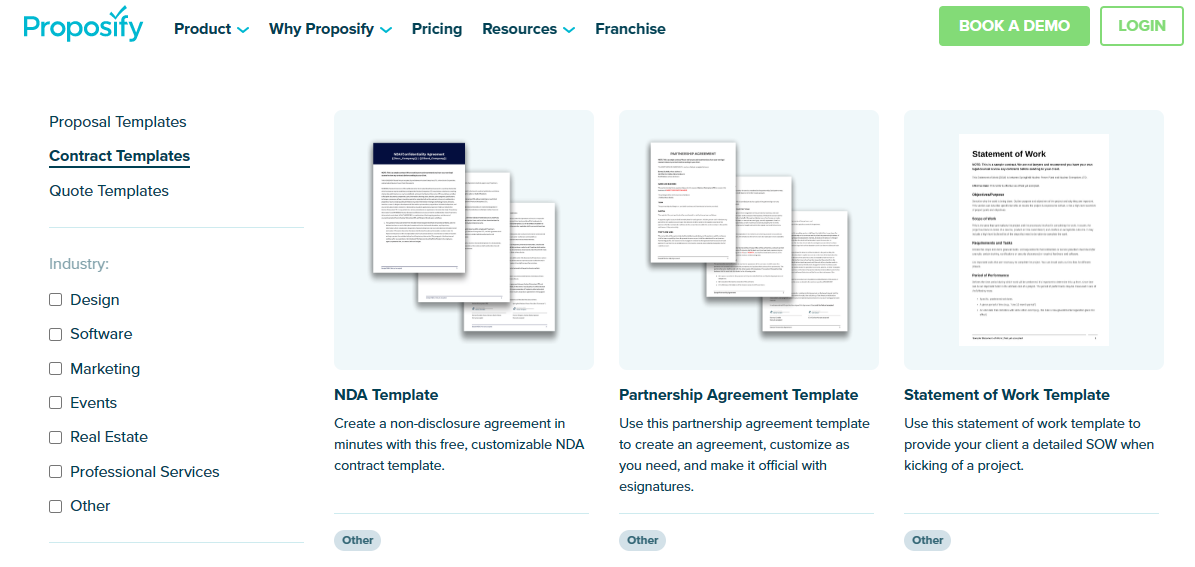
ステップ 2. 必要に応じてテンプレートを更新します。
テンプレートを編集して独自のものにします。 ビジネスの詳細と重要な契約文言を追加します。 Microsoft Word 契約の内容をコピーして Proposify に貼り付けることができます。
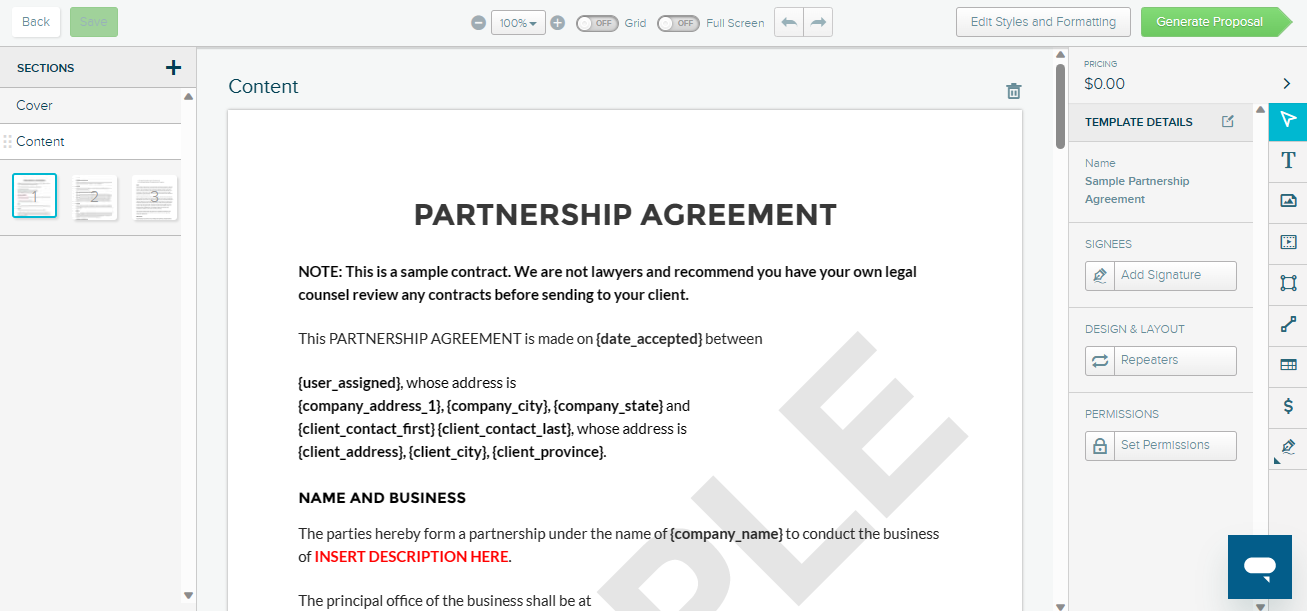
ステップ 3. 署名のリクエストを送信します。
次に、見込み顧客の名前と電子メール アドレスを追加します。 「共有」ボタンを選択すると、署名を求める電子メール通知が生成されます。 電子メールは署名を検証し、法的拘束力を持ちます。
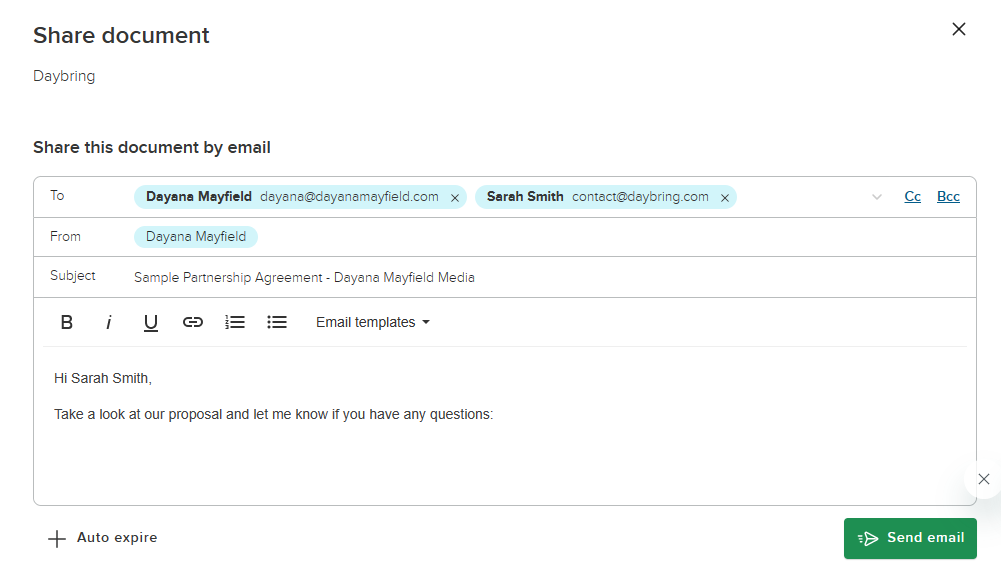
ステップ 4. クライアントのアクティビティを追跡し、それに応じてフォローアップしてさらに多くの取引を成立させます。
Proposify を使用すると、クライアントがいつ提案を開いて表示したかを追跡できます。 それに応じてリマインダーを送信します。 クライアントに質問があるか、契約の修正が必要かどうかを尋ねます。
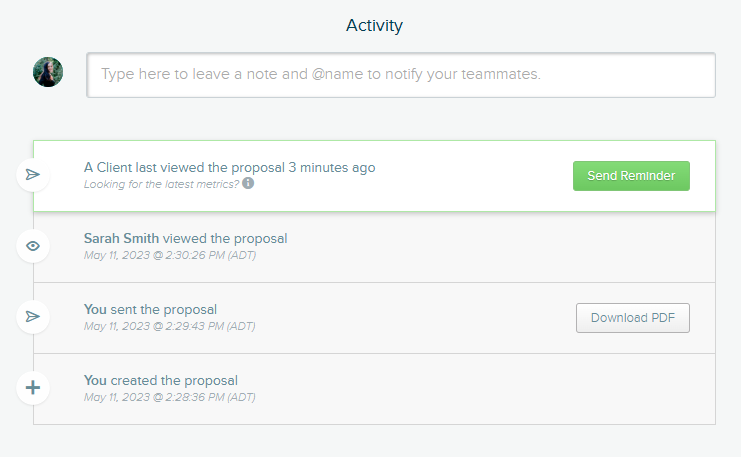
関連するカスタマイズされたフォローアップにより、問題に積極的に対処し、より多くの取引を成立させることができます。
Proposify を使用して成約するように設計された契約書と提案書を作成します。 当社の提案ソフトウェアについて詳しくご覧ください。
