WindowsとMacでDNSサーバーが応答しないエラーを修正する方法
公開: 2022-03-01インターネットにアクセスする場合は、通常、ドメインネームシステム(DNS)にアクセスするブラウザを使用することを選択します。 そのため、 DNSサーバーが応答しないというエラーなどの問題が発生した場合、これにより、ユーザーとWorld Wide Web(WWW)の間にレンガの壁ができてしまいます。
幸いなことに、いくつかのオプションを少し調整するだけで、ほとんどのブラウザエラー(特にDNSベースのエラー)を修正できます。 使用しているブラウザやオペレーティングシステム(OS)に関係なく、数分以内に問題を修正できるはずです。
この投稿では、 DNSサーバーが応答しないエラーを解決する方法を紹介します。 WindowsマシンとmacOSマシンの両方の手順を説明し、問題を解決するために知っておく必要のあるすべてのことを説明します。
DNSサーバーが応答しないエラーとは何ですか(そしてなぜそれが起こるのか)
このエラーの原因はDNSから始まります。 これは、ドメイン名と関連するインターネットプロトコル(IP)アドレスでいっぱいの1つの大きなルックアップテーブルに似ています。 ブラウザにアドレス(example.comなど)を入力すると、DNSはドメインのリストを実行し、対応するIPアドレス(203.0.113.0など)を見つけて、ドットを接続します。
これにより、サーバーIP番号の文字列ではなく、ドメインURLを入力して、同じ結果を得ることができます。 ただし、このシステムは間違いありません。 多くの場合、発生する多数のDNSエラーを見つけることができ、 DNSサーバーが応答しないのが一般的なものです。
一言で言えば、このエラーはブラウザがインターネットにアクセスできないことを意味します。 そのため、問題はクライアント側の問題です。 ただし、エラーを診断して修正する方法はたくさんあります。次にそれらを見ていきます。
WindowsとMacでDNSサーバーが応答しないエラーを修正する方法
DNSサーバーが応答しないエラーを修正するのに役立つ7つの異なる方法があります。 1つはWindowsのみですが、ほとんどはクロスプラットフォームです。 とにかく、この記事ではWindowsとmacOSの両方について詳しく説明します。
方法は次のとおりです。
- あなたがいくつかの基本的なコンピュータチェックを実行することを確認してください。
- マシンをセーフモードで起動します。
- DNSキャッシュをフラッシュし、IPアドレスを更新します。
- コンピュータへのセカンダリ接続を無効にします。
- Windowsユーザーは、ピアツーピア接続を無効にすることができます。これは役立つ場合があります。
- IPv6接続を無効にします。
- コンピューターのDNSサーバーを変更します。
もちろん、問題が単純であることが判明した場合は、時間を無駄にすることになります。 まず、実行する必要のある基本的なチェックのいくつかを見てみましょう。
1.始める前にいくつかの基本的なチェックを実行します
ソリューションの大部分に入る前に、ブラウザがインターネットに接続できなくなる可能性のある単純な問題を除外することをお勧めします。 たとえば、最初にチェックするのに適した「duh」タスクがいくつかあります。
- 1つのブラウザで問題が発生する可能性があるため、ブラウザを切り替えて、問題のWebサイトをテストしてください。
- インストールまたは更新する依存関係とコンポーネントを再検証する必要があるため、コンピューターを再起動します。 また、これはあなたに最初からきれいな状態を与えます。
- ウイルス対策とファイアウォールを使用する場合は、それらを無効にします。 これは一時的にのみ実行する必要があります。多くのmacOSセットアップではどちらも使用しないため、Windowsマシンでこれを実行する可能性が高くなります。 このタイプのソフトウェアは接続のブロックを処理するため、サーバーとブラウザーの間の明確なパスが必要になります。
これらの手順のいくつかはすでに実行している可能性がありますが、それぞれを再確認して除外することをお勧めします。 これを実行してもDNSサーバーが応答しないというエラーが発生した場合は、適切なソリューションに進むことができます。
2.コンピュータをセーフモードで起動します
DNSサーバーが応答しないというエラーはクライアント側であるため、自分のコンピューターで原因を調べてください。 OSほど大きな原因はありません。前のセクションでマシンの再起動について説明しましたが、試すことができる高度なバージョンもあります。
すべてのOSには「セーフモード」があり、動作するために必要な最小限の負荷がかかります。 これは、システム上のすべてを元に戻し、問題がまだ発生するかどうかを確認できるため、問題の診断に最適です。
Windowsマシンでこれを行うには、 Windowsメニューに移動し、[電源]をクリックしてから、 Shiftキーを押しながら[再起動]をクリックします。
![Windowsサーチバー。[再起動]ボタンが表示されます。](/uploads/article/5138/tgW9vj8LruaLGCfG.png)
これによりメニューが読み込まれます。ここでトラブルシューティングを選択します。
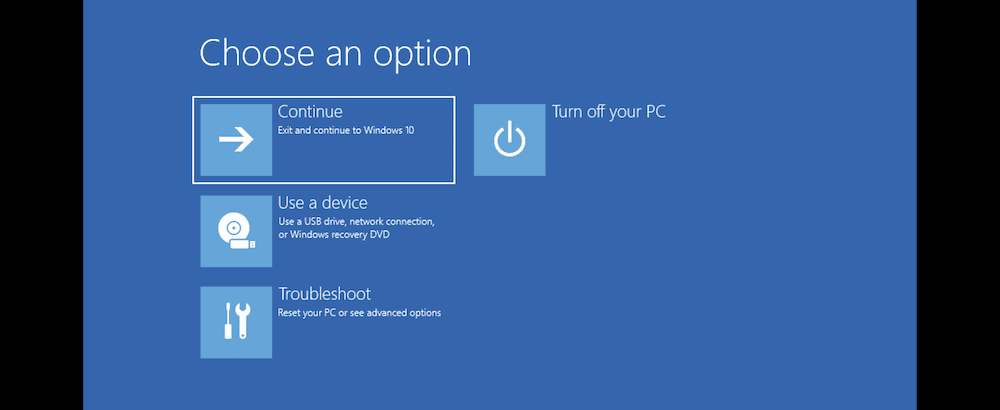
[詳細オプション]メニューで、 [スタートアップの設定] 、[再起動]の順に選択します。
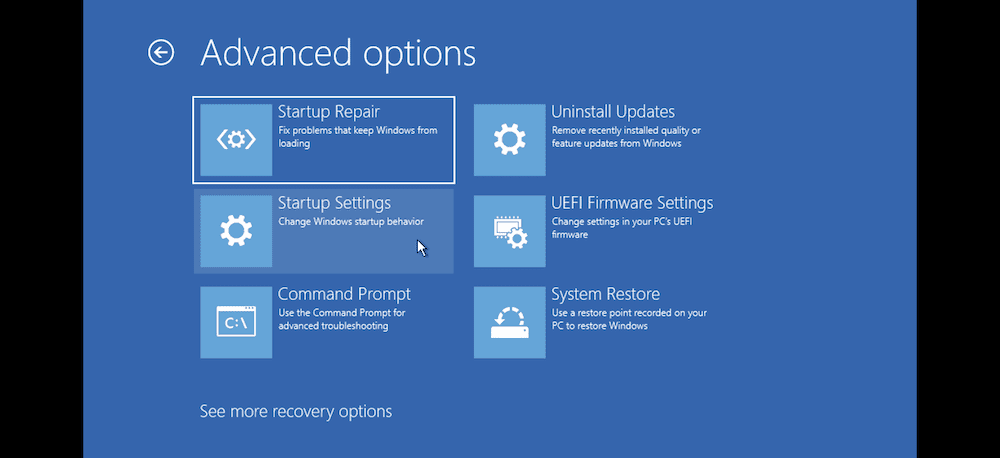
次に、「PickaNumber」のゲームをプレイします。 必要なものは4、5 、または6のいずれかです:
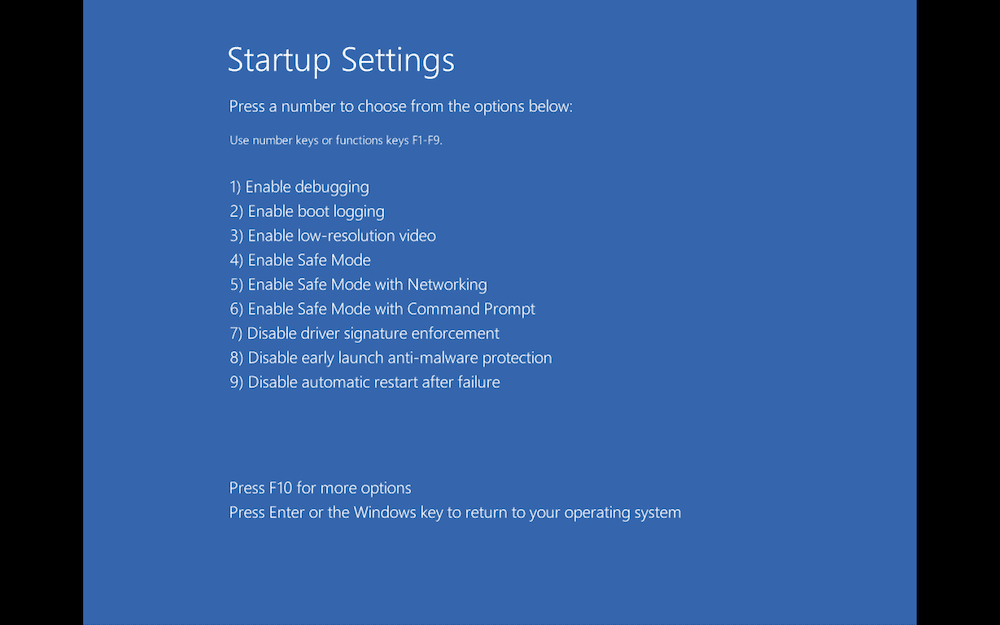
ここから、Windowsはセーフモードで再起動します。 使用方法は「フルファット」バージョンとほぼ同じですが、基本的なグラフィックやその他の異常が見られる場合があります。
macOSでは、プロセッサに応じてセーフモードにアクセスするための2つの異なる方法があります。 Intelプロセッサの場合、マシンを起動するときにShiftキーを押したままにします。 Appleシリコンプロセッサの場合、より複雑なワークフローがあります。
まず、マシンの電源を切ります。 次に、電源ボタンを押したままにしてMacの電源を入れます。 [スタートアップオプション]ウィンドウが表示されます。 ここで、起動ディスクを選択し、 Shiftキーを押しながら[セーフモードで続行]をクリックします。
ログインすると、セーフモードになります。
3. DNSキャッシュをフラッシュします(そしてIPアドレスを解放します)
キャッシュを使用する他のソリューションと同様に、コンピューターのDNS設定用のソリューションは更新が必要になる場合があります。 macOSでこれを行うには、Spotlightを使用してターミナルウィンドウを開くことができます。
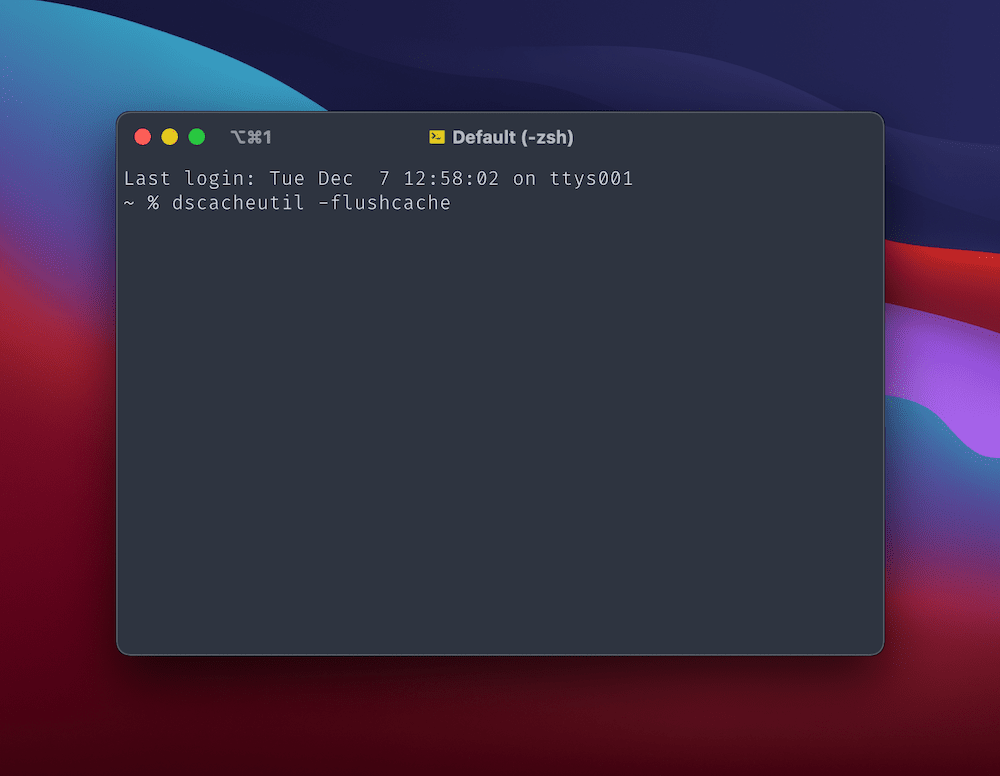
次に、 dscacheutil -flushcacheと入力し、 Enterキーを押します。 成功メッセージは表示されませんが、これによりDNSキャッシュがフラッシュされます。 IPアドレスを解放するには、[システム環境設定]> [ネットワーク]画面を開き、[詳細設定]ボタンをクリックします。
![[詳細設定]ボタンが強調表示されたmacOSネットワーク画面。](/uploads/article/5138/aPQAvi8q0GXurIkZ.png)
次の画面で、[ TCP / IP ]タブをクリックし、[ DHCPリースの更新]ボタンをクリックします。
![[DHCPリースの更新]ボタンを示すmacOSネットワーク画面。](/uploads/article/5138/uTa4nZ98ppQHi0BE.png)
Windowsの場合、プロセスは同様です。 まず、お好みの方法でコマンドプロンプトを開きます。ここでは、Windowsサーチバーからアプリを検索します。
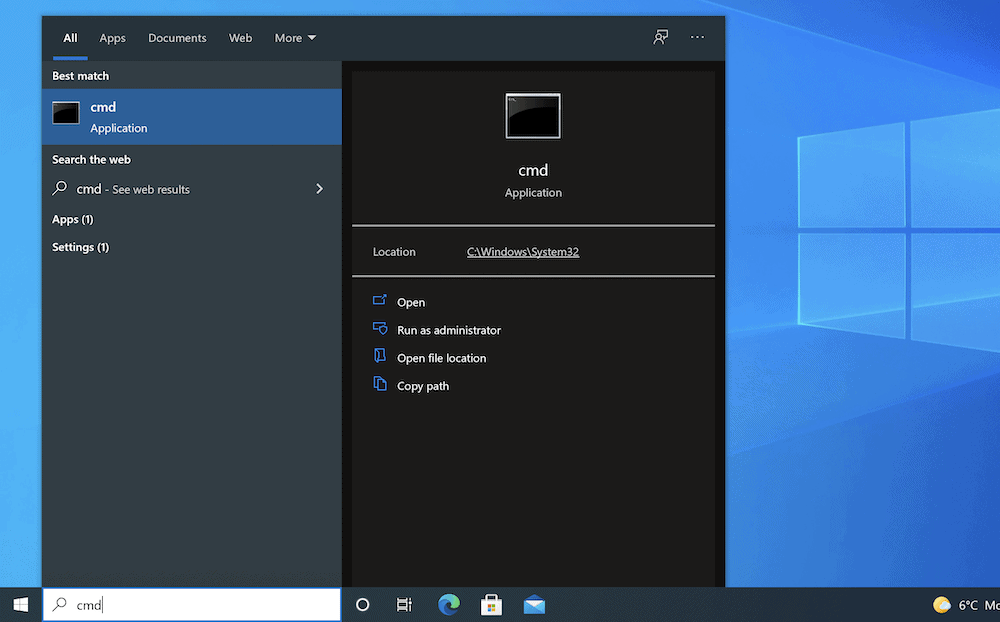
コマンドプロンプトが開いたら、 ipconfig/flushdnsと入力して、コマンドを実行します。 今回は成功メッセージが表示されます。その時点で、次のコマンドを一度に1つずつ実行することもできます。
ipconfig /registerdns
ipconfig /release
ipconfig /renew
終了したら、 DNSサーバーが応答しないエラーを確認し、それでも発生する場合は先に進むことができます。

4.コンピュータへの「セカンダリ接続」を無効にします
OSのそれぞれのネットワーク画面を表示しているときに、プライマリ接続に干渉する可能性のあるセカンダリ接続を無効にすることもできます。
たとえば、macOSネットワーク画面内で、左側にある他の接続の1つを選択し、マイナスアイコンをクリックしてリストから削除します。
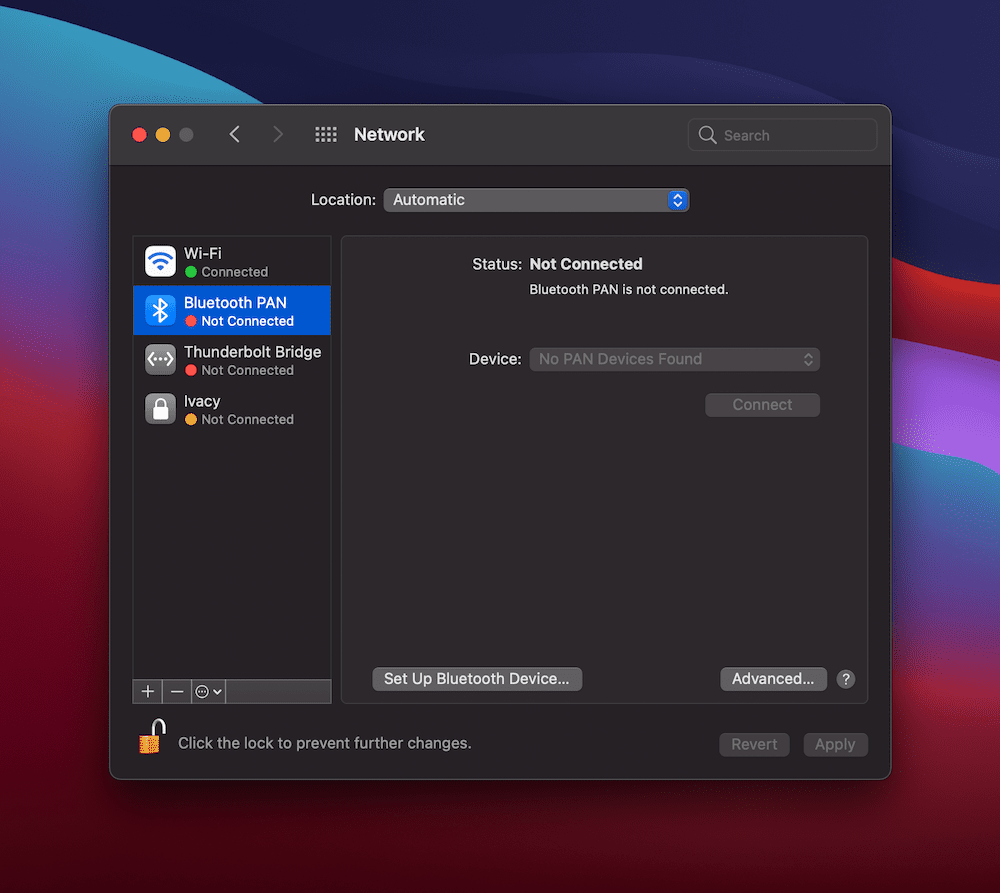
Windowsの場合は、[ネットワーク接続]画面を見つけます(ここで検索バーを再度使用できます)。
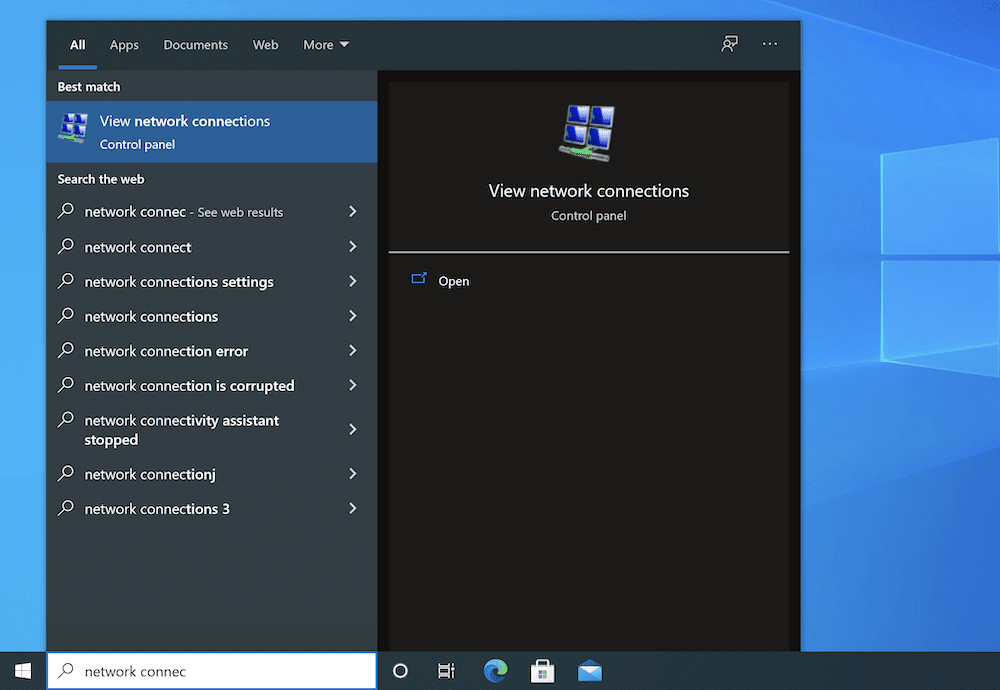
表示された画面で、赤い「X」の付いた接続を右クリックし、コンテキストメニューから[無効]を選択します。
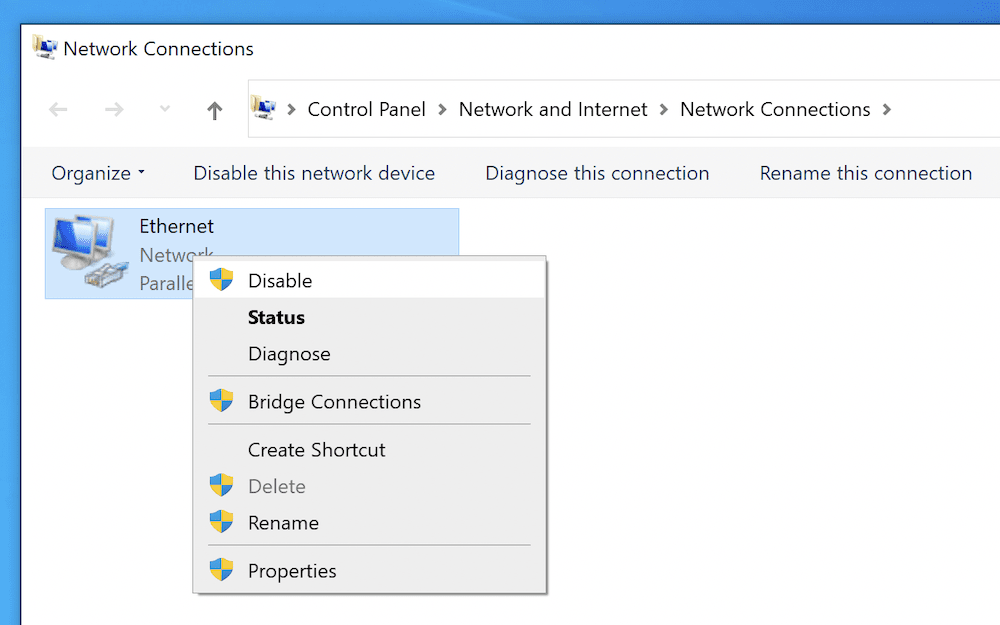
ここでは、関連するすべての接続に対してこれを実行する必要があります。その時点で、 DNSサーバーが応答しないというエラーについてWebサイトを再度テストする必要があります。
5.ピアツーピア接続を無効にします(Windows 10ユーザーのみ)
この次の方法はmacOSユーザーには適用されませんが、Windowsにはピアツーピア(P2P)接続があり、 DNSサーバーが応答しないというエラーを修正するために確認することをお勧めします。 これは、Windows Updateの負荷をネットワーク全体に分散して分散する方法であり、場合によっては通常の接続に影響を与える可能性があります。
適切なページを見つけるには、 [設定]>[ネットワークとセキュリティ]画面に移動します。
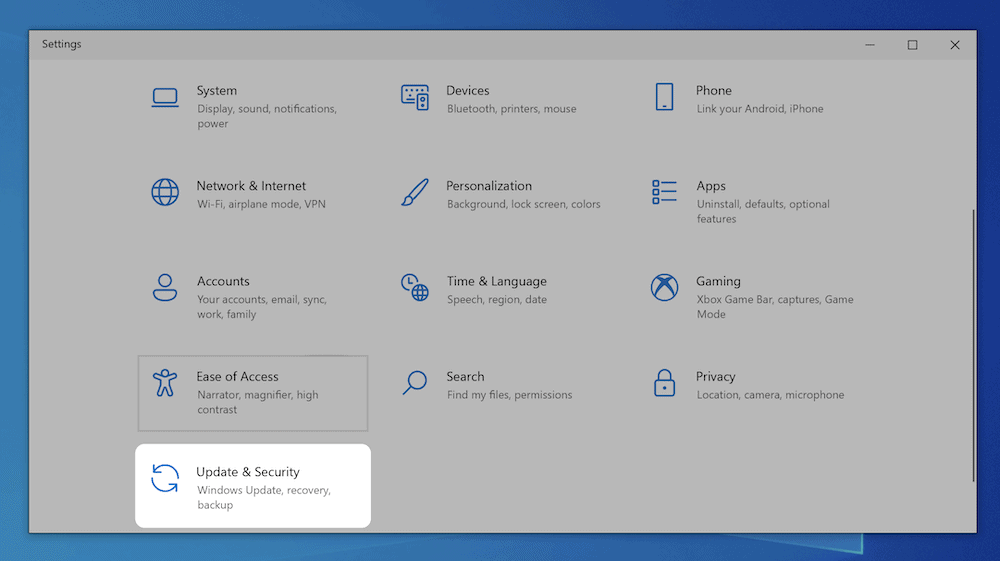
左側で、[配信の最適化]を選択し、 [他のPCからのダウンロードを許可する]スイッチを切り替えます。
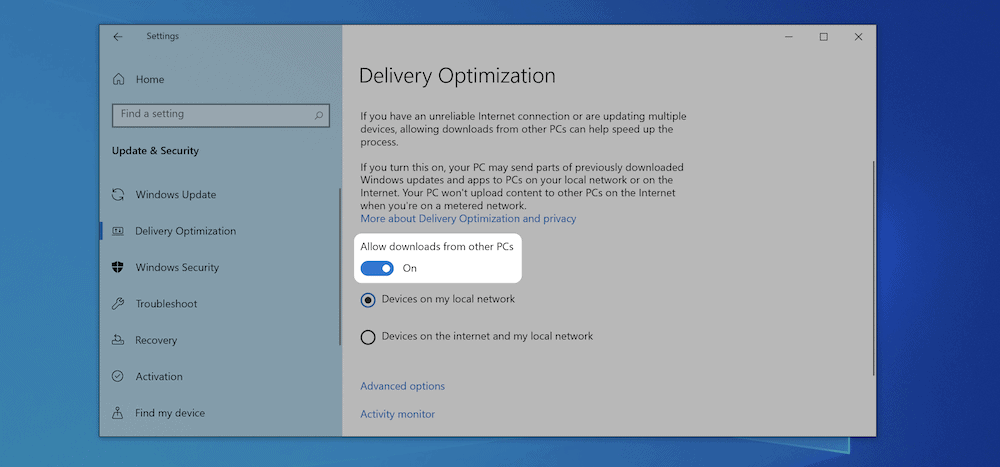
ここから、コンピューターを再起動し、ブラウザー内のエラーを確認します。
6.IPv6接続を無効にします
IPバージョンによって、Webへの接続方法と、さまざまなネットワーク間でトラフィックをルーティングする方法が決まります。 IPv4が標準であり、しばらく前から存在しています。 ただし、新しいバージョン(IPv6)があり、 DNSサーバーが応答しないというエラーなどの問題が発生する可能性はありますが、ほとんどの場合、アップグレードする価値があります。
このため、IPv6を無効にすることができます。 ただし、WindowsマシンとmacOSマシンではアプローチが異なります。
ウィンドウズ
前の方法から[ネットワーク接続]パネルに戻り、今度はアクティブな接続を右クリックして[プロパティ]を選択します。
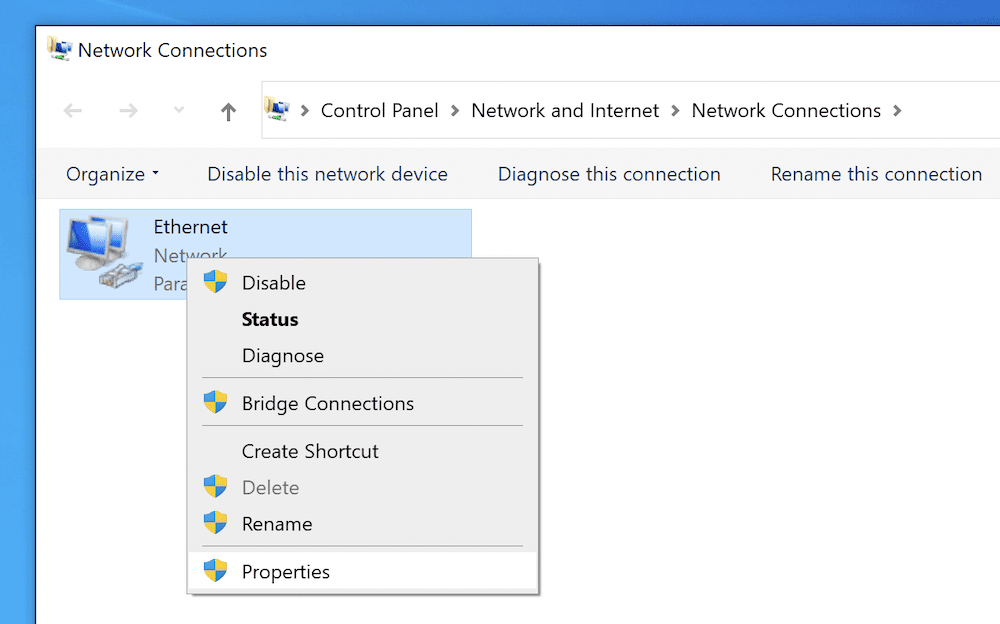
ここに[ネットワーキング]パネルが表示されます。 下にスクロールしてインターネットプロトコルバージョン6(TCP / IPv6)を見つけ、チェックを外します。
![Windowsの[イーサネットのプロパティ]タブでTCP/IPv6オプションを選択します。](/uploads/article/5138/xua2bOEQlX3iHLLu.png)
[ OK ]をクリックしたら、コンピュータを再起動してエラーを確認します。
マックOS
IPv6を無効にする前に、Macが使用しているネットワーク接続を確認する必要があります。 これは、次のコマンドを使用して、ターミナルウィンドウから実行できます。
networksetup -listallnetworkservices
これにより、ネットワークで利用可能なすべてのサービスが表示されます。
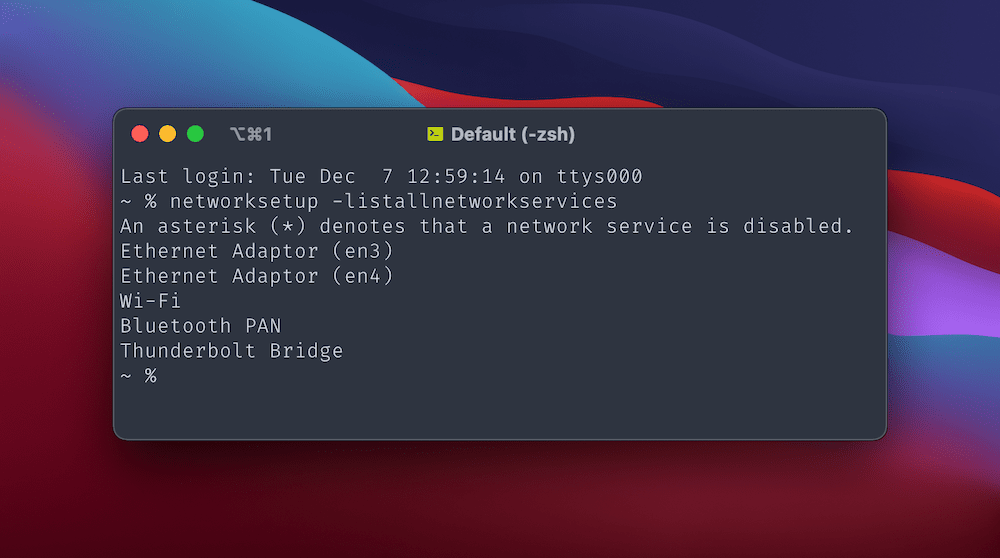
ここから、IPv6を無効にするサービスを説明します。 たとえば、Wi-Fiでは、 networksetup -setv6off Wi-Fiコマンドを実行する必要があります。
これを行ったら、ブラウザでDNSサーバーが応答しないというエラーがないか確認します(コンピュータを再起動して変更を確認することもできます)。
7.コンピュータのデフォルトのDNSサーバーを変更します
DNSサーバーが応答しないというエラーの性質を考慮して、実際に使用しているDNSサーバーを変更できます。これにより、多くの問題が発生した場合に解決できます。 IPv6の導入と同様に、WindowsとMacのアプローチは異なります。
ウィンドウズ
もう一度、[ネットワーク接続]画面に移動します。 プライマリインターネットアダプター(Wi-Fiなど)の場合は、右クリックして[プロパティ]を選択します。
[ネットワーク]タブのプロトコルのリストから、[インターネットプロトコルバージョン4(TCP / IPv4) ]を選択し、[プロパティ]ボタンを選択します。
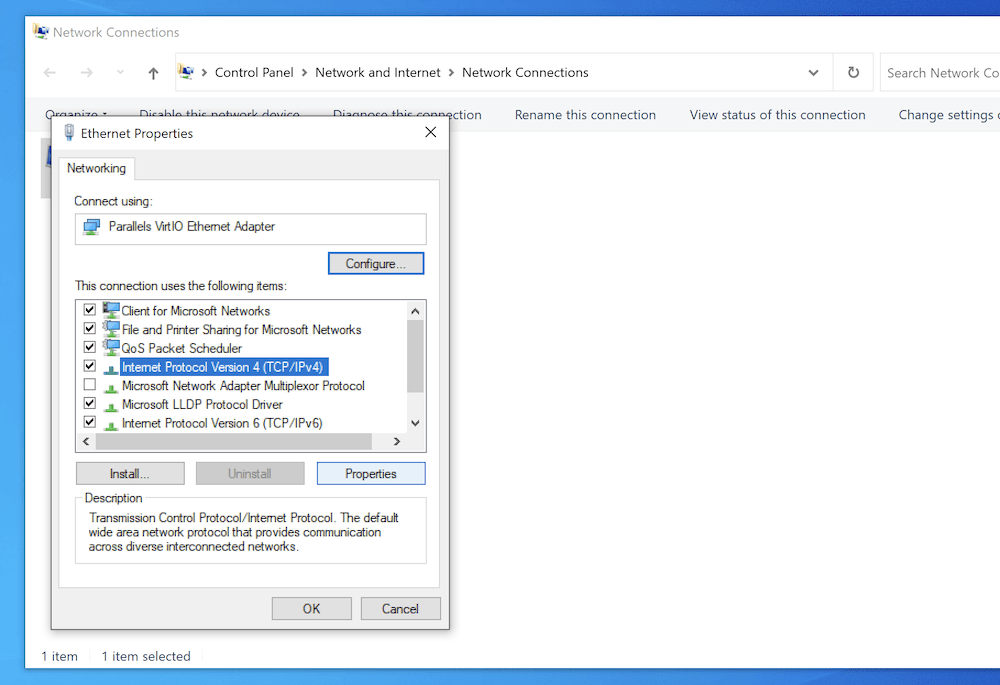
[全般]タブには、いくつかのラジオボタンがあります。 ここで必要なのは、次のDNSサーバーアドレスを使用することです。オプションをクリックすると、適切なフィールドに新しいDNSサーバーアドレスを入力できます。
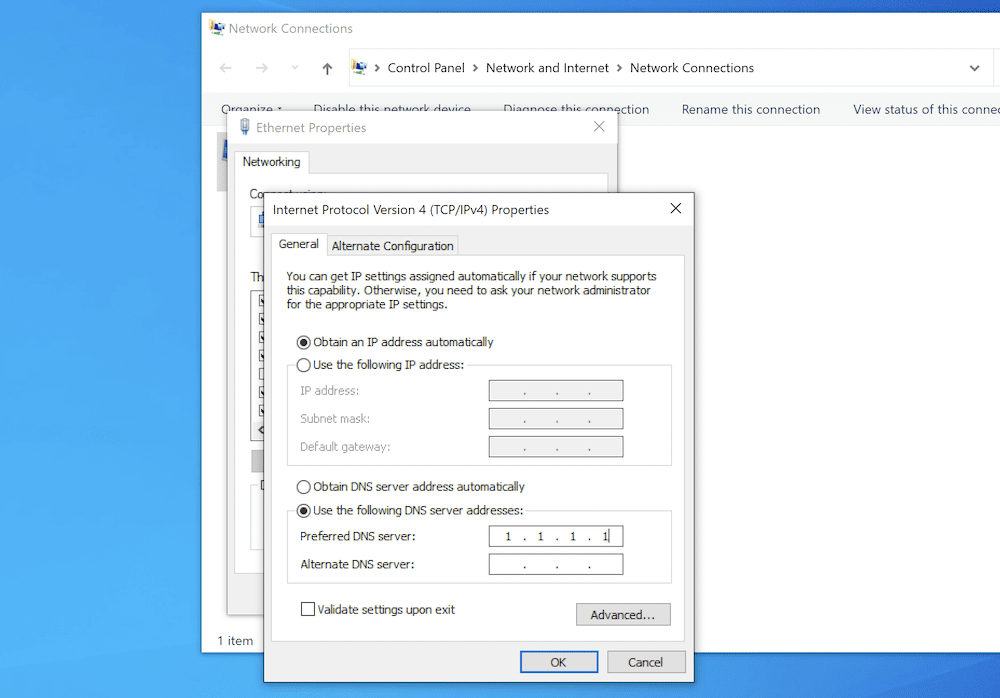
変更を確認したら、ブラウザを更新するか、コンピュータを再起動して、 DNSサーバーが応答しないというエラーを確認します。
マック
macOSの場合は、もう一度[ネットワーク]ペインに移動し、[詳細設定]ボタンをクリックします。 今回は、[ DNS ]タブを選択します。 左側には、システムDNSサーバーのリストがあります。 新しいものを追加するには、プラスアイコンを選択してから、DNSサーバーアドレスを追加します。
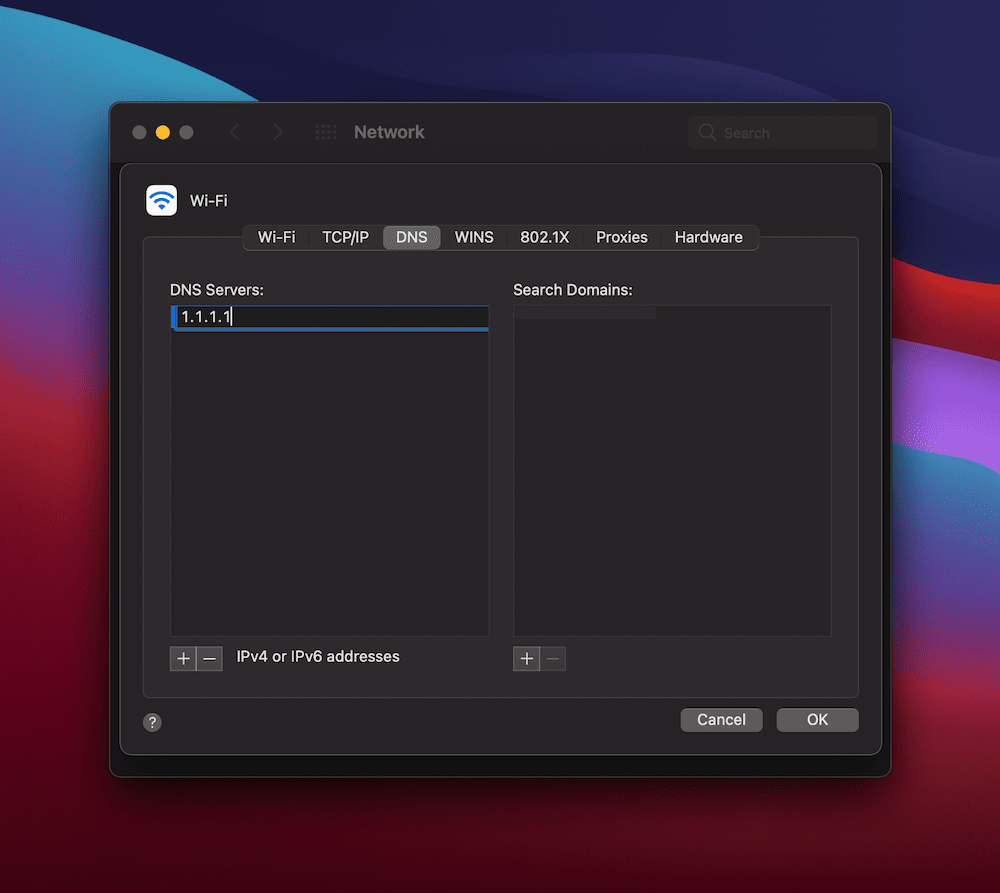
[ OK ]、[適用]の順にクリックしたら、ブラウザを更新して、 DNSサーバーが応答しないというエラーを探します。
結論は
ブラウザのインターネットへの接続は、ほとんど安定していて安定しています。 ただし、場合によっては、一見混乱しているように見えるエラーが見つかることがあります。 修正は簡単ですが、 DNSサーバーが応答しないというエラーもその1つです。
実行できる方法はいくつかあり、OSによってプロセスが異なります。 それでも、各アプローチには、IPv6やセカンダリインターネット接続などの要素を無効にすることが含まれることがよくあります。 まれに、コマンドラインからシステムのDNSキャッシュをフラッシュする必要があります。
DNSサーバーが応答しないというエラーが発生しましたか?もしそうなら、これらの方法のどれがあなたのために働きますか? 以下のコメントセクションでお知らせください。
