WordPress でよくある 5 つの問題とその解決方法
公開: 2023-06-15広く使用されているコンテンツ管理プラットフォームとして、その適応性と使いやすさで世界的に知られているWordPress は、世界中の何百万もの Web サイト所有者にとって不可欠なツールであり続けています。
残念ながら、当然のことですが、欠陥やバグのないソフトウェアは存在しません。同様のことがソフトウェアにも当てはまります。
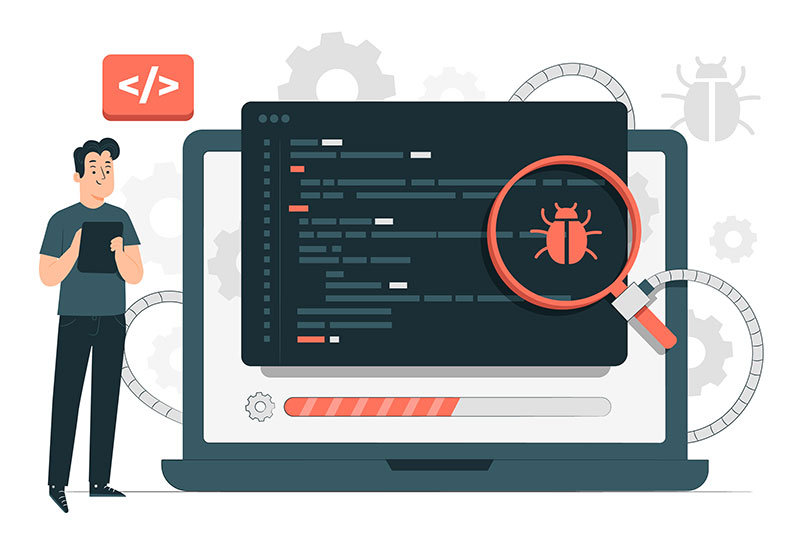
WordPress: 5 つの一般的な問題を解決する方法
この記事は、WordPress の日常使用に影響を与える 5 つの一般的な合併症に取り組むことを目的としています。
外部サポートを雇う必要がなく、ダウンタイムを最小限に抑え、全体的にスムーズなエクスペリエンスを確保しながら、各問題の実践的な解決策を段階的に説明します。
1. 死の白幕 (WSOD)
死の白い画面は、画面全体がエラー メッセージなしで空白になるというWordPress の標準的な問題です。
特にアマチュアの WordPress ユーザーやWeb サイト所有者の間で、多くの不安の原因となることが多く、よく理解する必要があるさまざまな要因によって引き起こされる可能性があります。
これには、互換性のないプラグイン、進行中のアップデートによるメモリの枯渇、テーマの破損などが含まれます。
WSOD が表示されるように設定されている場合、事前の警告やエラー メッセージは表示されないため、ユーザーは完全に不意を突かれることがよくあります。
幸いなことに、これが深刻な問題になることはほとんどなく、自分が何をしているのかを理解していれば、比較的迅速に対処できます。 ただし、特にFTP クライアントまたは cPanel ファイル マネージャーを使用して問題をトラブルシューティングする場合には、多少の技術的な理解が必要です。
–私のビジネス用のウェブサイトを構築するにはどれくらいの費用がかかりますか?
以下に、ほとんどの場合に有効で、サイトを迅速に稼働させるのに役立つ解決策をいくつか示します。
プラグインを無効にする
FTP またはファイル マネージャー経由で WordPress ファイルにアクセスし、「wp-content」ディレクトリに移動し、「plugins」フォルダーの名前を「plugins_deactivated」などに変更します。 これにより、すべてのプラグインが無効になります。
Web サイトが正しく読み込まれるかどうかを確認します。 問題がある場合は、プラグインを個別に再アクティブ化して、問題のあるプラグインを特定します。
これは時間のかかるプロセスですが、問題の根本にあるプラグインを絞り込むためには、このプロセスを確実に実行することが重要です。
デフォルトのテーマに切り替える
問題が解決しない場合は、WordPress ファイルにアクセスし、「wp-content/主題」ディレクトリに移動します。アクティブなテーマフォルダーの名前を別の名前に変更し、WordPress をデフォルトのテーマに強制的に切り替えます。
これが完了するとサイトが読み込まれる場合は、以前のテーマに問題がある可能性が高いため、開発者にサポートを求めるか、代替テーマを見つけることを検討する必要があります。
多くの場合、問題はテーマではなく、テーマのインストール方法にあります。
最新のテーマのほとんどには広範な機能セットが完全に搭載されているため、すぐにアップロードしてインストールする前に必ずその手順を確認してください。
メモリ制限を増やす
上記のいずれの手順でも問題が解決しない場合は、WordPress インストール ファイルにアクセスし、「wp-config.php」ファイルを見つけます。
「/* 以上です。編集を中止してください!」の前に次の行を追加します。 ブログを楽しんでください。 */" コメント:
定義('WP_MEMORY_LIMIT', '256M');
これにより、メモリ制限が 256MB に増加し、 WSOD の主な原因の 1 つであるメモリ関連の問題に対処できます。
–ブログを作成するためのステップバイステップ
2. プラグインの互換性の問題
WordPress プラグインは機能を強化しますが、プラグイン同士や WordPress コアと競合することがあり、エラーやサイトのクラッシュにつながることがあります。
この結果として引き起こされる可能性のあるエラーや症状は多岐にわたりますが、すべての解決策は上記で説明したものと同様で、プラグインを次々に非アクティブ化および再アクティブ化して、問題が正確にどこにあるのかを確認します。
多くの場合、これは進行中の別のアップデートの問題であるため、上記で説明したのと同様の手順が必要です。
解決策には次のようなものがあります。
プラグインとテーマを更新する
すべてのプラグインとテーマが最新であることを確認してください。 開発者は互換性の問題やバグ修正に対処するためにアップデートをリリースすることがよくあります。
ただし、残念なことに、これらの同じ更新によってサイトが台無しになり、パフォーマンスの問題が発生したり、さらに悪いことに恐ろしい白い画面 (WSOD) が発生したりする可能性があります。
テーマやプラグインを常に最新の状態に保つのは良いことですが、自動更新ではなく手動更新を使用する方が良いのはこのためです。
前者の場合と同様に、ユーザーは最新バージョンのパフォーマンスを調べ、他のユーザーによってバグが報告された場合には更新を遅らせることができます。
プラグインの無効化と再有効化
すべてのプラグインを無効にして、問題が解決したかどうかを確認してください。 次に、各プラグインを 1 つずつ再アクティブ化し、アクティブ化するたびにサイトをテストします。
これは、問題のあるプラグインを特定するのに役立ちます。 特定したら、プラグイン開発者にサポートを依頼したり、同様の機能を持つ代替プラグインを検索したりできます。
3. ウェブサイトのパフォーマンスが遅い
読み込み時間が遅いと訪問者がイライラし、検索エンジンのランキングに影響を与える可能性があります。また、WordPress サイトは多用途で強力であるにもかかわらず、パフォーマンスは他のサイトに遅れをとってしまう分野の 1 つです。
–初心者向けの 12 の実践的な SEO のヒント
WordPress Web サイトが遅い一般的な原因には、過剰なプラグイン、大きな画像、貧弱なホスティング、または古いソフトウェアなど、さまざまな要因が含まれます。

幸いなことに、この点に関しては、特に WordPress Web サイトのパフォーマンスの問題に対処することを目的とした多数のプラグインやサービスなど、多くの新しい革新が行われています。 そのような重要なソリューションを以下にいくつか紹介します。
画像の最適化
Photoshop、TinyPNG などのツール、または Smush や EWWW Image Optimizer などのプラグインを使用して画像を圧縮します。 さらに、必要な場合にのみ画像を読み込む遅延読み込み手法を検討してください。
画像を大量に使用した投稿は多くのパフォーマンスの問題を引き起こします。上記のプラグインを利用してこれらの懸念に対処することで、ほとんどの WordPress サイトの速度とパフォーマンスが大幅に向上します。
CSS と JavaScript を縮小する
Autoptimize や W3 Total Cache などのプラグインを使用して CSS および JavaScript ファイルを縮小し、ファイル サイズを削減します。
CSS と Javascript は多くの機能を追加しますが、WordPress テーマ開発者はそれらを過剰に使用する傾向があるため、これらのファイルを縮小することはパフォーマンスの向上という点で多くの価値を追加します。
信頼できるホスティングプロバイダーを選択する
これは今では常識になっているかもしれませんが、すべてのホスティング プロバイダーが同じというわけではありません。 たとえ同様の仕様、機能、構成を宣伝していても、重要な差別化要因は言及されていないことにあることがよくあります。
ホスティング プロバイダーが適切なリソースとサーバー パフォーマンスを提供していることを確認してください。速度とセキュリティを最適化するために、専門のサポート サービスとともにマネージド WordPress ホスティングを検討してください。
4.WordPressのセキュリティ問題
WordPress Web サイトは、適切に保護されていない場合、ハッカーの標的になる可能性があります。
一般的なセキュリティ問題には、脆弱なパスワード、古いソフトウェア、安全でないプラグイン/テーマ、不正アクセスなどが含まれます。
何百万もの開発者が世界中からテーマやプラグインを提供しているWordPress のオープンな性質を考えると、脆弱性は取引の一部です。
その結果、WordPress サイトは、特に所有者がテーマやプラグインのインストールに関して必要なデューデリジェンスを怠った場合、ハッキングされる危険性が高くなります。
それを避けるには:
- 強力なパスワードを使用する:複雑なパスワードを選択し、定期的に変更します。パスワード マネージャーを利用して、安全なパスワードを保存および生成します。 WordPress 固有の保護機能の一部を使用するとブルート フォース攻撃を実行するのは困難ですが、弱いパスワードを使用すると、基本的なソーシャル エンジニアリングが実行される可能性が非常に高くなります。
- WordPress を最新の状態に保つ: WordPress コア、テーマ、プラグインを定期的に更新して、セキュリティの脆弱性にパッチを当てます。自動更新を有効にすることを検討できますが、自動更新は他のバグを簡単に引き起こしたり、独自の脆弱性を作成したりする可能性があるため、これにもまた独自のリスクが伴います。
- セキュリティ プラグインを使用する: Wordfence、Sucuri、iThemes Security などのセキュリティ プラグインをインストールして、追加の保護層を追加します。これらのプラグインは、ファイアウォール、マルウェア スキャン、ログイン保護などの機能を提供します。
- 2 要素認証 (2FA) を実装する: WordPress ログインの 2FA を有効にして、セキュリティ層を追加します。Google Authenticator や Authy などのプラグインを使用して 2FA を設定できます。 これだけで、ハッカーや悪徳エージェントが使用するさまざまな戦略からサイトを保護できます。
- 定期的なバックアップ: WordPress サイトの定期的なバックアップを実行して、セキュリティ侵害が発生した場合にクリーンな復元ポイントを確保します。自動バックアップには、UpdraftPlus や BackupBuddy などのプラグインを使用します。
–マーケティングの革新と高度なセキュリティのバランスをとることの重要性
5. データベース接続確立時のエラー
このエラーは、WordPress がデータベースとの接続を確立できない場合に発生します。 データベースの資格情報が正しくない、サーバーの問題、またはファイルの破損が原因で発生する可能性があります。
解決策には次のようなものがあります。
- データベース資格情報の確認: 「wp-config.php」ファイルを開き、データベース名、ユーザー名、パスワード、およびホストが正しいことを確認します。ホスティングプロバイダーから提供された資格情報と一致していることを確認してください。
- データベースを修復する:ホスティング コントロール パネルにアクセスするか、phpMyAdmin などのツールを使用して WordPress データベースを修復します。「wp_options」テーブルを探し、「修復」または「最適化」をクリックして問題を修正します。
- ホスティング プロバイダーに問い合わせる:上記の手順で問題が解決しない場合は、ホスティング プロバイダーに問い合わせてください。サーバー側の問題がデータベース接続の問題の原因となっているかどうかを確認できます。
WordPress を使用してオンライン ビジネスを成長させる
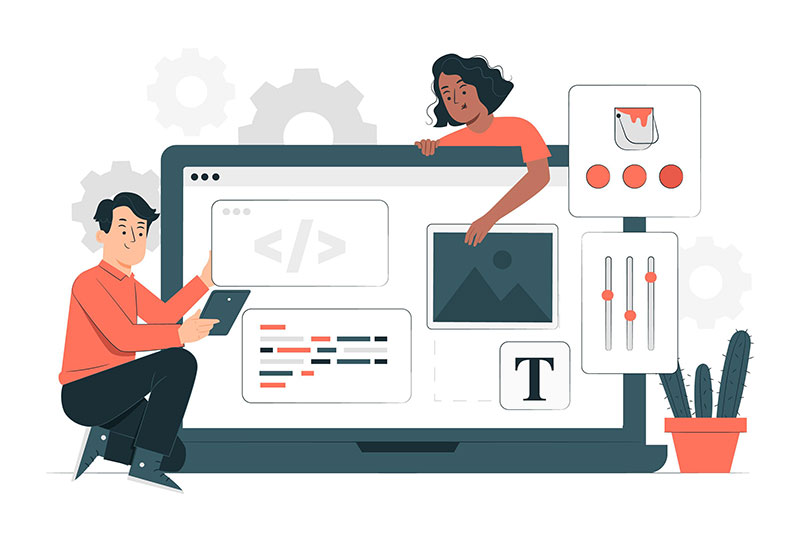
広く使用されているプラットフォームであるWordPress では、機能やパフォーマンスに影響を与える可能性のある一般的な問題が発生する可能性があります。
これらの問題を理解し、効果的にトラブルシューティングを行うことで、WordPress ウェブサイトやブログをスムーズに運用できるようになります。
–ブログを使用してウェブサイトへのトラフィックを増やす方法
ブログは、オンラインでのリーチを強化し、顧客との永続的な関係を構築するための優れた方法です。
時間をかけて制作するコンテンツが増えれば増えるほど、新しい見込み客にリーチし、より多くのコンバージョンに影響を与える機会が増えます。
Coursify.me は、オンライン コースを作成、宣伝、販売したい人をサポートおよびリソースを提供する、完全に動的でカスタマイズ可能なホスティング プラットフォームです。
60 か国以上で展開されているCursify.me は、あなたが自分のビジネスを持つための完璧なソリューションです。
–オンラインコースを販売する方法を学ぶ
当社の Web サイトにアクセスしてプラットフォームをテストし、当社がお客様にとって最適な選択肢である理由をご確認ください。
