2022 年に Mac、PC、PS4 で Discord をダウンロードする方法
公開: 2022-06-03Discord は、主にテキストベースと音声ベースの両方のチャット機能を提供するため、ゲーマーに愛されているメッセージング プラットフォームです。 ゲーム愛好家は、お気に入りのゲームや Web ベースのコンテンツについて話しますが、オンラインでプレイするときに Discord を利用して話すこともできます。
コンピューターでの Discord の設定について混乱しても問題ありません。 Discordをダウンロードするプロセスは簡単で簡単です。 まず、Discord の公式 Web サイトにアクセスし、ダウンロード用のデバイスと互換性のあるリンクを見つけます。 詳細な段階的な手順については、PC、Mac、および PS で Discord をダウンロードするためのガイドをお読みください。
目次
- 1 MacでDiscordをダウンロードする方法
- 2 DiscordをPCにダウンロードする方法
- 3 PS(プレイステーション)でDiscordをダウンロードするにはどうすればよいですか
- 4 PlayStation Network アカウントを Discord に接続する
- 5 PS4でDiscordを使用する方法は?
- 6 Discord からビデオをダウンロードするにはどうすればよいですか?
- 6.1 Discord コンピュータでビデオをダウンロードする
- 6.2 Discord モバイル アプリから HD ビデオをダウンロードする方法
- 6.3関連
MacでDiscordをダウンロードする方法
それでは、PC と Mac OS に Discord をインストールする手順を学びましょう。 次の簡単な手順に従ってください。
1. ブラウザを開き、Discord にアクセスするか、ブラウザの検索ページに Discord と入力します。 次に、最初に表示されるリンクをクリックします。
2. 画面の右側にある [今すぐダウンロード] オプションを探します。 見終わったらクリック。
または、PC または macOS および macOS 用の Discord のダウンロードに関するチュートリアルを続行するには、右側の [ダウンロード] タブをクリックします。 その後、Mac OS で利用できるダウンロード リンクを選択できます。
3.その後クリックすると、ブラウザの左下にダウンロードプロンプトが表示されます。
4. ダウンロードが完了したら、 Discord.dmgファイルを開きます。 Discordのロゴが表示されます。
5. Discord ロゴをアプリケーション フォルダにドラッグ アンド ドロップするだけで、インストールが開始されます。
6. インストールが正常に完了したら、アカウントを作成して、Discord デスクトップ アプリケーションで楽しみに参加できます。
DiscordをPCにダウンロードする方法
1. インターネットでブラウザを起動し、www.discordapp.com にアクセスします。 次に、画面の左上隅にある「ダウンロード」をクリックします。
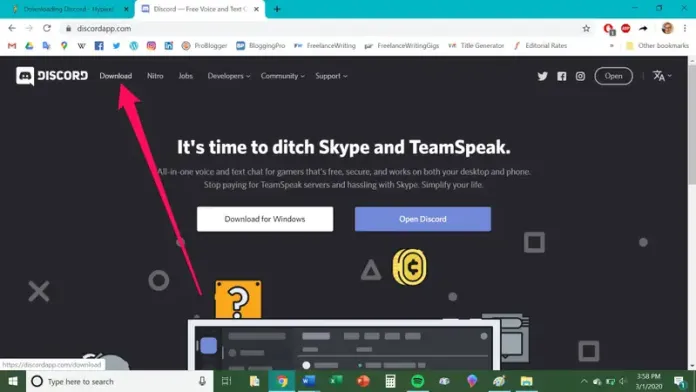
2. Windows など、PC のオペレーティング システムに関連するボタンをクリックします。 その後、「今すぐダウンロード」ボタンをクリックしてください。
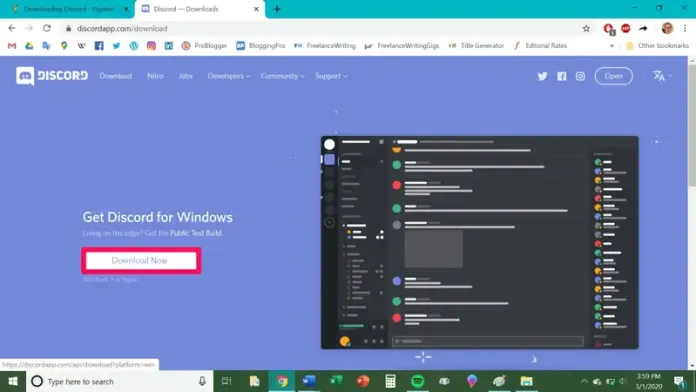
3. 「DiscordSetup.exe」というファイルがダウンロード バーに表示されます。 それをクリックして起動します。
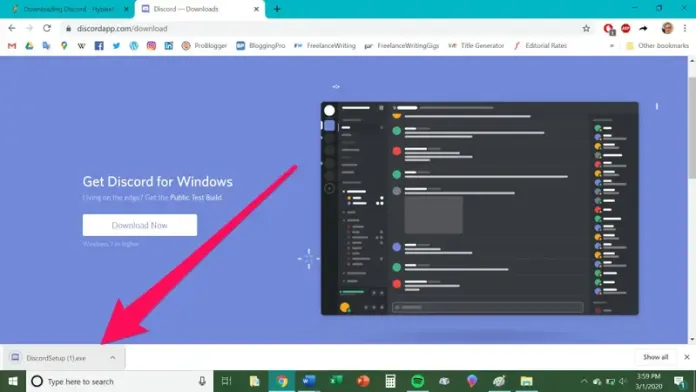
4. ポップアップ ボックスが表示された場合は、[実行] をクリックします。
他のプロンプトに従うと、ポップアップが表示される場合があります。それで終わりです。 Discord アプリが正常にインストールされました。 Discord アプリをコンピューターに接続します。
Discord に接続するには、他のアプリケーションやプログラムを検索するのと同じように PC で「Discord」を検索し、表示されたときに Discord アプリケーションをヒットする必要があります。
PS(プレイステーション)でDiscordをダウンロードするにはどうすればよいですか

現在、Discord を PS に直接接続する方法はありません。 ただし、Discord を PlayStation と通信させ、PS4 と PS5 の両方でボイス チャットを有効にする方法があります。

PlayStation Network アカウントを Discord に接続する
PlayStation Network を Discord に接続する場合は、次の手順に従ってください: PlayStation Network を Discord に接続し、PS4 または Ps5 ゲームのステータスを強調表示して、他のユーザーがチャット アプリケーションで確認できるようにします。 次の手順を実行できます。
1. Discord を起動し、画面の左下端にある[設定] 歯車アイコンを選択します。 次に、アプリケーションの設定ページにアクセスします。
2. 設定ページの左側のサイドバーから、[接続] をクリックして、アクセス可能な Discord 統合の全リストを開きます。
3. 次に、「アカウントの接続」の下にある PlayStation Network のロゴを選択します。 「アカウントを接続する」セクションで、Sony アカウントを Discord に接続します。
4. 表示されるサインイン画面で、PlayStation アカウントの資格情報を使用してログインし、[サインイン] をクリックします。
5. これで、Discord の接続ページで PS アカウント情報を確認できるようになります。 プロフィールに PSN ログインの詳細を表示し、ゲームのアクティビティを Discord ステータスとして表示することを選択できます。
6. PlayStation アカウントのアカウントを Discord に接続した後、フレンドが最も人気のある PlayStation 5 (PS5) ゲームをプレイするときに期待できることは次のとおりです。
PS4でディスコードを使用する方法?
PS4でDiscordを利用するために必要な手順は次のとおりです。
まず、光ケーブルをミキサー Pro TR と PS4 に接続して、オーディオを切り替えます。
PS4 の設定 > サウンドと画面の音声出力設定に移動します。 次に、プライマリ出力ポートをデジタルから出力 (光) に変更します。
USB ケーブルの一方の端をベース ステーションに接続し、もう一方の端を使用して PC に接続します。 デバイスが PC モードで実行されていることを確認することが不可欠です。そうしないと、デバイスは動作しません。
コンピューターから Discord を起動し、音声設定でデバイスの入力をミックスアンプに合わせて変更します。
推奨の 3.5mm オーディオ ジャックを使用し、PC のスピーカーに接続します。
Discord で自分の声の設定に戻り、出力デバイスを PC のスピーカーに接続するように変更します。
Discord から動画をダウンロードするにはどうすればよいですか?
Discordを使用すると、ユーザーはチャット、音声、さらには画面の共有など、さまざまな方法で接続できます. ユーザーは、写真だけでなく動画もアップロードできます。 ゲームでもなんでも構いません、誰かがDiscordに投稿した動画をダウンロードするのはとても簡単です。
これは、コンピューターまたは電話で行うことができます。 これで両方について説明します。
Discord コンピューターでビデオをダウンロードする
Discord からビデオをコンピューターにダウンロードするには、次の操作を行います。
- まず、Discord を起動してから、動画のチャンネルに移動します。
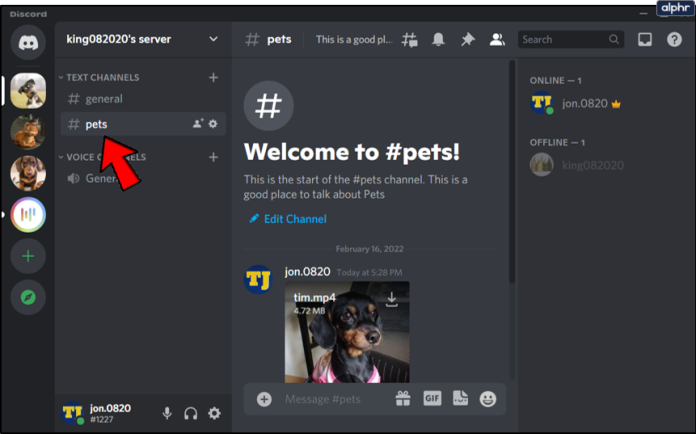
- ビデオが見つかったら、画面の右側にダウンロードするためのオプションが表示されます。 クリックして。
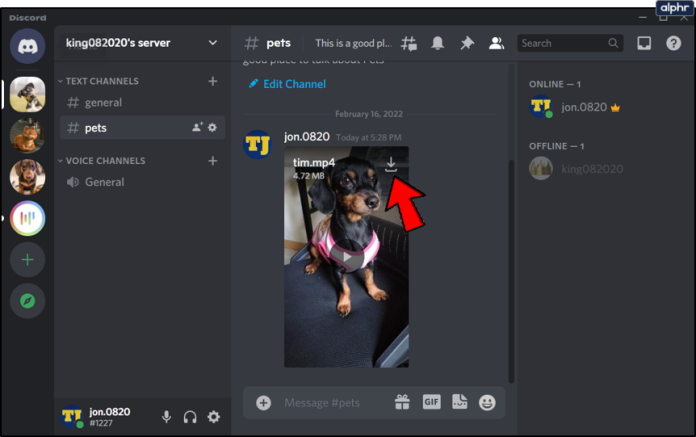
- 追加のウィンドウがポップアップするはずです。 PC 上のファイルを保存する場所を選択できます。
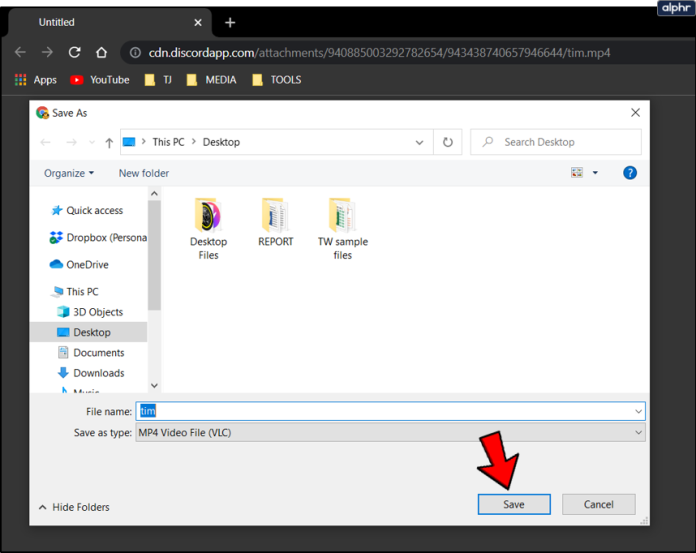
当然、他の人と共有したいと思うでしょう。 あなたがしなければならないのは、ビデオをクリックすることだけです。 次に、URL をコピーするか、ブラウザーで開きます。 その後、このリンクを知り合いに転送できます。
Discord モバイル アプリから HD ビデオをダウンロードする方法
モバイル版Discordをご利用の方は、サイト外の動画をスマートフォンに取り込めます。 従わなければならないのは、次の指示だけです。
- ビデオがあるサーバーとチャンネルに接続します。
- ビデオをクリックします。 フルスクリーンで再生されます。 右上隅にあるダウンロード アイコンをクリックします。
- ビデオは、ダウンロード フォルダーまたは通知システムに表示されます。
RemotePik で無制限のグラフィックおよびビデオ デザイン サービスを利用し、無料トライアルを予約してください
最新の e コマースと Amazon のニュースを入手するには、www.cruxfinder.com でニュースレターを購読してください。
