逆画像検索の実行方法: ステップバイステップガイド
公開: 2023-12-15TL;DR
- 逆画像検索は、写真を使用してオンライン検索を可能にし、類似した写真や関連する結果を表示する技術です。
- Google は、デスクトップ コンピュータやモバイル デバイスなどのさまざまなデバイスをサポートする、画像の逆検索に推奨されるプラットフォームです。
- 画像の逆検索を実行するには、画像のアップロード、ドラッグ アンド ドロップ方法の使用、URL の適用など、さまざまな方法があります。
魅力的な画像をオンラインで見つけて、それがどこから来たのか、それとも他の場所で使用されているのか疑問に思ったことはありますか?
あるいは、ソーシャル メディア プラットフォームで不審なプロフィール写真に遭遇し、その写真が本物であることを確認したいと思ったことがあるかもしれません。
まあ、もう心配しないでください。 逆画像検索は窮地を救うためにここにあります。 この気の利いたツールを使用すると、キーワードに頼るのではなく、画像自体を使用して Web を検索することで、画像の出所を明らかにすることができます。
このブログ投稿では、デスクトップとモバイルでさまざまな検索エンジンから画像の逆検索を行う方法を説明します。 始めましょう。
逆画像検索とは何ですか?
逆画像検索は、その名前が示すように、ユーザーがテキストベースのクエリではなく画像を使用してインターネットを検索できるようにするツールです。 写真をアップロードすると、Google などの検索エンジンは、データベース内の何十億もの画像を参照して、類似した画像や関連する結果を見つけようとします。
デスクトップで画像検索を元に戻すにはどうすればよいですか?
デスクトップ上で画像の逆検索を実行している場合は、複数の検索エンジンを使用して画像のソースを見つけることができます。 したがって、何らかの方法で、探している画像に関するソースや情報を簡単に見つけることができます。
画像の逆検索に使用する 3 つのデスクトップ ブラウザ:
- グーグルクローム
- ビング
- TinEye などのサードパーティの Web サイト
Google を使用した逆画像検索
ここでは、Google を使用して逆画像検索を実行する方法についての詳細なステップバイステップ ガイドを示します。
ステップ 1: Web ブラウザを開いて Google ホームページに移動します。
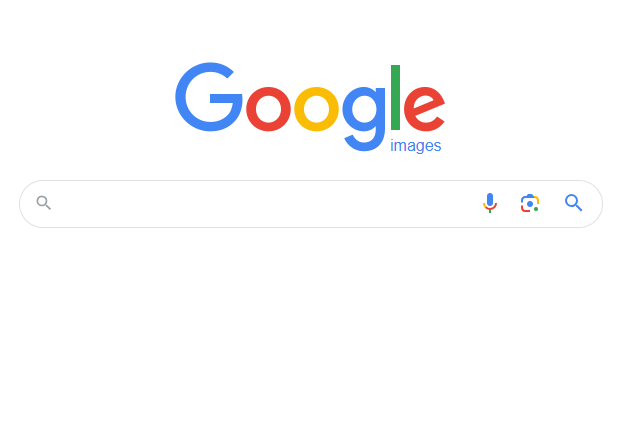
ステップ 2:検索バーの 2 番目のオプションとして表示されるビジュアル検索アイコンをクリックします。 2 つのオプションがあります: 画像または貼り付け URL をドラッグ アンド ドロップします。 あなたに関連するオプションを選択してください。
画像のドラッグ アンド ドロップ オプションを選択し、画像ファイルをアップロードしました。
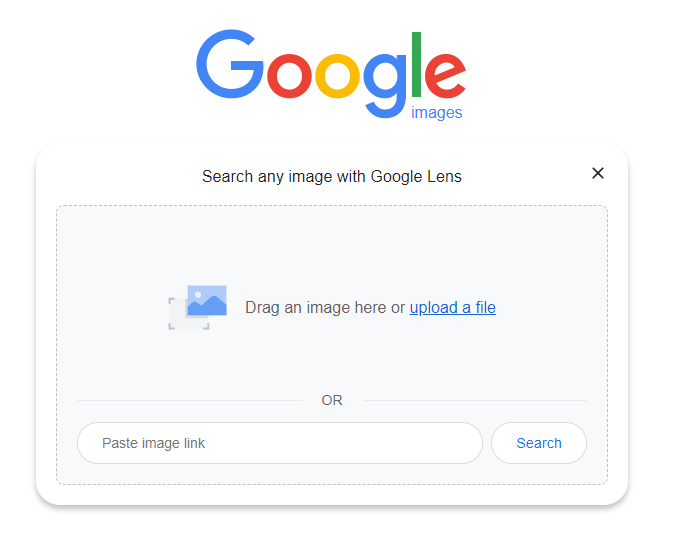
ステップ 3:検索をクリックすると、[Google レンズ] タブにリダイレクトされ、アップロードした画像に似た画像を見つけることができます。
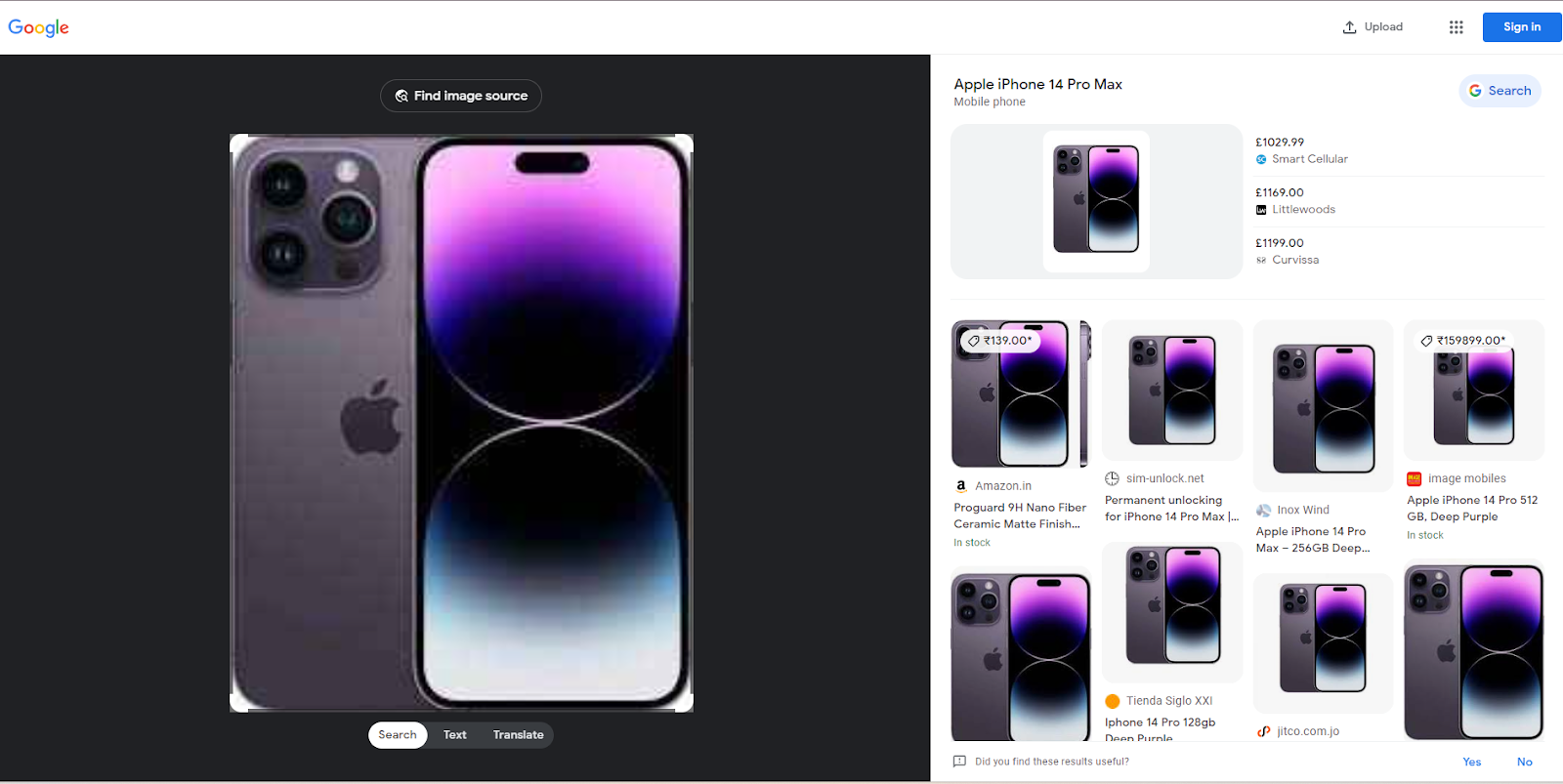
ステップ 4:画像の上にある「画像ソースの検索」をクリックします。 新しいタブが開き、検索結果が表示されます。
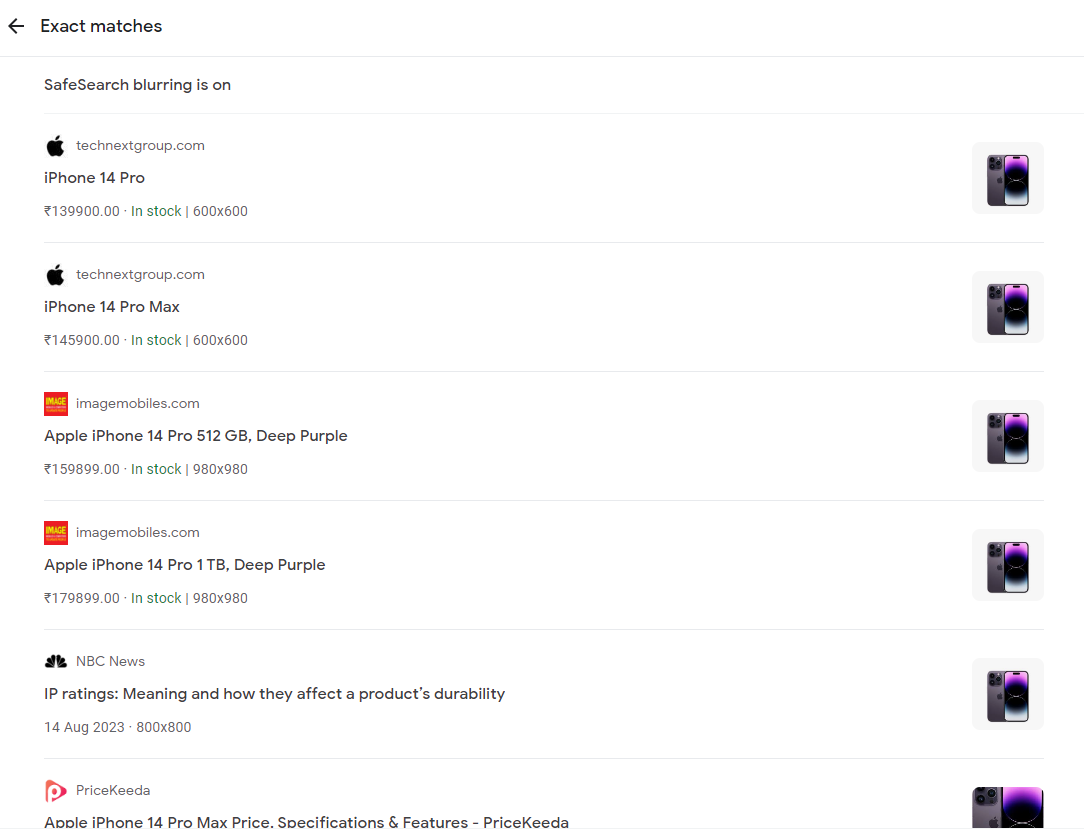
Google は、画像および関連画像を特集した Web サイトを表示します。 これらの結果を調べて、画像に関する詳細情報を収集したり、類似した画像を検索したりできます。
Bing を使用した逆画像検索
ここでは、Bing を使用して画像の逆検索を行う方法をステップごとに説明します。
ステップ 1: bing を開き、検索バーの最後のオプションとして配置されたビジュアル検索アイコンをクリックします。
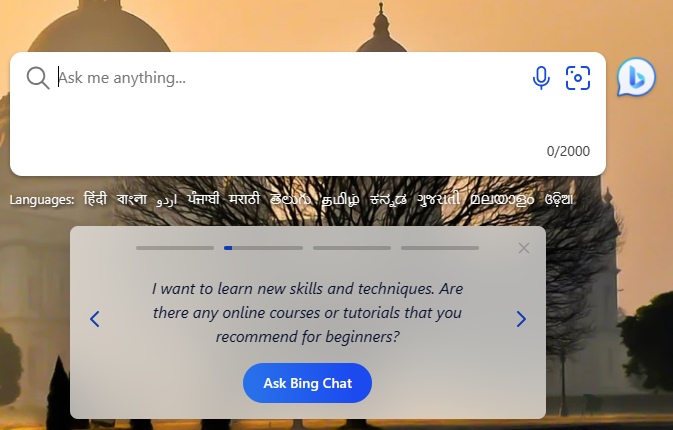
ステップ 2: Google と同様に、Bing にも 2 つのオプションがあります。ドラッグ アンド ドロップまたは画像または URL の貼り付けです。
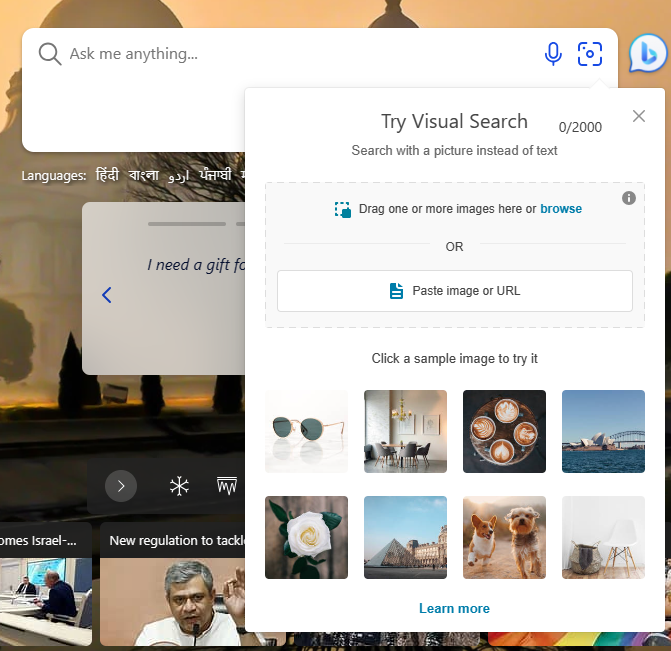
ステップ 3:指定されたいずれかの方法で画像を検索エンジンにフィードすると、類似した画像と画像ソースの URL を見つけることができるタブが表示されます。
画像の特定の部分を選択して検索を絞り込むことができます。
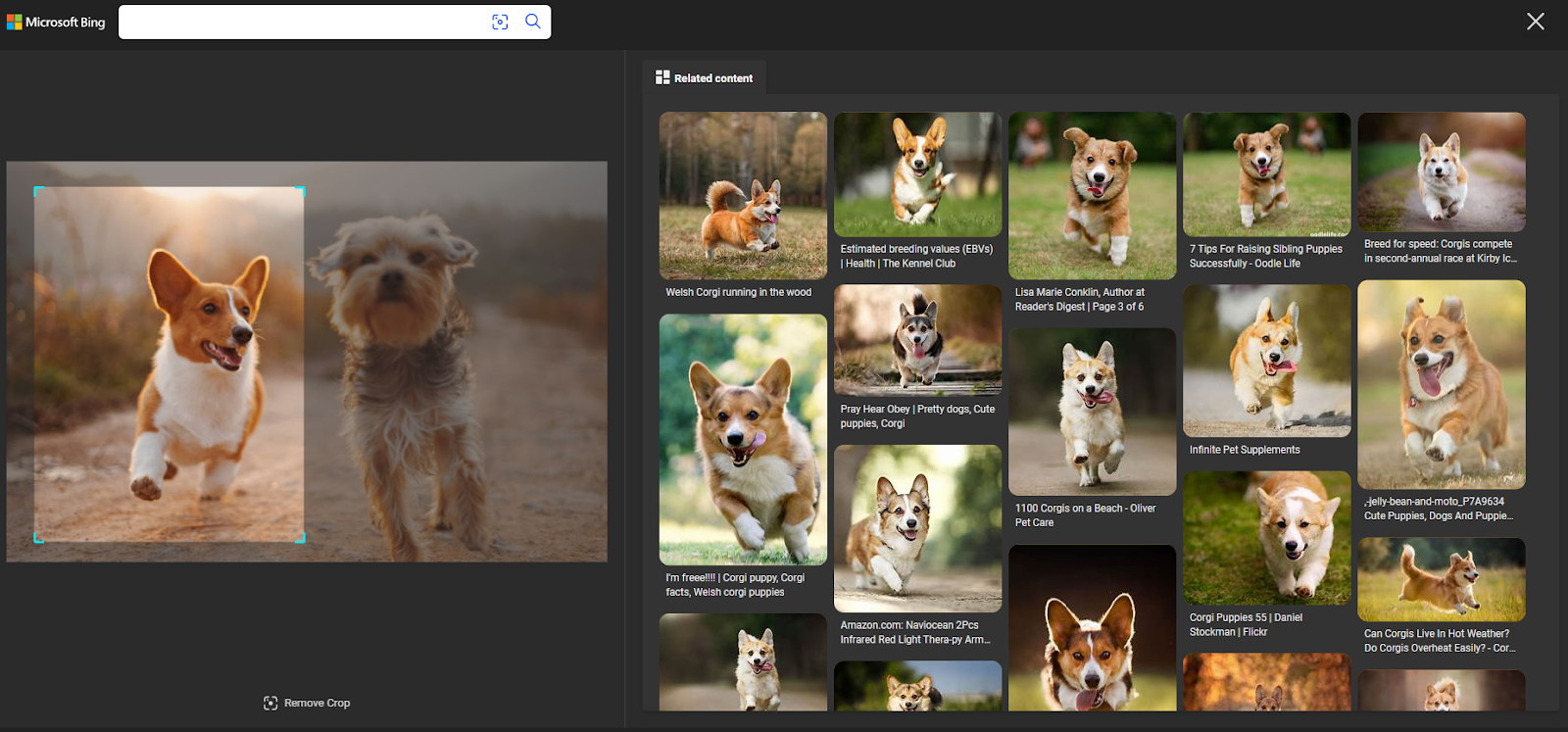
ステップ 4:結果から画像を選択して、関連するコンテンツや類似の画像を含むページを見つけることもできます。

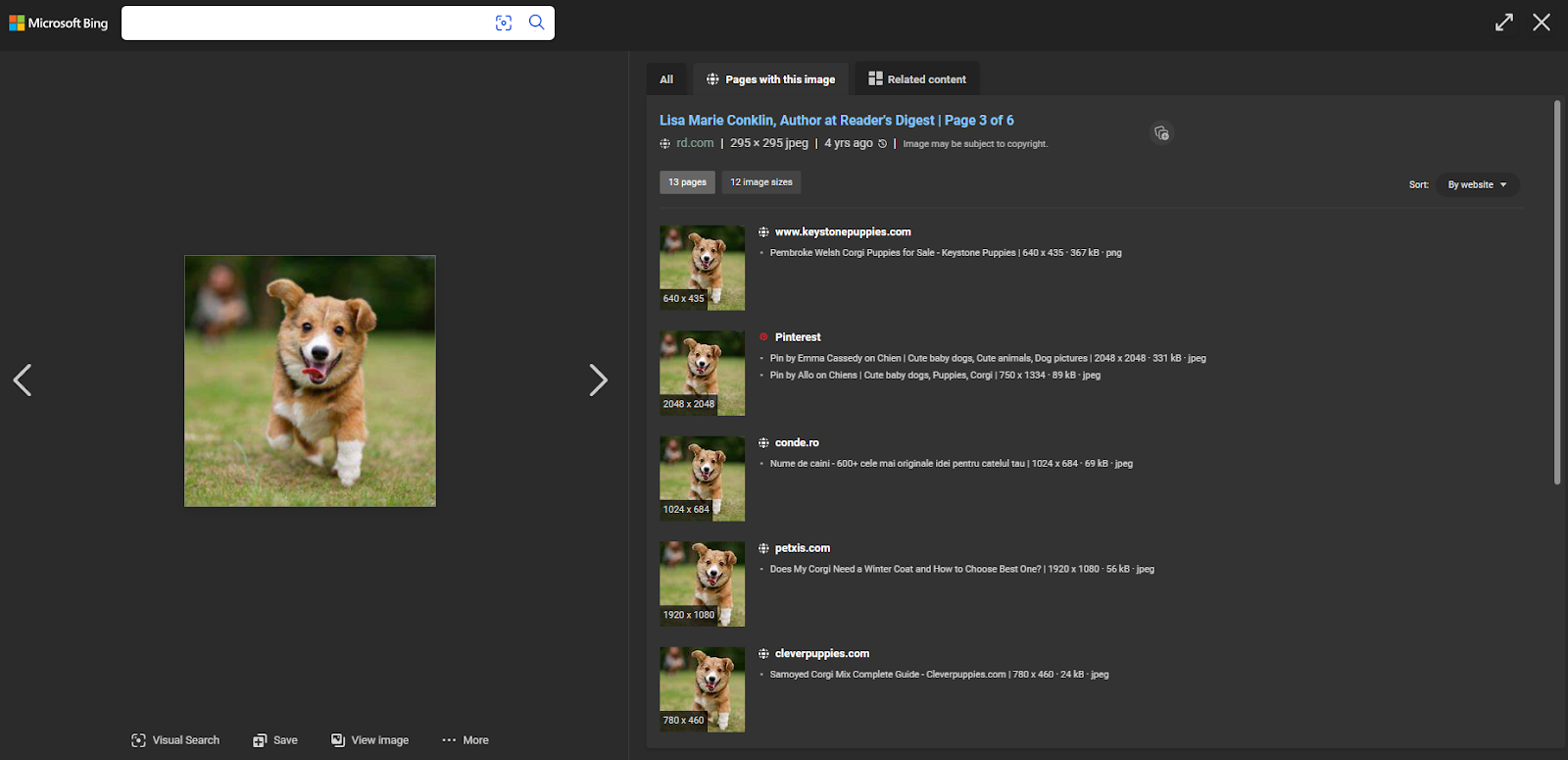
同じ段階的なプロセスが Yandex などの検索エンジンに適用されますが、アイコンやオプションが異なる場合があります。 ただし、このプロセスを使用してアイデアを得ることで、他の検索エンジンを簡単にナビゲートできるようになります。
TinEye を使用した逆画像検索
Google やその他の検索エンジンを使用して関連する画像が見つからなかった場合は、サードパーティの画像検索ツールである TinEye を試してソースを見つけることができます。 ここでは、TinEye を使用して逆画像検索を行う方法についてのステップバイステップのガイドを示します。
ステップ 1: tineye.com を開く
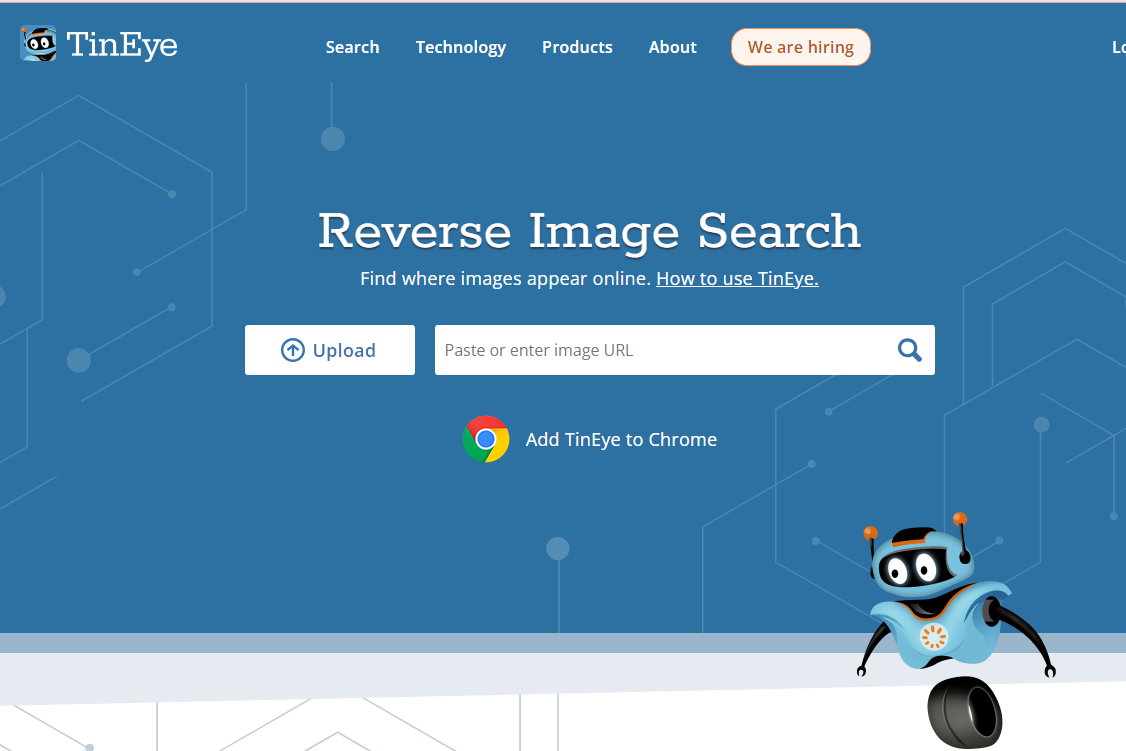
ステップ 2:検索バーに画像の URL を入力するか、コンピュータからファイルをアップロードします。
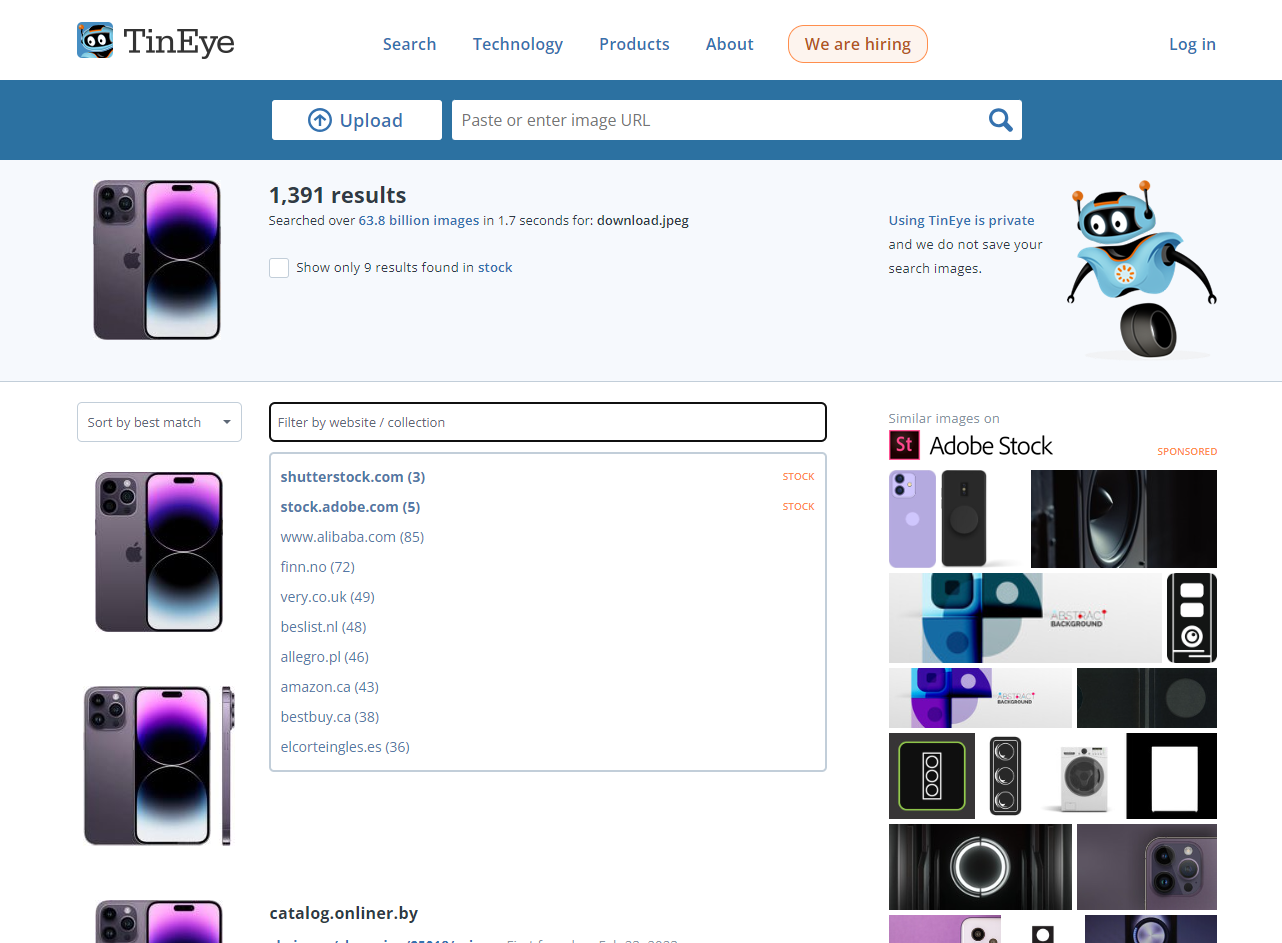
ステップ 3:検索結果をざっと見て、複数の画像ソースを見つけます。 フィルター オプションを使用して結果を絞り込み、関連する Web サイトをすばやく見つけることもできます。
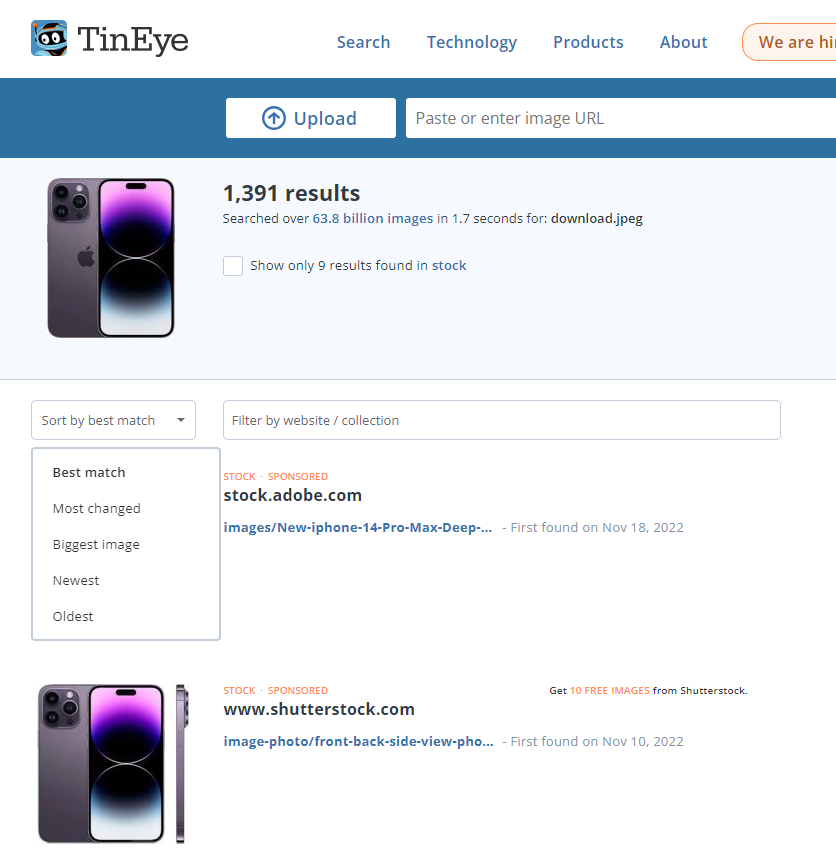
フィルタリング オプションを使用すると、ユーザーは最も関連性の高い結果を簡単にすばやく見つけることができます。 したがって、逆方向検索に検索エンジンを使用するための理想的な代替手段となります。
モバイルデバイスで画像の逆検索を行うにはどうすればよいですか?
モバイル デバイスを使用した逆方向検索は、デスクトップ検索の使用と比較的似ています。 このプロセスがどのようなものであるか知りたい場合は、ここでステップバイステップのガイドを参照してください。
ステップ 1:モバイルデバイスで Google または Chrome を開きます。
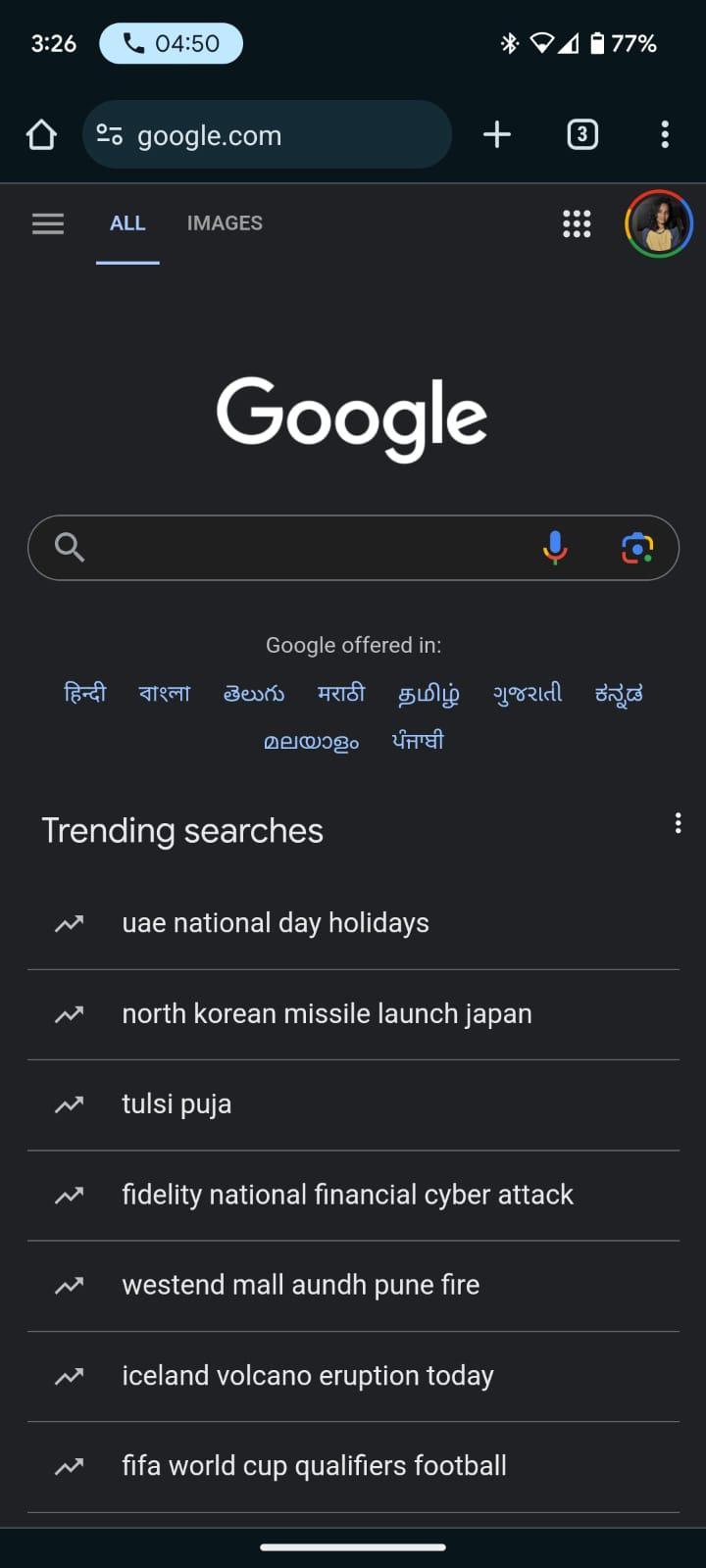
ステップ 2:検索バーにあるビジュアル検索アイコンをタップします。
ステップ 3: [Google レンズ] タブにリダイレクトされます。 そこで、モバイル カメラを使用して製品をスキャンしたり、ギャラリーからファイルを選択して検索を開始したりできます。
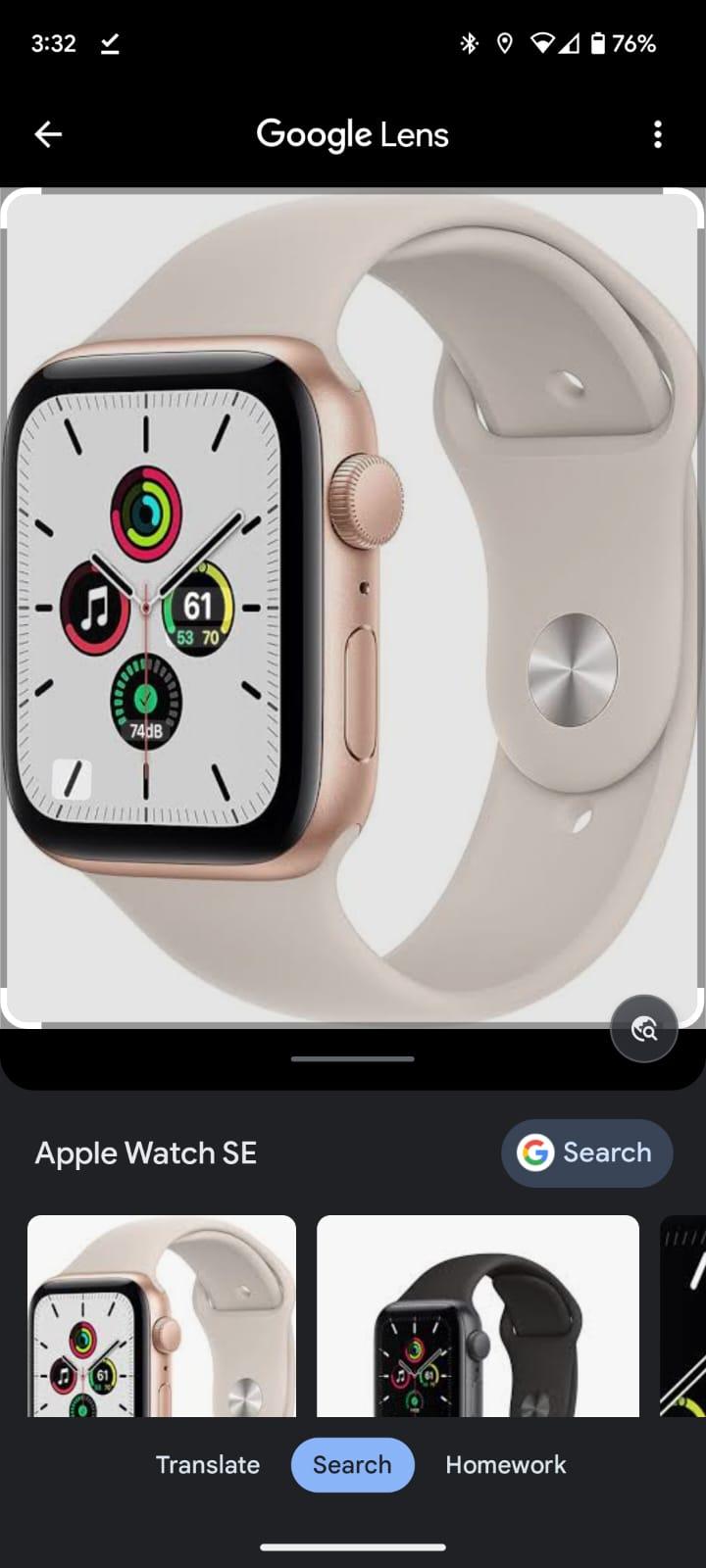
ステップ 4:結果ページでは、画像とそのソース リンクを見つけて簡単にアクセスできます。
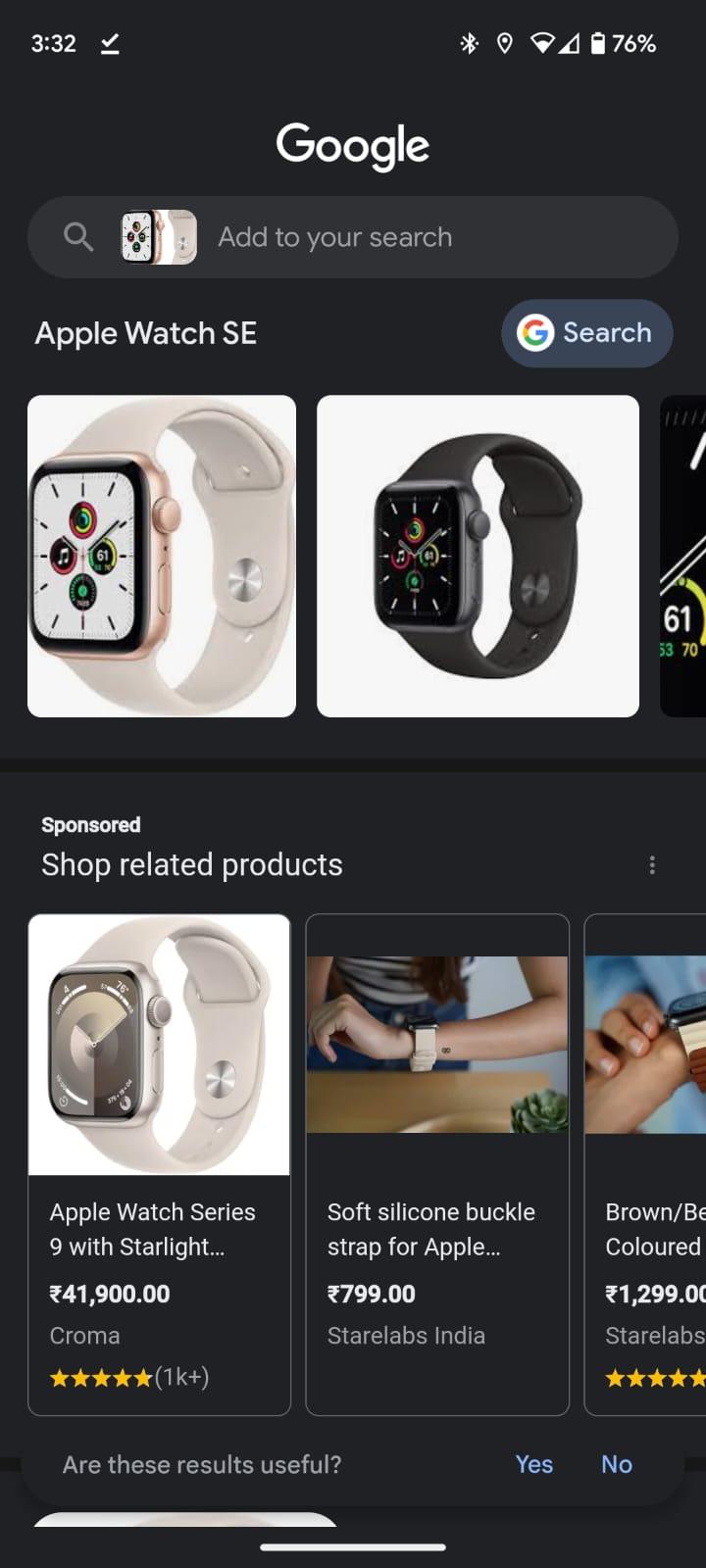
ざっと目を通し、探している Web サイトや製品を見つけることができます。 これにより、外出先でもデバイスに関する情報を簡単に見つけることができます。
結論
Google Chrome、Safari、Android および iOS デバイスなどのさまざまなブラウザとデバイスのサポートにより、逆イメージ検索の識別がさらに容易になります。
この投稿で説明したテクニックを使用すると、モバイル デバイスで簡単かつ迅速に逆画像検索を実行できます。 ぜひ、オンライン エクスペリエンスを向上させる逆画像検索の力を試してみてください。
よくある質問
逆画像検索とは何ですか?またどのように機能しますか?
画像の逆検索を使用すると、類似した画像や画像のソースを見つけることができます。 画像をアップロードするか、その URL を入力すると、画像に関する関連コンテンツや情報を見つけることができます。 このツールは、ソースを検証し、画像の高解像度バージョンを見つけるのに役立ちます。
逆画像検索を使用する利点は何ですか?
逆画像検索を使用すると、偽のプロファイルを特定し、高解像度の画像を見つけて、画像のソースを特定するのに役立ちます。
逆画像検索を使用して画像の元のソースを見つけることはできますか?
はい、逆画像検索を使用して、画像の元のソースを見つけることができます。 画像の出所を特定し、著作権侵害をチェックし、視覚的に類似した画像を見つけることができます。 これは、画像の信頼性を検証するのに役立ちます。
