Slack チャンネルを削除する方法
公開: 2023-08-14Slack は、ほとんどの組織にとって頼りになる生産性向上ツールとなっています。 とはいえ、チームとコミュニケーションしたり、ビデオチャットを行ったり、アプリを追加したりすることは必要です。 Slack を整理整頓する必要がある場合があります。仕事用アプリを長年使用している場合は特にそうです。 Slack チャンネルを削除してアーカイブする方法についてのチュートリアルが必要な場合は、こちらのチュートリアルをご覧ください。 さらに、Slack で整理整頓のヒントを提供しています。
Slack チャンネルを削除する方法
Slack チャネルの削除は、特にさまざまなチャネルやプロジェクトに参加している場合、Slack ワークスペースを整理するための優れた方法です。 ただし、Slack チャネルを削除できるのはワークスペース管理者または所有者のみです。 ただし、Slack チャネルを削除する必要がある場合は、連絡することができます。
ただし、Slack を初めて使用し、ワークスペース管理者またはオーナーの役割が割り当てられている場合は、Slack チャネルを削除するための 3 つの簡単な手順を次に示します。 Slack チャネルの削除はデスクトップでのみ実行できることに注意してください。
1. 削除する Slack チャンネルを選択します
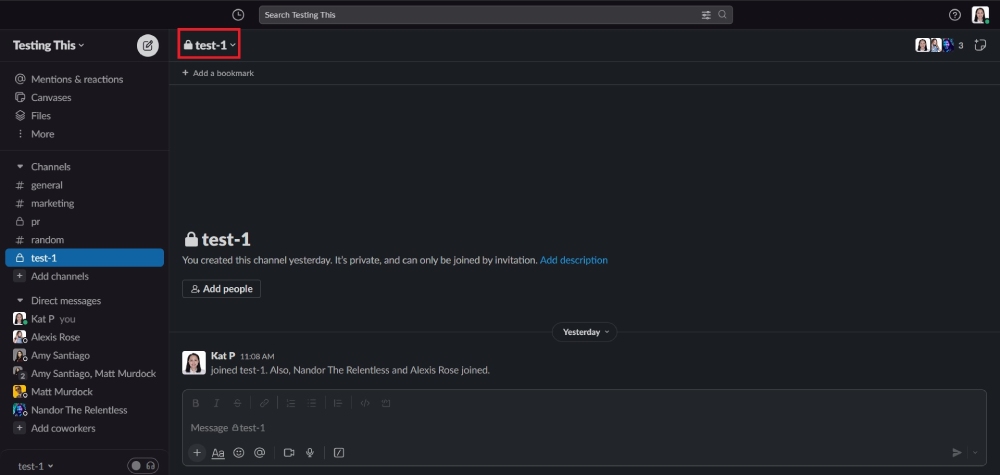
不要だと思われる Slack チャネルをクリックします。 次に、チャンネル名をクリックします。
2. 設定を選択します
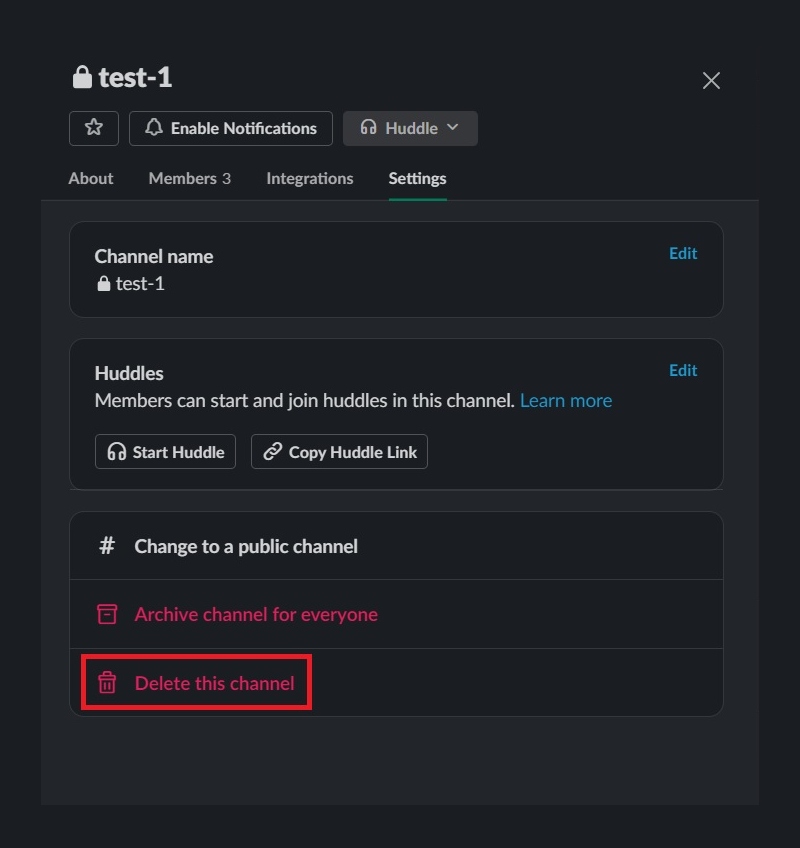
完了したら、「設定」を選択すると、「このチャンネルを削除」ボタンが表示されます。
3. 「削除」をクリックします。
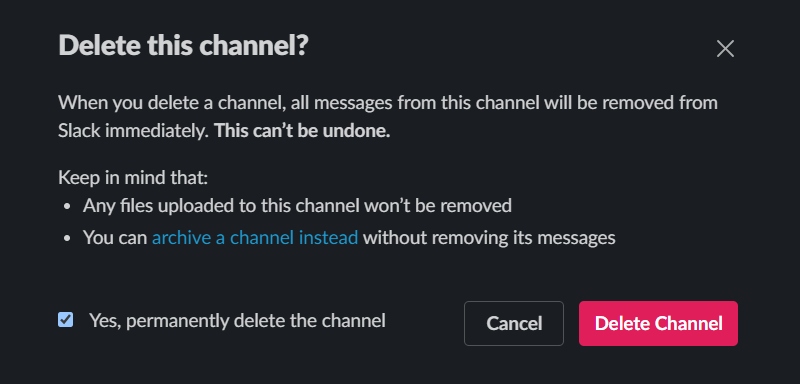
「このチャンネルを削除」をクリックしたら、チャンネルに別れを告げる準備をしてください。 その後、このチャンネルは存在しなくなります。
削除されたチャンネルを復元できるかどうか疑問に思っているなら、残念ながらそれは不可能です。 ただし、このチャンネルにアップロードされたファイルは残ります。 新しいプロジェクト用に新しい Slack チャネルを作成する必要があります。 ただし、特定の時間が経過した後も Slack チャネルを存続させたい場合は、そのままにしておくか、アーカイブすることができます。
Slack チャンネルをアーカイブおよびアーカイブ解除する方法
ただし、感傷的な場合、または将来 Slack チャネルを取得したい場合は、Slack チャネルをアーカイブすることをお勧めします。 この方法では古いメッセージが保存され、組織内に同じメンバーを維持し、Slack チャネルを復活させるときに新しいメッセージを追加できます。
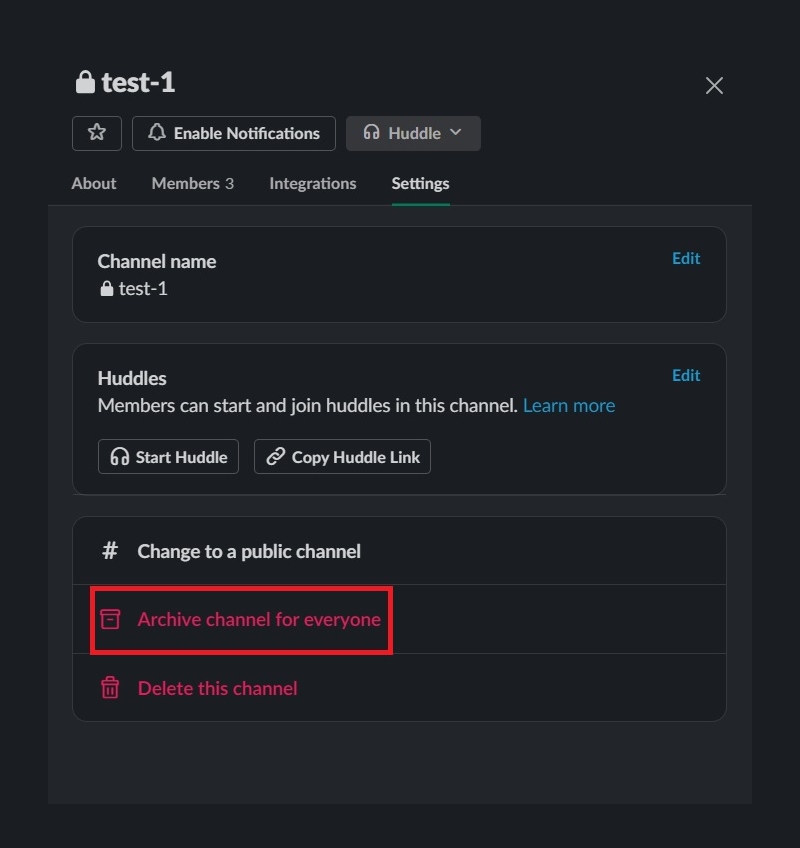
この手順は、Slack チャネルを削除する方法と似ています。 [このチャンネルを削除] をクリックする代わりに、[チャンネルを全員にアーカイブする] を選択します。
Slack チャンネルをアーカイブする前に覚えておくべきことは何ですか?
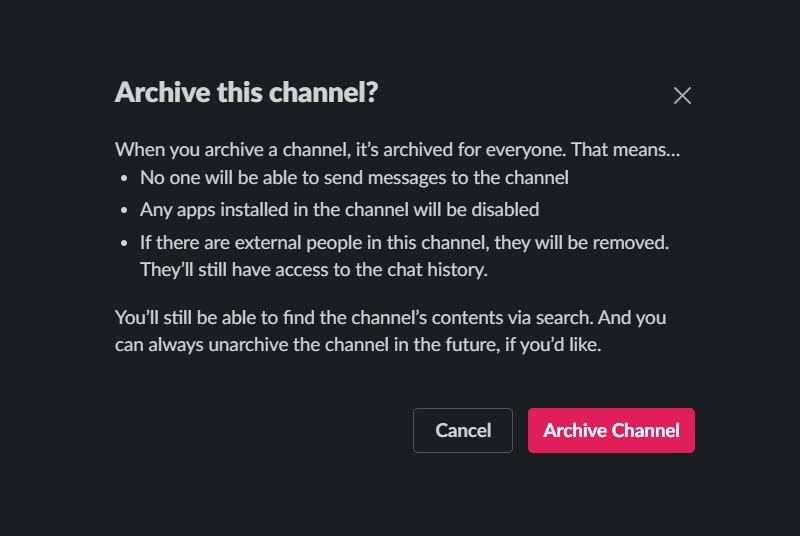
- チャンネルのメンバーはメッセージを送信できません
- このチャンネルに組織外のユーザーが含まれている場合、そのユーザーは削除されます
- インストールされているアプリはチャネルで無効になります
- ワークスペース管理者または所有者によって作成されたチャネルは、それらのユーザーのみが削除できます
- 承認された管理者または所有者、およびメンバー作成者は、ワークスペースのメンバーが作成したチャンネルを削除できます
しかし、Slack チャンネルのアーカイブを解除したい場合はどうすればよいでしょうか?
1. 古い Slack チャンネルを検索します
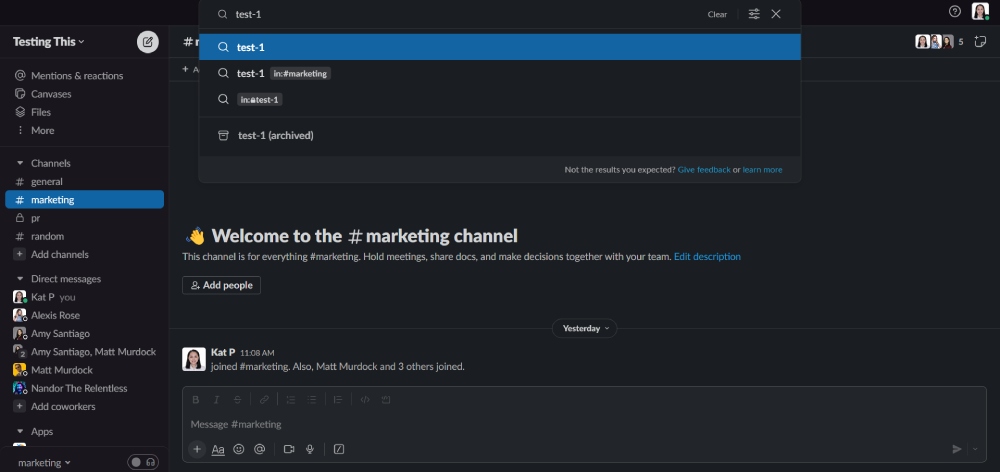
Slack の検索バーに、古い Slack チャネルを入力します。 見つけたら、それをクリックします。
2. チャンネル設定をクリックします。
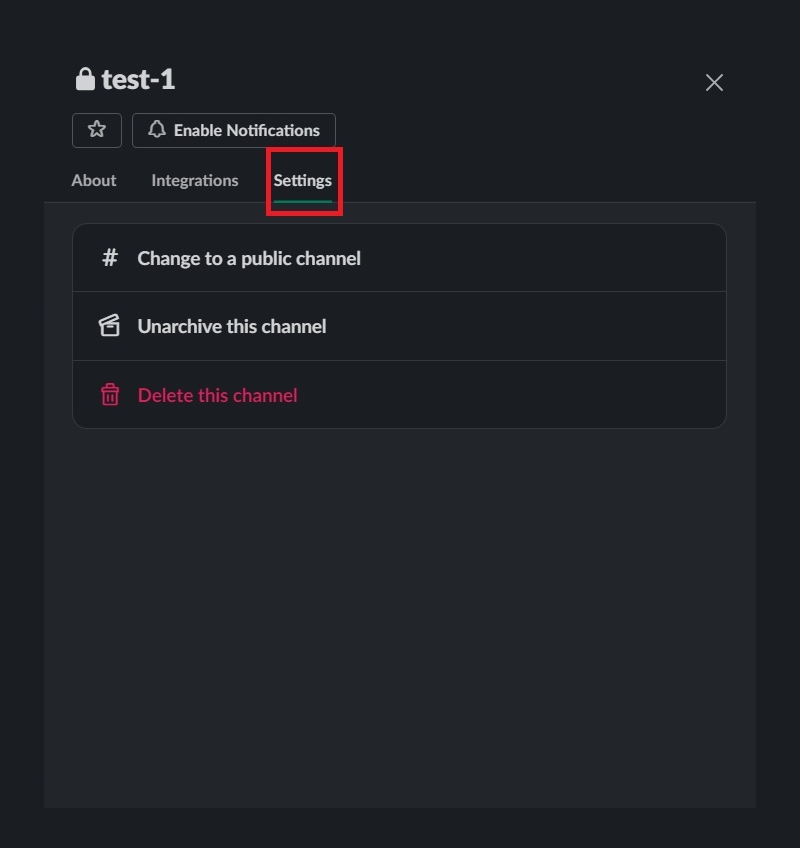
チャンネル名をクリックするとチャンネル設定が表示されます。 選択したら、「設定」をクリックします。
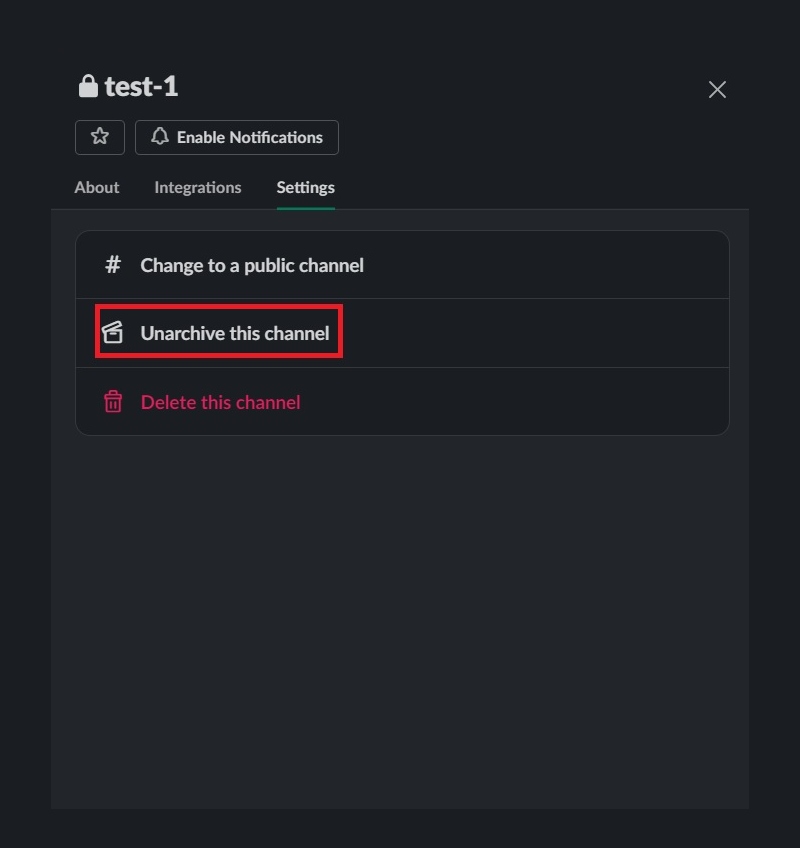
3. 「チャンネルのアーカイブ解除」を選択します
混乱を避けるために、チャンネルを解凍する前に、まず説明を確認してください。 問題がなければ、[このチャンネルのアーカイブを解除] をクリックすると、このチャンネルを使用することができます。
Slack での整理整頓のヒント
今回は Slack ワークスペースのクリーンアップをテーマにしていますが、整理整頓されたエクスペリエンスを実現するためのその他のヒントをご紹介します。
1. 非アクティブなチャンネルをそのままにする
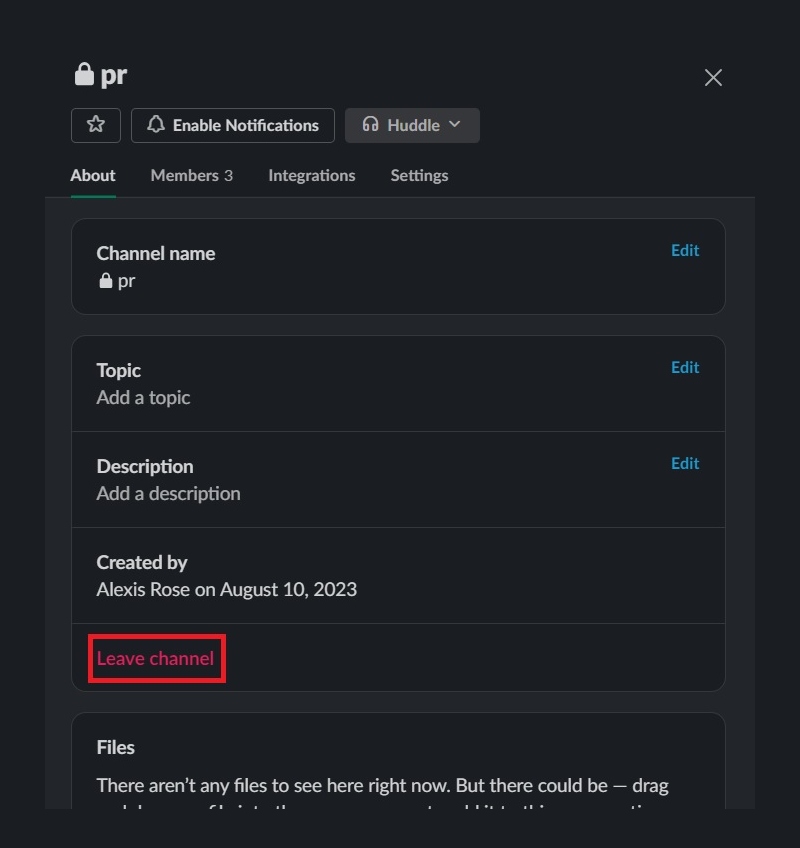
アクティブでないチャネルが多数含まれている場合は、それらのチャネルに別れを告げる時期が来ています。 重要なチャンネルに留まり、それらのチャンネルを Slack ワークスペースで特集したままにしておきたいと考えています。 非アクティブなチャンネルを終了する場合は、チャンネル名をタップします。 次に、「概要」セクションで、「チャンネルを離れる」を選択します。

2. タブ上の非アクティブなチャットを削除する
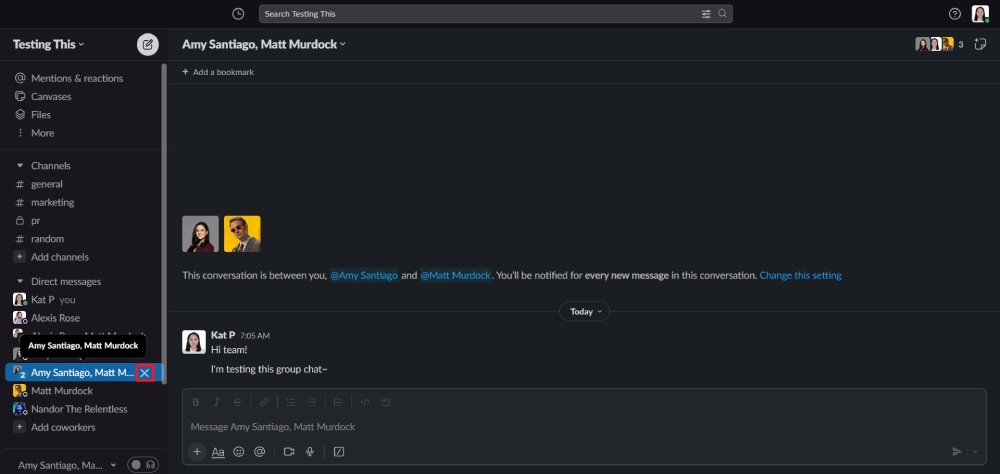
Slack で誰かとチャットする場合、会話を退席したり削除したりすることはできなくなります。 ただし、グループ チャットがアクティブでなくなった場合は、デスクトップ上のタブからグループ チャットを削除して、重要なチャット用のスペースを空けることができます。 それらを削除するのは簡単です。
削除したいグループ チャットの上にマウスを置きます。 次に、[X] をクリックして、有意義な会話をワークスペースに表示したままにします。
このプロセスはデスクトップにのみ適用されます。
3.「後で」項目を削除する
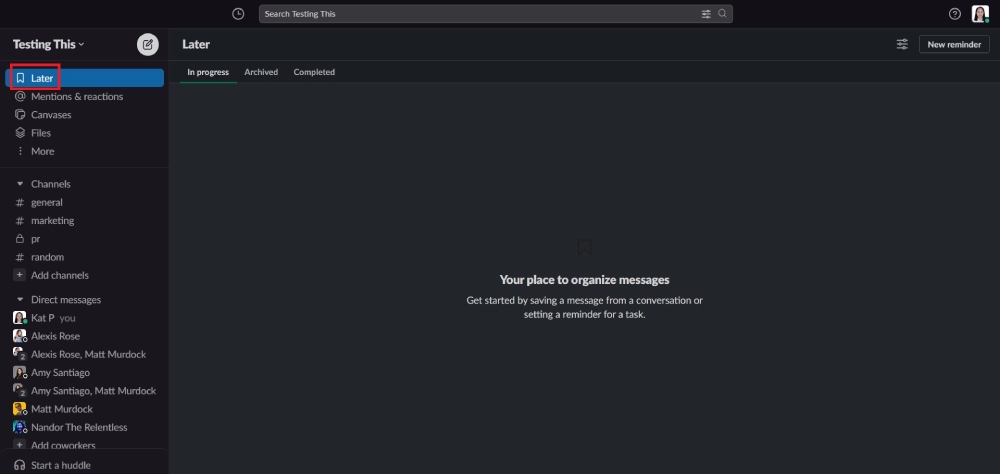
[後で] タブに未読通知や番号通知を表示したくない場合は、[後で] 項目を完了してからアーカイブできます。 ただし、[後で] タブにこれ以上リマインダーを表示したくない場合は、完了済みアイテムを永久に削除できます。
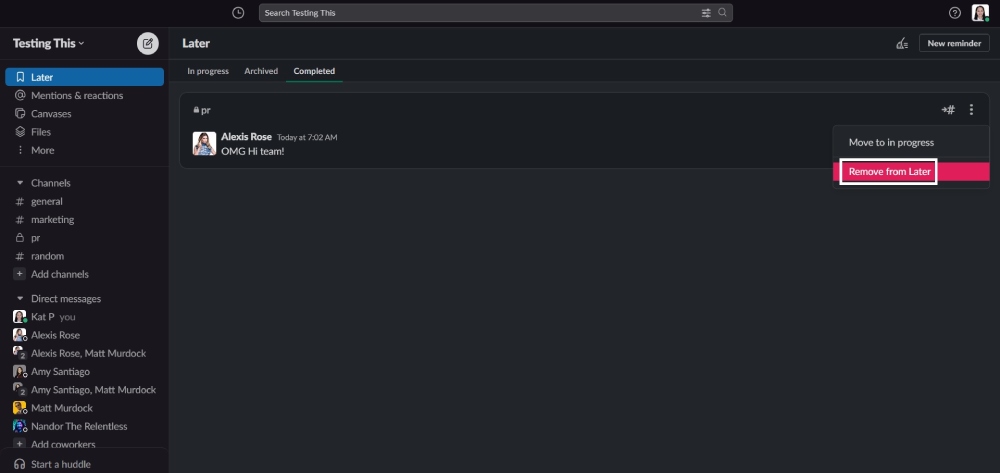
削除したい項目をクリックします。 右側に 3 つのボタンが表示されます。 次に、「後で削除」をクリックすると、そのリマインダーは表示されなくなります。
4. ファイルを削除する
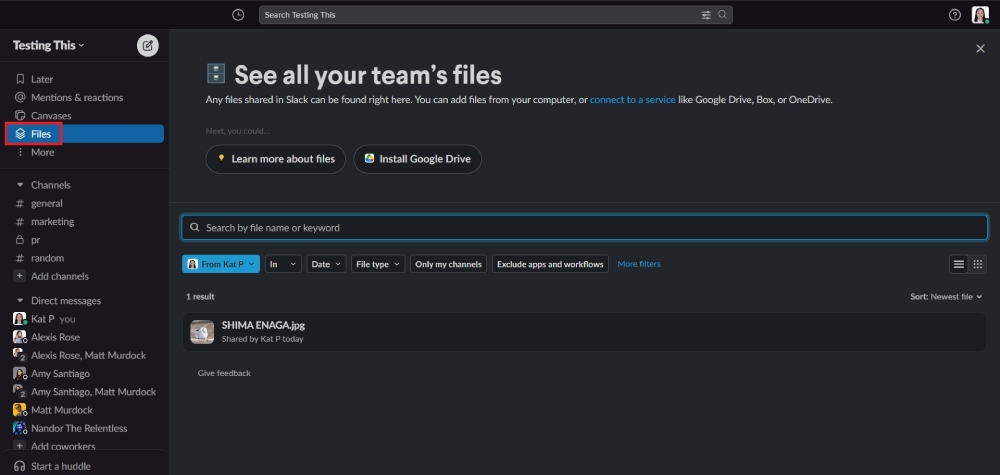
「ファイル」タブに移動できます。 デフォルトでは、Slack にアカウントが表示されます。
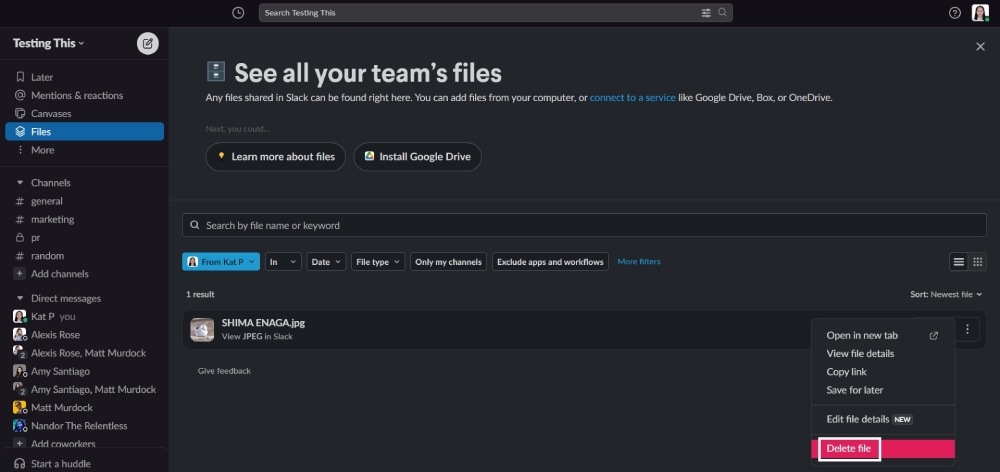
古いファイルがある場合は、右側の 3 つのボタンをクリックして、「ファイルを削除」をクリックします。
ただし、ワークスペース管理者または所有者の場合は、 [ファイル]タブでいつでもファイルを削除できます。 もちろん、これらのファイルをワークスペースから削除できるかどうかをファイルの所有者に問い合わせる必要があります。
ファイルのアップロードの代替:代わりに Google ドライブのリンクを共有します。 ファイルがなくなった場合は、必要に応じて Google ドライブ ファイルに戻ってリンクを再度共有できます。 Google ドライブを使いたくない場合は、他のクラウドベースのストレージ アプリを選択してファイルをアップロードすることもできます。
5. アプリ設定の削除または管理
ワークスペース管理者、所有者、またはメンバーは、別のツールに切り替えたり、そのツールがアクティブでなくなったりしたために、一部のアプリが必要なくなった可能性があります。
Slack でアプリを管理する 2 つの方法を次に示します。 ワークスペース全体のこれを管理できるのはワークスペース管理者または所有者だけであることに注意してください。
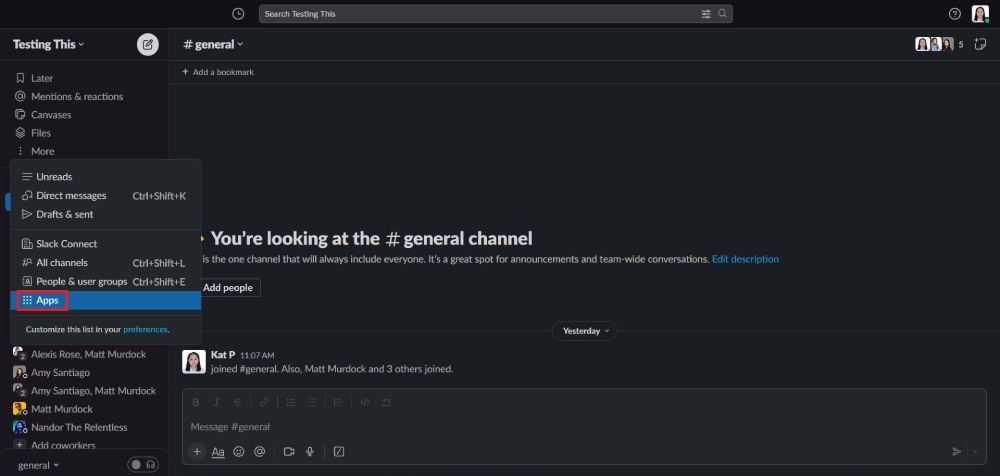
1 つ目の方法は、 [アプリ]を選択し、削除するアプリをクリックすることです。 次に、「設定」ボタンをクリックします。
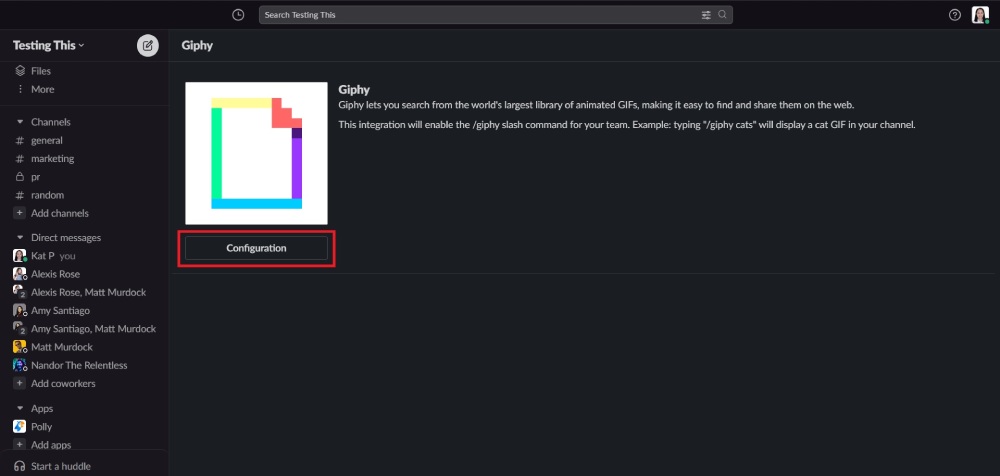
これは、構成済みまたはインストールされているアプリに適用されます。
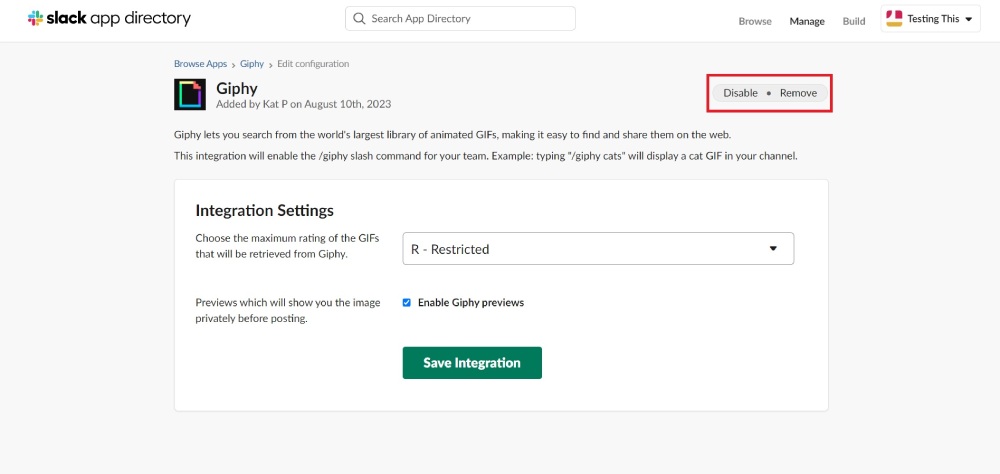
構成されている場合は、アプリの「構成の編集」ページにリダイレクトされます。 [無効化] と [削除] の 2 つのボタンが表示されます。 「削除」をクリックすると、アプリがワークスペースから削除されます。
ただし、直接インストールする場合は、これが最も速い方法です。
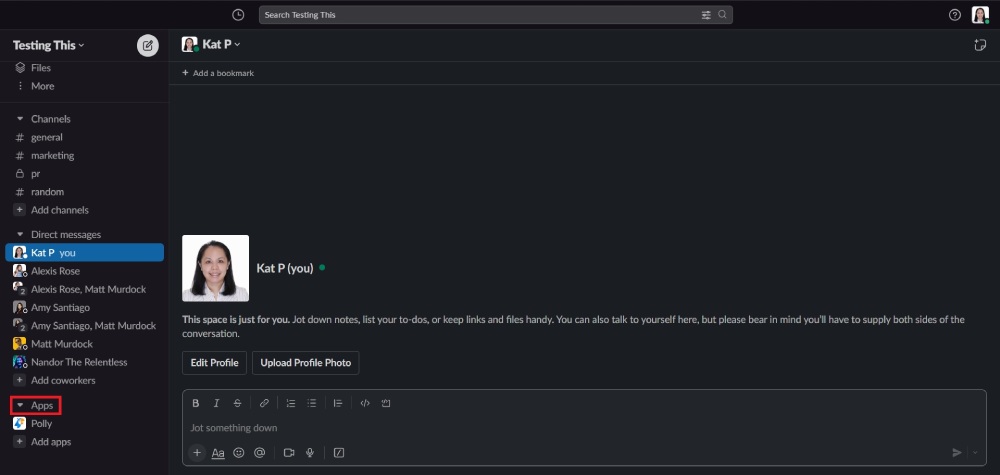
まず、Slack ワークスペースの「アプリ」タブでアプリをクリックします。
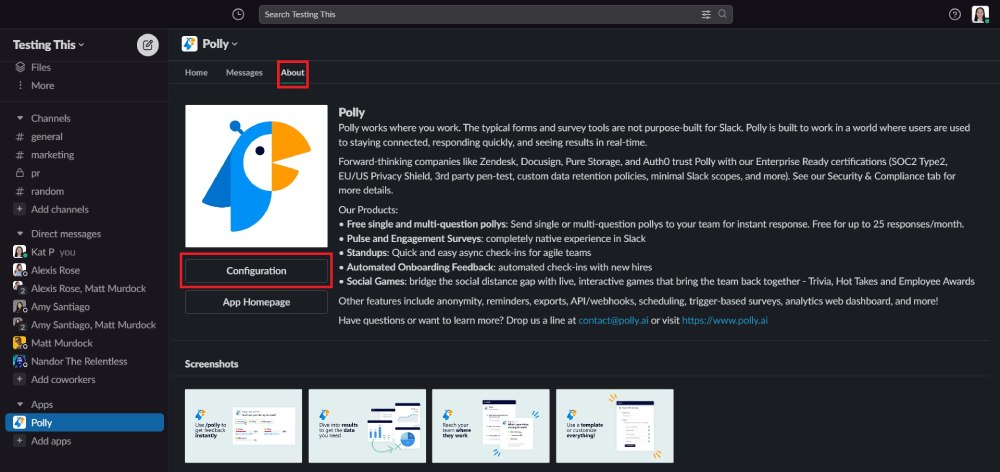
次に、「バージョン情報」をクリックして、「構成」を選択します。
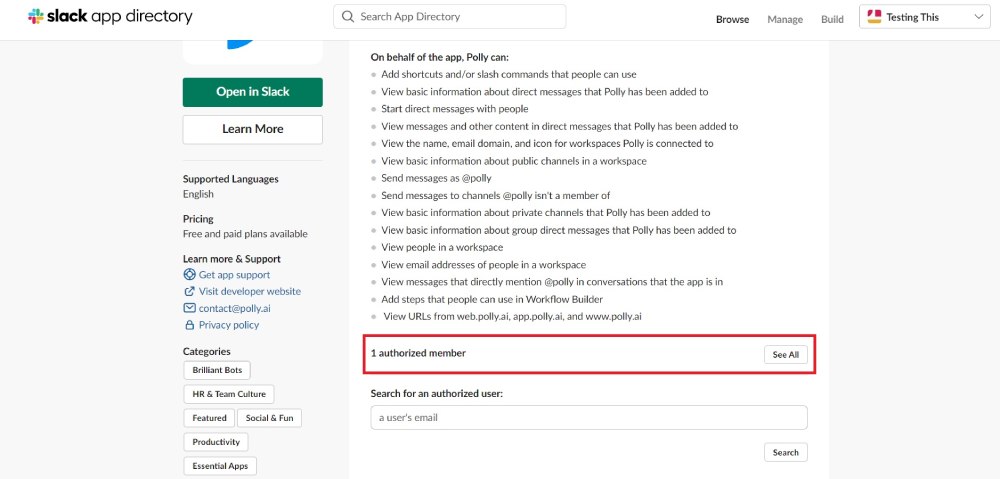
その後、アプリページにリダイレクトされ、「_ 認定メンバー」までスクロールして、「すべて表示」をクリックします。
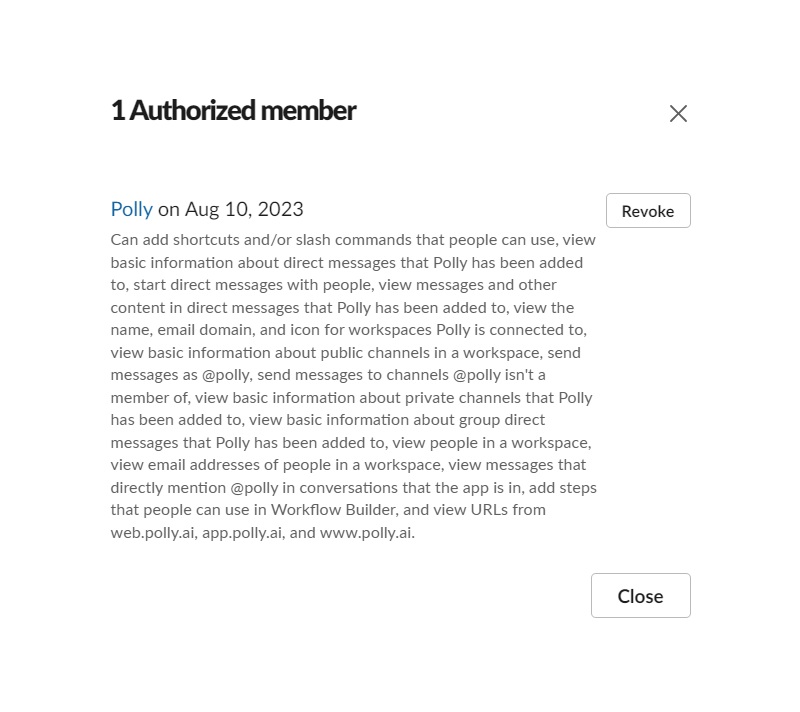
完了したら、「取り消し」をクリックできます。 その後、アプリは使用されなくなります。
